
Enable Transaction Approval
In order to set up the approval process for your transactions, transaction approval must be enabled for your sales and purchase transactions separately.
IN THIS PAGE..
Enable Sales Approvals
If you enable sales approval, you can provide your users with the ability to submit and approve the invoices, sales orders, quotes, and credit notes.
- Go to Settings on the top right corner of the page.
- Select Approvals under Organization.
- Switch to the Sales Approvals tab.
- Click Enable Sales Approval.
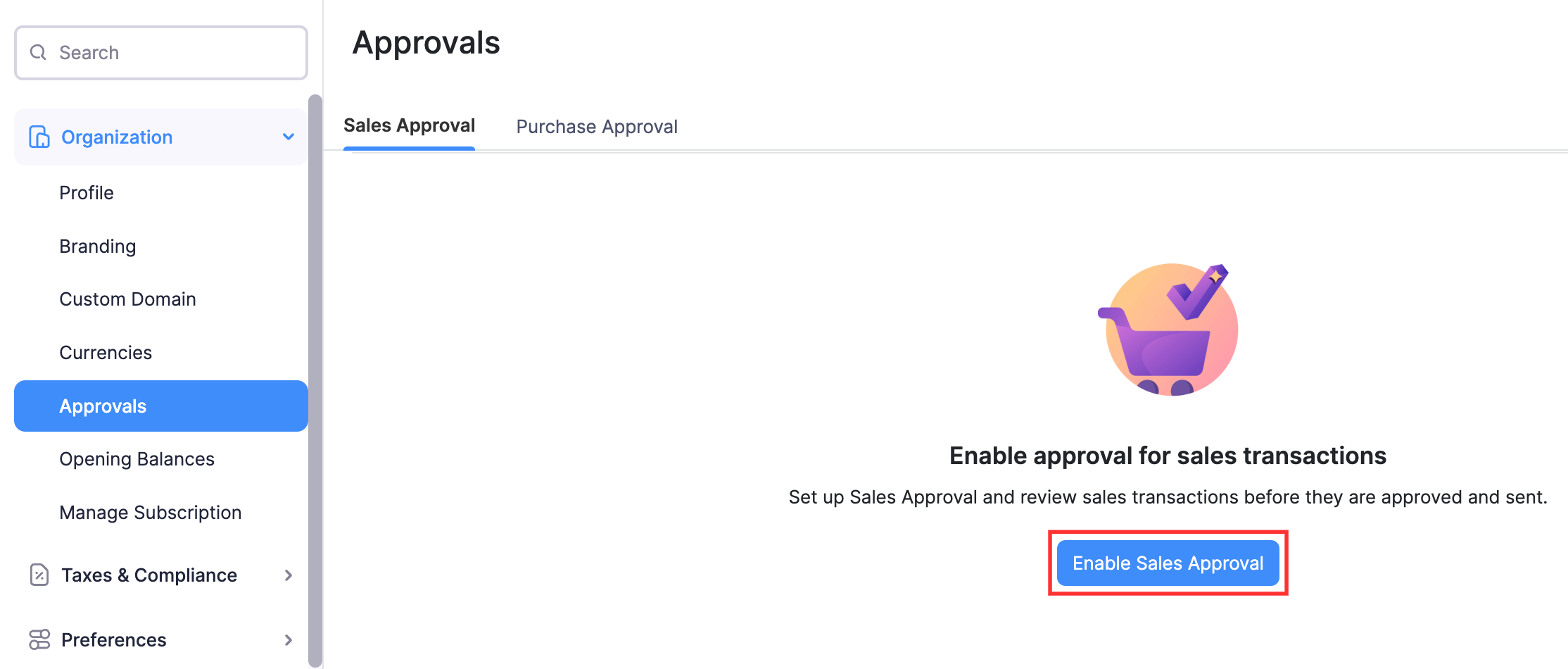
- Choose the approval type for the sales transactions.
| Preference | Description |
|---|---|
| Don’t configure Sales Approval | Transaction approval will not be configured for the sales module. |
| All the approvers can approve | All the users who have approval permissions can approve transactions. |
| Configure multi-level approval with specific approvers | The transaction can be approved by multiple approvers based on the organization’s hierarchy. |
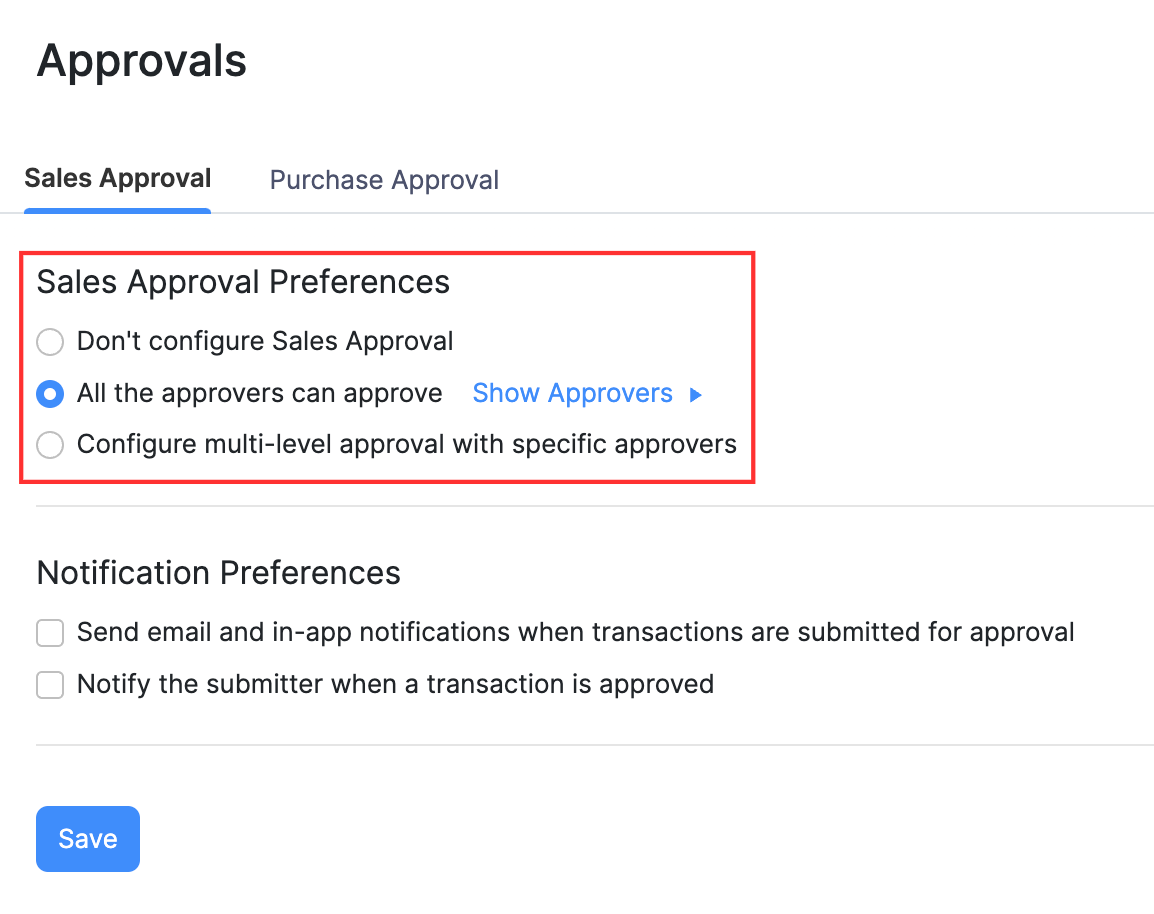
- Click Save.
Insight: If you would like to view the list of approvers, you can do so by clicking Show Approvers next to the All Approvers can approve option.
Enable Multi-level Approval for Sales Approval
You can also set up a multi-level approval process for the transactions that should be approved by two or more people. To set up a multi-level process for your organization:
- Select Configure multi-level approval with specific approvers.
- Select the approvers from the drop-down.
- Click + Add New Level to add more approvers, if needed.
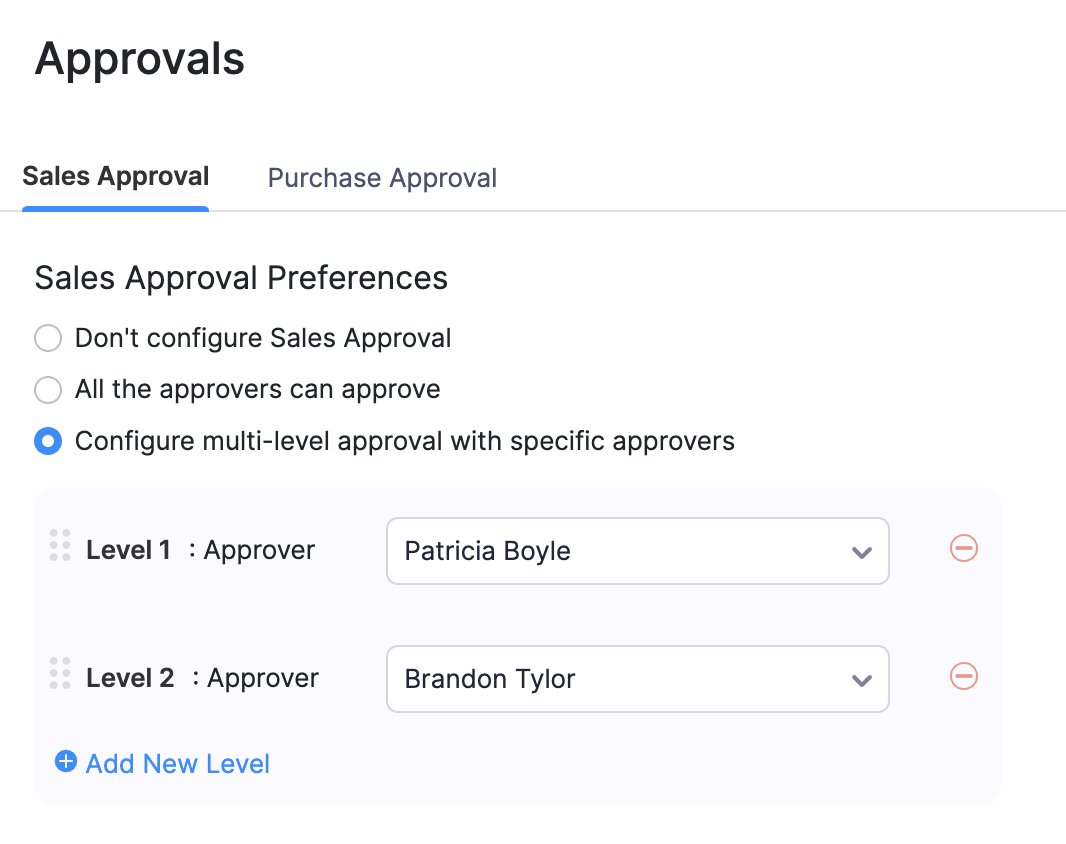
Note: You can add up to 10 approvers. Only the users with approval permission for the Invoices, Sales Orders, Quotes and Credit Notes modules will be configured for Multi-level approval.
Disable Sales Approval
If you no longer wish to have a approval process for your sales transactions, you can disable the sales approval feature.
- Go to Settings on the top right corner of the page.
- Select Approvals under Organization.
- Switch to the Sales Approvals tab.
- Select Don’t configure Sales Approval.
- Click Save.
Enable Purchase Approval
If you enable purchase approval, you can provide your users with the ability to submit and approve the bills, vendor credits, and purchase orders.
- Go to Settings on the top right corner of the page.
- Select Approvals under Organization.
- Switch to the Purchase Approvals tab.
- Click Enable Purchase Approval.
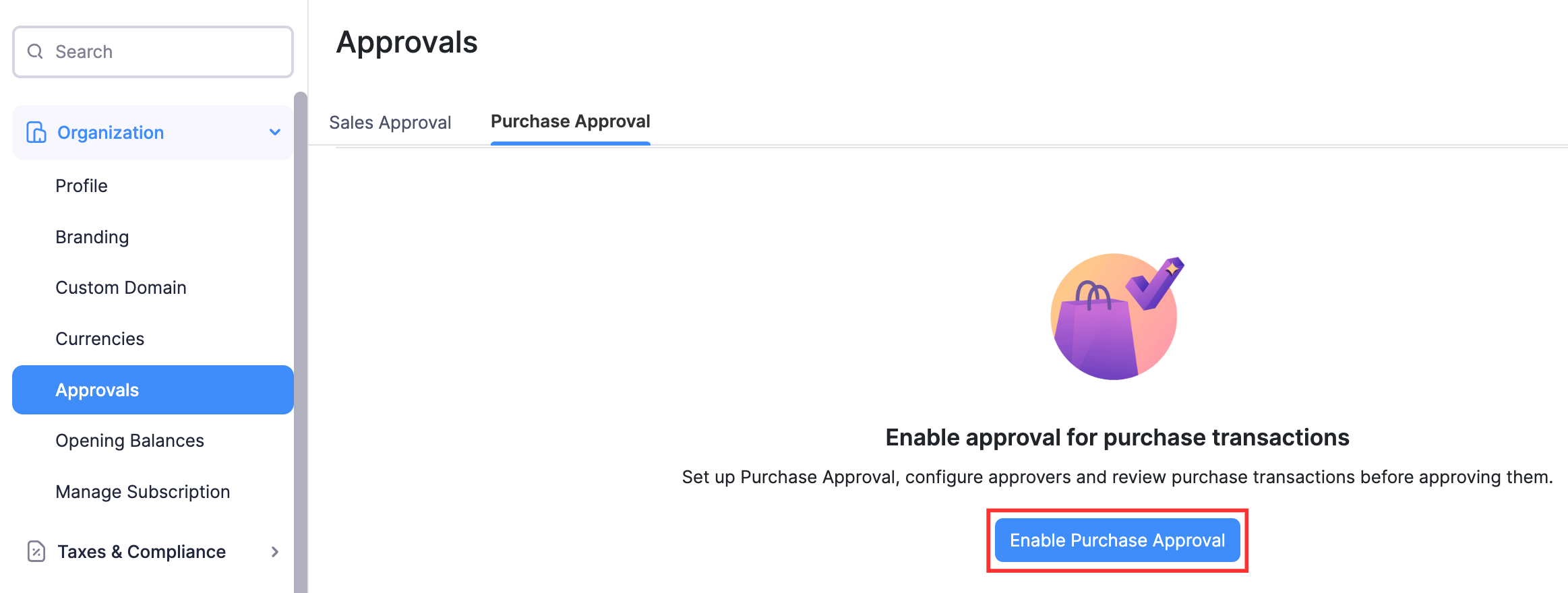
- Choose the approval type for the purchase transactions.
| Field | Description |
|---|---|
| Don’t configure Purchase Approval | Transaction Approval will not be configured for the Purchase module. |
| All the approvers can approve | All the approvers who have been granted permission by the admin to approve the purchase module transactions. |
| Configure multi-level approval with specific approvers | The transaction can be approved by multiple approvers based on the organization’s hierarchy. |
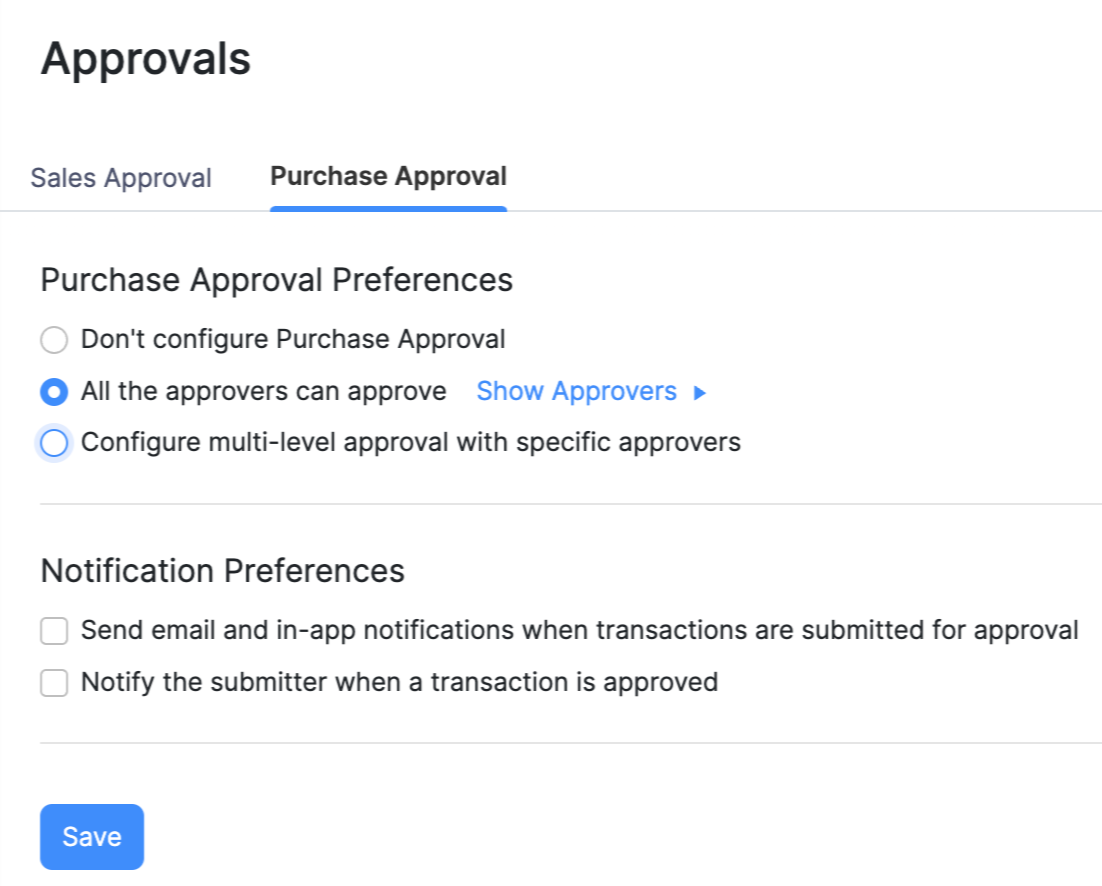
- Click Save.
Insight: If you would like to view the list of approvers, you can do so by clicking Show Approvers next to the All Approvers can approve option.
Enable Multi-Level Approval for Purchase Approval
You can also set up a multi-level approval process for the transactions that should be approved by two or more people. To set up a multi-level process for your organization:
- Select Configure multi-level approval with specific approvers.
- Select the approvers from the drop-down.
- Click + Add New Level to add more approvers, if needed.
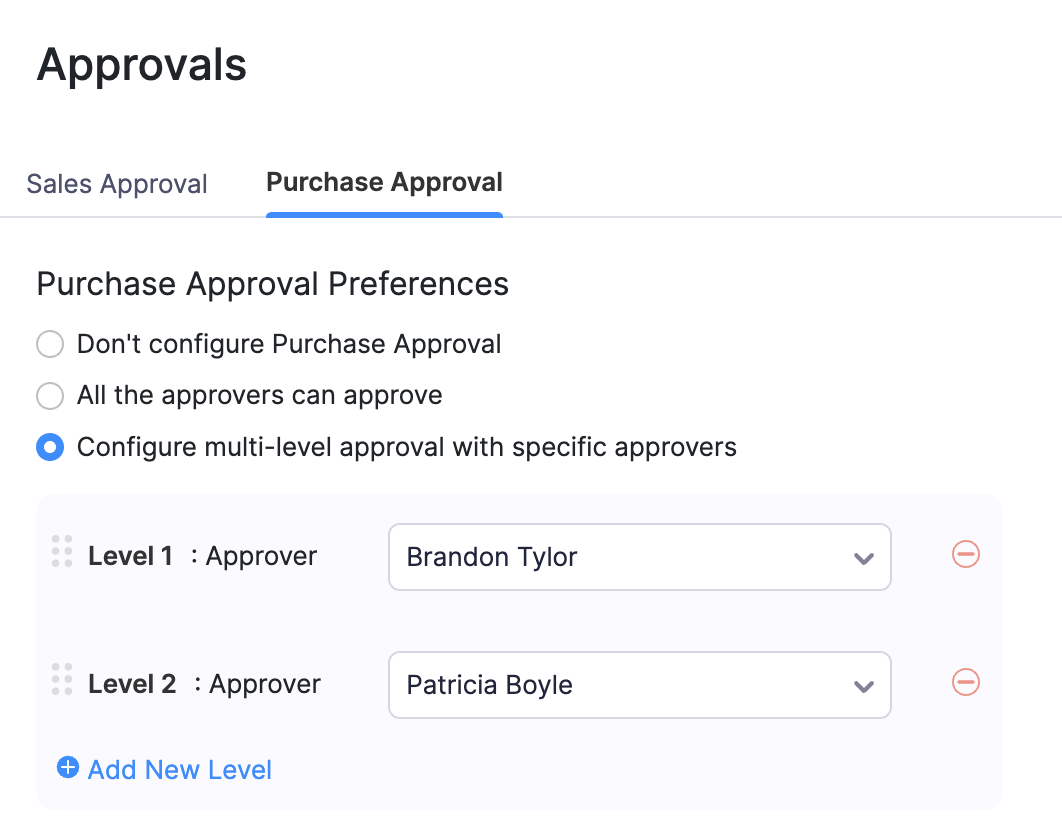
Note: You can add up to 10 approvers. Users with approval permission for the Bills, Vendor Credits, Purchase Orders modules will only be listed will be configured for Multi-level approval.
Disable Purchase Approval
- Go to Settings on the top right corner of the page.
- Select Approvals under Organization.
- Switch to the Purchase Approvals tab.
- Select Don’t configure Purchase Approval.
- Click Save.
Next >
Notification Preferences
Related
 Yes
Yes
 Thank you for your feedback!
Thank you for your feedback!





