
ON THIS PAGE
Advanced Tax Automation with Tax Rules
Note: This feature is available only for certain plans of Zoho Books. Visit the pricing page to check if it’s available in your current plan.
Advanced Tax Automation in Zoho Books lets you automate the process of selecting the applicable tax rate when you create a transaction. You can do this by creating tax rules. Tax Rules are a set of rules that you can configure based on which, the tax rate will be automatically applied to a transaction.
When you create a tax rule and associate it with a contact, the tax rate specified in that tax rule will be applied to all transactions that you create for that contact. If you associate a tax rule to an item, the tax rate specified in that tax rule will be automatically applied to that item when you add it to a transaction.
Scenario: John runs a hardware company that is based out of Latvia. He frequently deals with customers from all over Europe who buy goods from him. Instead of assigning a tax rate every time he creates a transaction, he can automate it by creating tax rules. These rules will automatically apply the tax rates whenever he creates a transaction for a user or an item.
Enable Advanced Tax Automation
To enable Advanced Tax Automation for your organization:
- Go to Settings in the top right corner of the page.
- Select Taxes under Taxes & Compliance.
- In the Taxes pane, select Tax Settings.
- Mark the checkbox Enable Advanced Tax Automation to manage location-specific tax rates and automate tax applied on transactions.
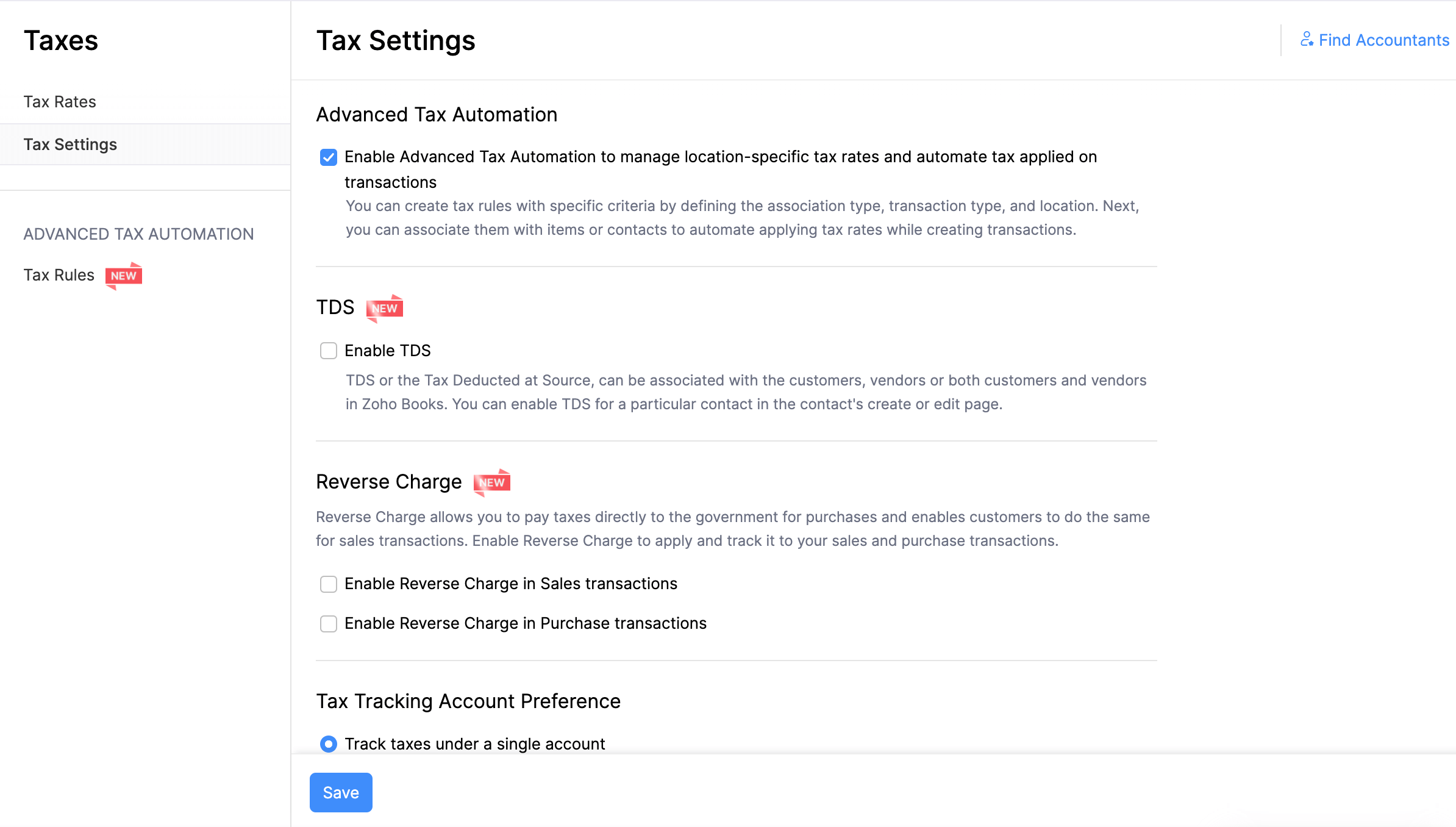
- Click Save.
Once you enable this, you’ll be able to see a new section, Tax Automation under Taxes.
Create a New Tax Rule
Here’s how you can create a new tax rule:
- Go to Settings in the top right corner of the page.
- Select Taxes under Taxes & Compliance.
- In the Taxes pane, select Tax Rules.
- Click + New Tax Rule in the top right corner of the page.
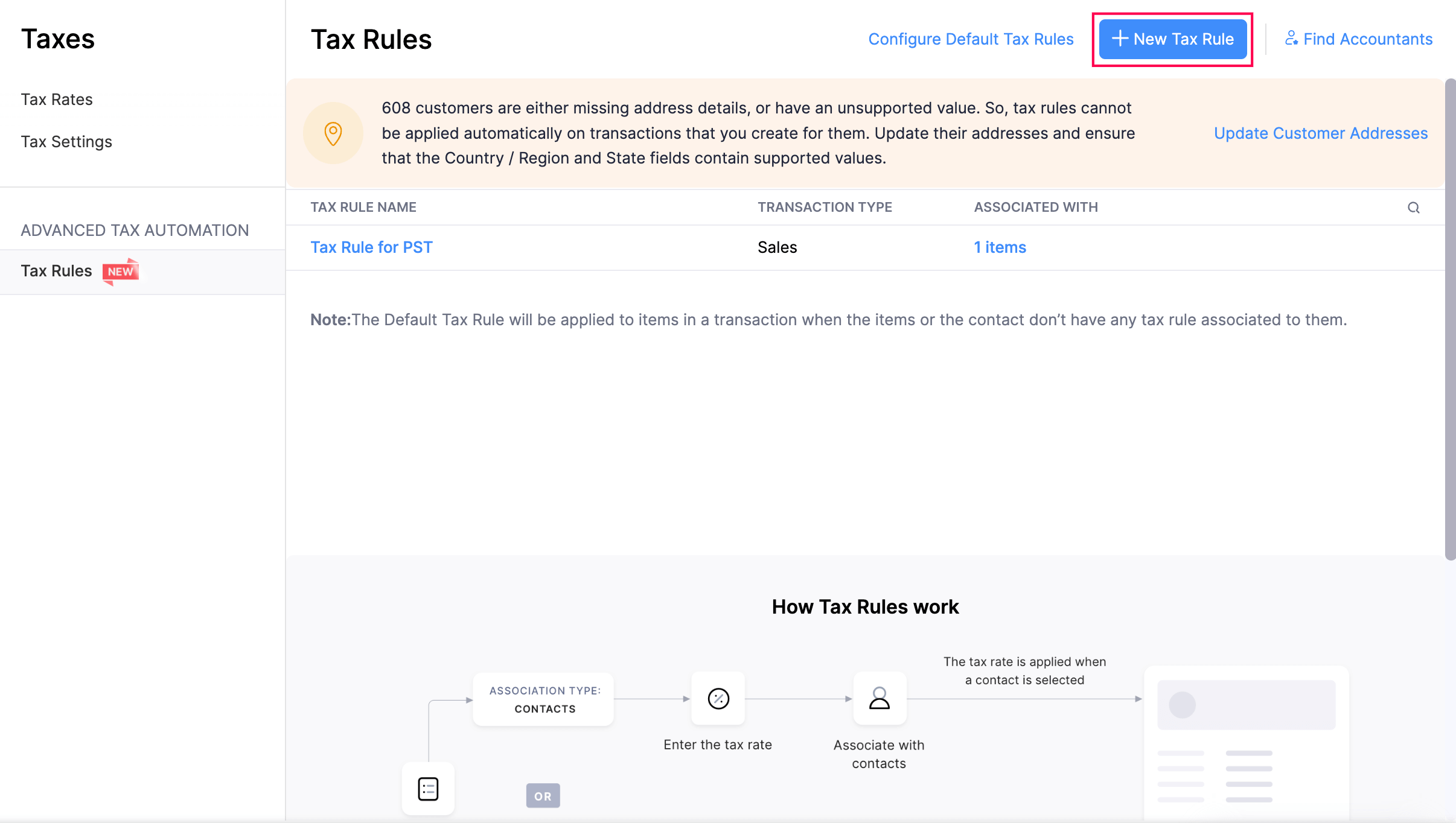
Now, you can associate a tax rule to a contact or a product. Here’s how:
Create Tax Rules for a Contact
Tax rules that are assigned to specific customers or vendors are categorized as Contact based Tax Rules. When you create a transaction for the customer or vendor who has a tax rule assigned, the tax rate will be fetched automatically and applied.
Scenario: Roy owns a computer store and supplies computer parts and peripherals to an NGO at zero tax. Instead of selecting the tax rate every time he creates a transaction for them, Roy creates a tax rule for the contact in Zoho Books, which automatically applies zero tax to all the items in a transaction created for them.
- In the tax rule creation page, fill in the following details.
| Field | Description |
|---|---|
| Tax Rule Name | Enter a name for the tax rule. |
| Association Type | Select Contact based as the association type |
| Transaction Type | Select the transaction type as Sales for sales transactions and Purchases for purchase transactions. |
| Tax Rate (%) | Select the tax rate that should be associated with the tax rule. |
Note: Tax rules created for sales transactions cannot be applied to purchase transactions and vice versa.
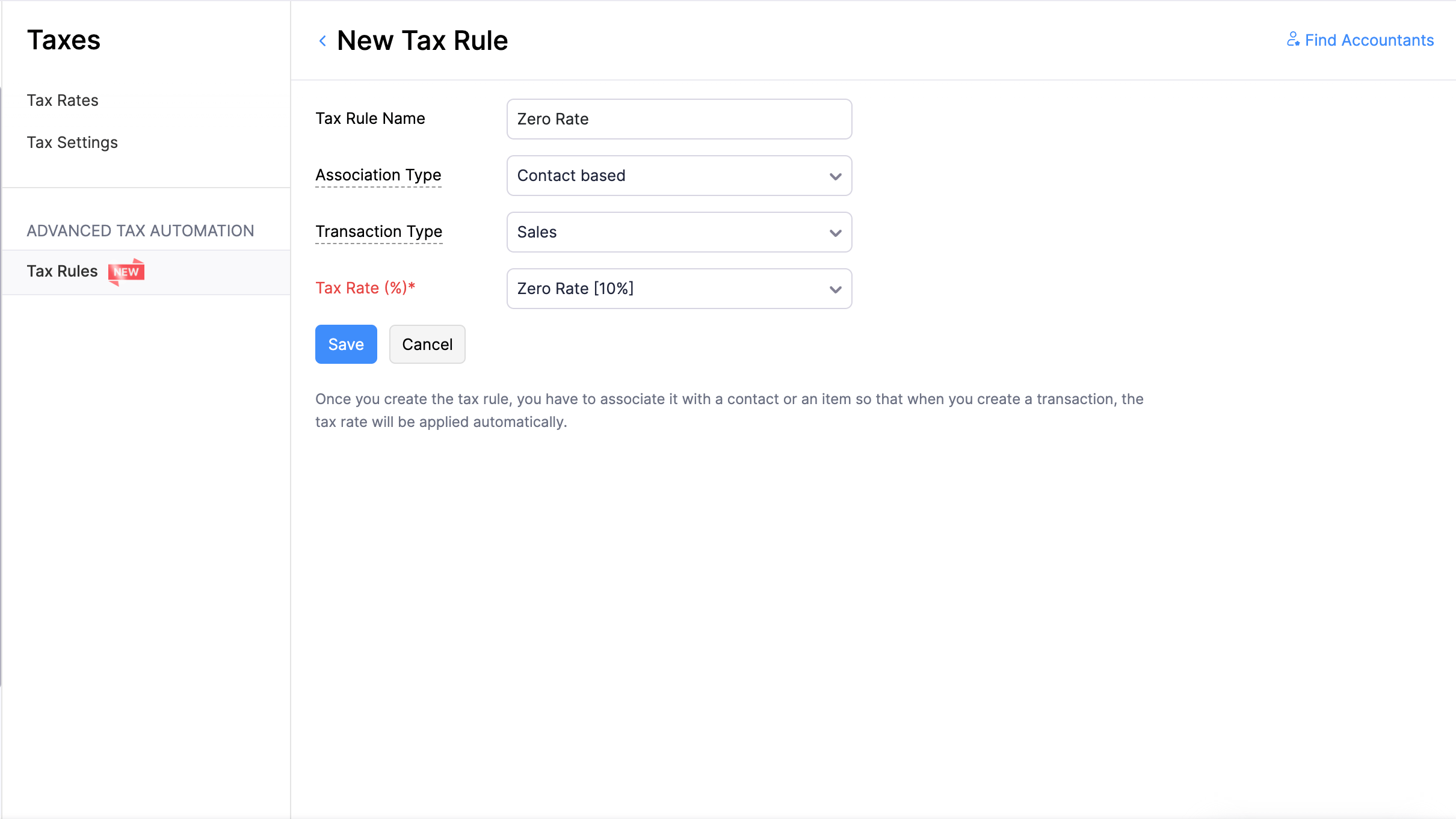
- Click Save.
Create Tax Rules for an Item
Tax rules that are assigned to specific items are categorized as Item based Tax Rules. Using this, you can set the tax rates for different states in a country for sales transactions.
Scenario: Oscar runs a SaaS company in Germany and sells his product worldwide. Instead of creating tax rules and associating them to all his customers living outside Germany or outside Europe, he can create a single tax rule with different tax rates for different countries and states and assign it to an item. Now, every time he creates a transaction for a customer and adds that item to it, Zoho Books automatically applies the tax rate specified based on the country or state of the customer.
- In the tax rule creation page, fill in the following details
| Field | Description |
|---|---|
| Tax Rule Name | Enter a name for the tax rule. |
| Association Type | Select Product based as the association type |
| Transaction Type | Select the transaction type as Sales for sales transactions and Purchases for purchase transactions. |
| Tax Rate (%) | Select the tax rate that should be associated with the tax rule. |
For tax rules in sales transactions, you can assign different taxes based on the country or different states in a country. Here’s how:
- In the tax rule creation page, click +Add New Country
| Field | Description |
|---|---|
| Country | Select the country you want using the drop-down menu. |
| State | Select the State/Province using the drop-down menu. You can add multiple states by clicking the Add New State |
| Tax Name | Select a tax rate for the state(s) you have added. |
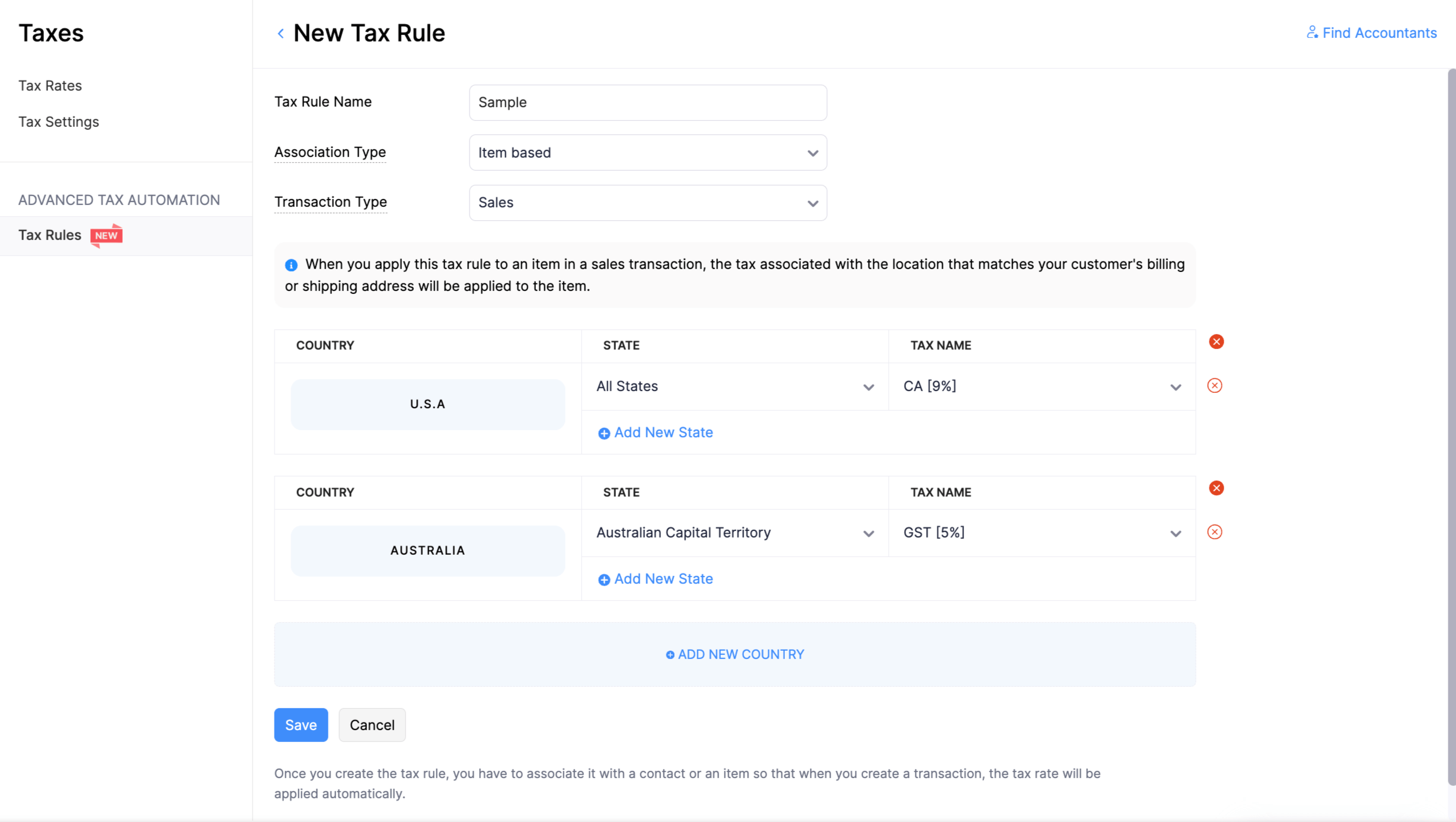
If the location of a contact matches with the state in the tax rules, the tax rate specified will be applied automatically.
Configure Default Tax Rule
The Default Tax Rule is applied when neither the contact nor the item has tax rules associated with them. In that case, the tax rate specified in the default tax rule will be applied when you create a transaction.
Scenario: Frank runs a pharmacy which is based in France. As per the government’s tax regulations, he is required to apply 2.1% VAT for the sale of medicines from his pharmacy. Instead of applying the tax rate every time he creates a transaction, Frank creates a Default Tax Rule in Zoho Books that will apply a tax rate of 2.1% to every transaction.
To configure a Default Tax Rule:
- Go to Settings in the top right corner of the page.
- Select Taxes under Taxes & Compliance.
- In the Taxes pane, select Tax Rules.
- Click Configure Default Tax Rules. By default, the name of the country in the Business Location in your Organisation Profile will be added in the Default Tax Rule creation page.
- Select the State/Province using the dropdown menu. You can add multiple states by clicking Add New State.
- In the Tax Rate field, select a tax rate for the state(s) you have added.
- Click Save and the default tax rule will be configured.
Now, when you create a transaction where neither the contact nor the item has a tax rule associated with them, the Default Tax Rule will be applied.
Assign a Tax Rule to a Customer or a Vendor
You can assign tax rules to new contacts or existing contacts. Here’s how:
Assign a tax rule to new contacts:
- Click the Customers or Vendors module under Sales or Purchases on the left sidebar.
- Click + New at the top-right corner to create a new customer.
- In the Other Details section, select the Tax Rule from the drop-down menu.
- Click Save.
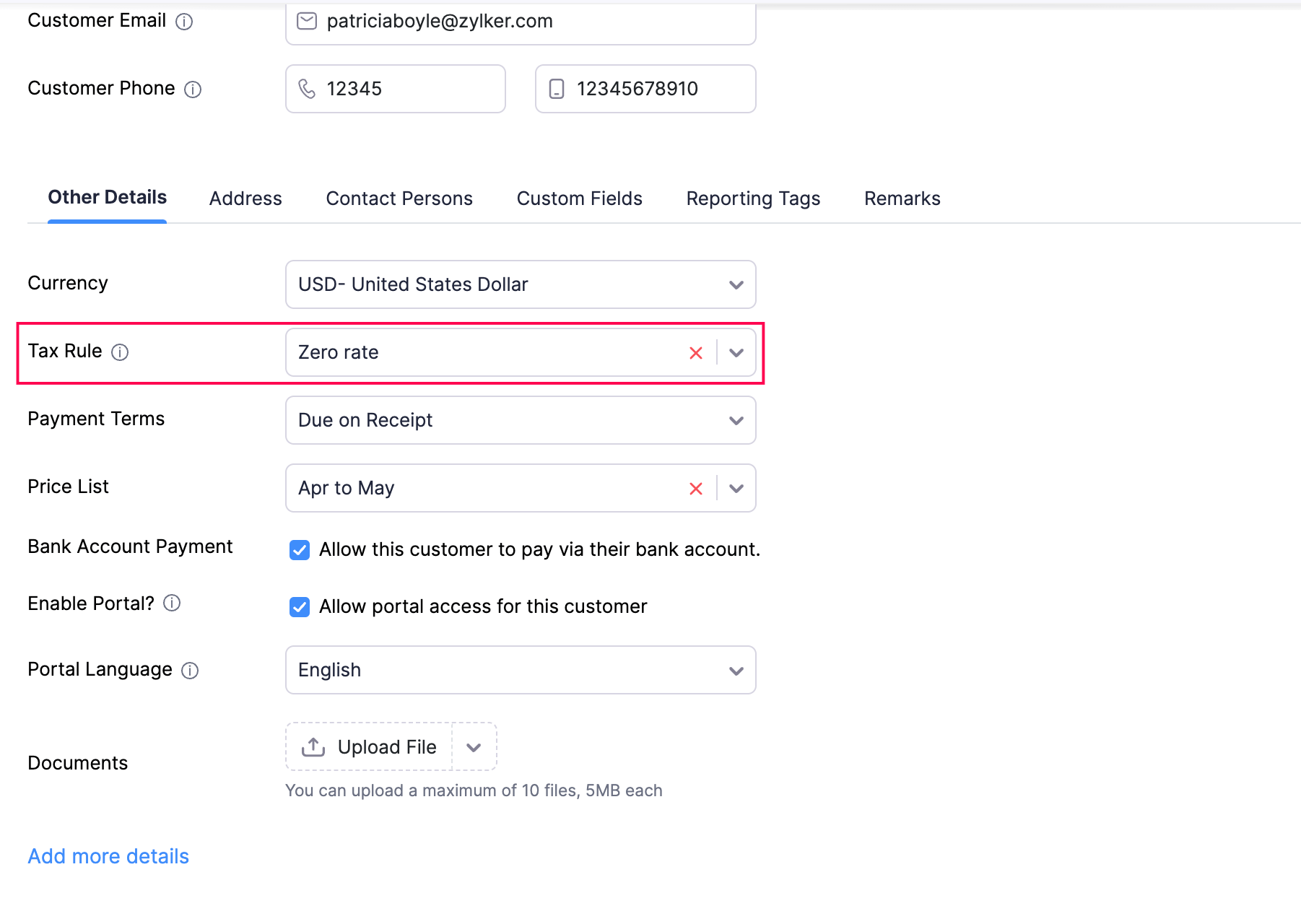
Assign a tax rule to existing contacts:
- Click the Customers or Vendors module under Sales or Purchases on the left sidebar.
- Select the contact and click Edit.
- In the Other Details section, select the Tax Rule from the dropdown menu.
- Click Save.
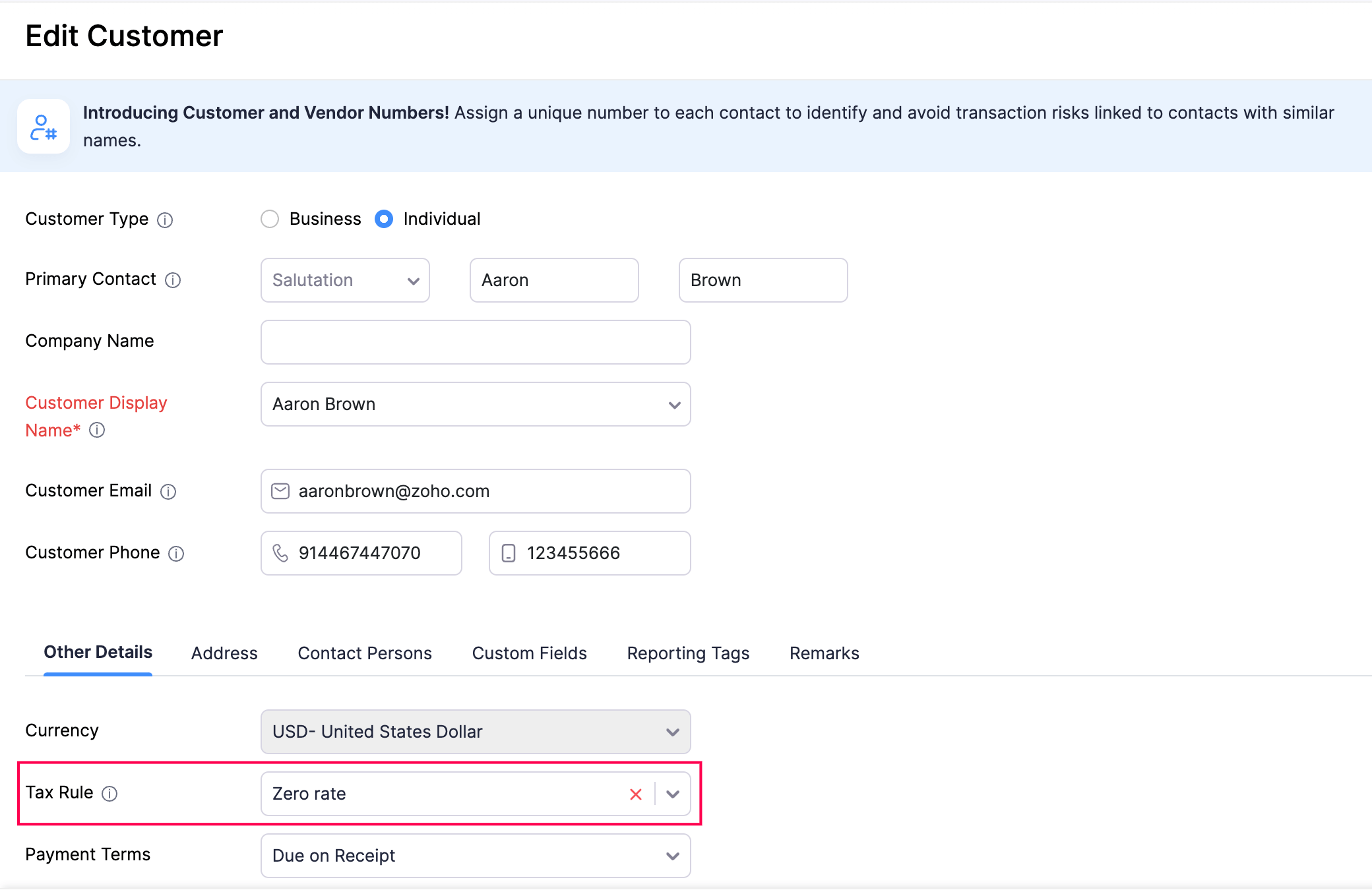
All transactions you create for these contacts will have the tax rate specified in the tax rule applied to them.
Assign Tax Rules to an Item.
You can assign tax rules to new items or existing items. Here’s how:
To assign tax rules to new items:
- Go to the Items under Items on the left sidebar.
- Click + New to create a new item.
- In the item creation page, use the drop-down to assign a Sales Tax Rules under Sales Information and Purchase Tax Rules under Purchase Information.
- Click Save.
Assign a tax rule to existing items
- Go to the Items module under Items on the left sidebar.
- Select the item you want and click the Edit icon in the items details page.
- Use the dropdown to assign a Sales Tax Rules under Sales Information and Purchase Tax Rules under Purchase Information.
- Click Save.
All transactions in which you add these items will have the tax rate specified in the tax rule assigned to them.
Note: In a transaction, when both the contact and the items have tax rules associated with them, the tax rule associated with the contact will override the tax rules associated with the items.
Edit a Tax Rule
Note: You cannot edit a tax rule that is associated with a contact or an item.
To modify an existing tax rule:
- Go to Settings in the top right corner of the page.
- Select Taxes under Taxes & Compliance.
- In the Taxes pane, select Tax Rules.
- Hover over the tax rule, and click Edit.
- Make the necessary changes, and click Save.
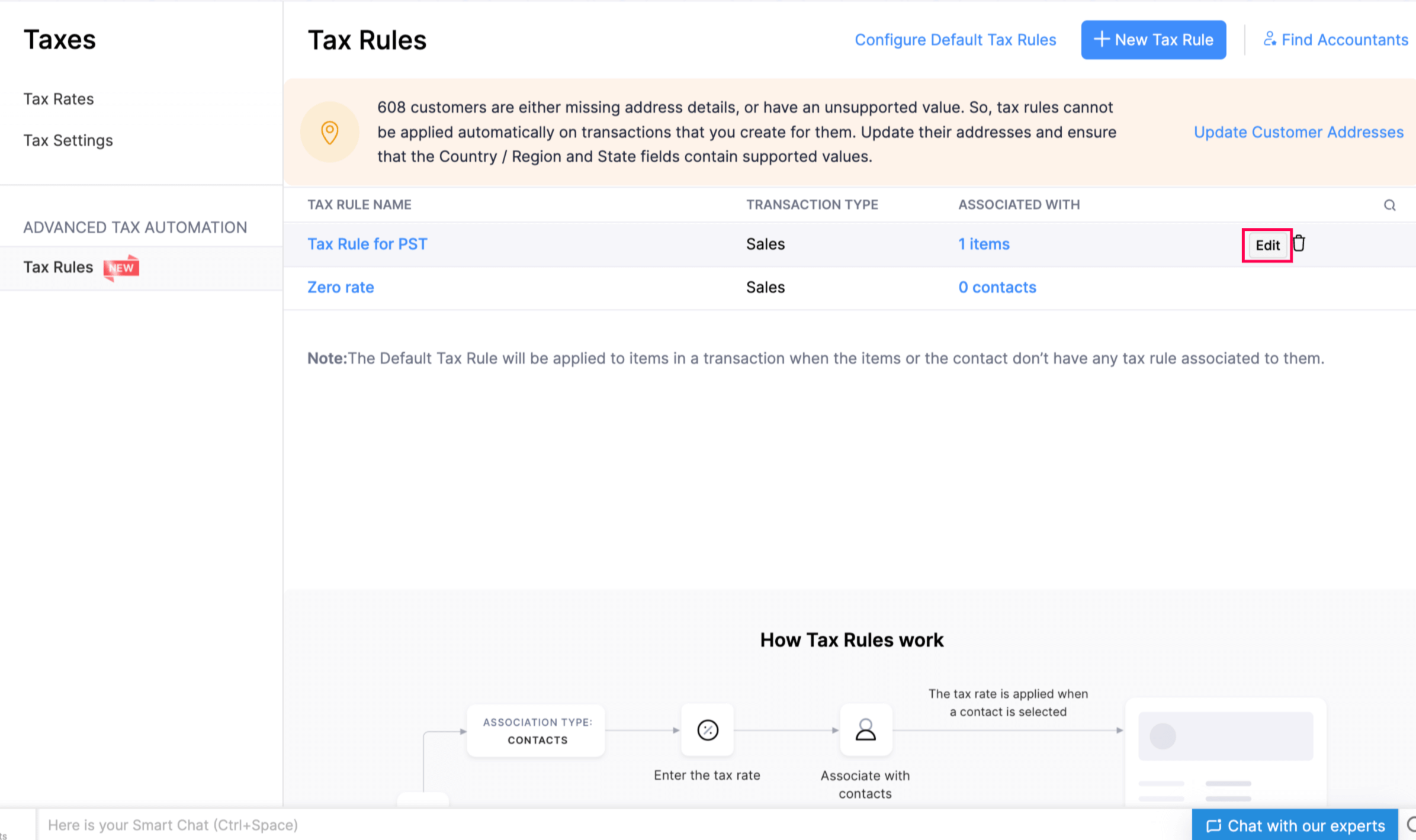
Delete a Tax Rule
Note: You cannot delete a tax rule that is associated with a contact or an item.
To delete tax rules:
- Go to Settings in the top right corner of the page.
- Select Taxes under Taxes & Compliance.
- In the Taxes pane, select Tax Rules.
- Hover over the tax rule and click the Bin icon.
- Click OK to confirm.
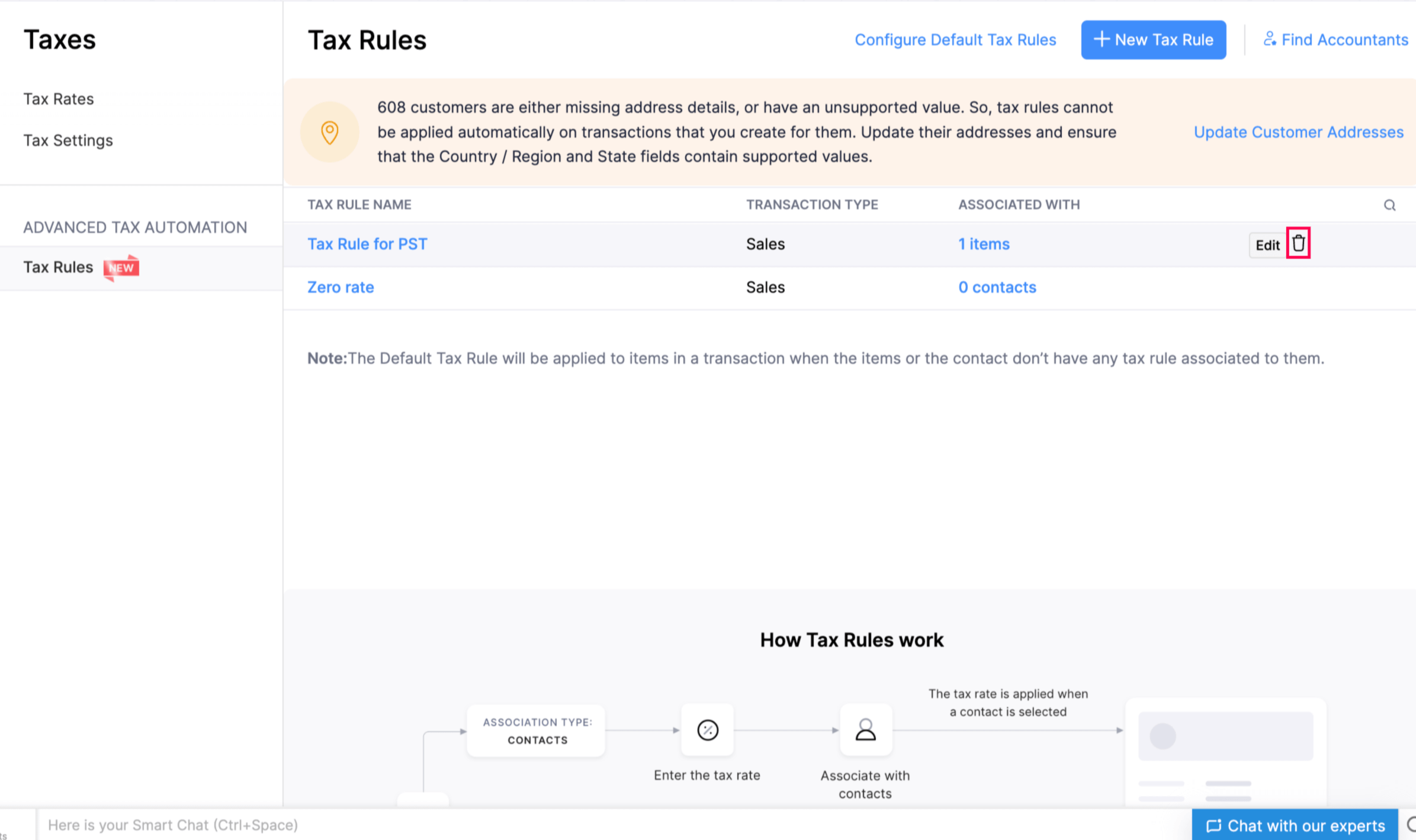
 Yes
Yes
 Thank you for your feedback!
Thank you for your feedback!





