
Transaction Locking
During the end of your accounting period, you might not want the creation or modification of transactions that might affect your accounts. Transaction Locking in Zoho Books helps you freeze your transactions for a specified period.
Once you lock your transactions, one cannot add, modify or delete the transactions recorded before a specified date.
Zoho Books offers the ability to lock the transactions of individual modules or lock all transactions at once. Here are the differences:
| Lock Individual Modules | Lock All Transactions in Zoho Books |
|---|---|
| Locks the transactions of a single module or a combination of modules. | Locks all the transactions in Zoho Books. |
| Each module’s transactions can be locked whenever you want them to be freezed. | All the transactions in Zoho Books will be locked at once. |
| Each module can have different lock dates. | All transactions in Zoho Books will have the same lock date. |
IN THIS PAGE…
Lock Transactions
Lock Individual Modules
Some organizations, might have different departments for their sales, purchases, and so on managed by their respective heads. During the end of an accounting period, they might not all want to lock the transactions of the modules they’re responsible for on the same date.
For such and similar cases, you can lock the transactions based on individual modules instead of locking all transactions.
You can use this option if you want to:
- Lock specific modules.
- Have different lock dates for different modules.
If you are planning to lock transactions by modules, here are the transactions that will be locked under each module:
| Module | Transactions |
|---|---|
| Sales | Invoices, Credit Notes, Invoice Payments, Customer Payments, Bills Of Supply, Debit Notes and Retainer Invoices. |
| Purchases | Expenses, Bills, Vendor Credits, Vendor Payments, and Bill Payments. |
| Banking | Deposits, Transfer Funds, Card Payment, Owner’s Drawing, Owner’s Contribution, Other Income, Interest Income, Tax Refunds, Credits or Refunds Received, Sales Returns, Expense Refund, Sales without Invoices, Payment to Initial Creditors, Receipts from Initial Debtors, Wage Payment, Loan Repayment, and Loan Disbursement. |
| Accounts | Journals, Tax Payments, Tax Adjustments, and Base Currency Adjustments. |
You can lock a single module or a combination of two or more modules with different lock dates.
To lock a module:
- Go to Accountant > Transaction Locking.
- Click Lock next to the modules of your choice. It can be either the Sales, Purchases, Banking or Accounts module. You can lock a single module or a combination of the modules.
- Select the Lock Date. The transactions recorded prior to this date cannot be modified or deleted.
- Enter the Reason for locking the transactions.
- Click Lock to freeze all the transactions of the module.
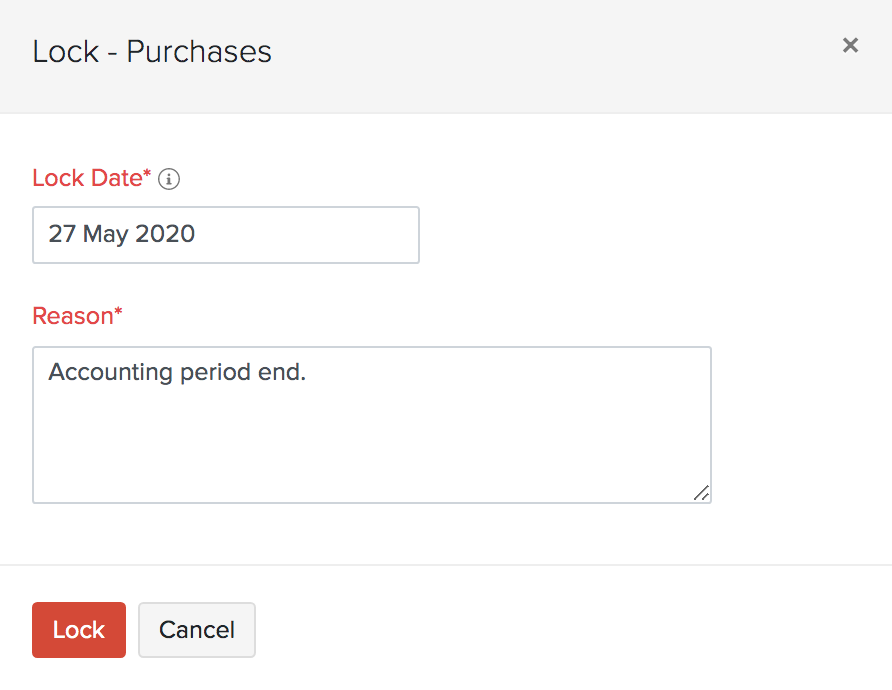
Note: Before switching between opting to lock individual modules and lock all transactions, you must first unlock the locked transactions.
Lock All Transactions In Zoho Books
If you wish to freeze all transactions in Zoho Books towards the end of your accounting period, you can lock them all at once. This helps you to save time. When you opt to lock all transactions, all the transactions will be locked on a common lock date you specify.
To lock all transactions in Zoho Books:
- Go to Accountant > Transaction Locking.
- Click Switch to Lock All Transactions at the bottom of the screen in the Lock All Transactions At Once section.
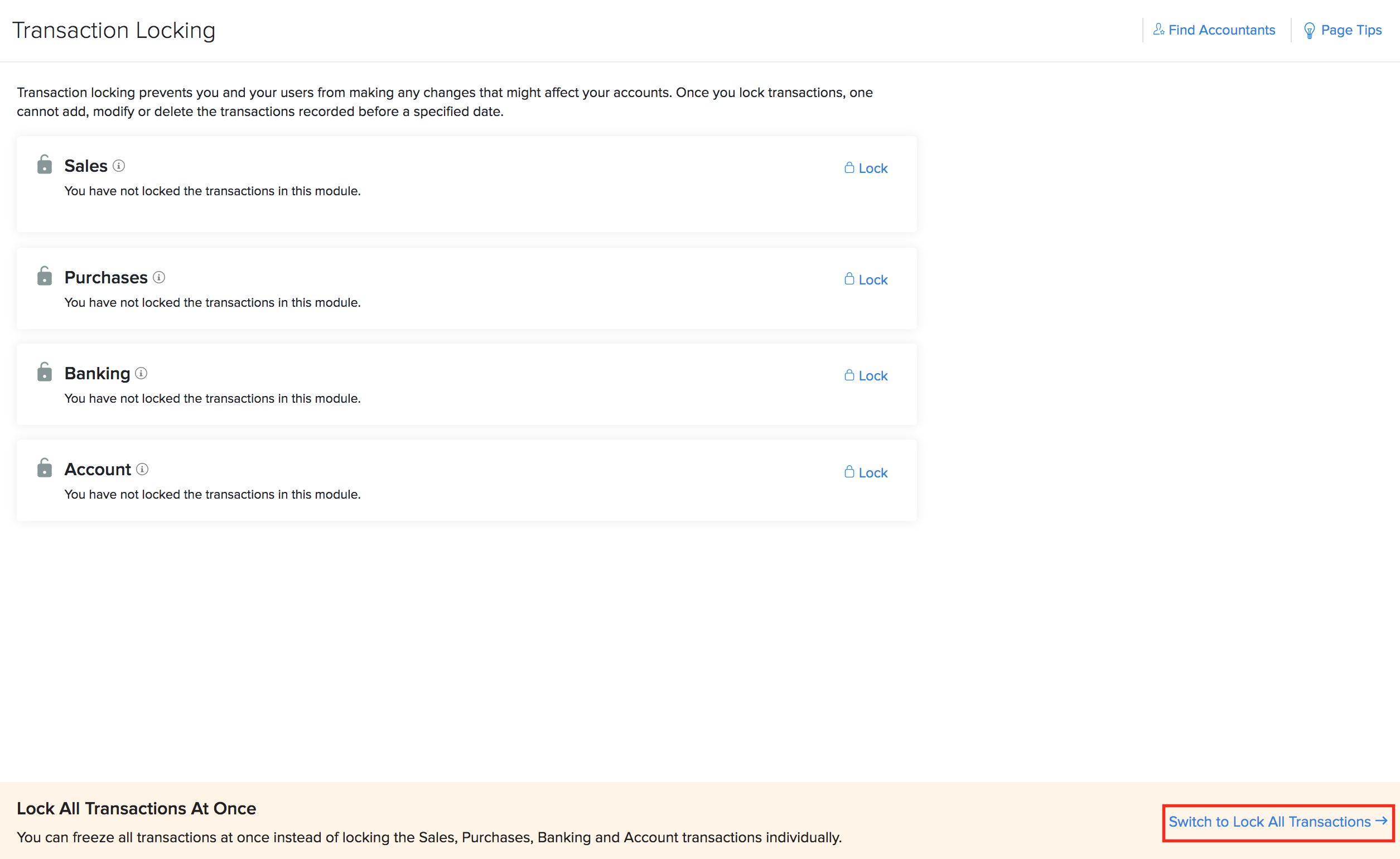
- Click Lock to the right of All Transactions.
- Select the Lock Date. The transactions recorded prior to this lock date cannot be modified or deleted.
- Enter the Reason for locking all the transactions.
- Click Lock to freeze all transactions.
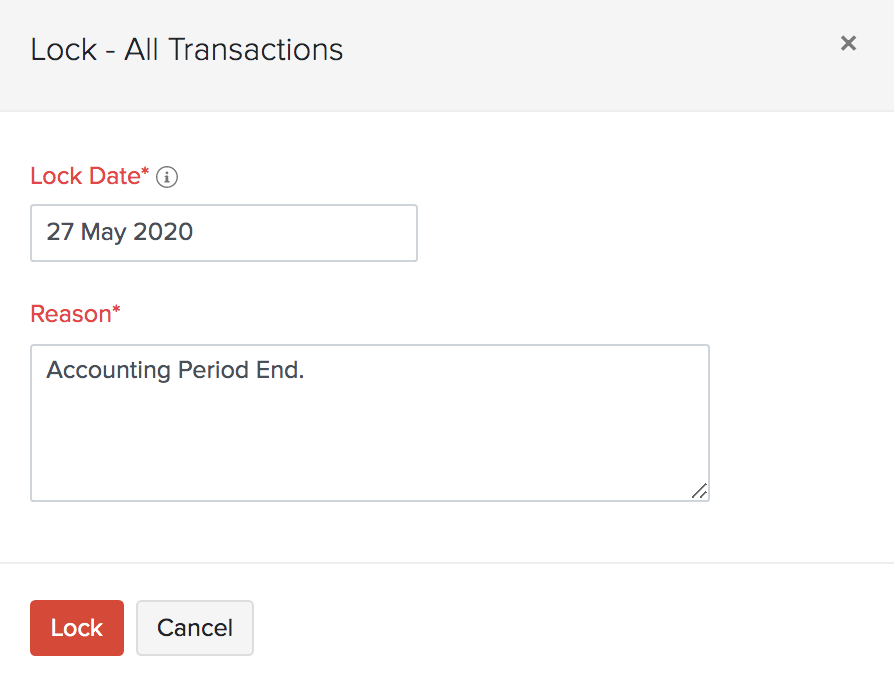
Edit Transaction Locking Details
You can change the lock date and the reason for your locked transactions. To edit the details:
- Go to Accountant > Transaction Locking.
- Click Edit next to the particular module or All Transactions.

- Based on your preference, you can modify the Lock Date and revise the Reason for locking the transactions.
- Click Lock.
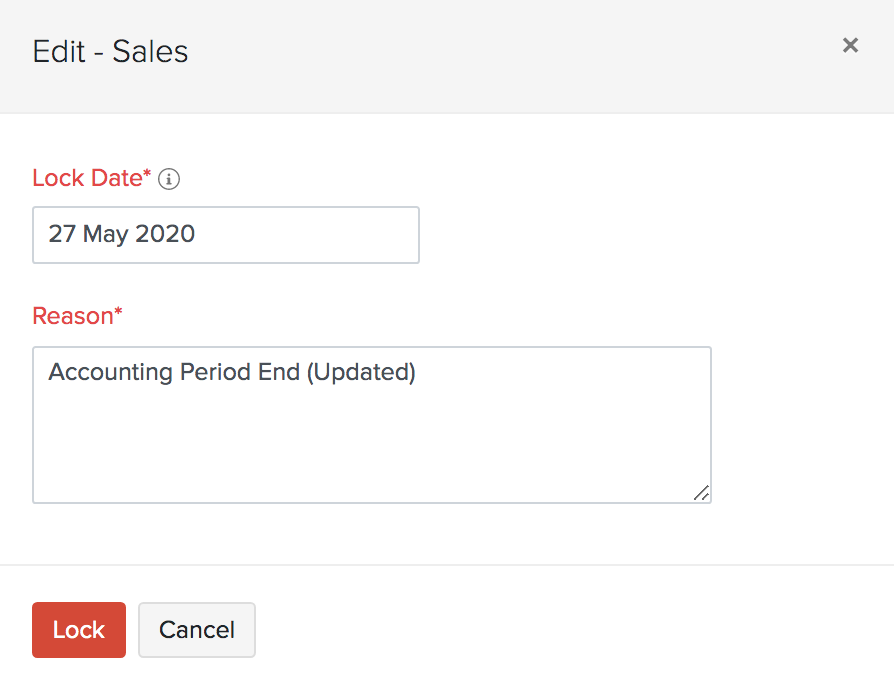
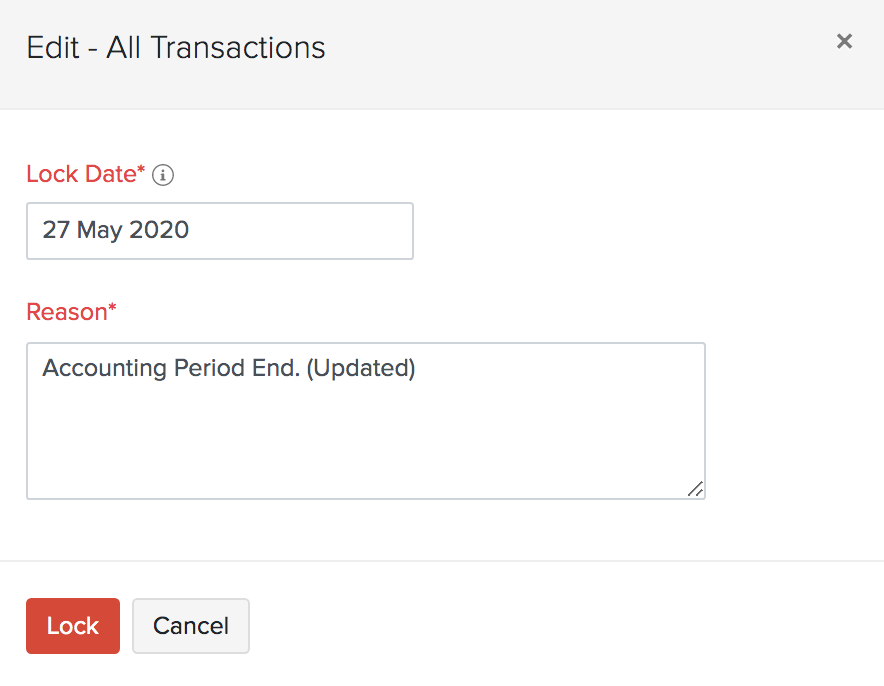
Unlock transactions
Once you start your new accounting period, you can unlock the locked transactions to enter your data. To unlock:
- Go to Accountant > Transaction Locking.
- Click Unlock next to next to the particular module or All Transactions.

- Enter the Reason for unlocking the transactions.
- Click Unlock.
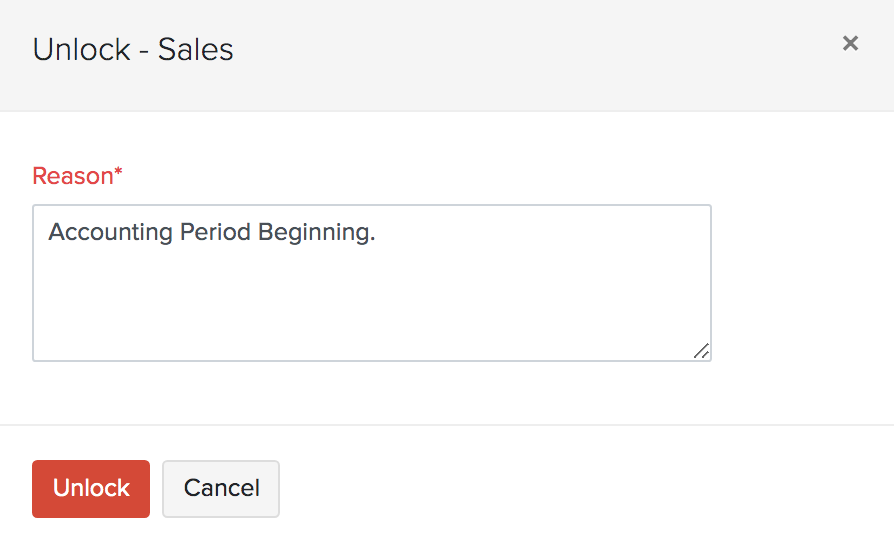
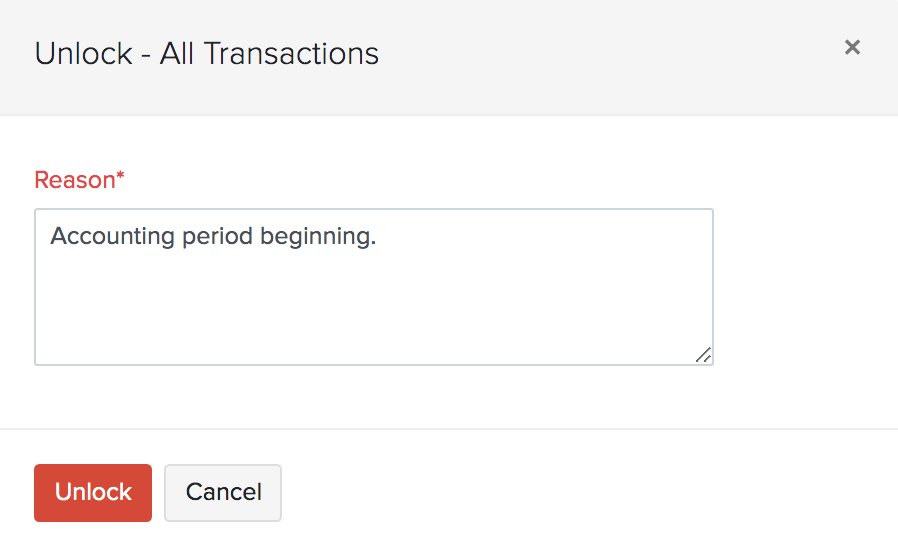
Partially Unlock Transactions
Instead of opting to unlock all the locked transactions you’ve recorded in Zoho Books, you can choose to select the period for which you want to unlock the transactions. For example, you can just choose to unlock all the transactions between 11 July 2021 to 11 October 2021.
Scenario: Let’s assume Peter has locked the Sales module during the end of the accounting year. However, he figures out later that he had associated the invoices during a particular date range to the wrong customer. So, instead of unlocking the Sales module completely, Peter can just partially unlock the transactions during a particular date range.
Insight: You can partially unlock the transactions of individual modules or all modules in Zoho Books.
To partially unlock transactions:
- Click Accountant on the left sidebar and select Transaction Locking.
- Click Unlock next to the module of your choice and select Unlock Partially from the dropdown.
- Enter the partial unlock period and the reason for unlocking the transactions.
- Click Unlock.
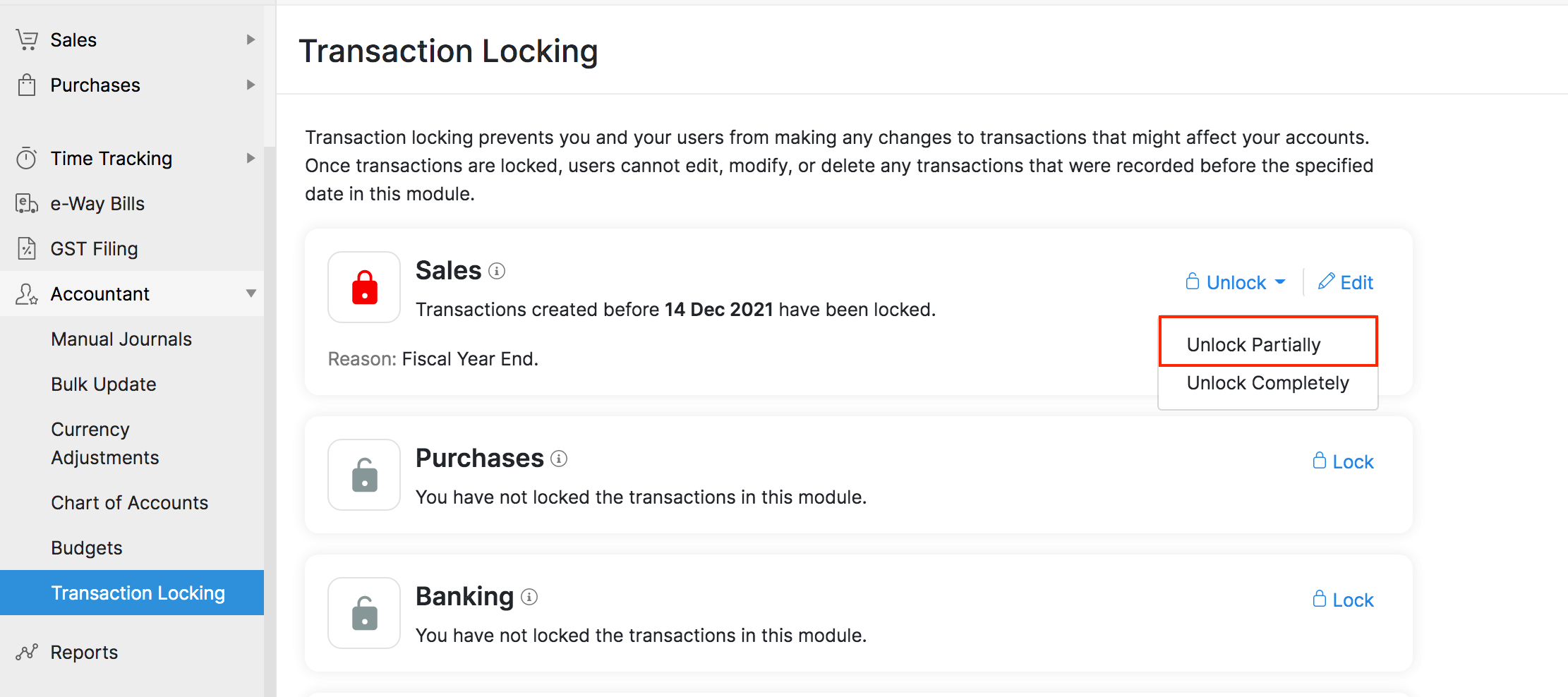
You can now modify the transactions that were recorded during the partial unlock period.
Notes: Transactions can be created, modified, or deleted during the unlock period. However, ensure that you unlock all the modules that might be impacted as a result of modifying the transaction. For example, if you want to edit the invoices for which you’ve recorded payments, you must enter the date range for the unlock period for both the invoices and the payments associated to the invoice.
Disable Partial Unlock
You can choose to relock the transactions that have been partially unlocked, by disabling partial unlock.
To disable partial unlock:
- Click Accountant on the left sidebar and select Transaction Locking.
- Click Unlock next to the particular module and select Disable Partial Unlock.
- Click Disable Partial Unlock again to confirm your action.
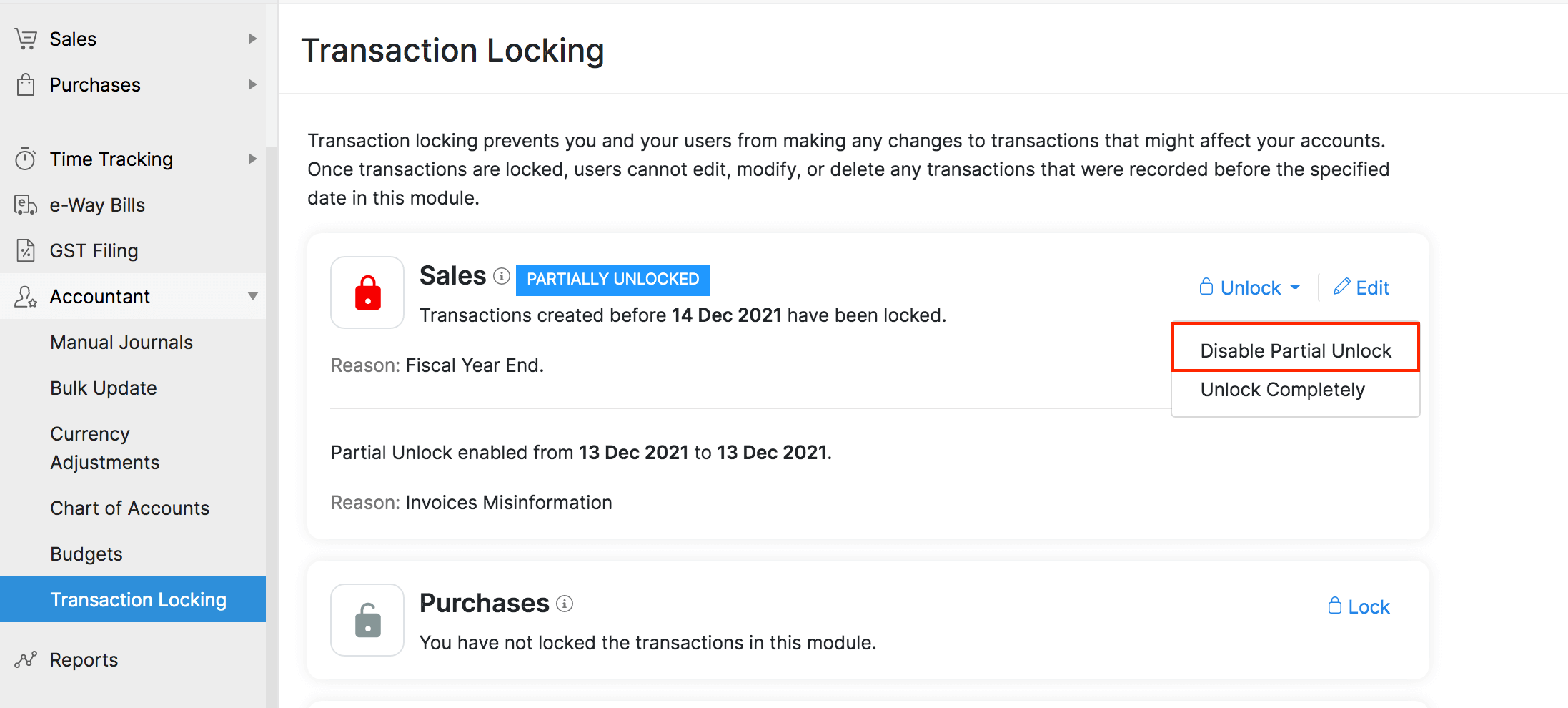
You will not be able to modify the locked transactions once you disable partial unlock.
Also Read:
 Yes
Yes
 Thank you for your feedback!
Thank you for your feedback!





