
Integrate Zoho Books with GoCardless
GoCardless is a payment gateway that allows your customers to make direct debit payments for their invoices and recurring invoices. You can use the GoCardless integration in Zoho Books to receive payments in AUD, CAD, EUR, GBP, and NZD.
ON THIS PAGE
Prerequisites
- Your GoCardless account must be connected with a AUD, CAD, EUR, GBP, or NZD bank account, to accept direct debit payments.
Points to Remember
- You can allow customers to pay via GoCardless by enabling the Direct Debit option in the Other Details section of the customer creation/edit page.
- Payouts are only possible once your account is fully verified. So, verify your account before you proceed.
- The payment timings may vary for each country.
- The payments that you receive will be reconciled automatically, so manual data entry will not be required.
Connect GoCardless with Zoho Books
You can connect Zoho Books to an existing GoCardless, or create a new one:
New GoCardless Users
If you don’t have an existing account with GoCardless, you must create one first. To do this:
- Go to Settings on the top right corner of the page.
- Select Payment Gateways under Online Payments.
- Click Set up Now near GoCardless.
- Create a new GoCardless account in the following screen by clicking Sign Up.
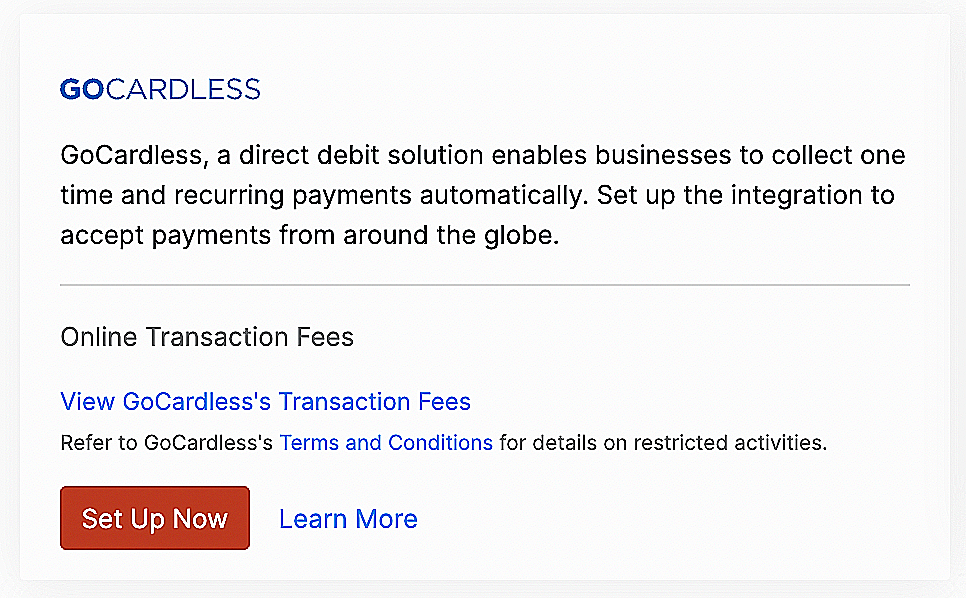
- Enter the required details and click Create Account.
You will receive a verification email from GoCardless.
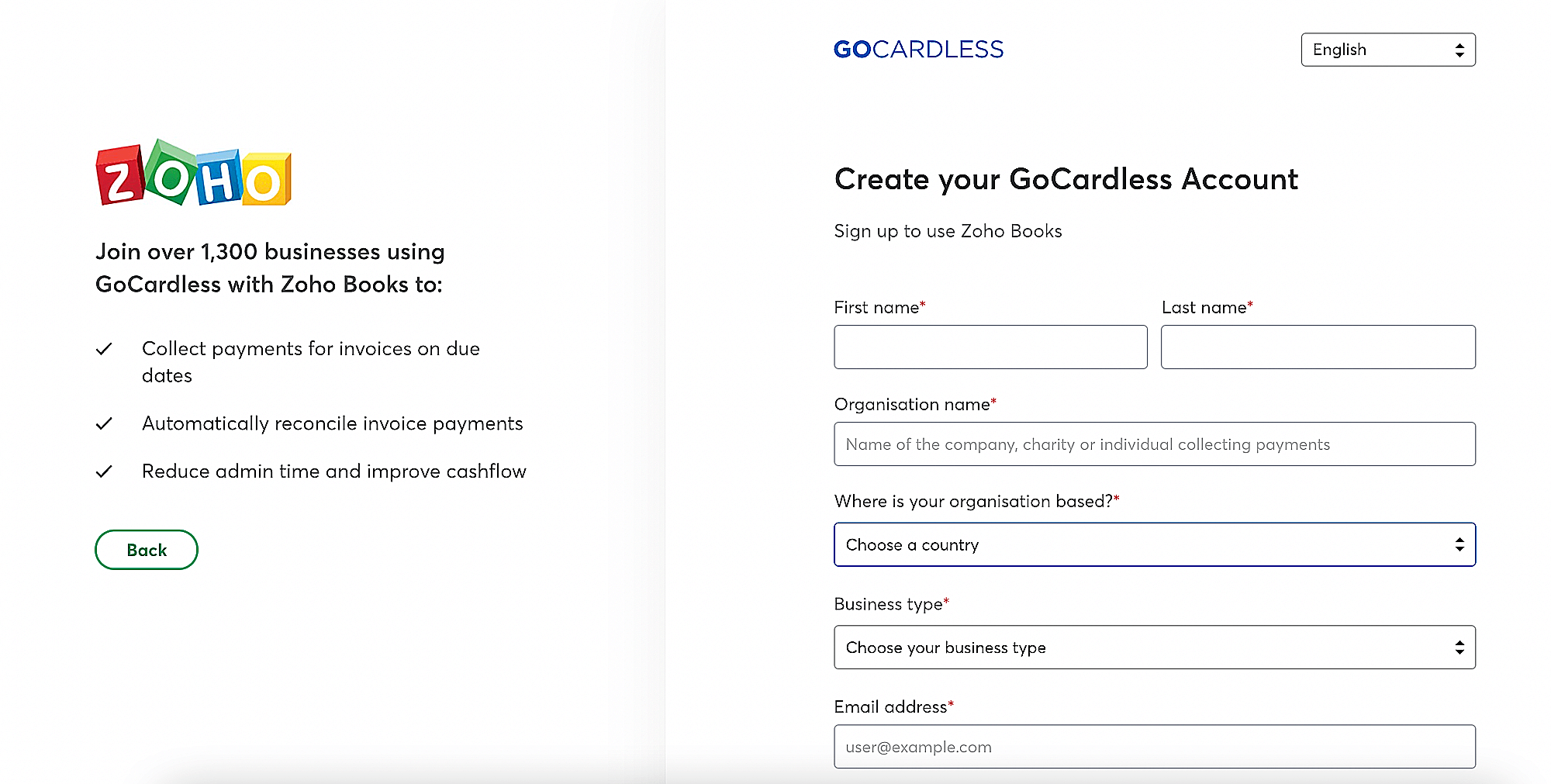
- Sign in to your GoCardless account using the link provided in the email.
- Go to Settings in the top-right corner and select Company Info.
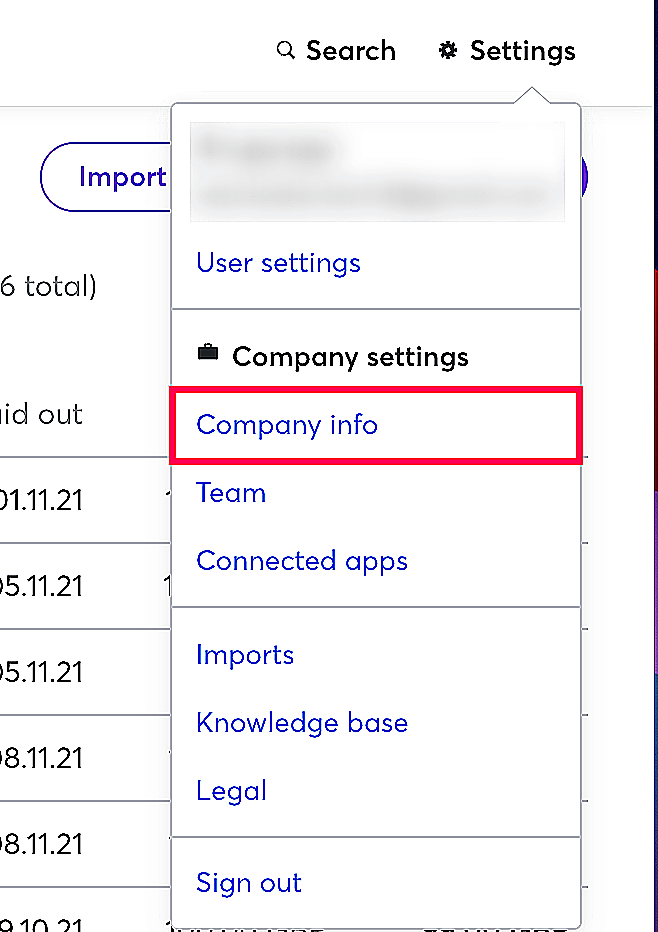
- Fill in your company details and the bank account details that you’d like to use to send/receive payments in the page that follows.
Once you’ve set up the company information, you can initiate a mandate sync.
Existing GoCardless User
If you have an account with GoCardless, you can proceed to set up the integration in Zoho Books.
- Go to Settings on the top right corner of the page.
- Select Payment Gateways under Online Payments.
- Click Set up Now near GoCardless.
- Enter your GoCardless credentials in the following screen and click Connect Account.
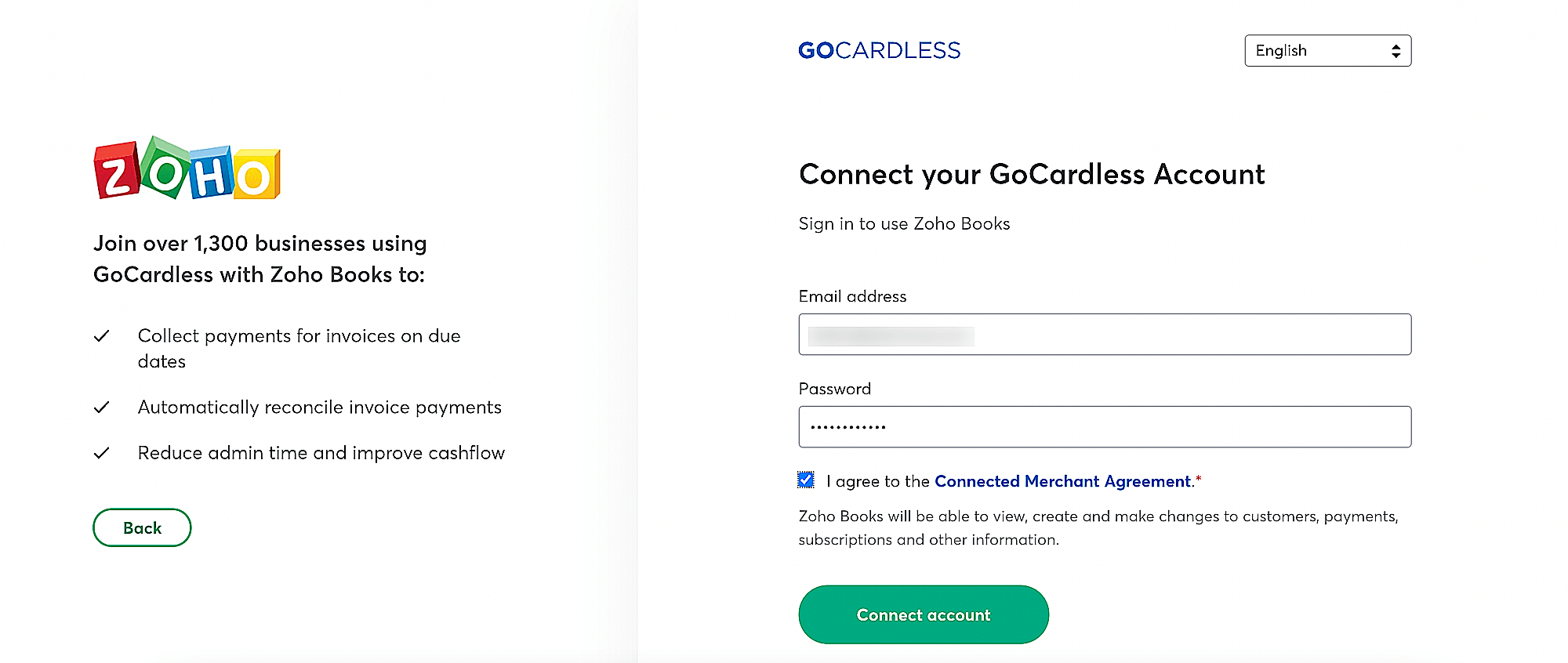
Initiate Mandate Sync
Once you have connected your GoCardless account with Zoho Books, you can fetch your customers’ mandate details from your GoCardless account using the Mandate sync feature.
To initiate a mandate sync:
- Go to Settings on the top right corner of the page.
- Select Payment Gateways under Online Payments.
- In GoCatdless, click Fetch Details if you’re using it for the first time or Sync Now if you’ve fetched your details before.
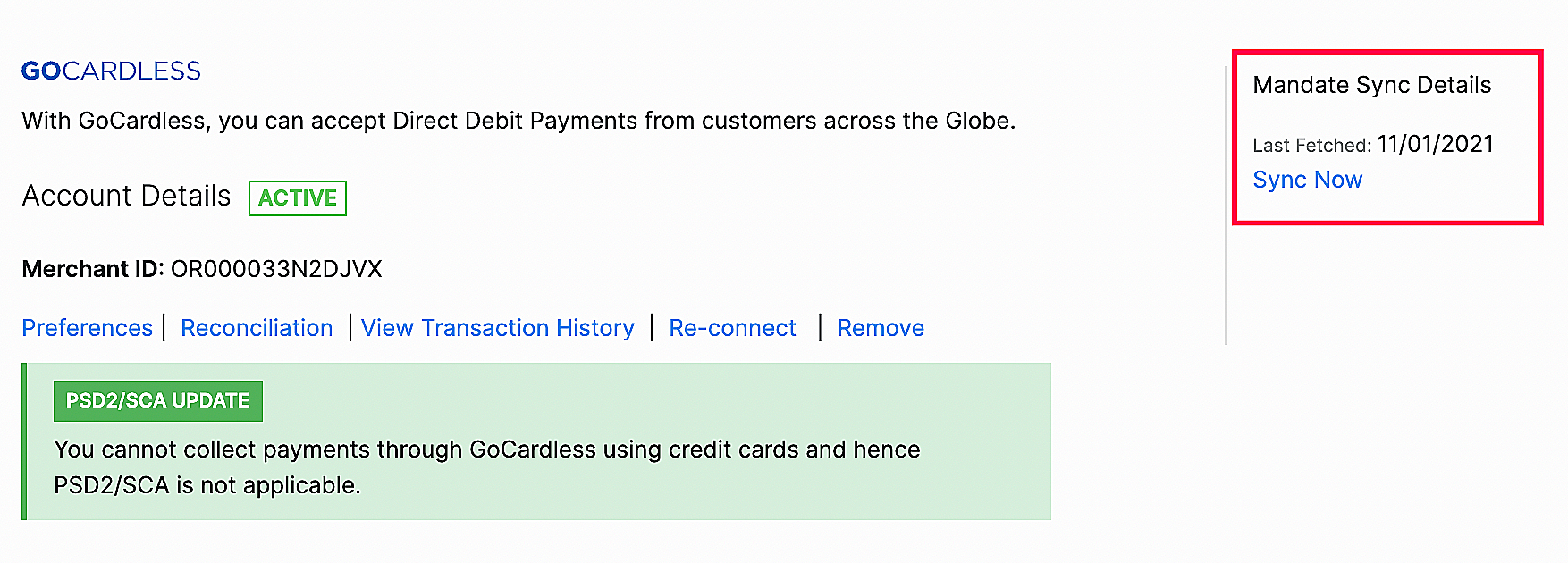
Here are a few points you should remember while performing a mandate sync:
- The primary email address of your customer in Zoho Books should match their email address in GoCardless.
- Only active mandates in GoCardless will be fetched.
- Mandates cannot be fetched for different customers who have the same primary email address in Zoho Books.
Notes: Once the mandate sync has been completed, you will receive an in-app notification with the total number of mandates and the number of mandates that were synced.
Configure Customers
You can configure your customers to pay via their bank account when you send an invoice to them for the first time, to enable this:
- Go to Sales from the left sidebar and click Customers.
- Create a new customer or select an existing customer.
- In the Other Details section, check the Allow this customer to pay via their bank account option next to Bank Account Payment.
Notes: When an invoice is sent to your customer, they will have to check the I authorize (organisation name) to use this Direct Debit Mandate automatically for future transactions checkbox in the customer portal. For recurring invoices, your customers can choose this option from the invoice email that is sent to them.
- Enter the other necessary details if it’s a new customer.
- Click Save.
Insight: For customers to pay via GoCardless in the customer portal, you need to enable the Allow customer to pay via Direct Debit option in a customer’s edit page.
Receive Payments
Once you have configured customers for direct debit payments, you can select GoCardless as the payment mode for your invoices. Here’s how:
- Go to Sales from the left sidebar and click Invoices.
- Click the + New button on the top right corner of the page.
- Select a customer and enter the other necessary details.
- Select GoCardless from the Payment Gateway section under the Items table.
- Click Save.

Notes: If you want to enable your customer to make partial payments, you can check the Allow customer to make partial payments for this invoice option.
Insight: The payment gateway that you select for an invoice will be automatically set for the next invoice by default.
Your customers’ saved payment information can be used in the following way to make invoice payments:
Charge Customers
You can use the charge customer option to charge your customer automatically for their outstanding invoices:
- Go to the invoice for which you want to charge your customer.
- Click the Offline Payments dropdown and select Charge Customer.
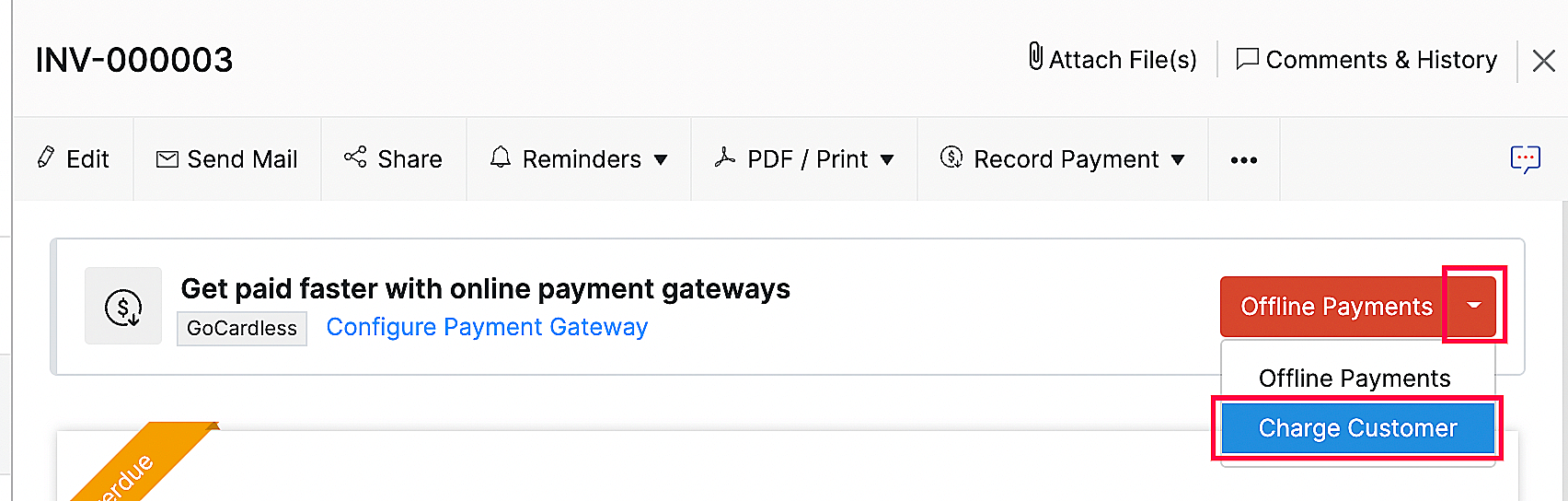
For recurring invoices, you can associate the payment method or your customer can make their first payment and choose to save the card details, after which, they will be automatically charged for future invoices.
Payments via Customer Portal
Your customers can use their stored payment information to make payments via the customer portal. Here’s how:
- Go to Sales from the left sidebar and click Invoices.
- Click Pay Now near an unpaid invoice.
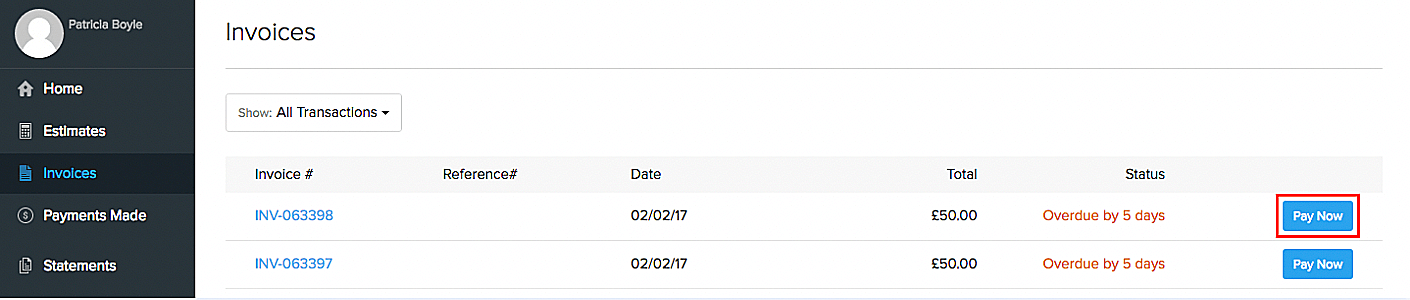
- Choose Direct Debit and click Proceed to Payment. Your customer will be directed to GoCardless’ payment page.
Insight: Your customers can also choose to save their account details for future transactions by checking the Use this Direct Debit mandate for future transactions option.
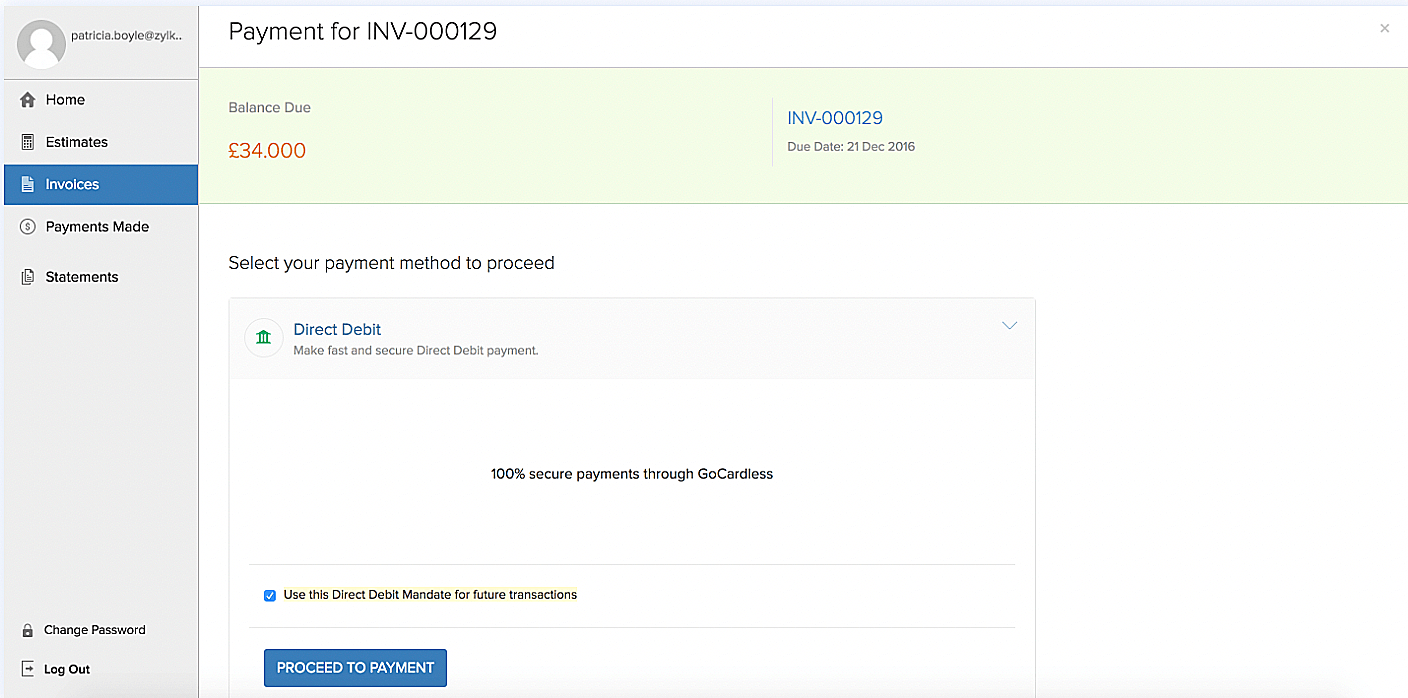
- Enter their account details and initiate the Direct Debit process.
The next time your customer wants to pay for an invoice, they can either pay using an already saved account or use another account.
Recurring Invoices Payments
You can automate recurring invoice payments by either asking your customers to store the bank account details while making their first invoice payment or you can use the stored mandate to associate it with a recurring invoice. This way, Zoho Books will automatically charge your customer every time a recurring invoice is generated.

Your customers can also save their payment method by checking the I Authorise [org name] to use this Direct Debit Mandate automatically for future transactions checkbox in the payment page that will appear once they click Pay Now in an invoice email.
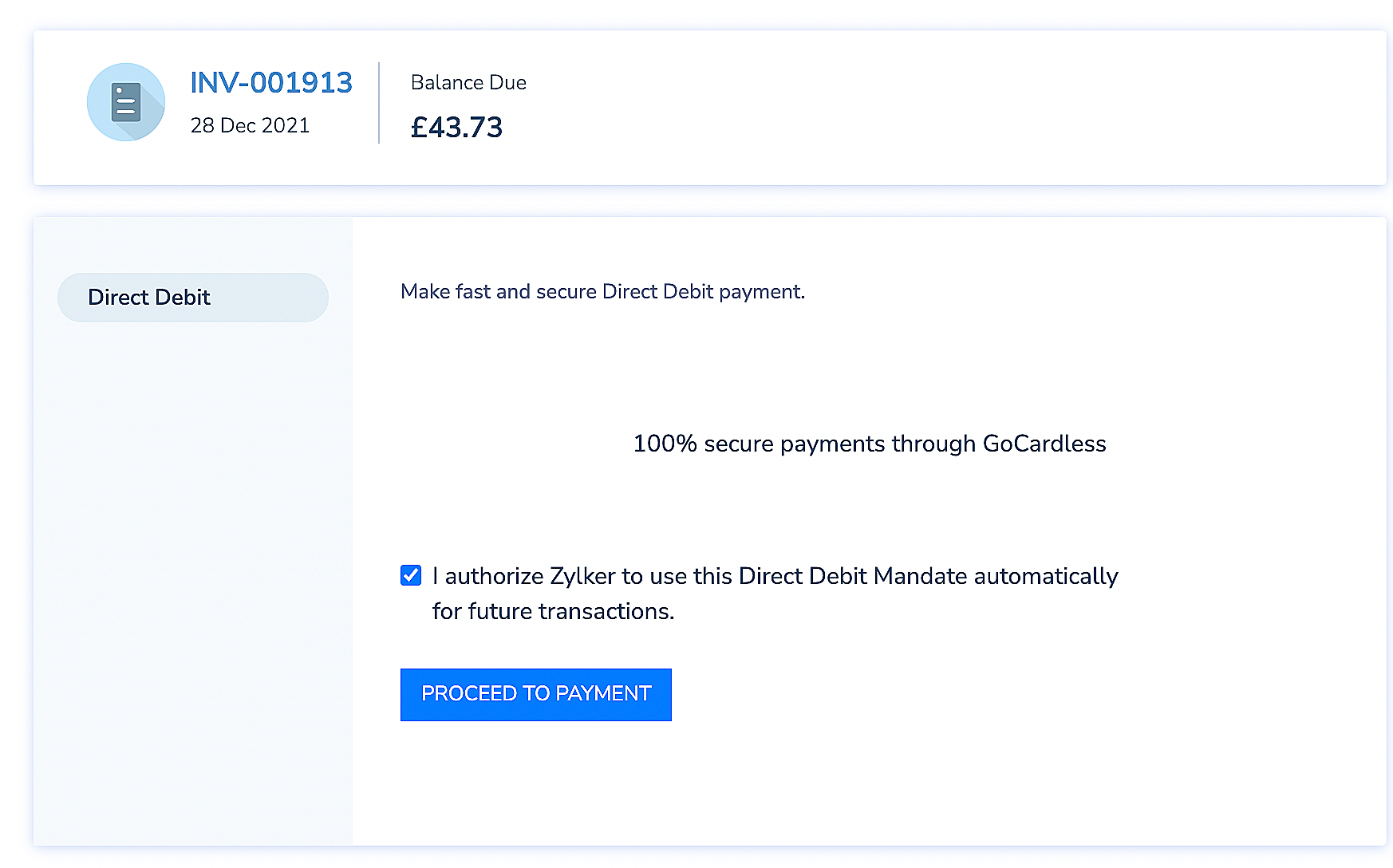
Other Actions
Preferences
You can change the header content of the payment page by changing the Mandate Description. To do this:
- o to Settings on the top right corner of the page.
- Select Payment Gateways under Online Payments.
- Click Preferences near GoCardless.
- Edit the Mandate Description in the pop-up.
Notes:Your organisation’s name will be displayed by default if the mandate description is left empty.
Reconciliation
Reconciliation helps you keep track of GoCardless transactions along with the fees levied on each transaction. The amount for all invoices paid via GoCardless will fall under your GoCardless Clearing account. Enabling Reconciliation lets you track the amount you actually receive in your account and the amount that is being withheld as transaction fees.
To enable reconciliation:
- o to Settings on the top right corner of the page.
- Select Payment Gateways under Online Payments.
- Click Reconciliation near GoCardless.
- Click Configure Bank Accounts in the following page.
Fill in the following details:
| Details | Description |
|---|---|
| Account Where GoCardless Transfers The Money | You can map your bank accounts in which you receive payments from GoCardless. |
| Fees Account | This account tracks the fees charged by GoCardless for the transactions processed through their payment gateway. By default, the label is GoCardless Fees. This account will be of type Expense. |
| Sales Account | This account tracks the total sales that occurred via GoCardless transactions on your GoCardless account. By default, the sales account is selected. This account will be of type Income. |
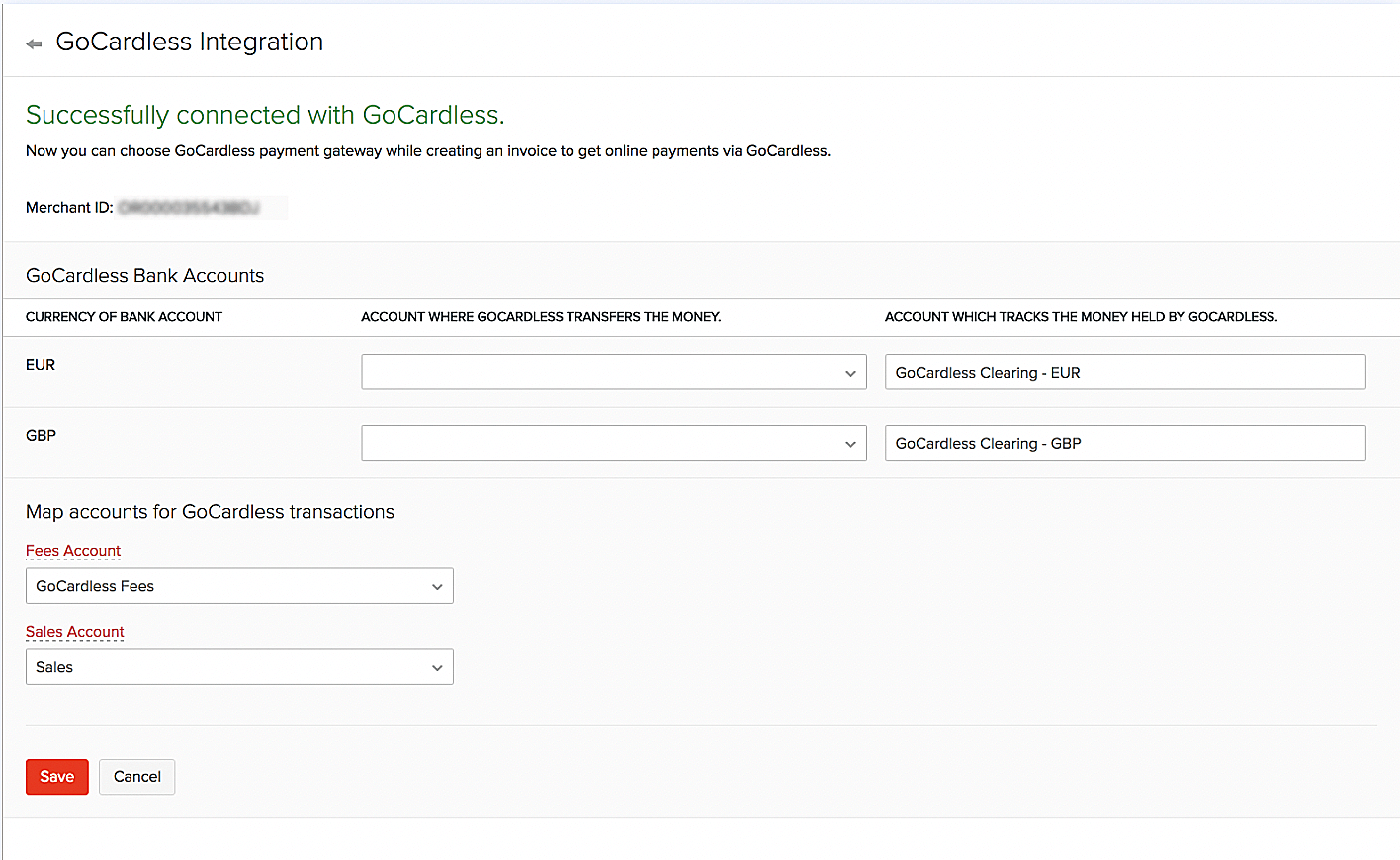
Monitor GoCardless Clearing in Zoho Books
The GoCardless clearing account in the Banking module will give you insights on transactions such as sales, fees, refunds and the amount transferred to your account on a daily basis. If there is any pending amount that GoCardless owes you, it will be shown as Amount in Zoho Books
This can also be viewed from the Banking page:
- Go to the Banking module from the left sidebar.
- You can view the list of accounts in the Account Details table.
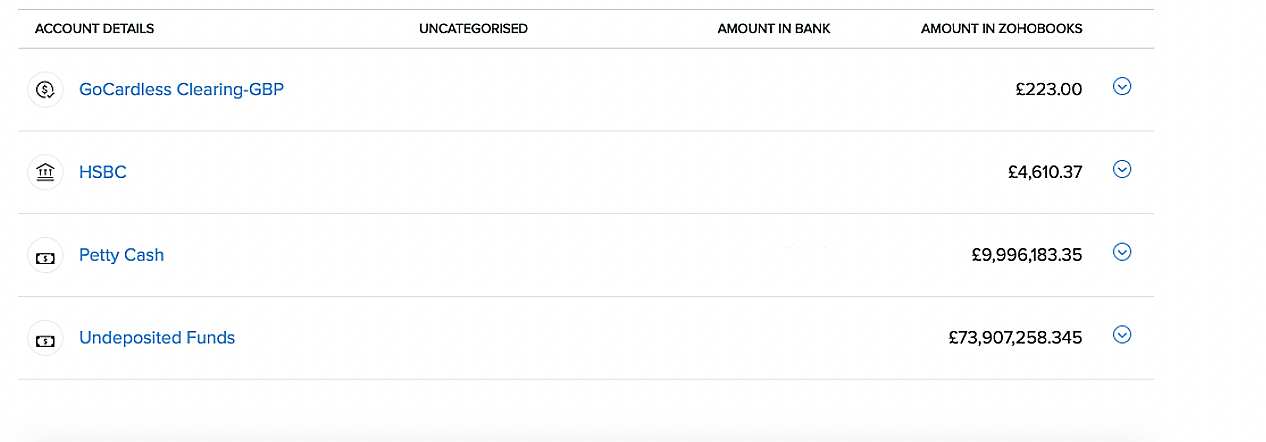
Transactions involved in the GoCardless clearing account:
| Type | Description |
|---|---|
| Sales without Invoices | Total amount of the previous day’s consolidated sales processed through your GoCardless account. |
| GoCardless Fees | The fees GoCardless charged for every transaction processed through their service. |
| Transfer Fund | The amount GoCardless deposited in your bank account. |
| Customer Payment | The amount received for the invoices sent via Zoho Books. |
Transaction History
You can view the list of all your transactions under Transaction History. To do so:
- Go to Settings on the top right corner of the page.
- Select Payment Gateways under Online Payments.
- Click View Transaction History near GoCardless. You will be redirected to GoCardless, where all your transactions will be listed.
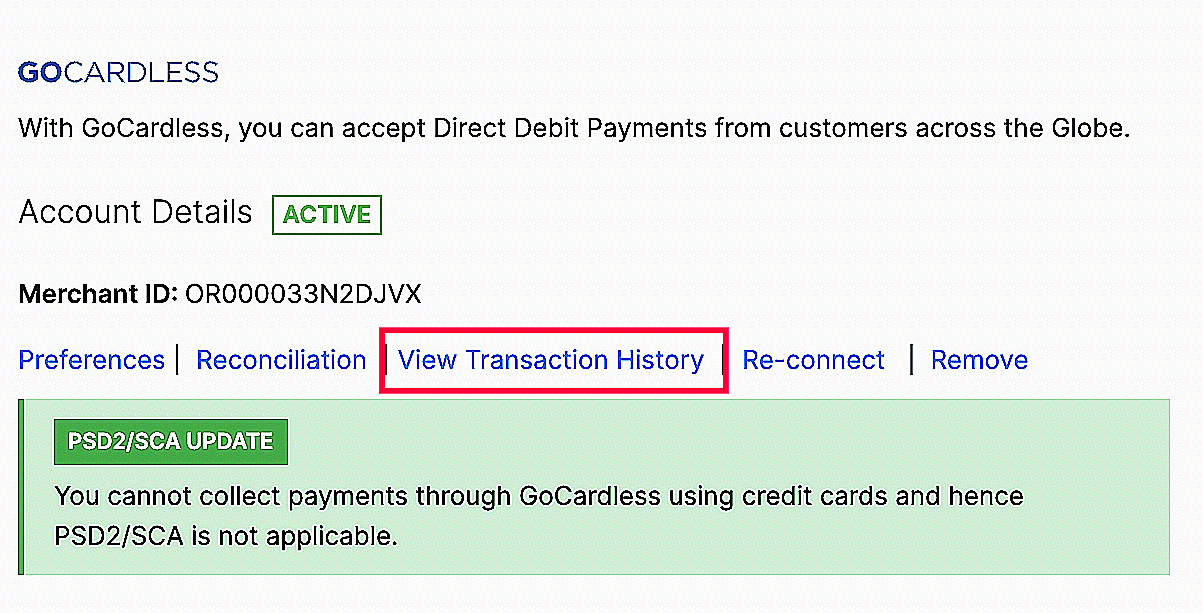
Transaction Charges
The online transaction fees are levied by GoCardless. Check out GoCardless’s pricing page to view the transaction charges.
Remove Integration
To disable the GoCardless integration:
- Go to Settings on the top right corner of the page.
- Select Payment Gateways under Online Payments.
- Click Remove near GoCardless.
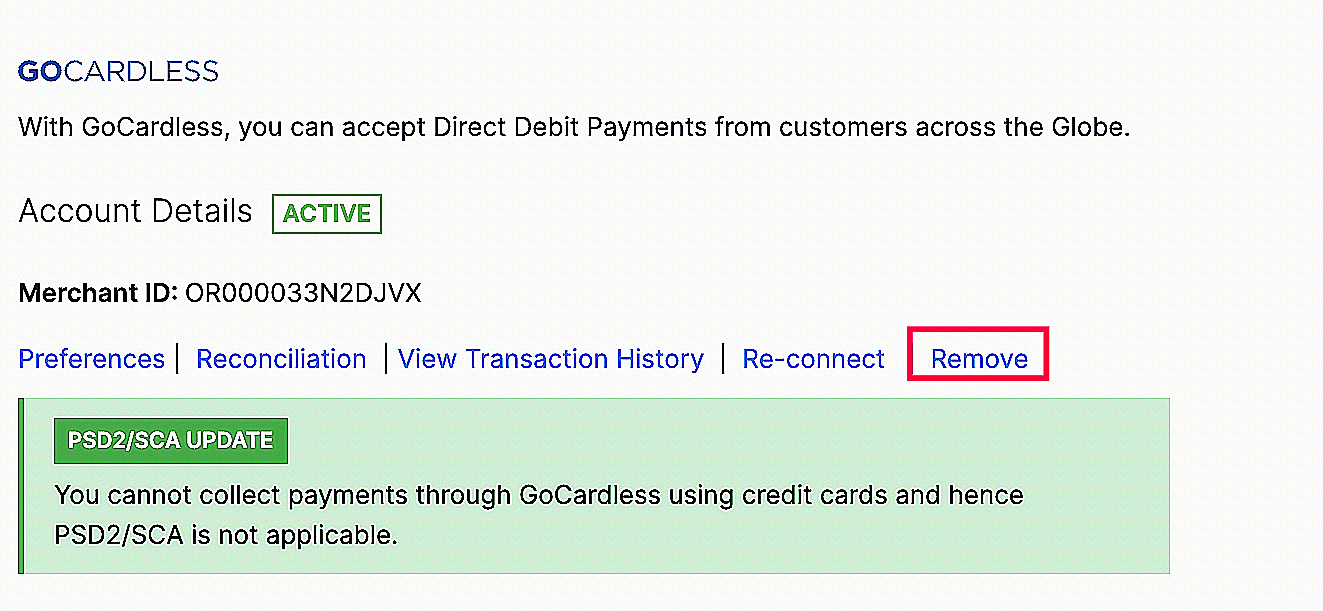
If you have already removed the integration, you can click Reconnect and enable the integration again.





