
Basic Functions in Timesheet
Let us have a look at some of the basic functions in the timesheet module.
ON THIS PAGE
Enable Timesheet
Before you can start creating projects, you will need to enable the Timesheet module. Here’s how you can do it:
- Go to Settings on the top right corner of the page.
- Select General under Preferences.
- Check the Timesheet option under Select the modules you would like to enable.
- Click Save at the bottom of the page.
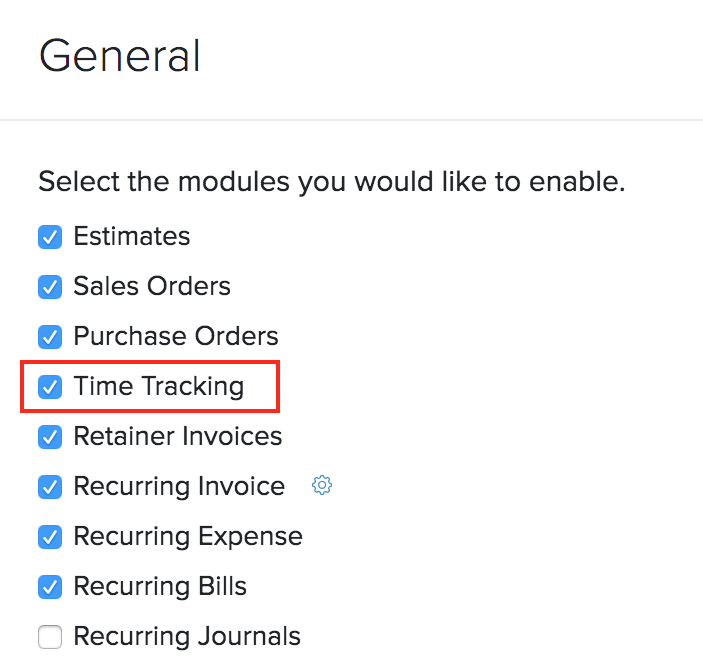
New Time Entry
You can log time for each task in two ways:
Manually
You can log time manually in two ways:
Log Time for Individual Task
You can log time spent on performing an individual task associated with a project manually. To do this:
- Go to Time Tracking > Timesheet.
- Click Log Time in the top right and from the dropdown, select Log Time again.
- Enter the Date.
- Select the Project Name from the dropdown.
- Choose the Task Name or create a new task from the dropdown.
- Enter the Time Spent and the other necessary details.
- Click Save.
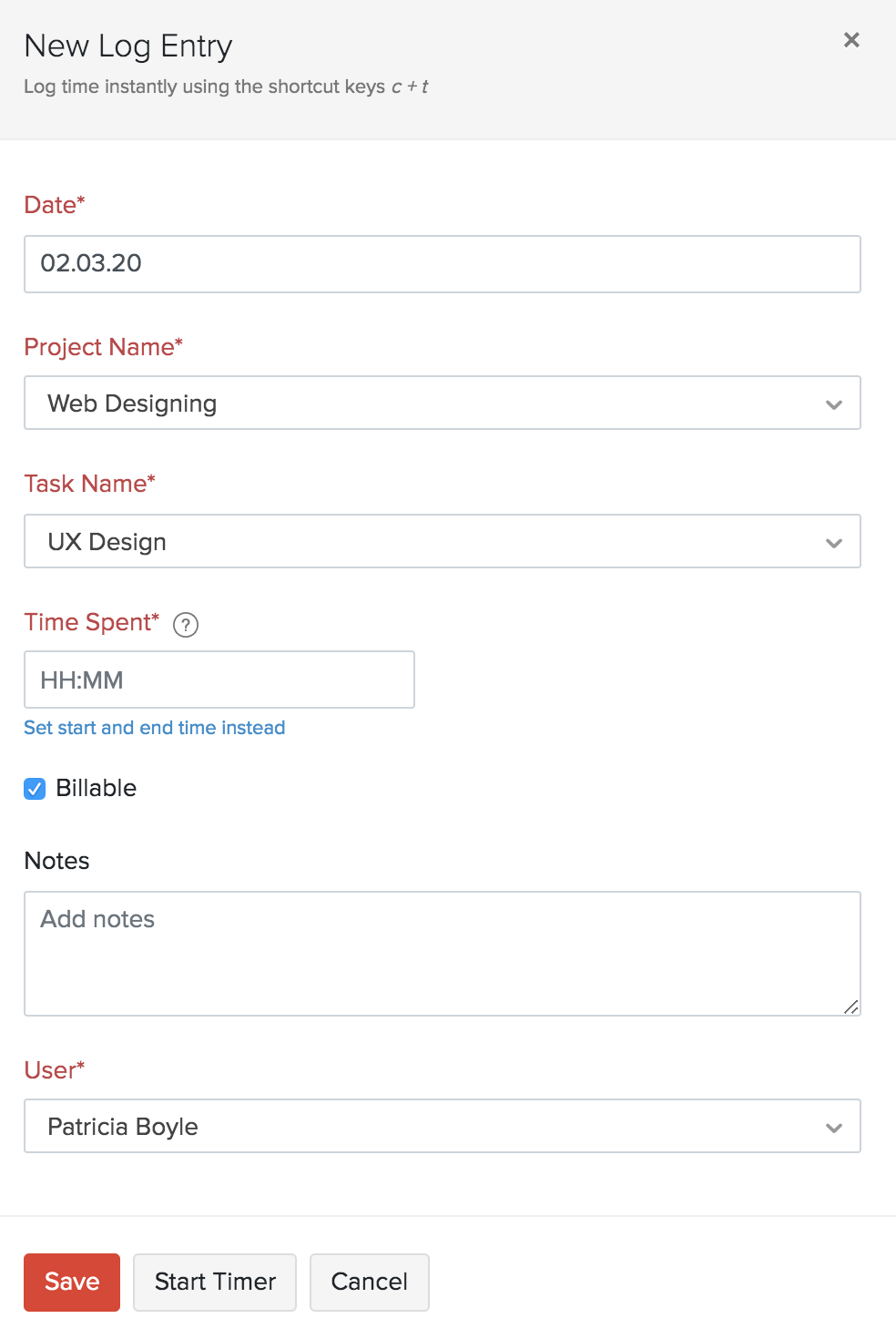
Weekly Time Log
This feature is highly useful if you run multiple projects and have manually recorded time for various tasks done over a week. To log time:
- Go to the Timesheet module.
- Click Log time > Weekly Log.
- Enter the manually recorded time for various tasks done for multiple projects for the days in the week.
- Select the Project, Tasks and start entering the time spent.
- Add more projects/tasks by clicking + Add another line.
- Mark the Billable checkbox to add this entry to the invoice and bill the customer.
- Click Save.
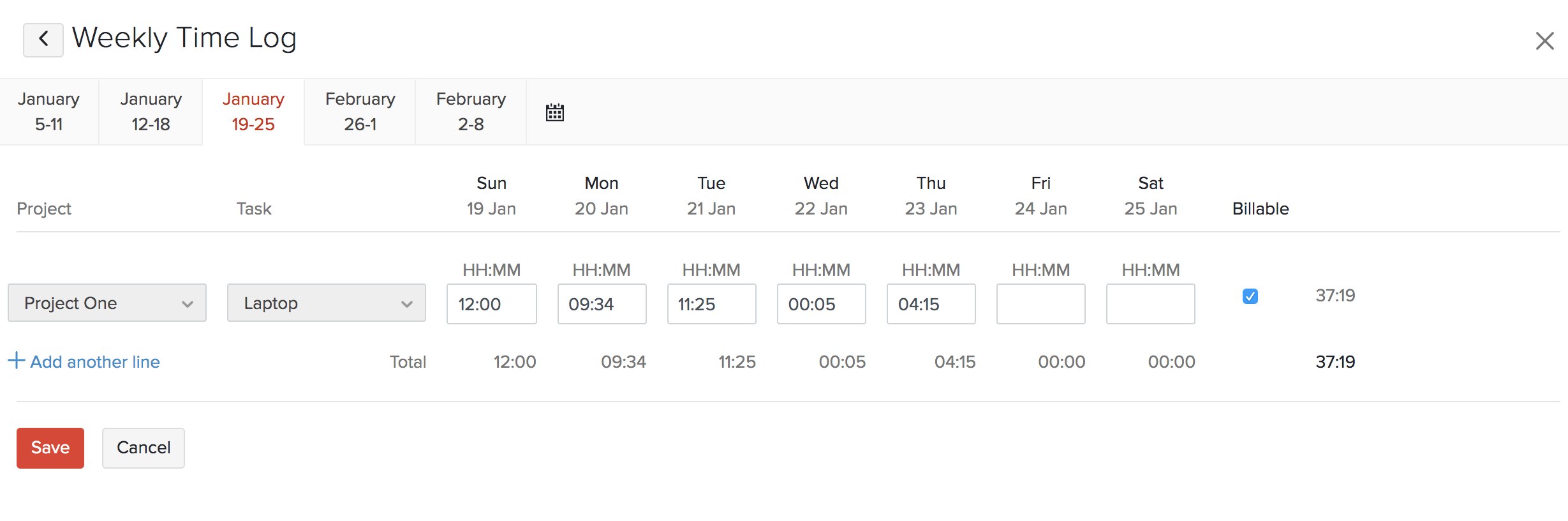
You can also remove a line which does not have any time entry by clicking the Remove icon next to the row.
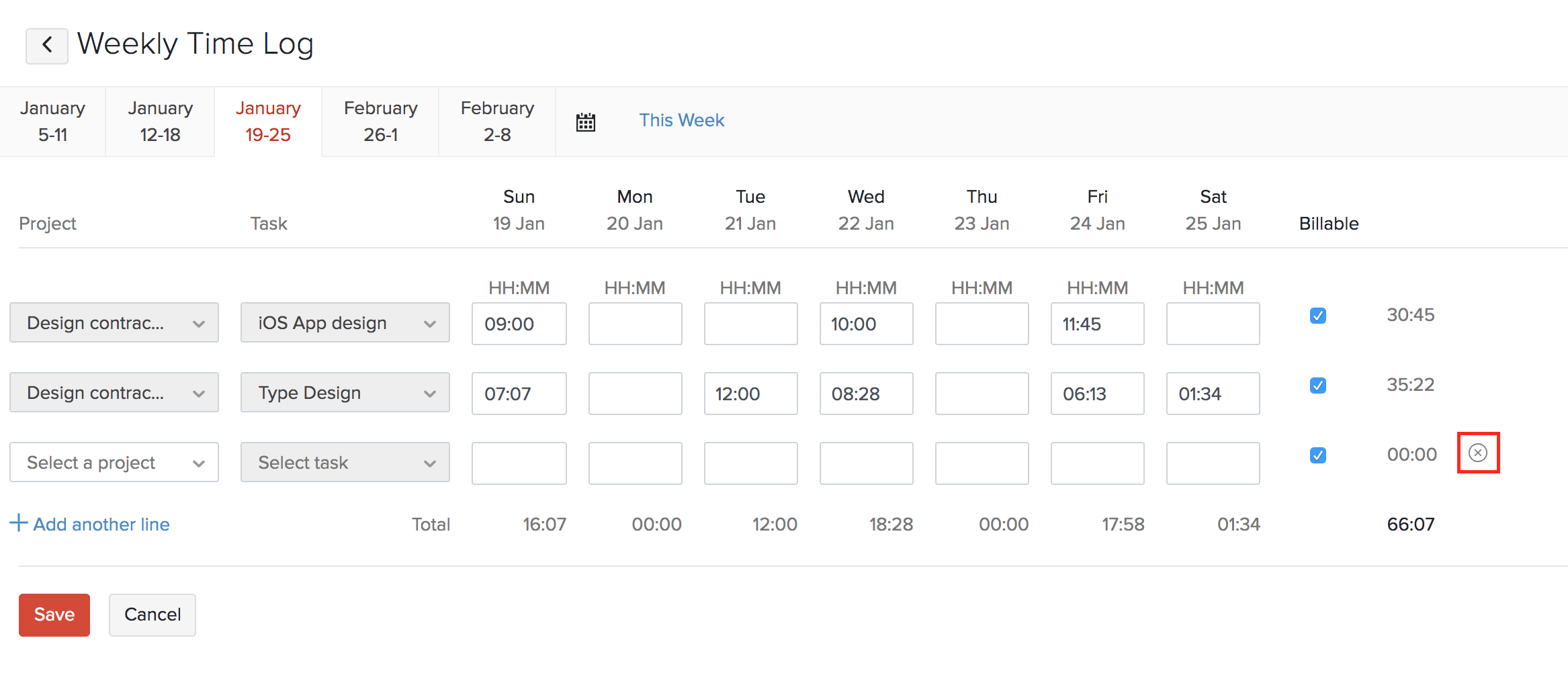
You can view the weekly log in the calendar view by clicking the calendar icon.
Start Timer
You can log time instantly using a timer and associate a project with it. Here’s how:
- Go to Time Tracking > Timesheet.
- Click Start in the top right of the page.

- Enter Notes for the entry.
- Click the Associate Project option to link it with a project.
- Click Start Timer.
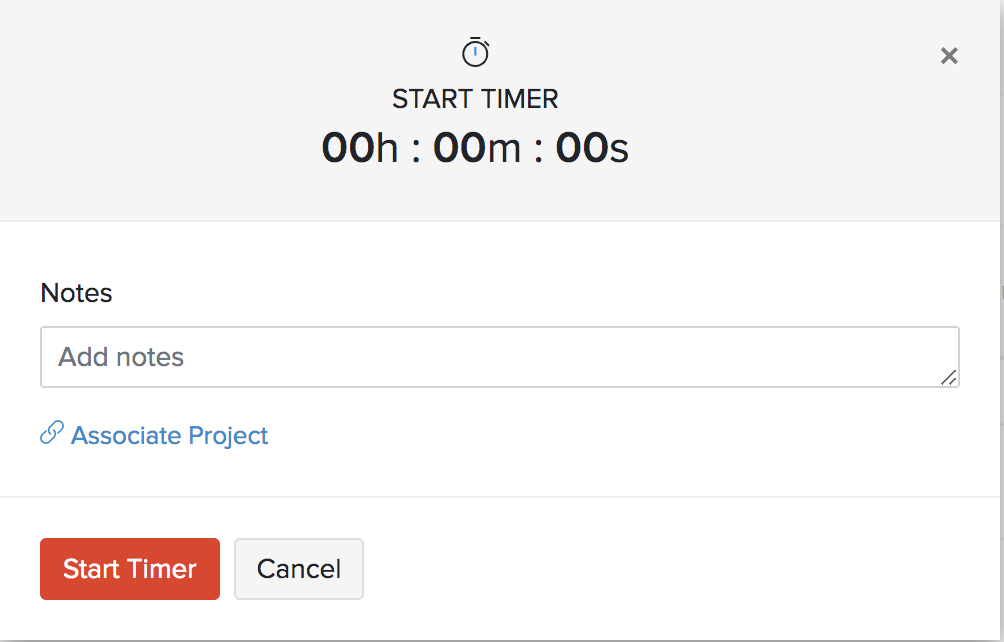
- The timer will run on the left sidebar and you can choose to Stop, Pause or Discard the entry.
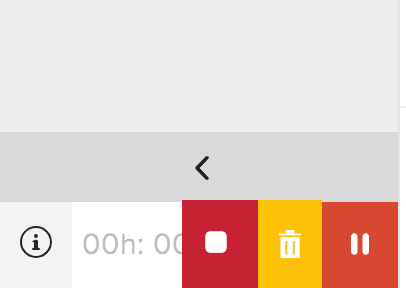
Once you stop the timer, you can enter the project details if you had not chosen earlier in the following popup.
Import Timesheet
If you already have a timesheet, you can import them into Zoho Books in the CSV, TSV or** XLS** format.
- Go to Time Tracking > Timesheet.
- Click the Gear icon in the top right corner of the page.
- Select Import Timesheet.
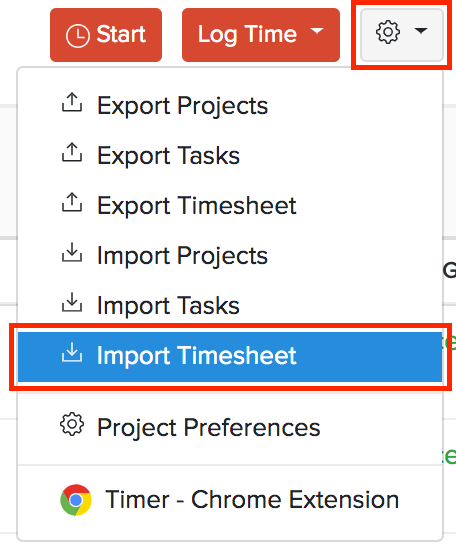
- Click the Choose File button next to Upload File. You can download the sample CSV/XLS file for your reference by clicking sample file.
Insight: The file size cannot be more than 1 MB.
- Choose the Character Encoding and File Delimiter for your file.
- Character Encoding is used to pair numbers with characters. By default, the Unicode Transformation Format (UTF-8) encoding is used which supports a wide range of characters that go beyond 8 bits.
- The Field Delimiter is used to separate two values in a row. While importing vendor credits, the default file delimiter is comma (,).
- Click Next.
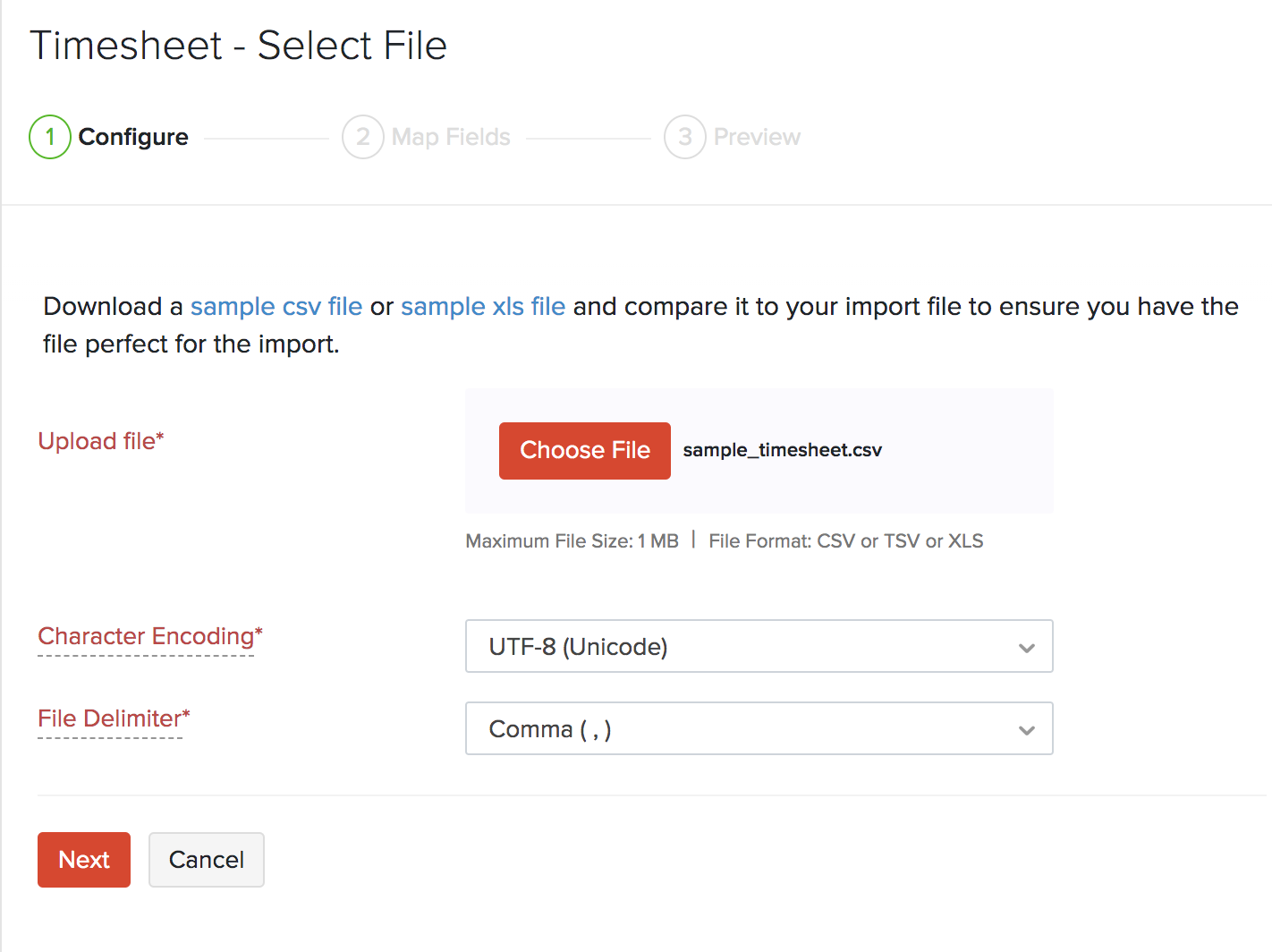
- Ensure that all the fields are mapped correctly in the Map Fields page.
- Mark the box Save these selections for use during future imports if you want to use a similar import format next time.
- Click Next.
- In the Preview page, click Import.
Insight: Zoho Books will auto-match the file headers of the imported file to the closest matching field in Zoho Books. You can manually edit each field to match the headers, and save these preferences. On proceeding, Zoho Books shows you any unmapped fields you may have left out or could not match. You can map these by adding new fields with matching headers.
Transactions in Timesheet
You can create new transactions with the time entries from the projects module. Here’s how:
- Go to Timesheets > Timesheet.
- Select the time entry for which you wish to create a new transaction.
You will be redirected to the project details page from where you can create the transactions for the project. You can create transactions such as Quotes, Invoices, Bills, Retainer Invoices, Expense, etc., from this section.
Next >
Manage Timesheet
Related
 Yes
Yes
 Thank you for your feedback!
Thank you for your feedback!





