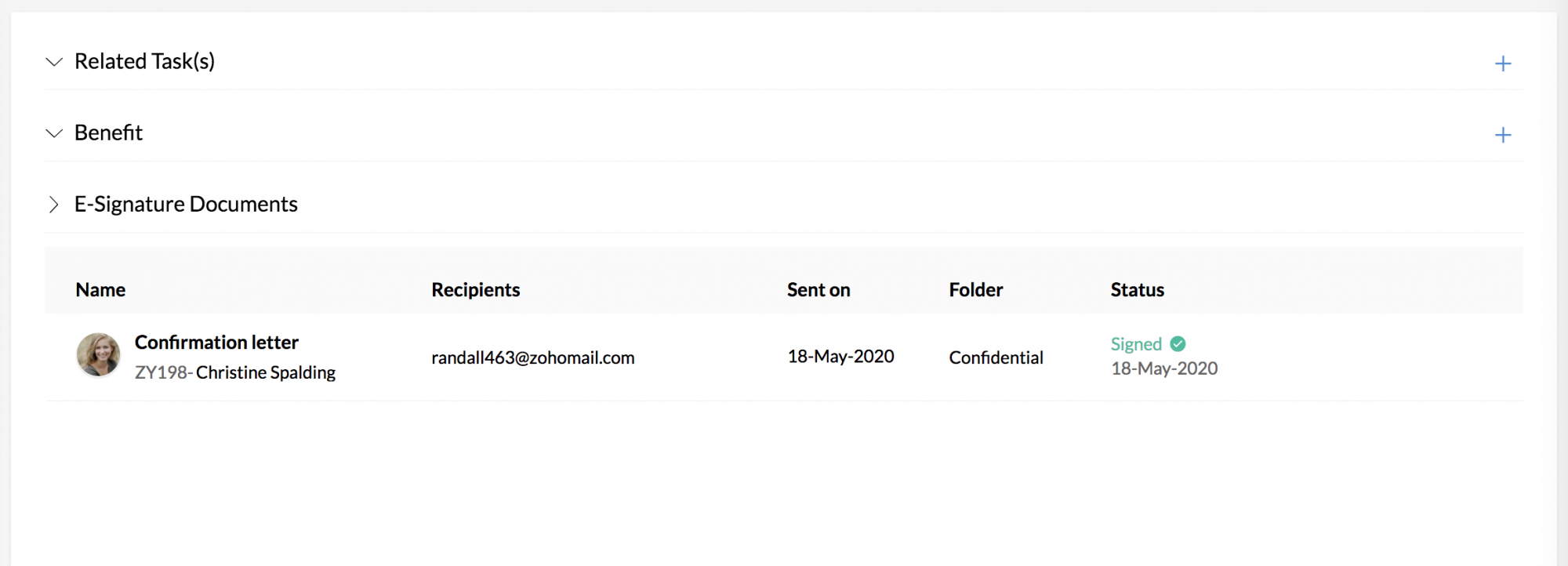E Signature- Adobe Sign
Integrating with Adobe Sign
Follow the steps given below to integrate with Adobe Sign.
- From your home page, go to Settings (gear icon) > Integrations > Others.
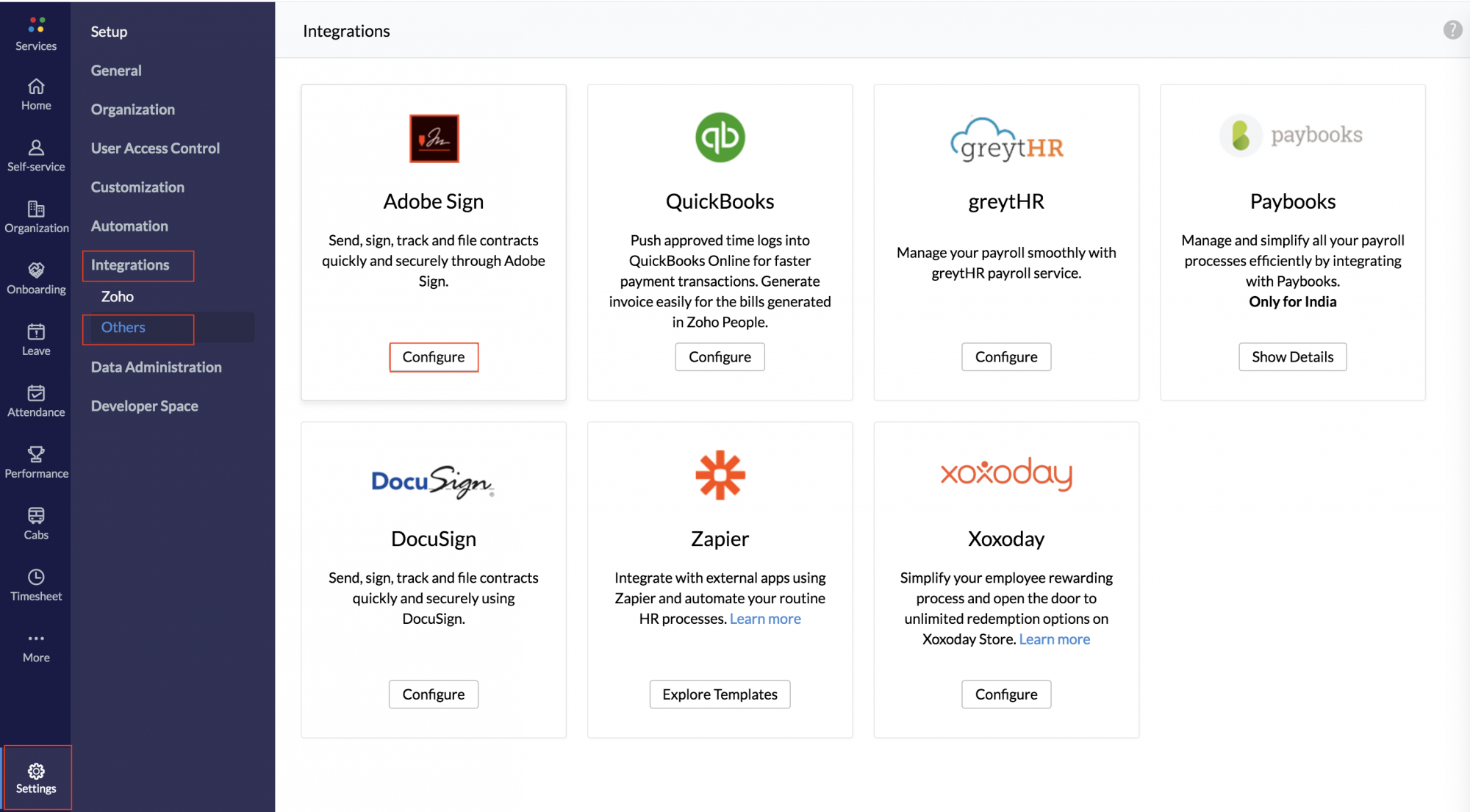
- Click Configure under Adobe Sign with your Adobe credentials and click Authenticate.
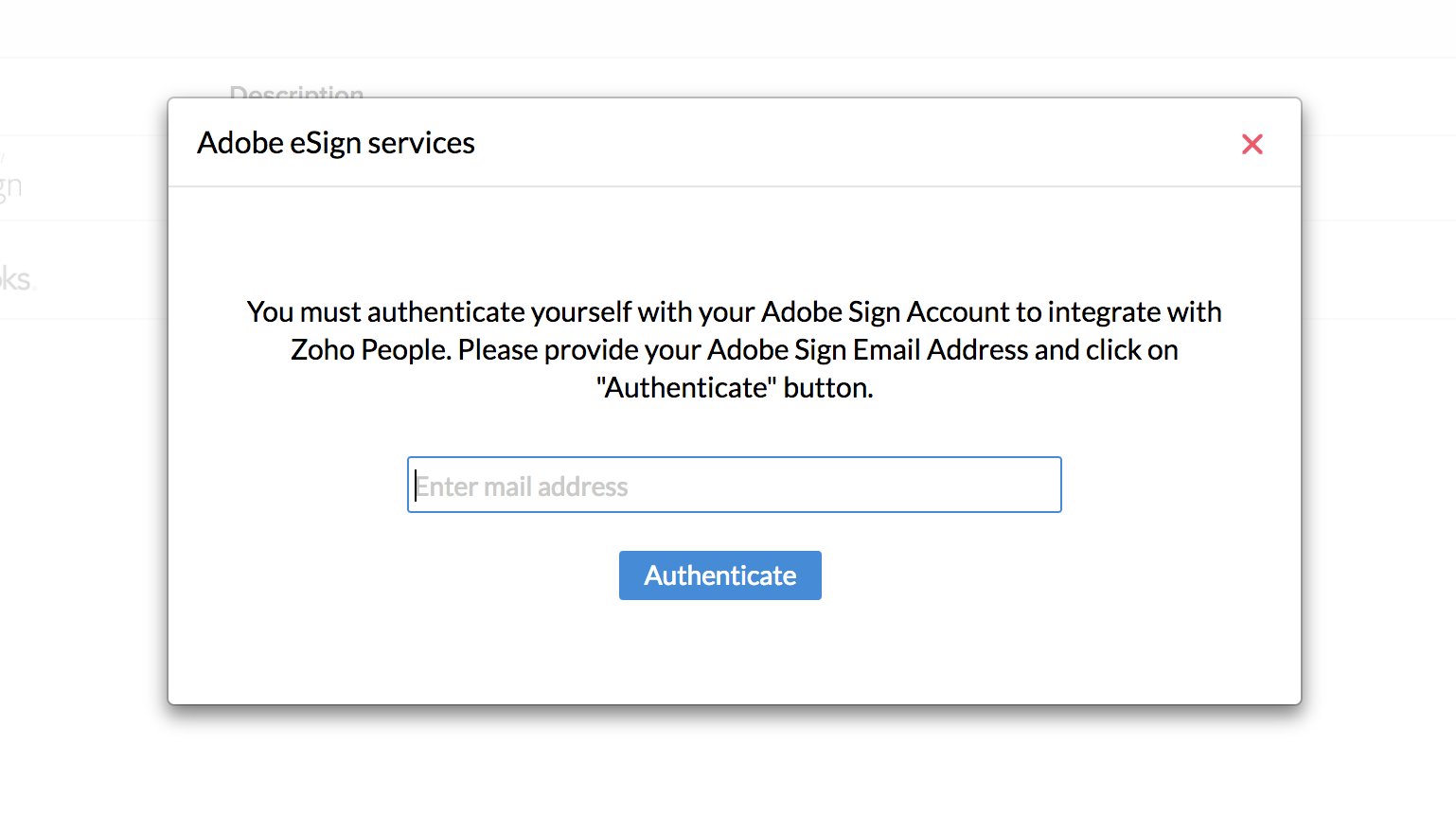
- Enter your Adobe credentials again and click Sign in.
You are now integrated with Adobe Sign.
To revoke the integration, click Revoke below Adobe Sign.
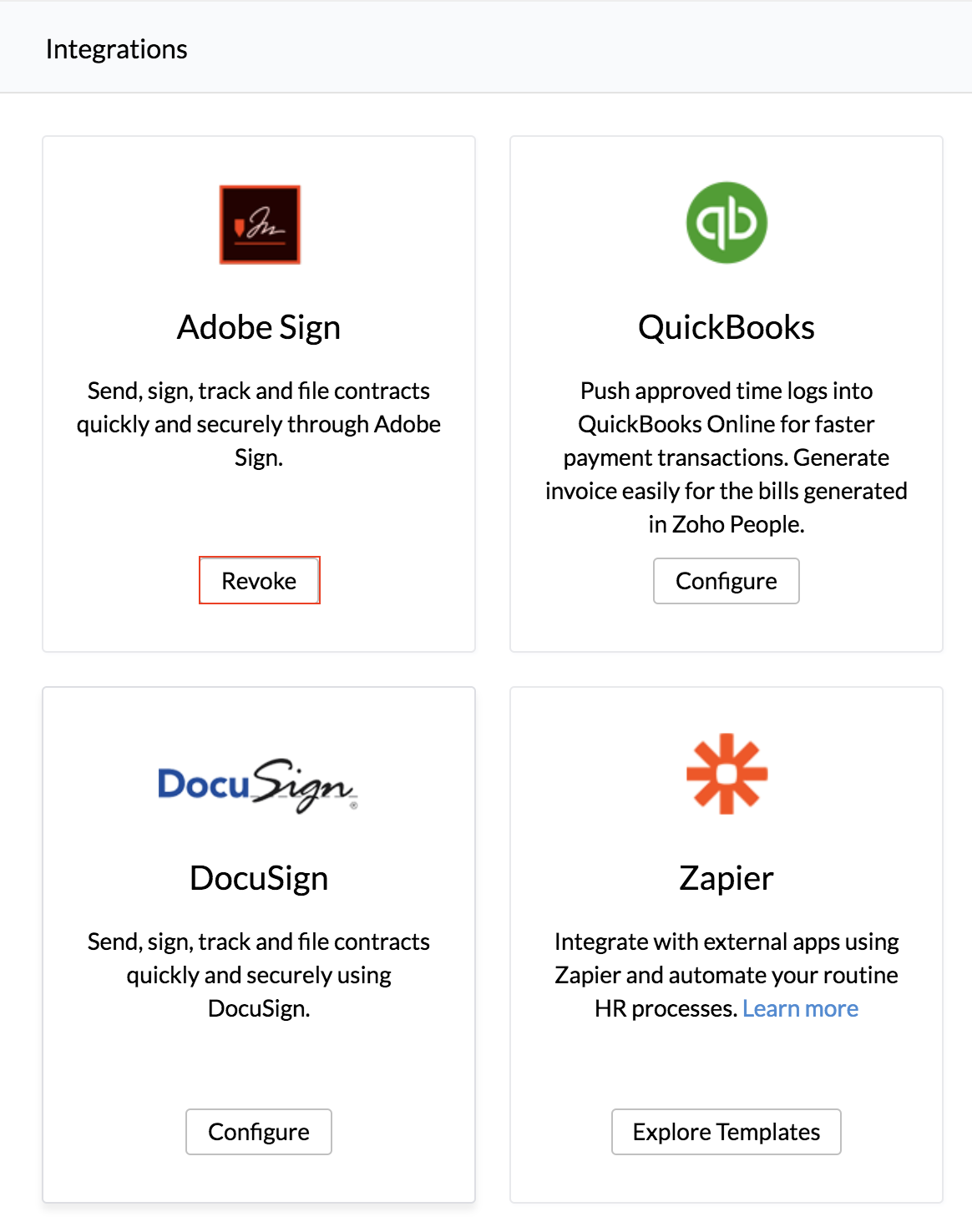
Sending a document for e-signing
Follow the steps given below to be able to do send a document for e-signature.
- From your home page, go to Files > E-Signature Documents.
- Click Send for signature.
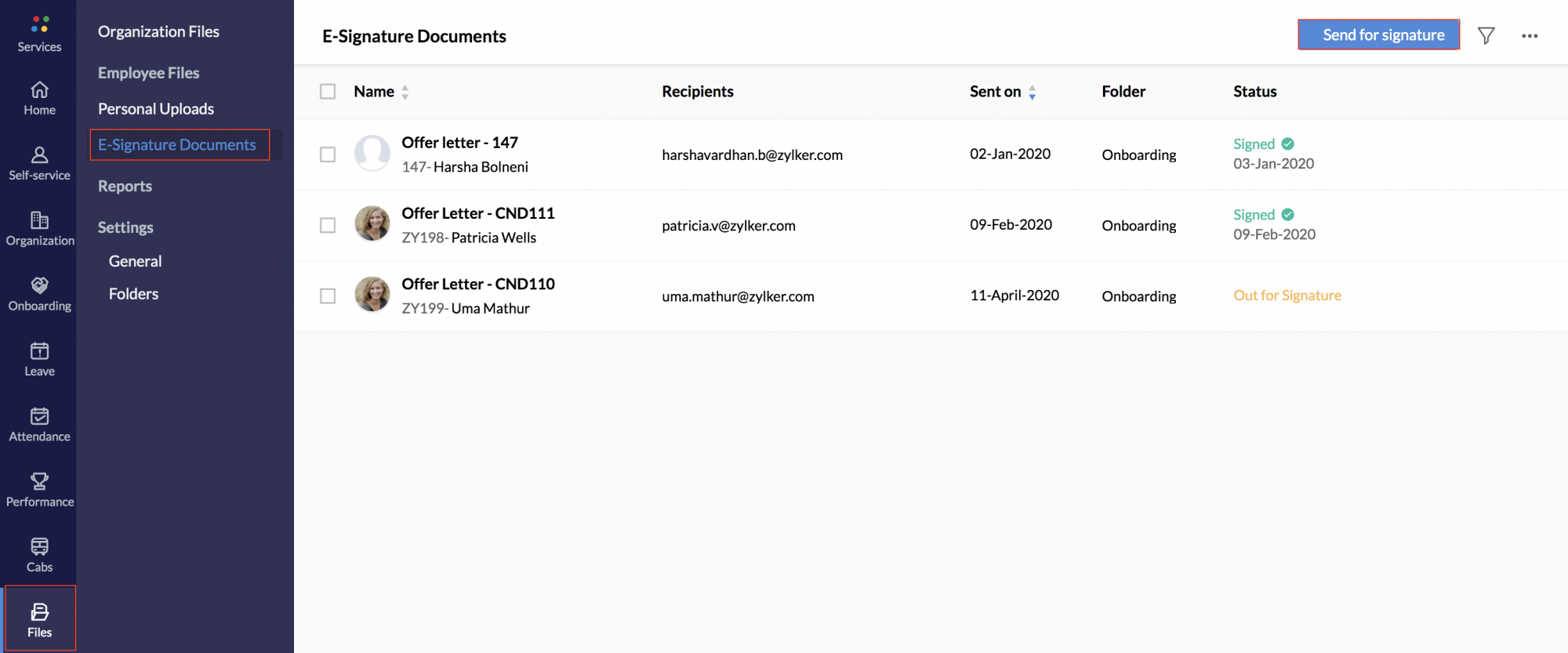
- Upload the file to be sent for signature.
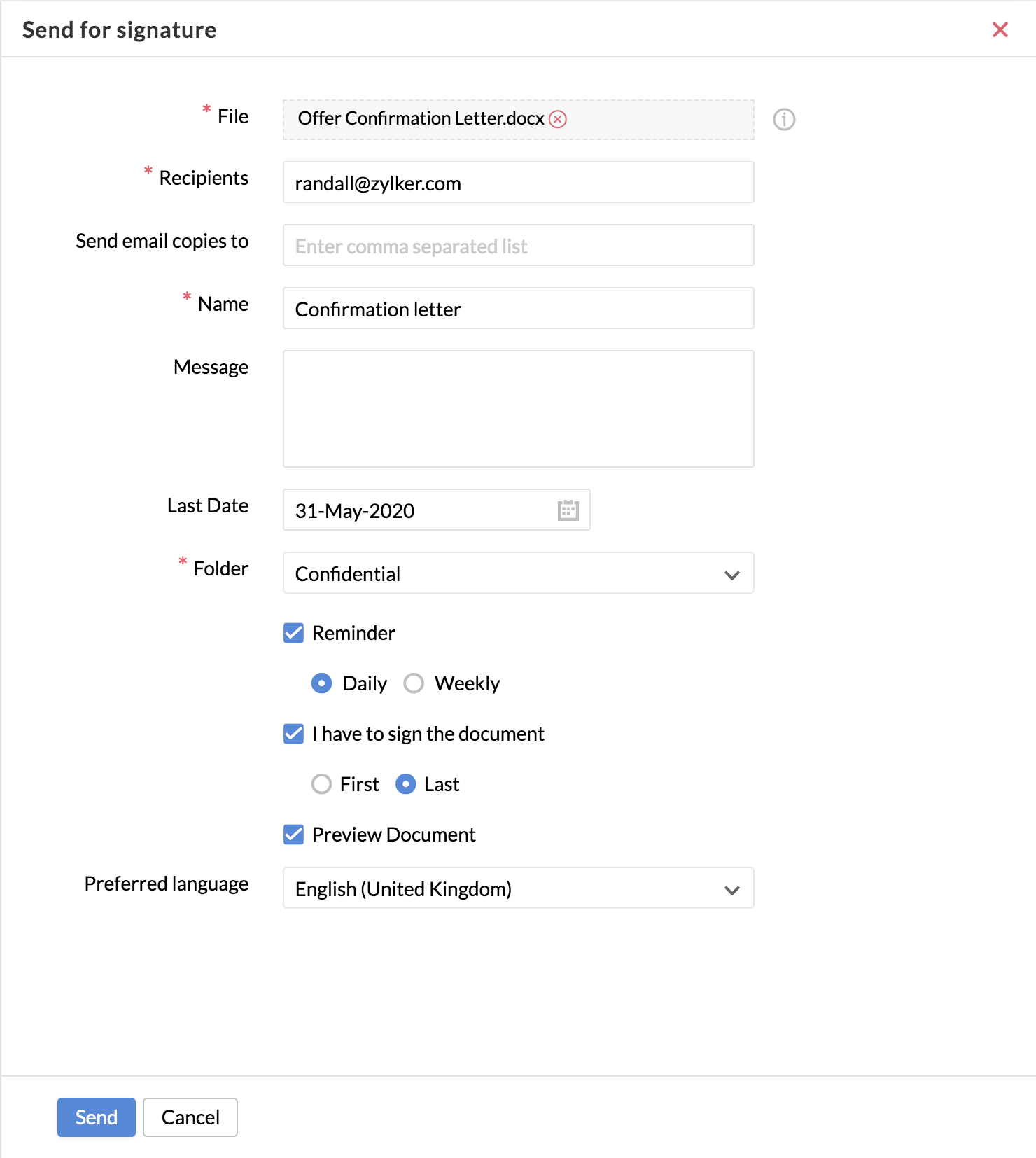
- Under Recipients, enter the email addresses of the recipients.
- If you would like to have a copy of the same document sent for the view of someone else, include the email id under Send email copies To.
- Give a name for the file.
- Enter a message and Last date if needed.
- Under Folder, select an existing folder or a new folder.
- Check the Reminder box, if you would like to have a reminder sent and select Daily or Weekly.
- Check the 'I have to sign the agreement' box, if you would like to have your e signature to be on the document. When you choose this, you have two options - My sign - First and Last. Select First, if you would like to have your signature first (i.e - before being sent to the recipient) and select Last, to have your e signature completed after the recipient.
- Check Preview Document if needed.
- Under Preferred Language select the language in which the document should be in.
- Click Send.
An Adobe Sign panel will open where you can select, drag and place the signature fields you want to the document for signing and click Send.
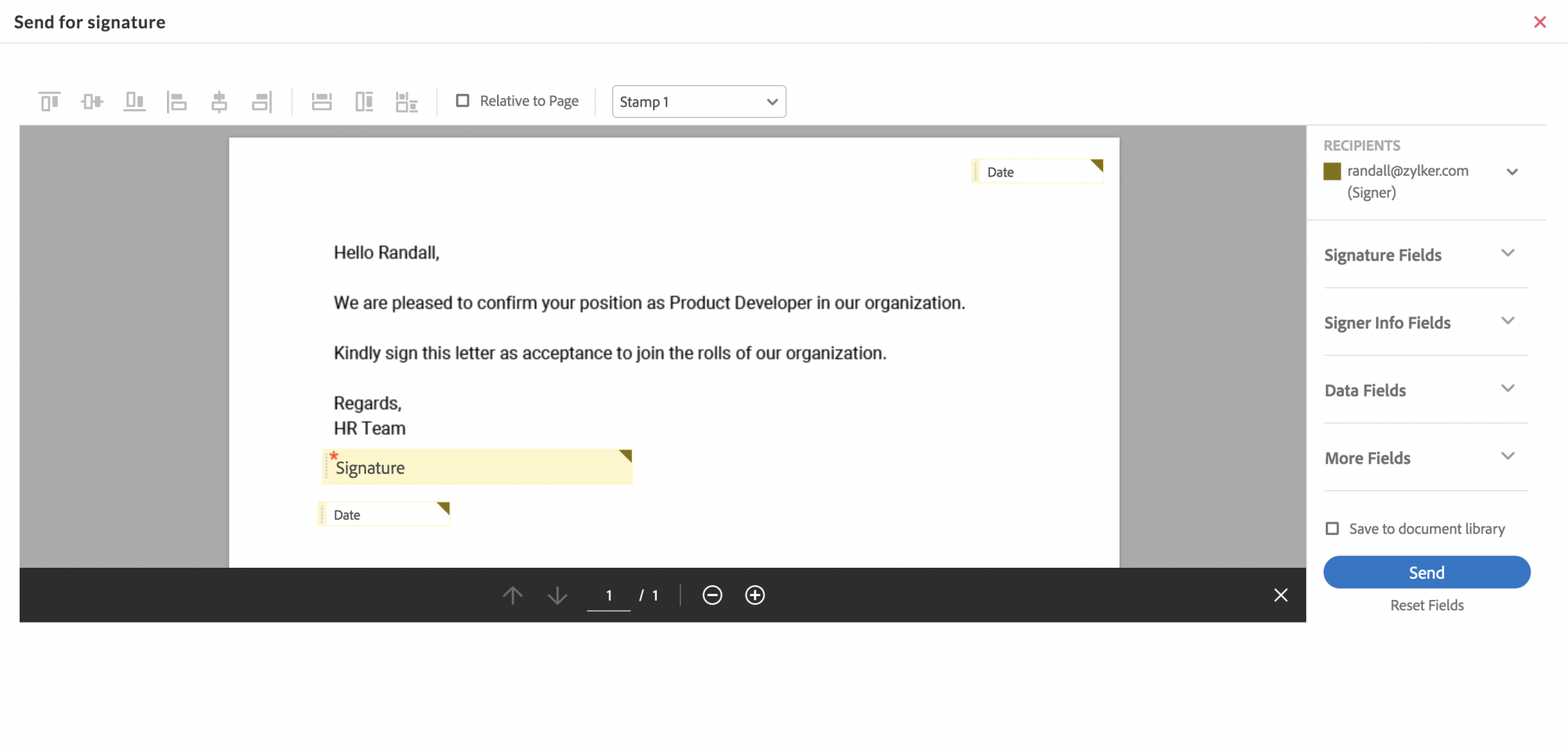
Relative Use Cases
Let's look at some steps to get done some of most common HR tasks like sending probation confirmation letters to employees for e-signature, sending offer letters using Adobe Sign.
Sending Confirmation Letters for E-sign
If you want to send many confirmation letters in one go, follow these steps:
1. Enable Adobe Sign in your employee form.
- From your home page, go to Settings (gear icon) > Customization > Forms.
- Go to the respective form.
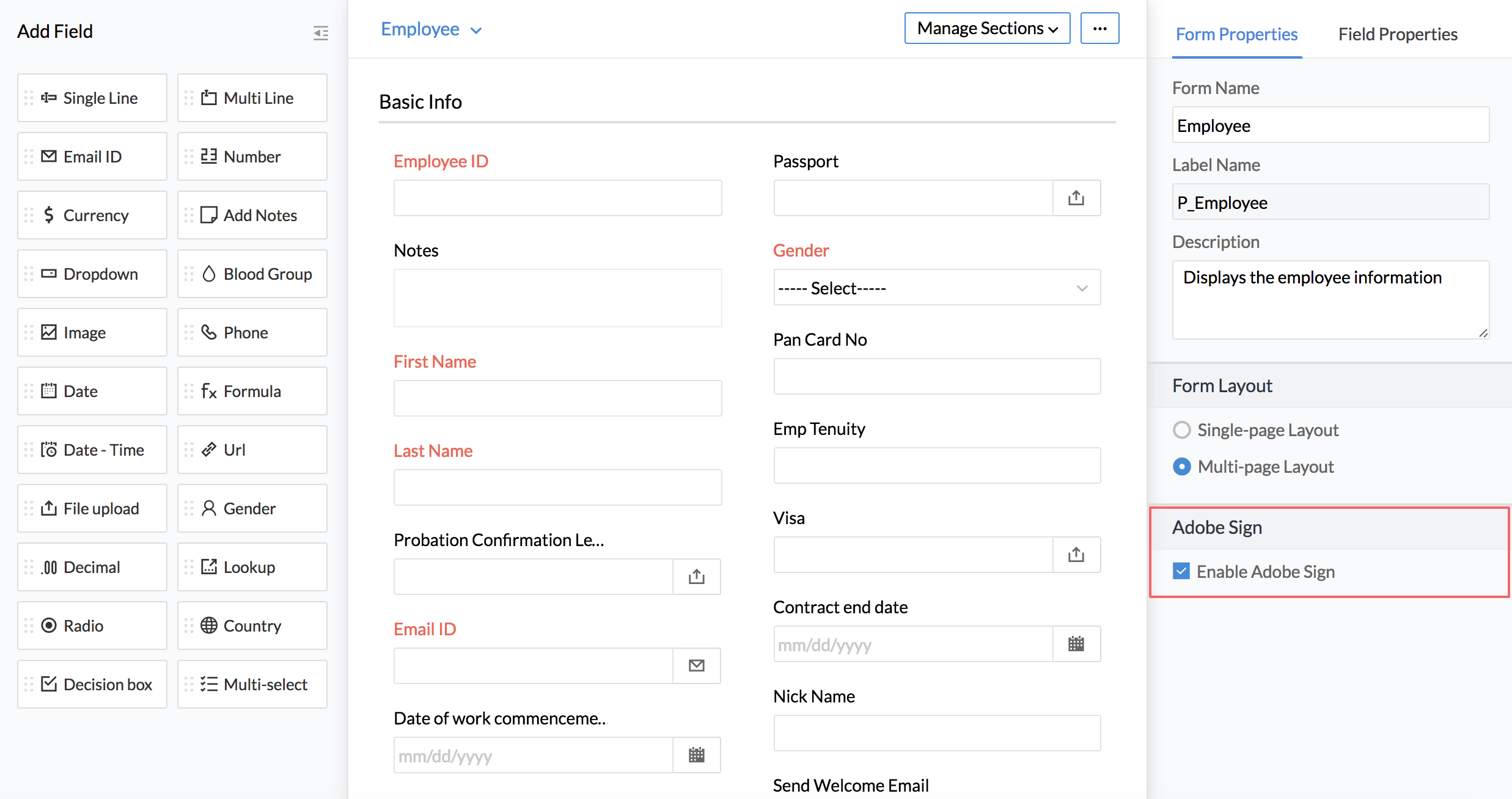
- Under Form Properties check Enable Adobe Sign.
Note: Ensure that the form has a file upload field in order to upload the probation confirmation letters to the employees.
![]() Tip :Click here to know how to customize Forms.
Tip :Click here to know how to customize Forms.
- From your home page, go to Organization > Employee
- Select the employees for whom you want to send the confirmation letter for e-signature.
- Click Send for signature.
- Under Send from, select Form or Mail Merge. If the file has already been uploaded for the selected employees, then Form can be selected.
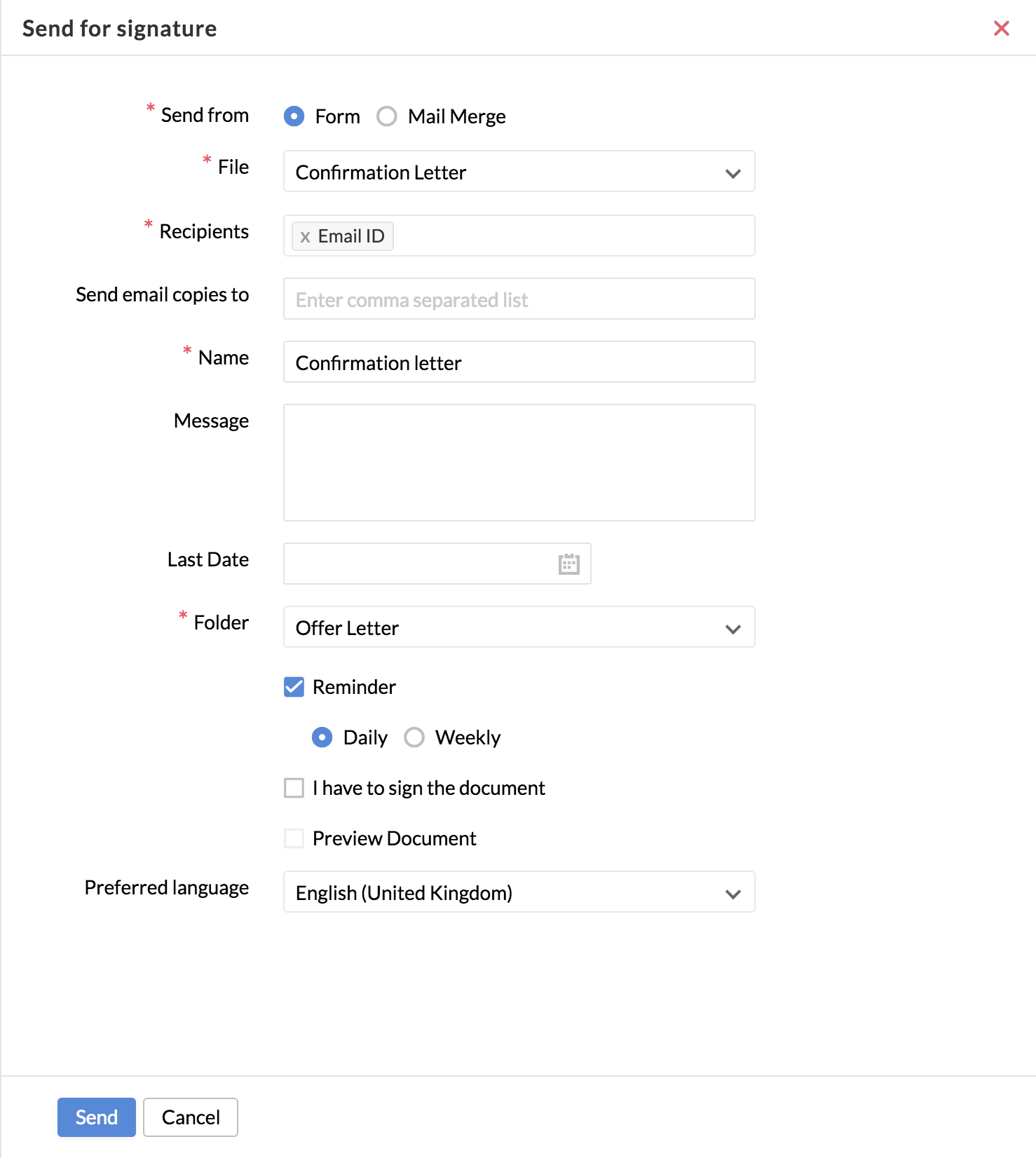
- Otherwise select Mail Merge, and select the template from the drop-down.
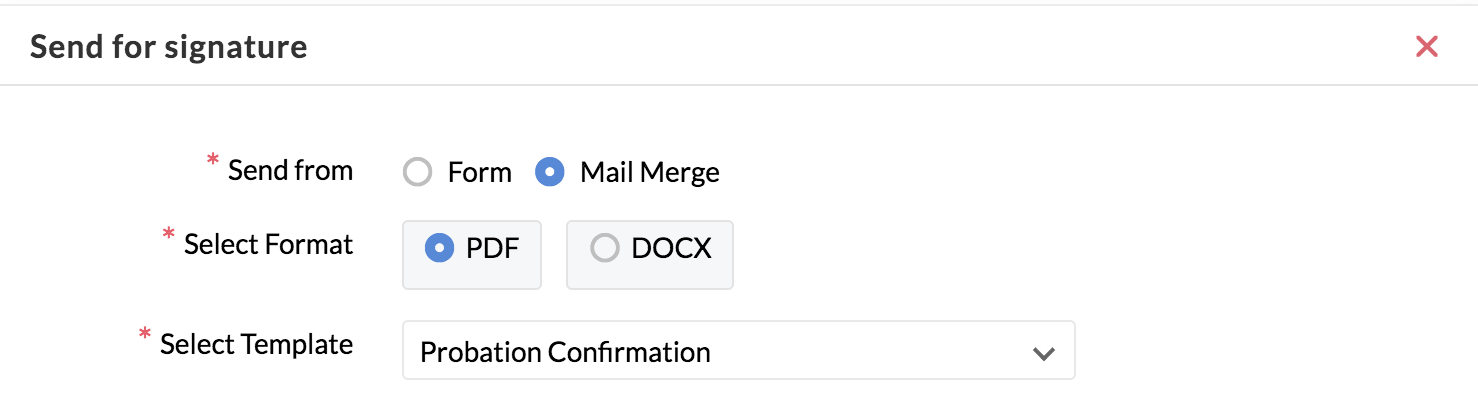
- Under Recipients, select to which email address the document is to be sent to. All the email addresses from the form will be listed.
- Enter the Name of the document.
- Enter the Message and Last Date if required.
- Select which folder this documents belongs to under Folder.
- Check the Reminder box, if you would like to have a reminder sent.
- Check I have to sign the agreement box, if you would like to your e signature to be on the agreement, at the first or last instance.
When you choose this, you have two options - My sign - First and Last. Select First, if you would like to have your signature first (i.e - before being sent to the recipient) and select Last, to have your e signature completed after the recipients.
- Under Preferred Language Select the language in which the agreement should be in.
- Click Send.
The Confirmation document will now be sent to the recipients for e signature. Once the signed copy is received, the document will be updated in the record automatically.
Sending a document for e-sign from Employee Files - Work Certificate
Let's say you want to send a work certificate to a specific employee and also want the reporting manager and the HR manager to sign this document.This can be achieved from the Employee Files space.
To send the work certificate from Employee Files,
- Go to Files > Employee Files > All Files.
- Click on the ellipsis icon beside the document you want to send, and select Send for signature.
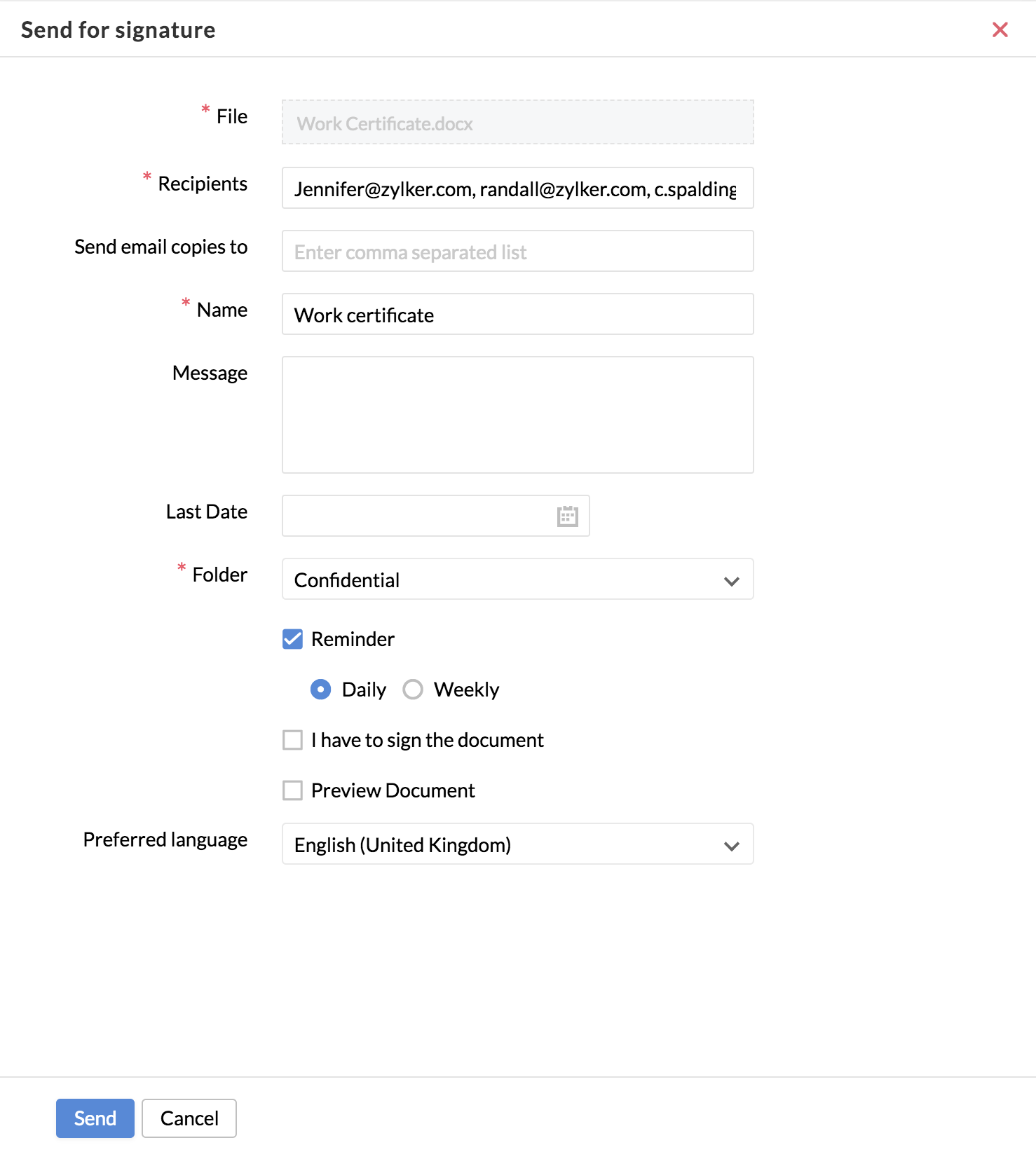
- Enter the email addresses of the employee, reporting manager and HR manager under Recipients.
- Enter all other required details and click Send.
The document will be sent to the mail addresses mentioned and they will be able to e-sign the document.
Sending documents for e-sign from a form
When you want to send a confidential letter to a specific employee, this can be done directly from the employee's record.
First, ensure that the e-sign integration is enabled under Form Properties > Third-party integrations.
Next,
- Go to Organization > Employee
- Click on the specific employee's record
- Go to the Related Forms section and click the + icon under E-Signature Documents
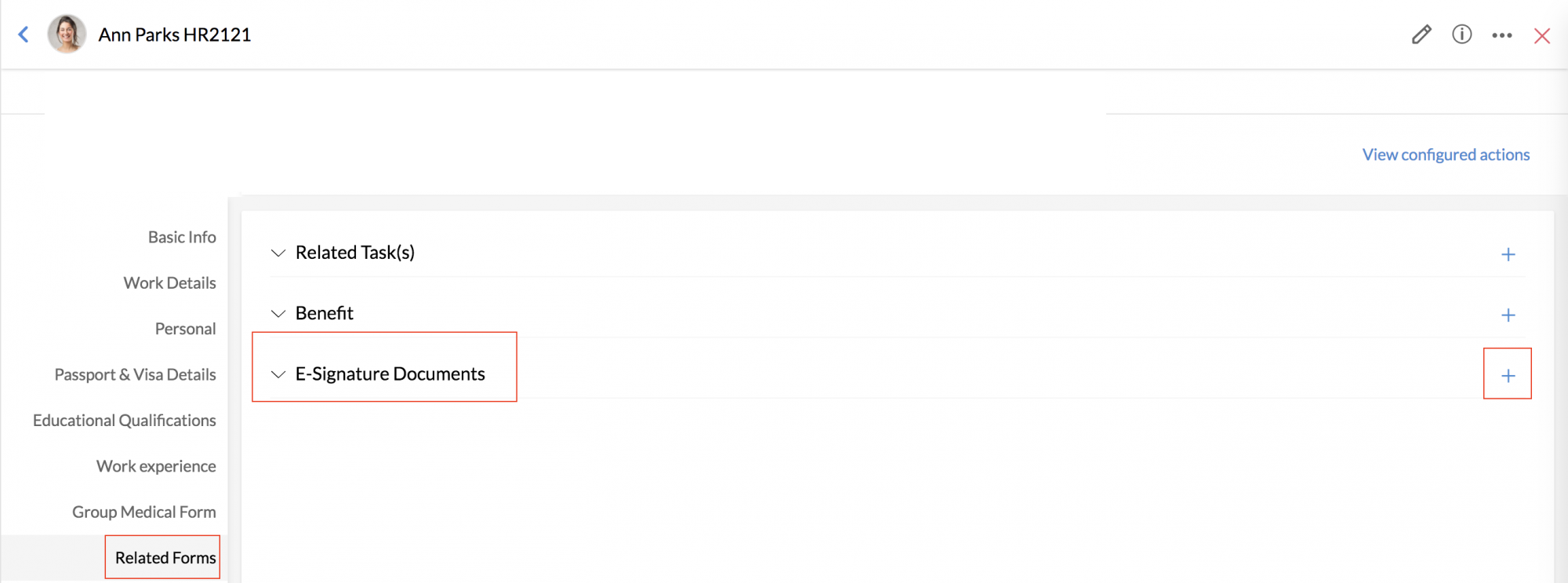
- The Send for signature slider will open up. Enter the required details and click Send.
- The employee will receive the document for e-sign via mail.
- The document will be added in the e-signature documents section.