Permissions
You can have various permissions set for a particular form for actions like viewing the data of a form, editing and deleting a form, importing and exporting form data as per your organizational norms and needs. You can also set various permissions for a field in a form.
- Settings permissions for a Form
- Setting permissions for a field of a Form
- Setting permissions for tabular sections of a form
- Settings permissions for a field while adding the field
- Setting permissions to Import and Export data from a Form
- Setting admin permissions for a non-admin
- Customizing permissions for a non-admin
Settings permissions for a Form
To set view only, edit only or delete permissions for a particular form,
- From your home page, go to Settings > Customization > Forms
- Go to the form for which you would like to set permissions
- Click on the ellipsis icon and select 'User Access Control'
- Select the Role from the drop down and set permissions for View/Edit/Add/Delete
- Under 'Field Permissions' you can define view, edit and delete permissions for the form


Under View and Edit, you also have the option to control whether the data that is viewed or edited is one's one data or just subordinates' data or Own data plus sub-ordinates' data or All data or no data.
Setting Permissions for a field of a Form
Yes, you will be able to set view, edit, add and delete permissions for each field in a form.
The permission to view, edit, add or delete a particular field can be set for forms. To do this,
- From your home page, go to Settings > Customization > Forms
- Click on the form so you can set permissions for its fields
- Click on the ellipsis icon(right top corner) > User Access Control
- Click on the settings icon under Field Permissions
- Select the respective form from the drop-down and the role and make necessary changes to the permissions
Setting permissions for tabular sections of a form
Different sets of permission for each tabular section in a form can be given. You can specifically define permissions for a particular tabular section and give Add, Edit, and Delete permissions for specific roles.
To configure permissions for a tabular section,
- Go to Settings > Customization > Forms
- Go to the tabular section that you want to set permissions for
- Click the gear icon on the top right corner

- Select the permissions for each role

- Click Done
Settings permissions for a field while adding the field
Once you have added a field, you will see that there is an option to configure permission when you hover your mouse over the field.
- Hover the mouse over the field for which you need to set permission
- Click on the Permission icon
- Go to the role for which you would like to set field permission
- Based on your need, select View/Edit permission for the list of data types. I.e - My data, No Data, My Subordinates Data, My Data, and my Subordinates' Data and All Data
- Click Done
You have now set permission for the particular field that you added.
You can also go to Form permissions from here by clicking on Form Permission.
Setting permissions to Import and Export data from a Form
By default, administrators will be able to Export and Import data. However, other employees can do these actions only if permissions are configured. Follow the steps given below to define permissions for Import and Export.
- From Home, go to Setup (gear icon) > User Access Control > Permissions
- Under the Form drop-down, select the Form for which the Import/export permission needs to be set
- Under Action Permission, enable the Import or Export column for the role for which you would like to add permissions

The users who fall into the chosen role will be able to Import data into a form or Export data for the form that is selected.
Setting admin permissions for a non-admin
This is possible under User Access Control. Follow the steps given below to do this.
- From your home page, go to Settings (gear icon) > User Access Control > Permissions >Admin Operations
- Click the add user icon and select the user
- Go to forms and select the forms for which the admin permissions should be given for the user
Now, the selected user will have the same permissions as the administrator.
Customizing permissions for a non-admin
There are scenarios where you may need to give access to an employee who is a non-administrator the permission to customize a form. This is possible under User access control.
- From your home page, go to Settings (gear icon) >User Access Control > Form permissions > Admin Operations
- Click Forms
- Click Add User and pick the user from the drop-down
- Select the Services and Forms customization under Control Panel Functions
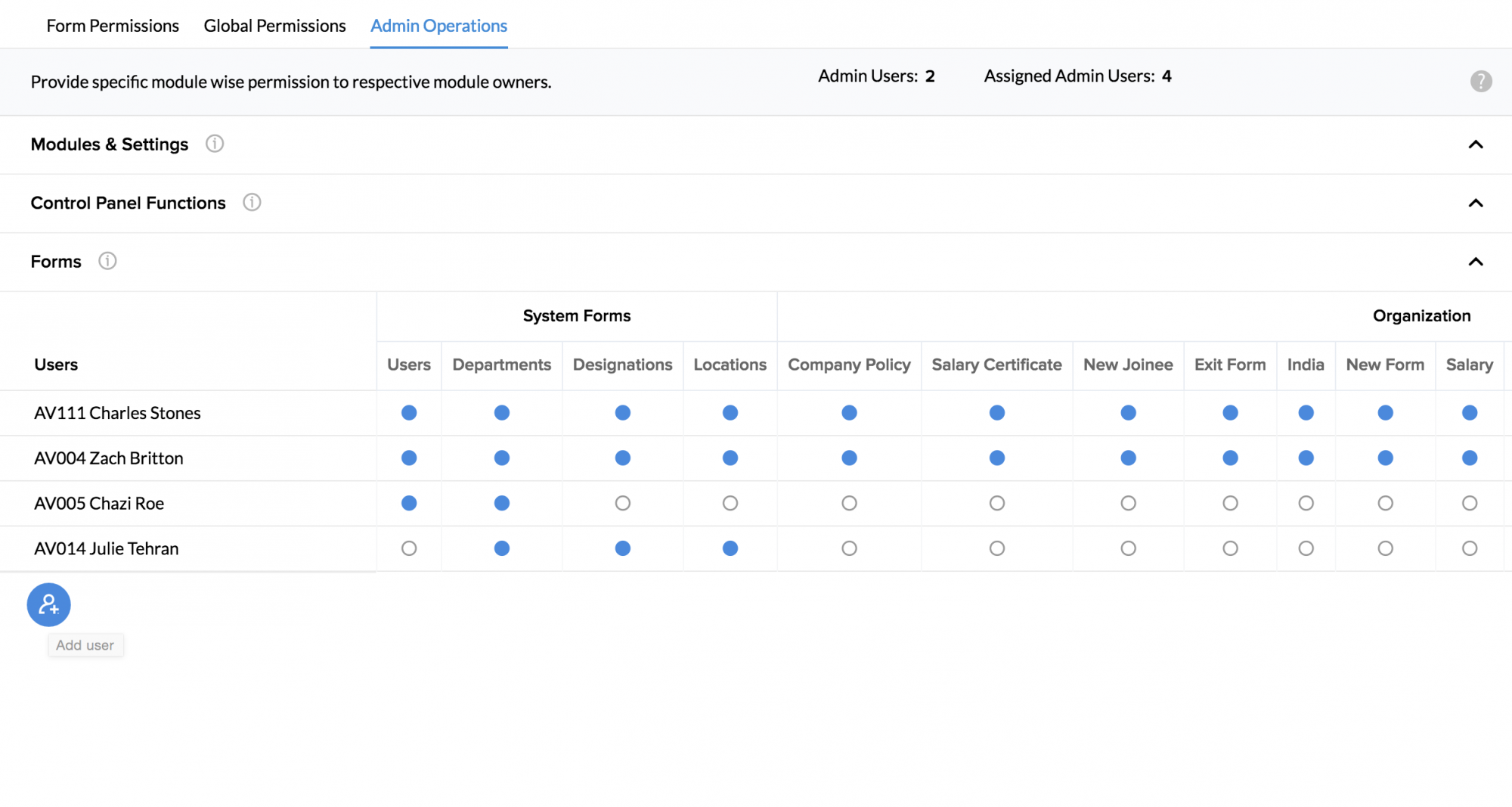

The selected user will be able to do form customization.


