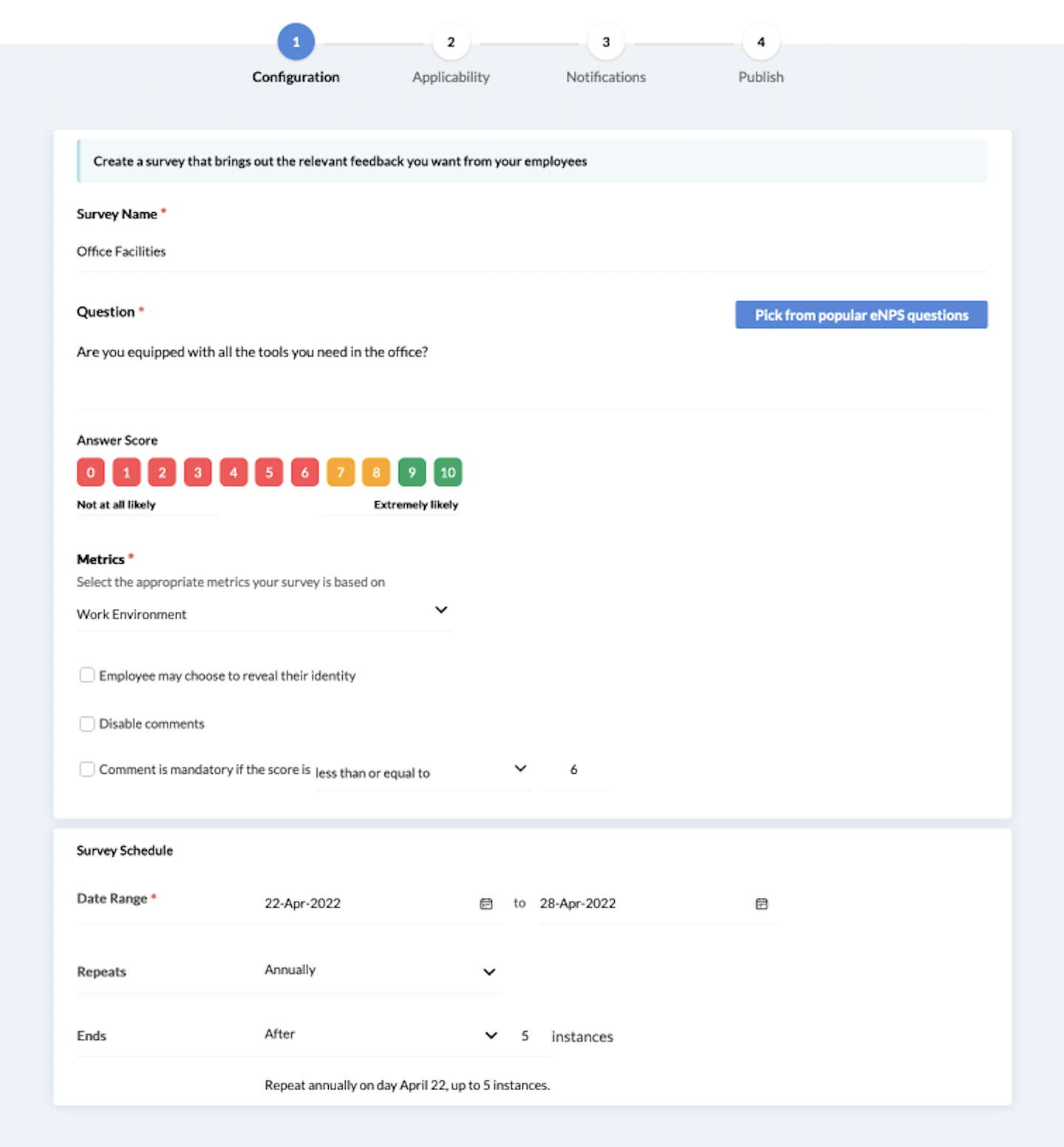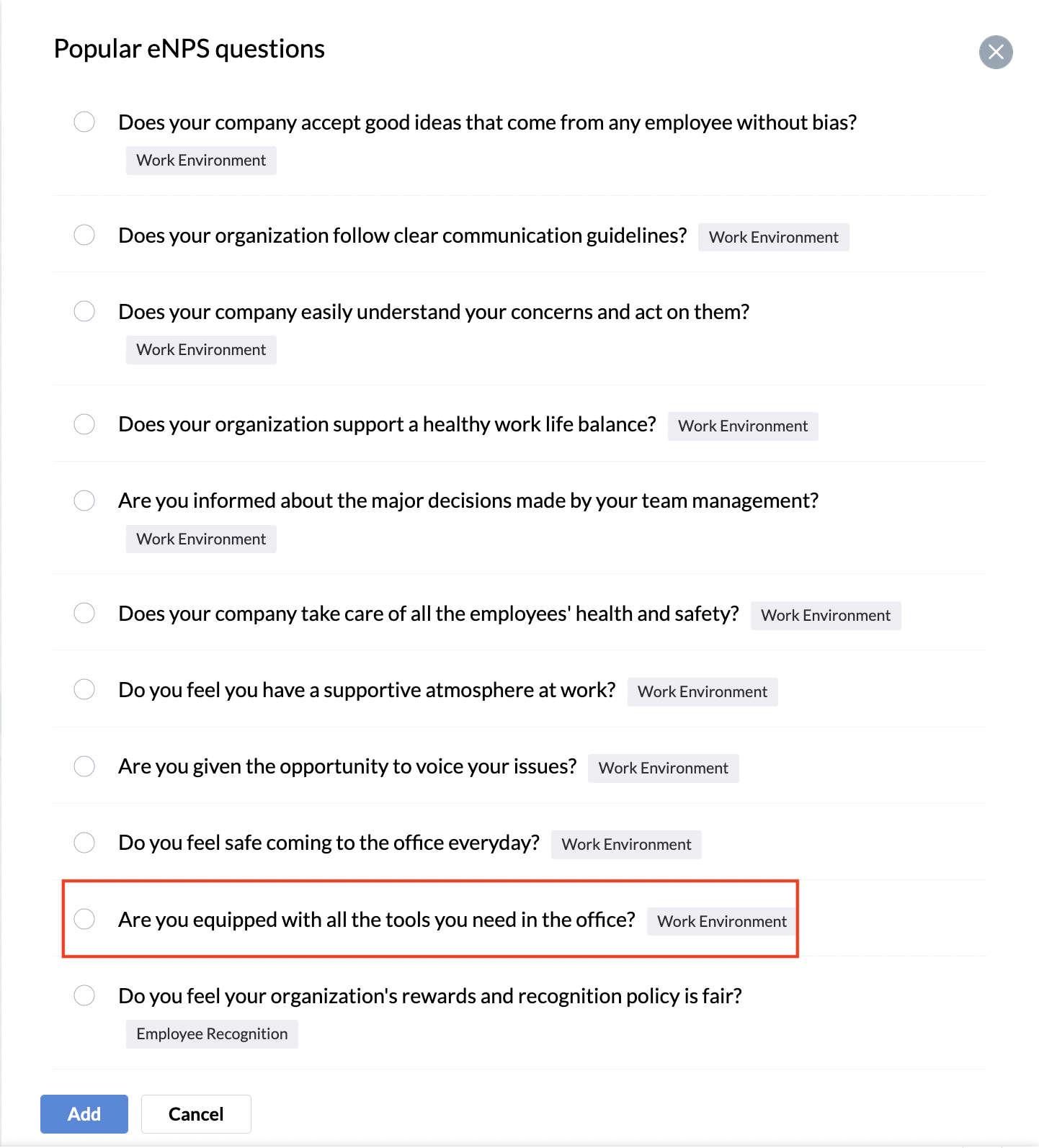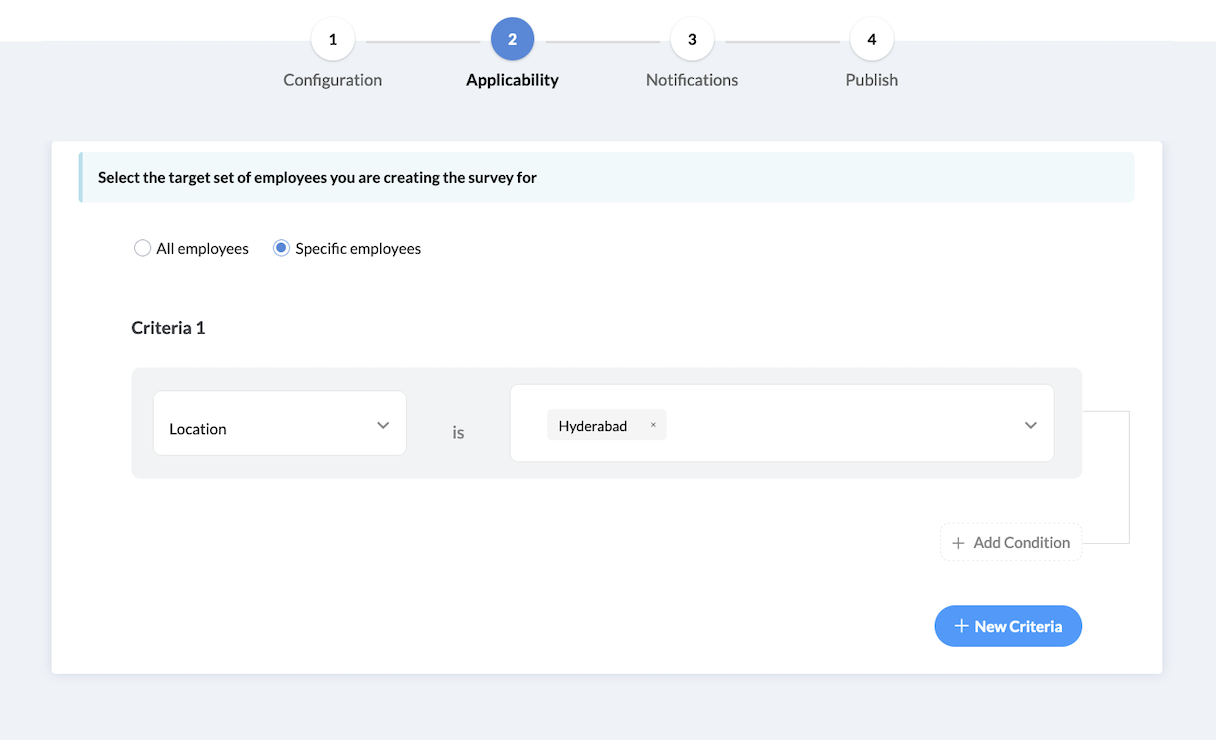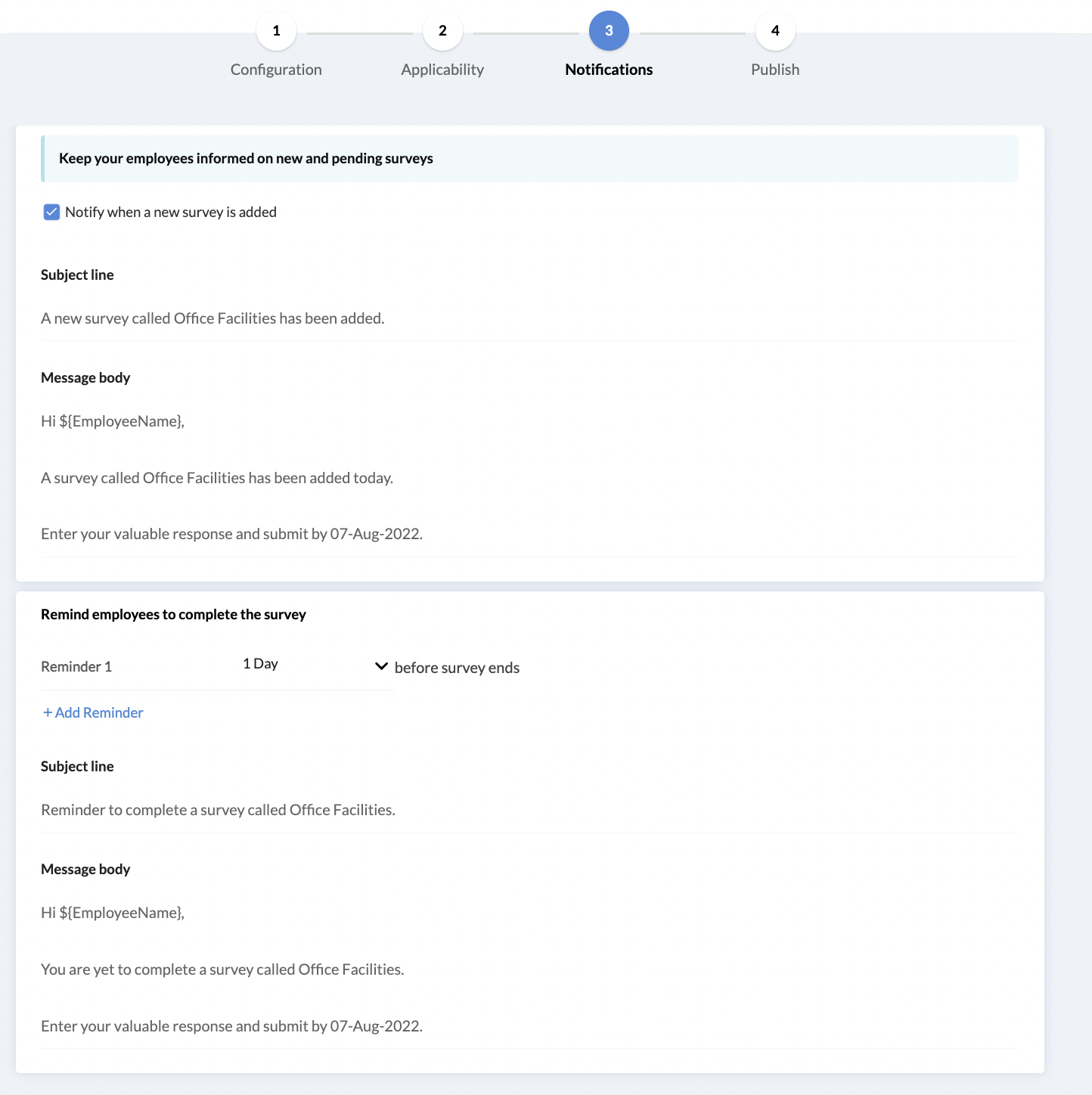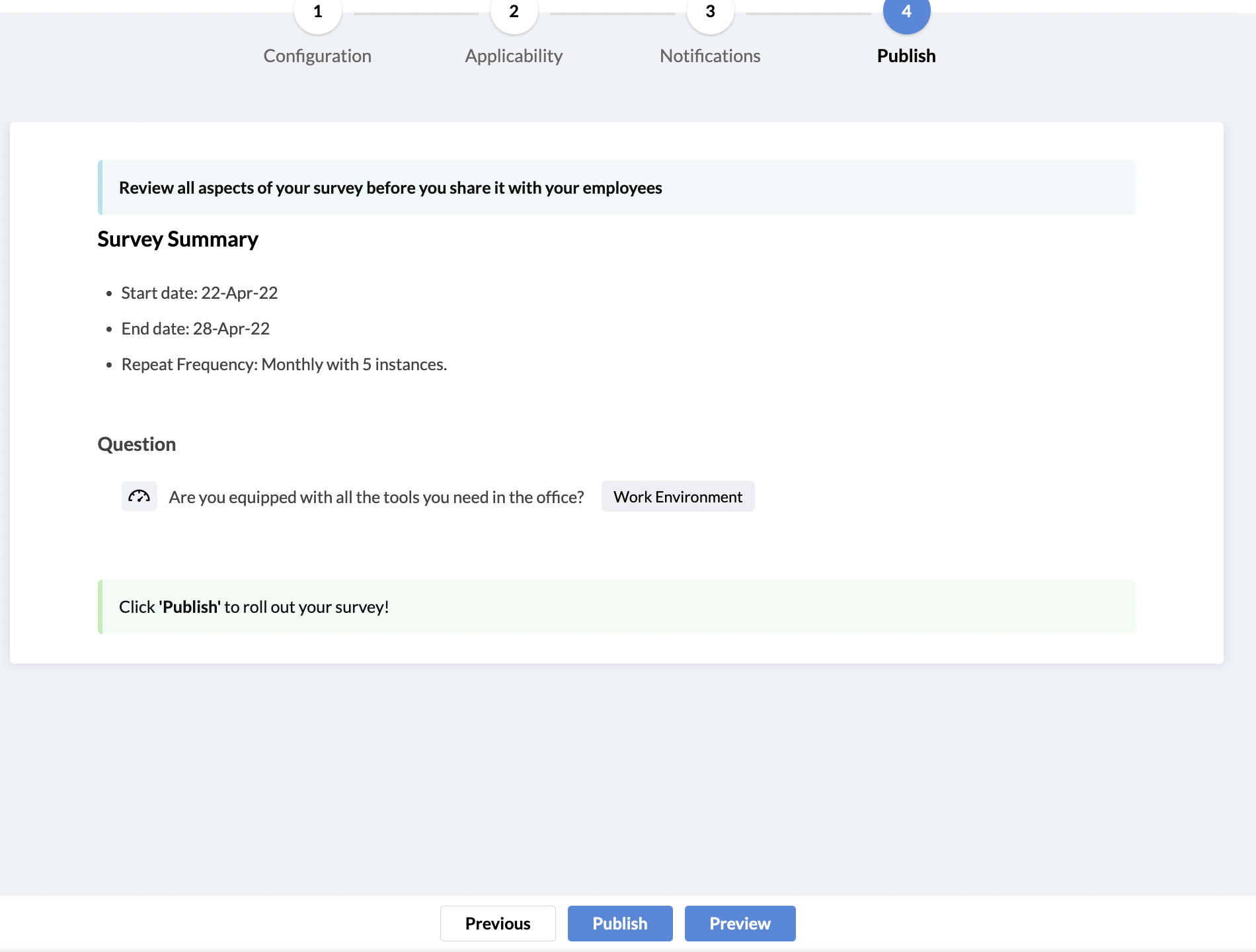Employee Engagement
What is Employee Engagement?
Employee Engagement in Zoho People empowers organizations to conduct surveys for your employees to gauge engagement levels across various metrics.
Why is it useful?
Short and impactful surveys using eNPS surveys or extensive annual engagement surveys can be conducted to understand employee satisfaction, loyalty, and engagement levels in your organization.
To create a new survey click Employee Engagement from the Services section.

Adding eNPS surveys
Basics of eNPS
Net Promoter Score is a scoring method originally developed to assess customer loyalty. Directly based on the same score, employee satisfaction and engagement can also be gauged using eNPS.
eNPS uses a 0-10 rating scale in which scores fall into one of these three categories:
- Promoters - 9 - 10 representing positive feedback.
- Passives - 7- 8 representing neutral feedback.
- Detractors - 0- 6 representing negative feedback.
The final eNPS score is derived using the following formula:
eNPS score = % promoters - % detractors
To add a new eNPS survey, go to Employee Engagement > eNPS > New eNPS Survey.

There are four sections under survey creation.
I. Configuration
In this section all the basic details and schedule of the survey are covered.

- Enter a representative name for the survey.
- Enter a clear-cut survey question for your target employees.
- Click Pick from popular eNPS questions if you want pick an existing question from the available repository.
- Edit the content of the most positive and most negative response your employee can see based on the question you have entered. For example, if the question is 'How often do you visit the in-house doctor?', the most negative response can be Never and the most positive response can be Always.
- Select the Metrics(category) which your survey question falls under. If you have selected an existing eNPS question, then the metrics will be auto-filled.
- Check Employee may choose to reveal their identity if you want employees to be given this option.
- Check Disable comments if required.
- If you want to mandate entering comments when some employees enter certain scores, select this option, and set the criteria from the given options.
- Select the start and end date for this survey.
- If you want the survey to be repeated, select the required frequency.
- Click Next to proceed.
II. Applicability
In this section you can define whom this survey is for.

- Check All employees if you want all employees to participate in the survey.
- Check Specific employees if you want only specific employees to participate. Add criteria based on location, designation, department and role.
Note:If the Department Head is given permission to create surveys (under Settings > Who can start a survey), then they can set applicability only to their reportees.
III. Notifications
In this section, select the emails you want to send out to notify and remind employees to complete the survey.

- Enable the default email notification for informing your employees of a survey that has rolled out, if required.
- If you want to send out reminder emails, click +Add Reminder and use the drop-down to select the number of days before the reminder should go out. You can add up to four reminders.
- Click Next to proceed.
Note:The common template used for these notifications can be edited under Settings > Notifications.
IV. Publish
This final section gives you a recap of the survey along with a Preview option.

You can check how the survey will be shown to the employees and make any changes if needed.
Click Publish when you are ready to share the survey to the intended employees.
eNPS survey reports
In this section, details and reports of a survey can be viewed. There are two sub-sections here.
Details
A summary of the survey will be available along with a shareable survey link.

The end date of an ongoing survey can be edited on this page.
Report
This section provides graphs and other important figures that can help provide useful insights. Use the time range drop-down for surveys with a repeat schedule to view the reports of a specific time period.

- Overall eNPS score, average score, and response rate of each survey is given.
- The reports also show the eNPS distribution in terms of promoters, passives and detractors.
- The rating distribution graph displays the number of responses against each score.
- The key highlights section gives a quick snapshot of the highest promoters and retractors of each entity.

- Distribution of scores based on various entities such as location, department, designation and role can be obtained. Use the drop-down in the top-right corner to select the required entity. Detailed contribution of each entity and their contribution towards the overall score can be viewed by clicking on the specific entity's response rate.

- Repeated surveys come with a quarterly, monthly, or annual trend report (based on the set frequency) that show how many employees have responded across time.
- Comments and scores given by the respondents, including the popular keywords are captured to understand the common indicators to look out for.
To print and export your reports, click the ellipsis icon beside the report and select the required option.

You can also enable password protection for specific files that may contain confidential details.
Adding Annual Engagement surveys
To create a new survey click Employee Engagement from the Services section.
Next, click Add Annual Engagement Survey.

Select one of these options:

There are five sections under survey creation.
I. Configuration
In this section all the basic details and schedule of the survey are covered.

- Enter a representative name for the survey.
- Check Employee may choose to reveal their identity if you want employees to be given this option.
- Select the start and end date for this survey.
- If you want the survey to be repeated, select the required frequency.
- Use the pre-populated introduction and thank you message or edit it as required.

II. Questions
In this section, add the questions you want as part of your survey.
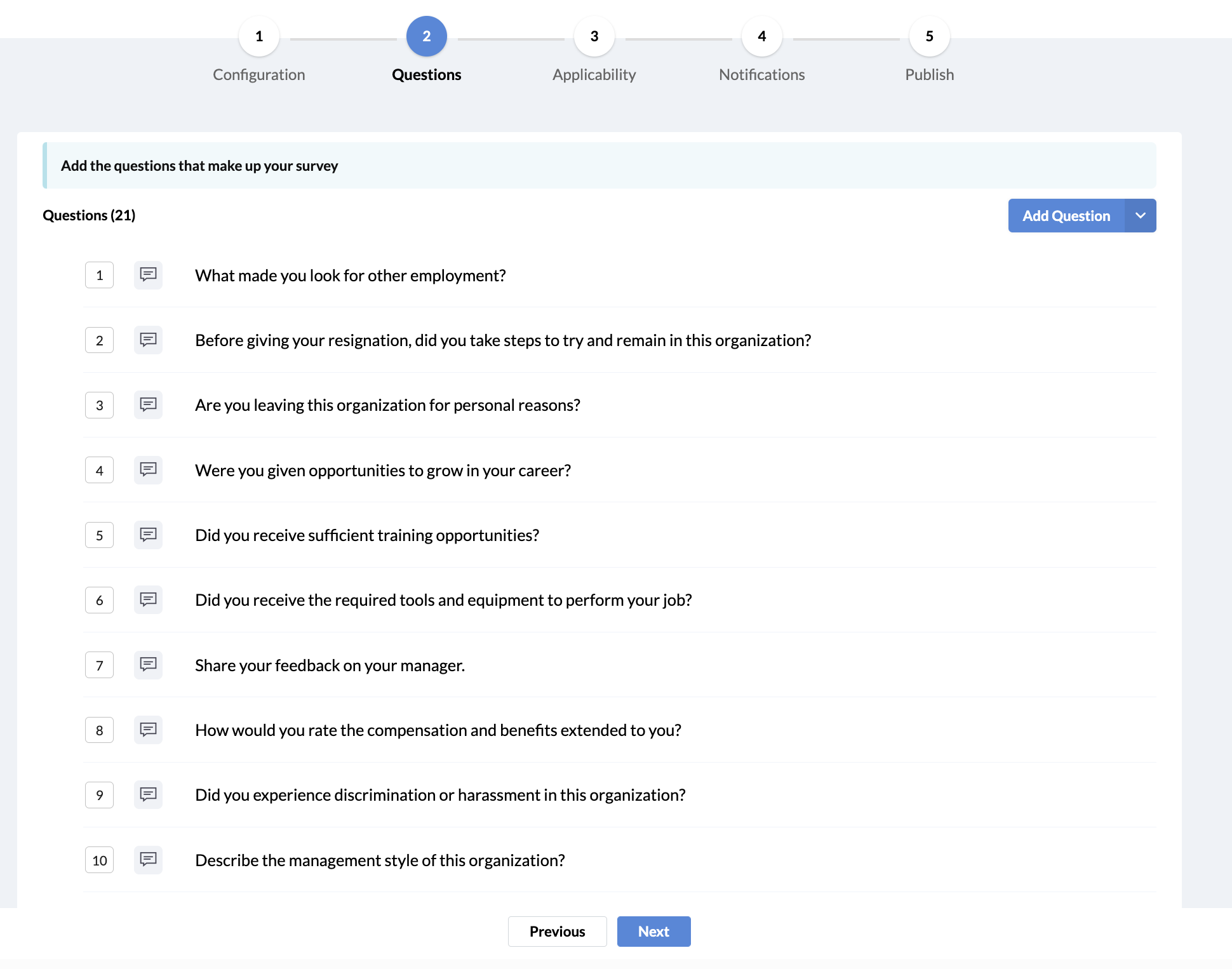
A maximum of 50 questions can be added in annual engagement surveys.
If you have chosen to use existing templates, the questions will get auto-populated into this section. You can choose to add other questions and remove the questions that you do not want from the template.
If you have chosen to create a survey from scratch, you will need to add your own questions by clicking Add Question.

Select the question type from the drop-down, select a metric if required, enter your question and answer choice.
Check Disable Comments if you do not want respondents to enter additional comments. If you want to make a question you are adding a mandatory one, check Mark as mandatory.
Finally, click Save.
Alternatively, you can click Select from existing questions and add the required ones.
III. Applicability
In this section you can define whom this survey is for.

- Check All employees if you want all employees to participate in the survey.
- Check Specific employees if you want only specific employees to participate. Add criteria based on location, designation, department and role.
Note: If the Department Head is given permission to create surveys (under Settings > Who can start a survey), then they can set applicability only to their reportees.
III.Notifications
In this section, select the emails you want to send out to notify and remind employees to complete the survey.

- Enable the default email notification for informing your employees of a survey that has rolled out, if required.
- If you want to send out reminder emails, click +Add Reminder and use the drop-down to select the number of days before the reminder should go out. You can add up to four reminders.
- Click Next to proceed.
Note:The common template used for these notifications can be edited under Settings > Notifications.
IV. Publish
This final section gives you a recap of the survey along with a Preview option.

You can check how the survey will be shown to the employees and make any changes if needed. Click Publish when you are ready to publish the survey to the intended employees.
Annual Engagement Survey Reports
In this section, details and reports of an annual engagement survey can be viewed.
There are two sub-sections here.
Details
A summary of the survey will be available along with a shareable survey link.

The end date of an ongoing survey can be edited on this page.
Report
This section provides graphs and other important figures that can help provide useful insights. Use the time range drop-down to view the reports of a specific time period.

- The overall statistics section tells you the total number of employees this survey was rolled out for, how many among them completed, are in-progress and have not yet taken the survey.The overall response rate to this survey, the average rating given through star rating questions (if any) and average eNPS score given through eNPS type questions (if any) will also be shown here.
The next section of the reports section is divided into three tabs.

- The questions summary tab lists the details of each question, provides graphical representations and a tabular section with the distribution of responses as a count and percentage. The overall rating for that question is also given at the top right corner of each question. Using the drop-down, you can peruse through each question.


- The insights tab provides analysis based on metrics (if chosen), keywords and comments. Comments are classified under Type as either positive, neutral or negative using Zia AI powered sentiment analysis.

- The respondent info tab provides details of each respondent such as the device they used and the total time spent completing the survey. A complete list of their responses to each question is also given in this tab.
Additional options
All surveys will be viewable in the list view. Use the ellipsis icon beside each survey to perform Edit, Clone, Copy survey URL, Disable, and Delete actions.
The Share Report option will also be available if it has been enabled under Settings.
Settings
In this section, you will find common settings that you can define and will be applied across all surveys.

General
Who can start a survey
The Admin by default can start a survey. Additionally, you can also select Department Head to conduct surveys.
Share Report
Enable this option if you want to let users share reports with others in the organization. Share Report can be selected under the ellipsis icon beside a survey name in the list view.

Click Share Report, select the employees you want to share the report with, and click Share.

The selected employees will be notified with a link to view the survey report.
Notifications
You can edit the common templates of the notifications that go to employees.

Click Edit Template beside the template you want to edit and make changes to.

These changes will reflect across all survey notifications and cannot be edited for individual surveys.
Employee's view
Employees will be notified to enter their feedback for surveys through a survey notification, through feeds and from the Employee Engagement widget. Learn more.
Usecases
Usecase:Capturing engagement levels using eNPS surveys
An organization wants to collect feedback on whether employees at their new Hyderabad office feel they are equipped with all the tools in office to perform their job well.
The first step is to create a new survey that captures the right question. Start by going to the Employee Engagement service under the Services tab.
- Click + Add New Survey.
- Enter a name for the survey ('Office Facilities' for example).
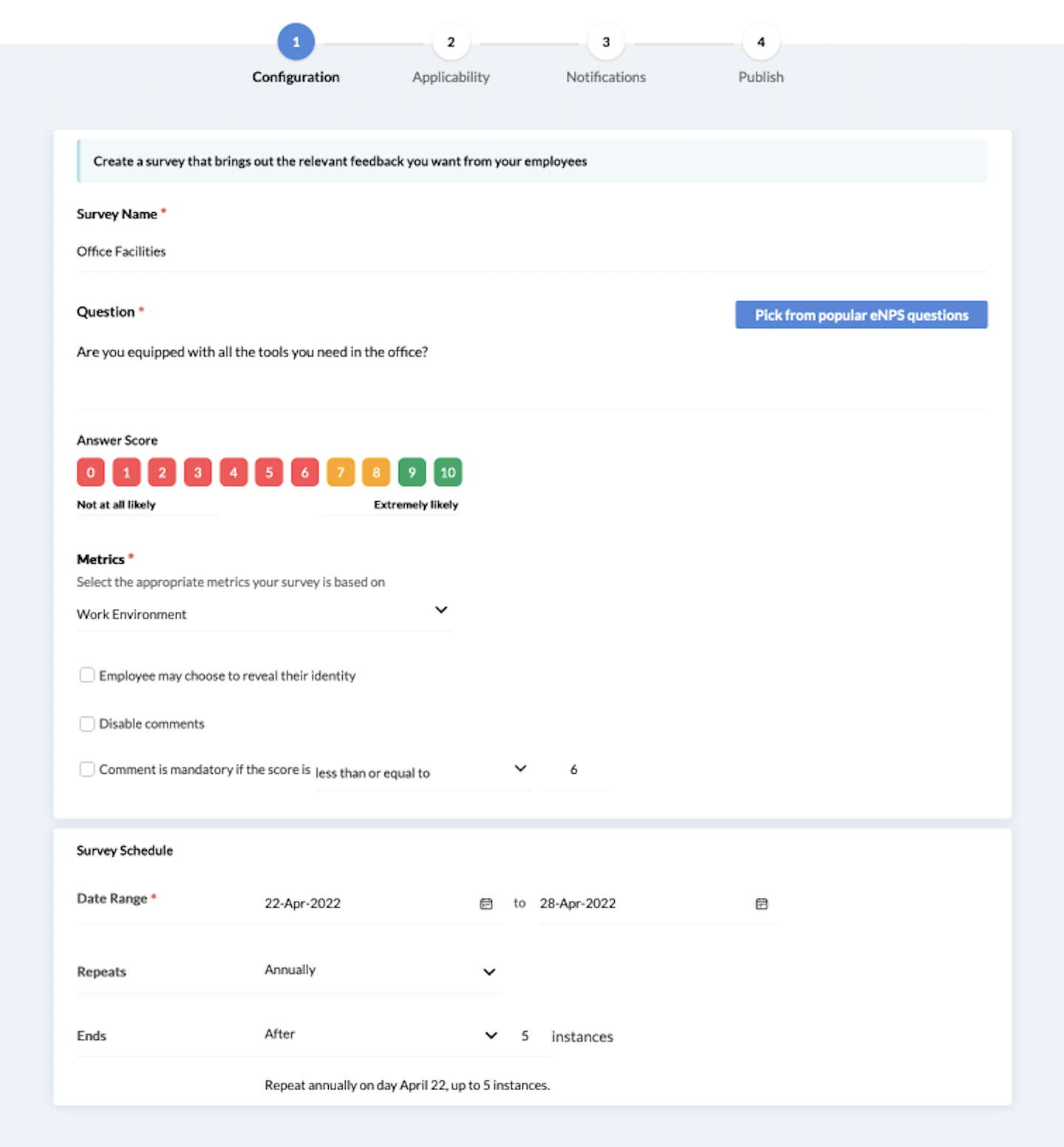
- Click Add from popular eNPS questions and pick this existing question from the repository.
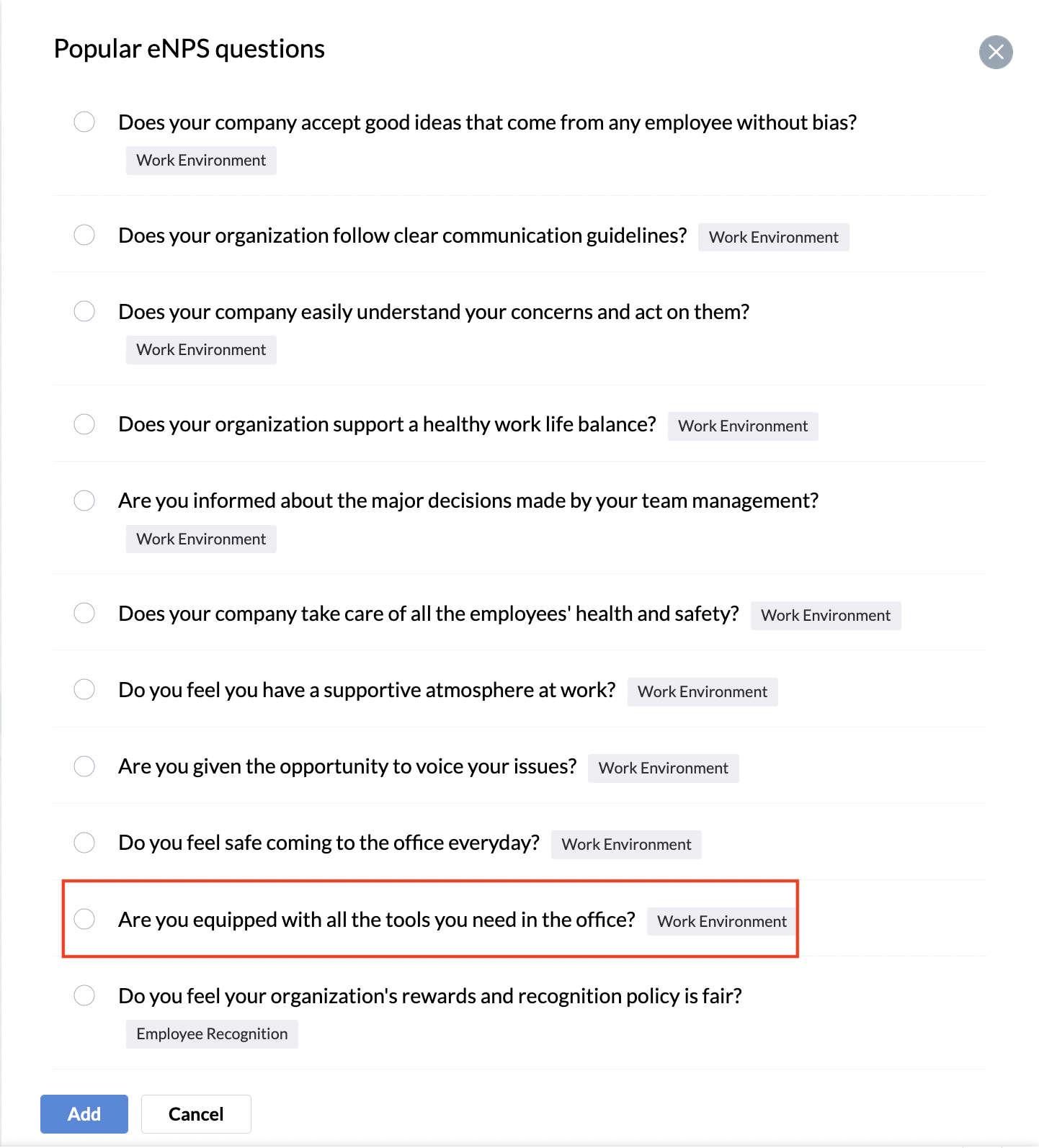
- Edit the content of the most positive response as Always and most negative response as Never in the rating scale.
- Because you have selected an existing eNPS question, the metrics 'Work Environment' will be auto-filled.
- Check Employee may choose to reveal their identity if you want employees to be given this option.
- Check Disable comments if required.
- If you want to mandate entering comments when some employees enter certain scores, select this option, and set the criteria from the given options.
- Select the start and end date for this survey.
- If you want the survey to be repeated, select the required frequency.
- Click Next to proceed.
- Under Applicability, select the location as Hyderabad, since you want the survey run for employees of that location.
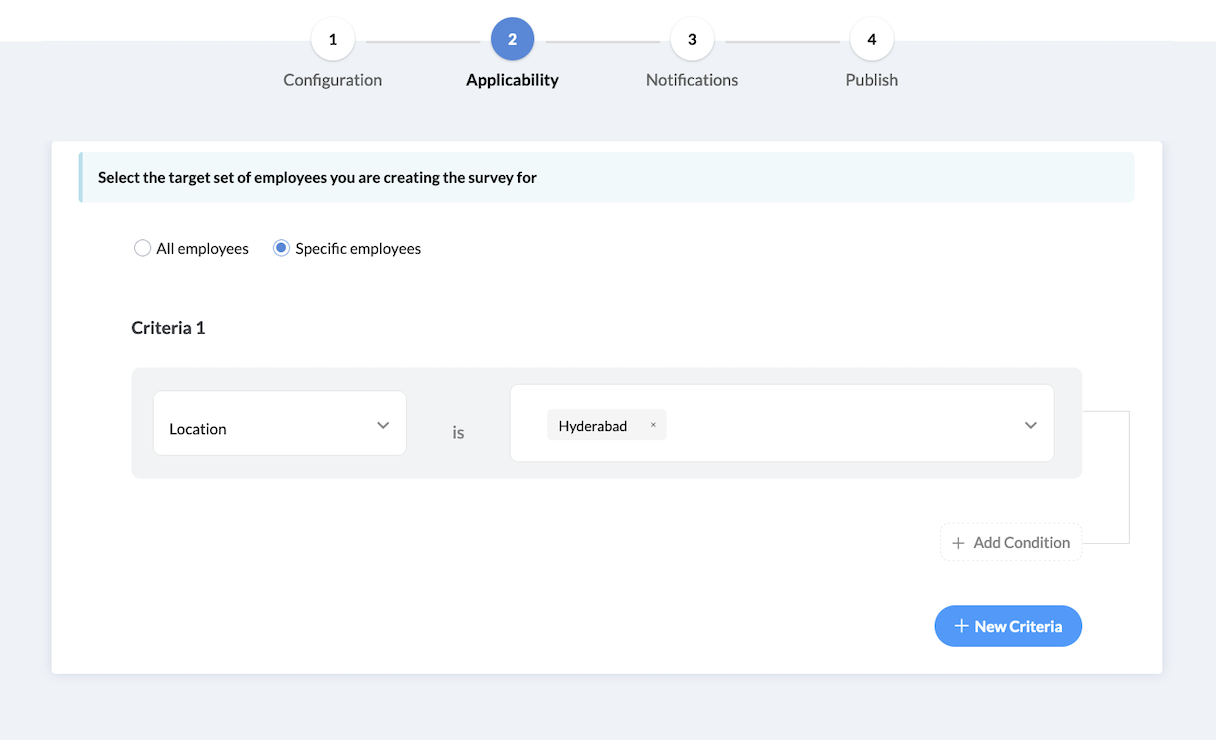
- Enable the notifications you want to send out to remind your employees to complete the survey.
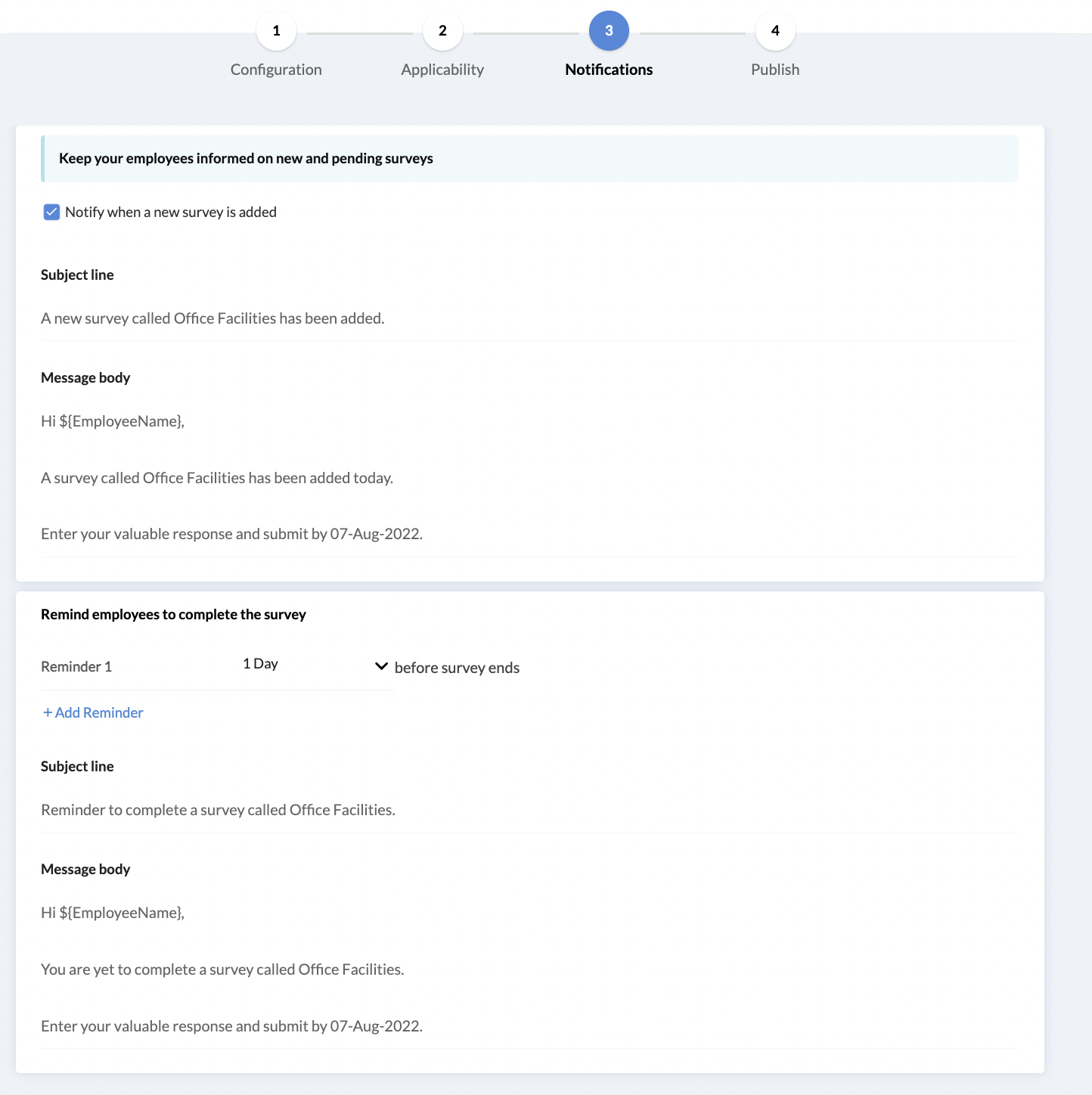
- The final Publish tab will give you a chance to review the contents of your survey to make any changes if needed.
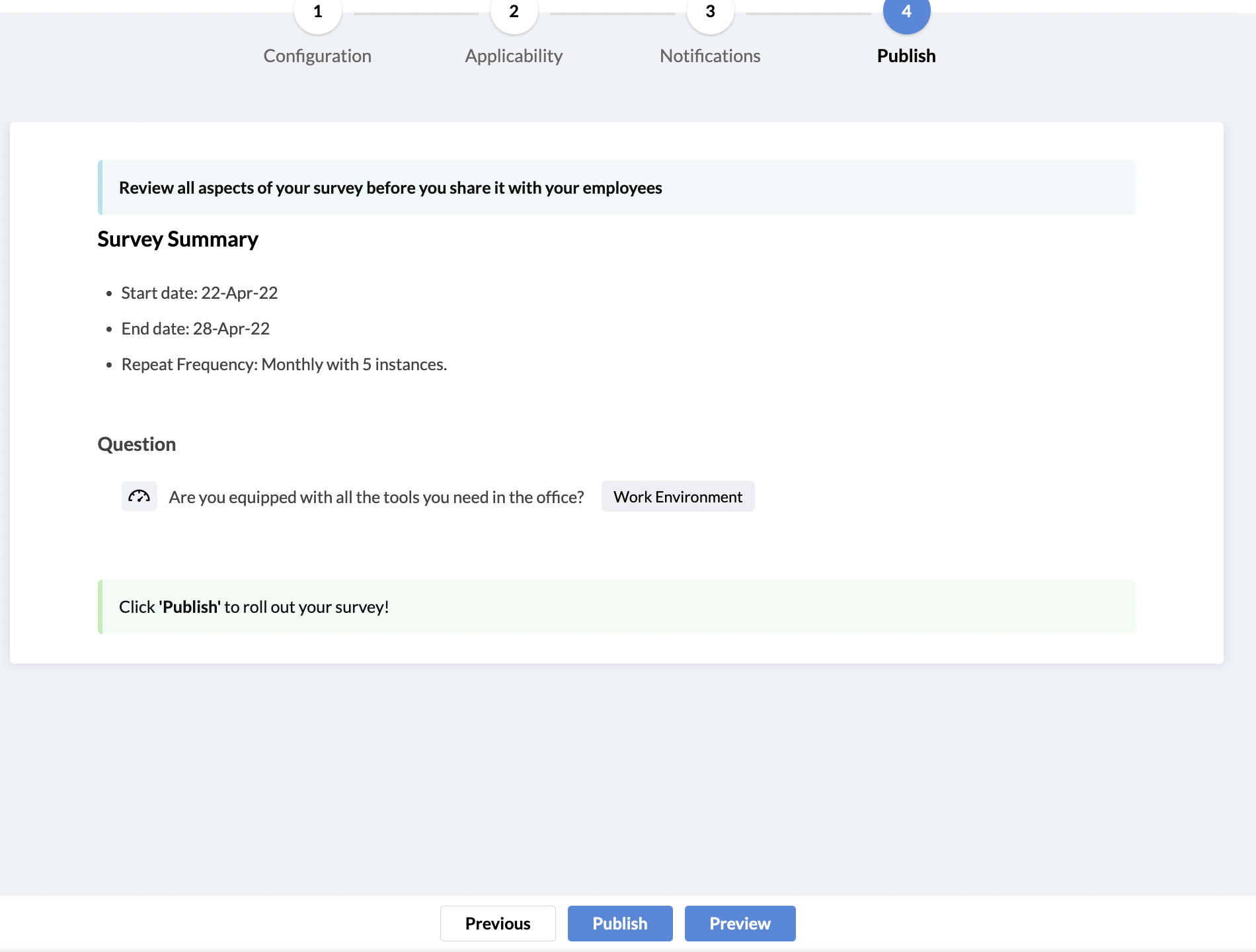
- Click Preview to see how the survey will appear for employees.
- Click Publish to share your survey.
Once the survey is published, your employees will receive a link to this survey as a survey notification, through feeds and in the dashboard widget. Upon clicking the link, they can view this popup.

Usecase:Capturing engagement levels using Annual Engagement surveys
An organization wants to evaluate the remote working experience of their employees.
- Go to Add Annual Engagement Survey and select Use existing templates in the popup.
- Click the remote work survey option.
Here is a snapshot of some of the questions in this template. ( under the Questions tab)

This survey will help gather the overall remote working experience of employees in the organization.
Note: Employee Engagement is currently available for the following plans:
- Enterprise User plan
- Premium User plan
- Premium mobile plan
- People plus plan
- One Zoho Enterprise plan
Note: Net Promoter®, NPS®, NPS Prism®, and the NPS-related emoticons are registered trademarks of Bain & Company, Inc., Satmetrix Systems, Inc., and Fred Reichheld. Net Promoter Score℠ and Net Promoter System℠ are service marks of Bain & Company, Inc., Satmetrix Systems, Inc., and Fred Reichheld.