Attendance Reports
Here is a detailed look of all the Attendance reports in Zoho People
To access the various Attendance Reports, navigate to Reports on the bottom left corner of your screen and go to the Organization Reports tab.
- Daily attendance status
- Early/late check-in and check-out
- Employee present/absent status
- Presence hours break-up
- Attendance data for payroll
- Muster roll
- Overtime details
Daily attendance status
The Daily attendance status report gives an insight into attendance details of users, presented in a vivid pie chart format. See the number of employees who are present today, on duty, on leave and employees who are on statutory weekend, etc. This can be used to monitor head-count, manage daily provisions and so on.
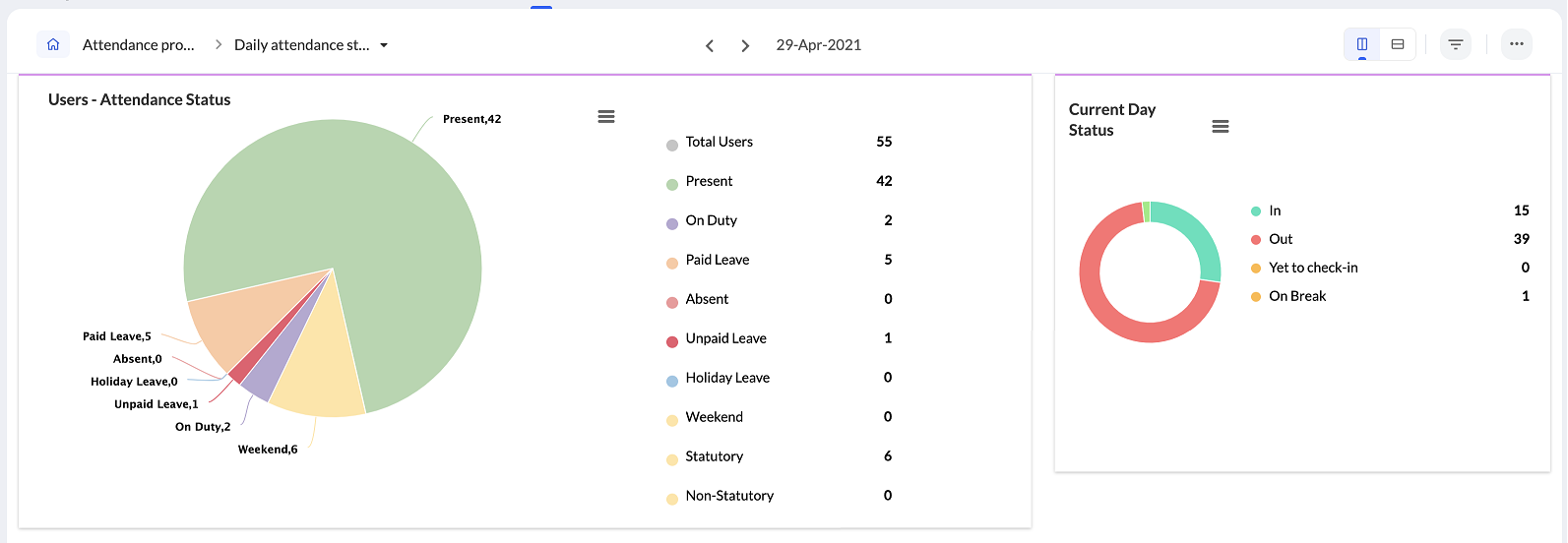
Using the filter icon, you can refine your search based on locations, departments, shifts etc. The Current day status pie-chart shows quick numbers on employees who are in, out, on break and are yet to check-in today. If you would like to Export or Download or Print this report, click on the ellipsis icon and select the desired option.
Early/late check-in and check-out
The Early/late check-in and check-out report can help you get details of those who have come late or early to office as well as employees who exited early or late. Entry and exit times are shown and based on the shift timings, the report gives details of late entry, early exit along with the net hours to quickly see if employees have covered their required work time in office. You can also use the filter option to filter based on date, location, first check-in, last check-out, shifts etc.
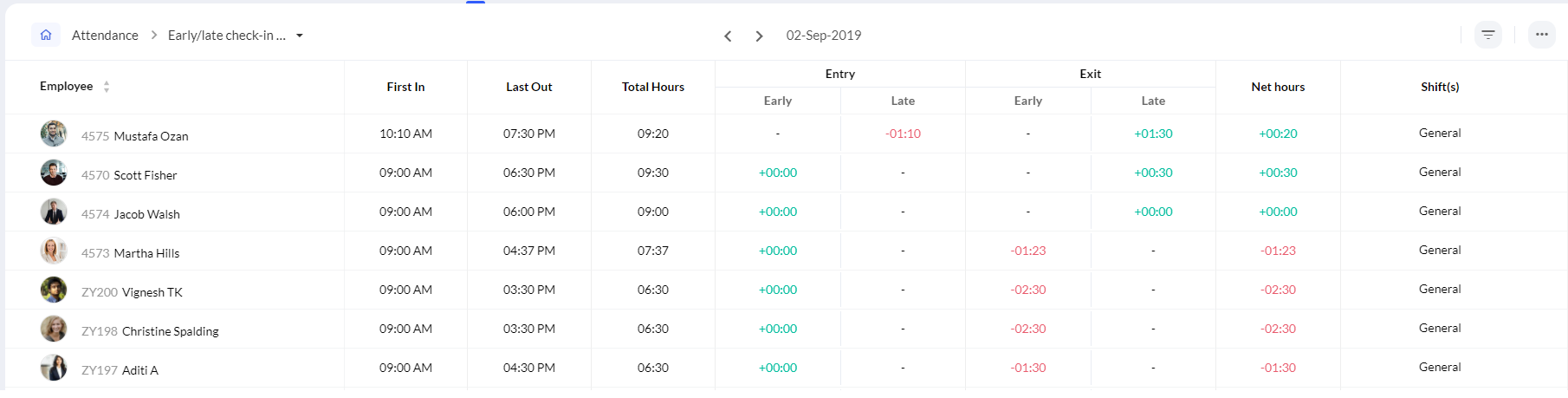
You can also use the filter option to filter based on date, location, first check-in, last check-out, shifts etc. If you would like to Export or Download or Print this report, click on the ellipsis icon and select the desired option.
Employee present/absent status
The Employee present/absent status report gives the attendance details of all users for an entire month. You can cycle through various months using the direction markers and choose from either day or hour view.
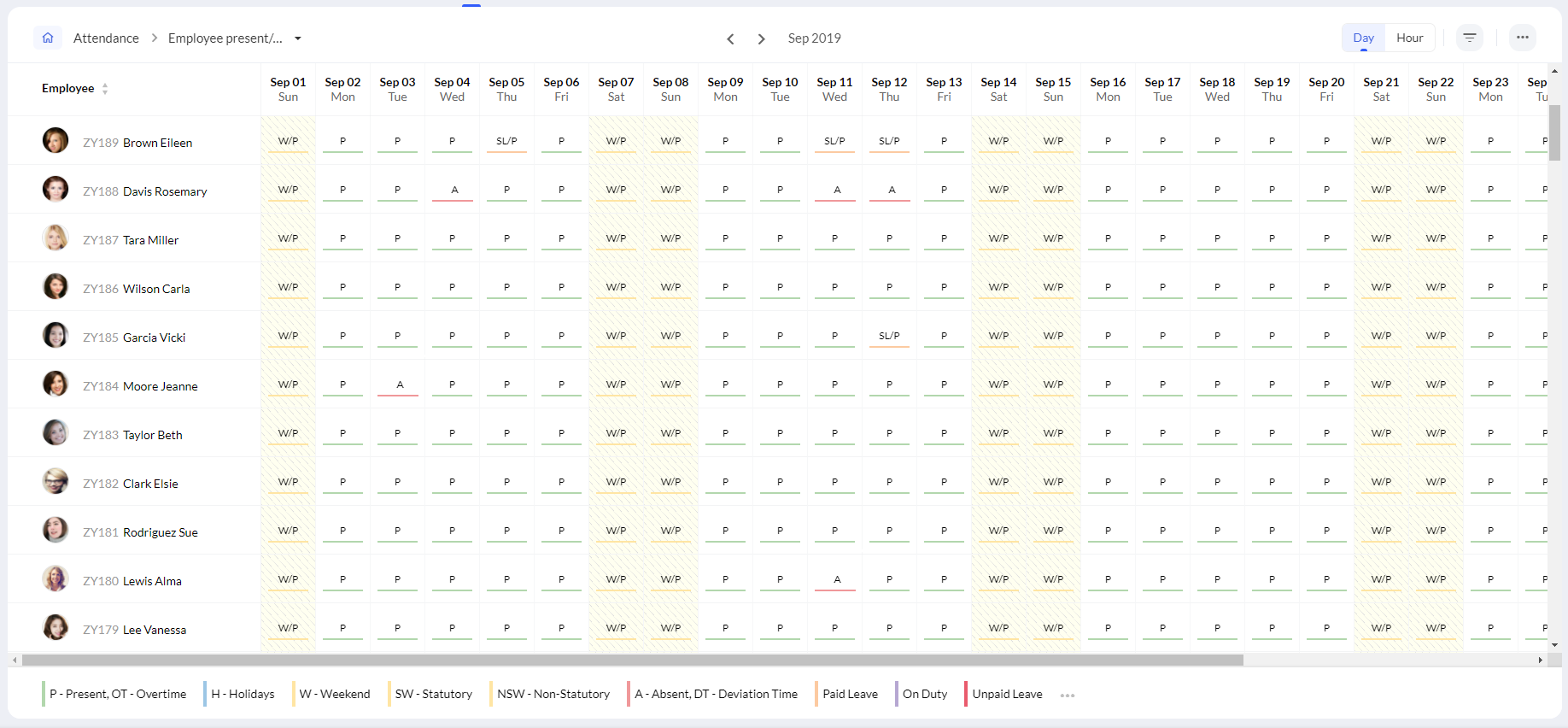
Use the filter option to change period, view attendance for a particular department, entity, location, etc. The legend on the bottom of the report shows the various leave types and the corresponding key color. If you would like to Export or Download or Print this report, click on the ellipsis icon and select the desired option.
Presence hours break-up
The Presence hours break-up report represents an hour by hour break-up of an employee's time spent during working hours. See the hours they have worked, payable hours, deviation, permission time, paid break time and more.
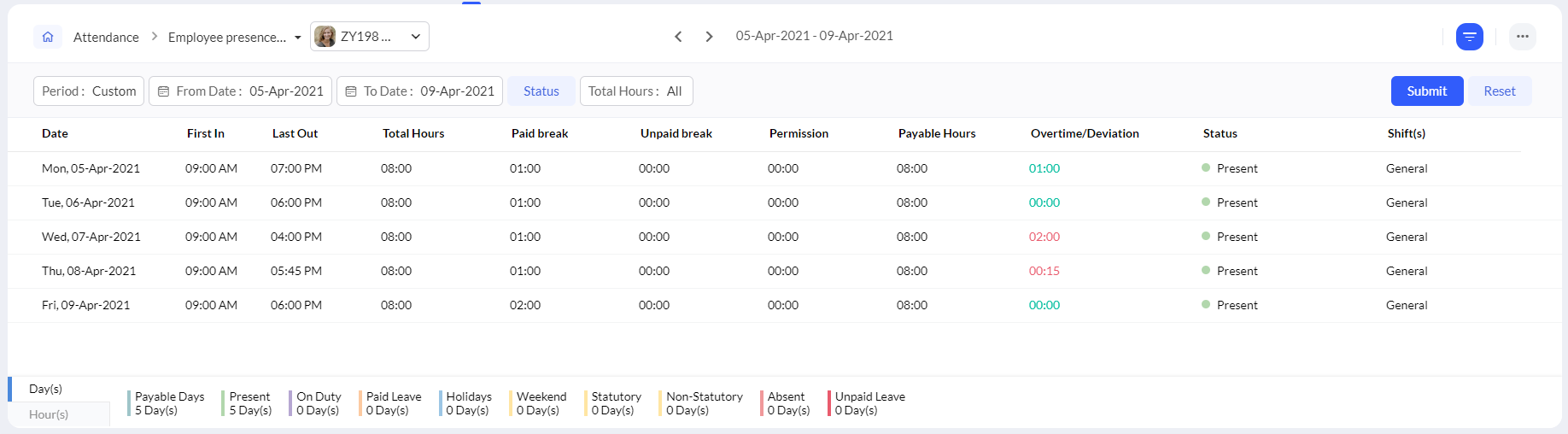
Use the filters to change the period of view. Below the report you can view the the total hours/days falling in a corresponding category. If you would like to Export or Download or Print this report, click on the ellipsis icon and select the desired option.
Attendance data for payroll
The Attendance data for payroll gives detailed information about the total no of payable days, worked days, expecting working days, weekend days, overtime/deviation and much more in detail for all users. Period can be set using the filter option. This report is handy for HR and management staff to calculate payable days for salary.
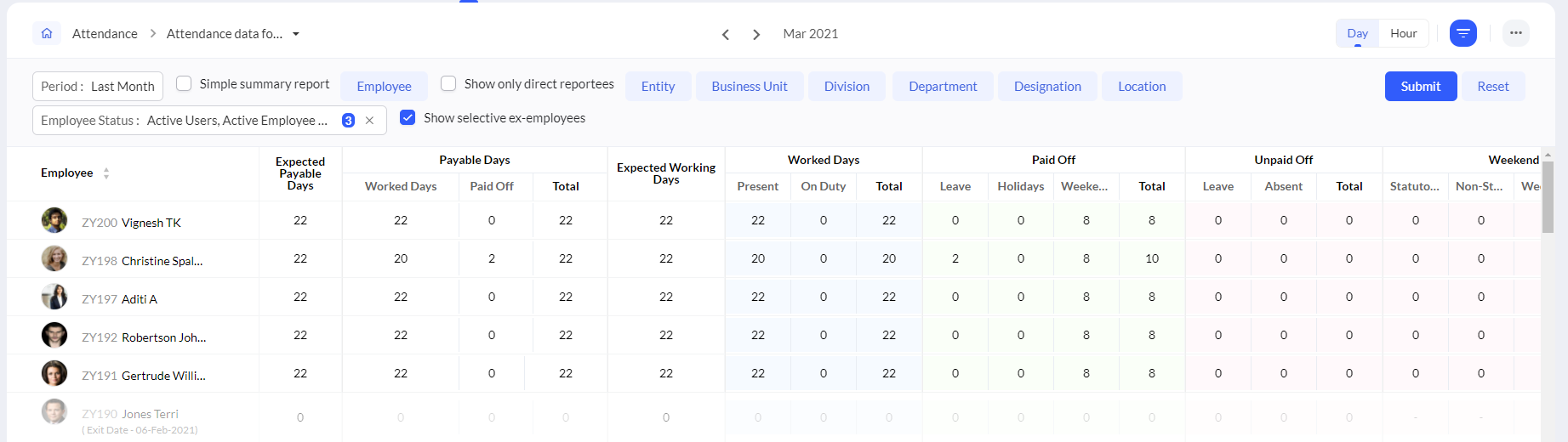
Use the filter icon for options to filter by period, view a simple summary, view direct reportees data exclusively, and data pertaining to a particular department, location, etc. If you would like to Export or Download or Print this report, click on the ellipsis icon and select the desired option.
The terminologies of this report are explained as below.
Note: Expected Payable Days - This refers to the number of days in the selected month that the Organization requires the employee to work.
Payable Days - a. Worked Days - This refers to the days on which the employee has worked. This will be derived from the check-in and check-out
b. Paid Off - This refers to the Paid Weekends and Holidays. This is dependant on the Settings defined.
c. Total - This is the total of Worked Days and Paid Off
Expected Working Days - This refers to the total no of days in the month the Organization wants an employee to work. This is dependant on Pay Day/Hours Calculation Settings. Click here to know more.
Worked Days - This is further divided into Present and On Duty. The total is shown in the Total column
Paid Off - This refers to the Weekends, Holidays and Leave which fall under the 'Paid' category
Unpaid Off - This refers to the Leave days and 'Absent' days for which the organization does not pay the employee
Muster Roll
The Muster Roll Report accurately maintains the attendance records of all your employees in a centralized location. This comprehensive report includes the shift and attendance status of your employees, as well as the summary of overall attendance data, including present days, weekends, holidays, payable days, and absences. Using the filter icon, you can filter the report based on your specific requirements. If you would like to Export or Download or Print this report, click on the ellipsis icon and select the desired option. The Muster Roll Report is available in Team and Organization reports. Screenshots below show both the Hours, Days views:
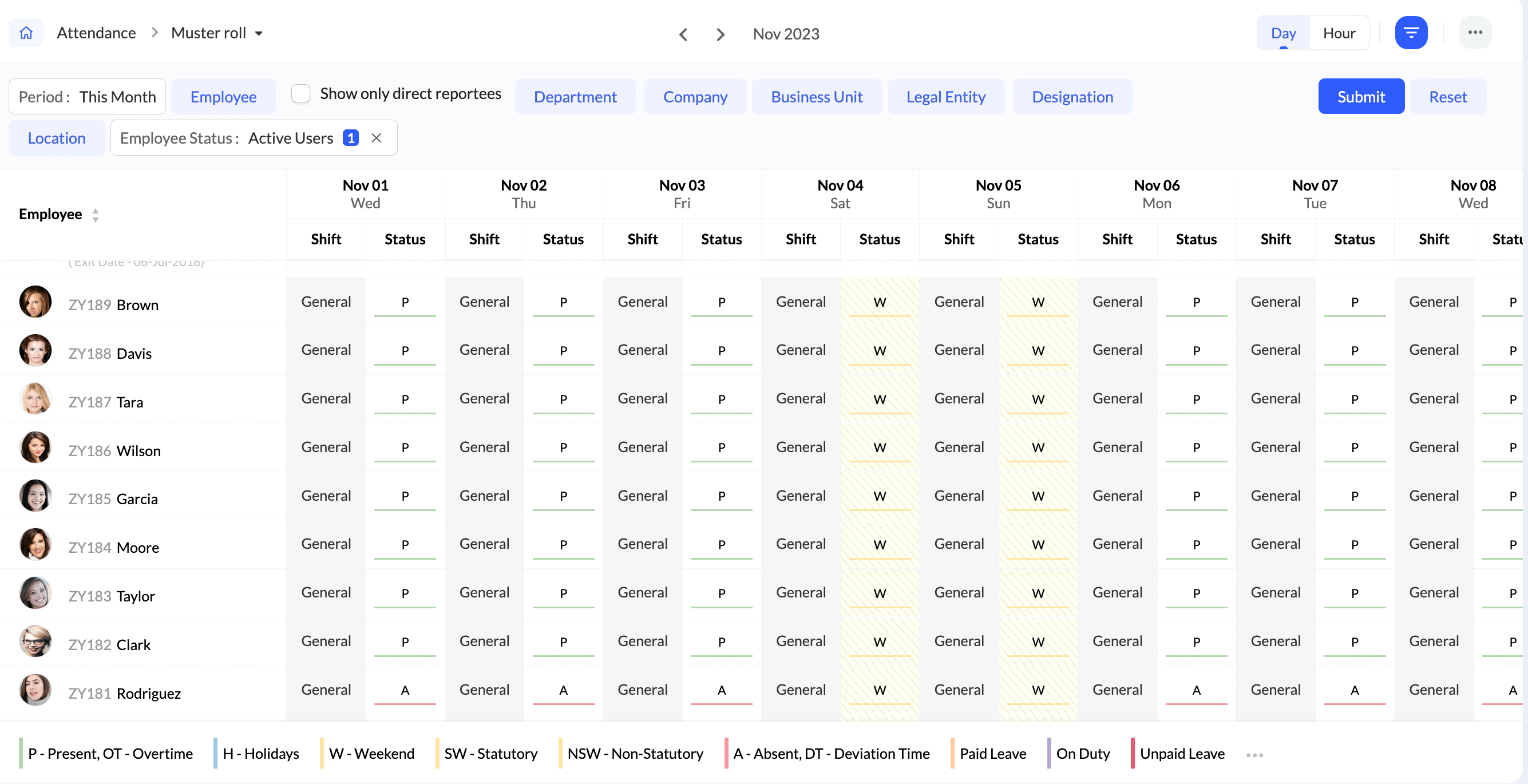
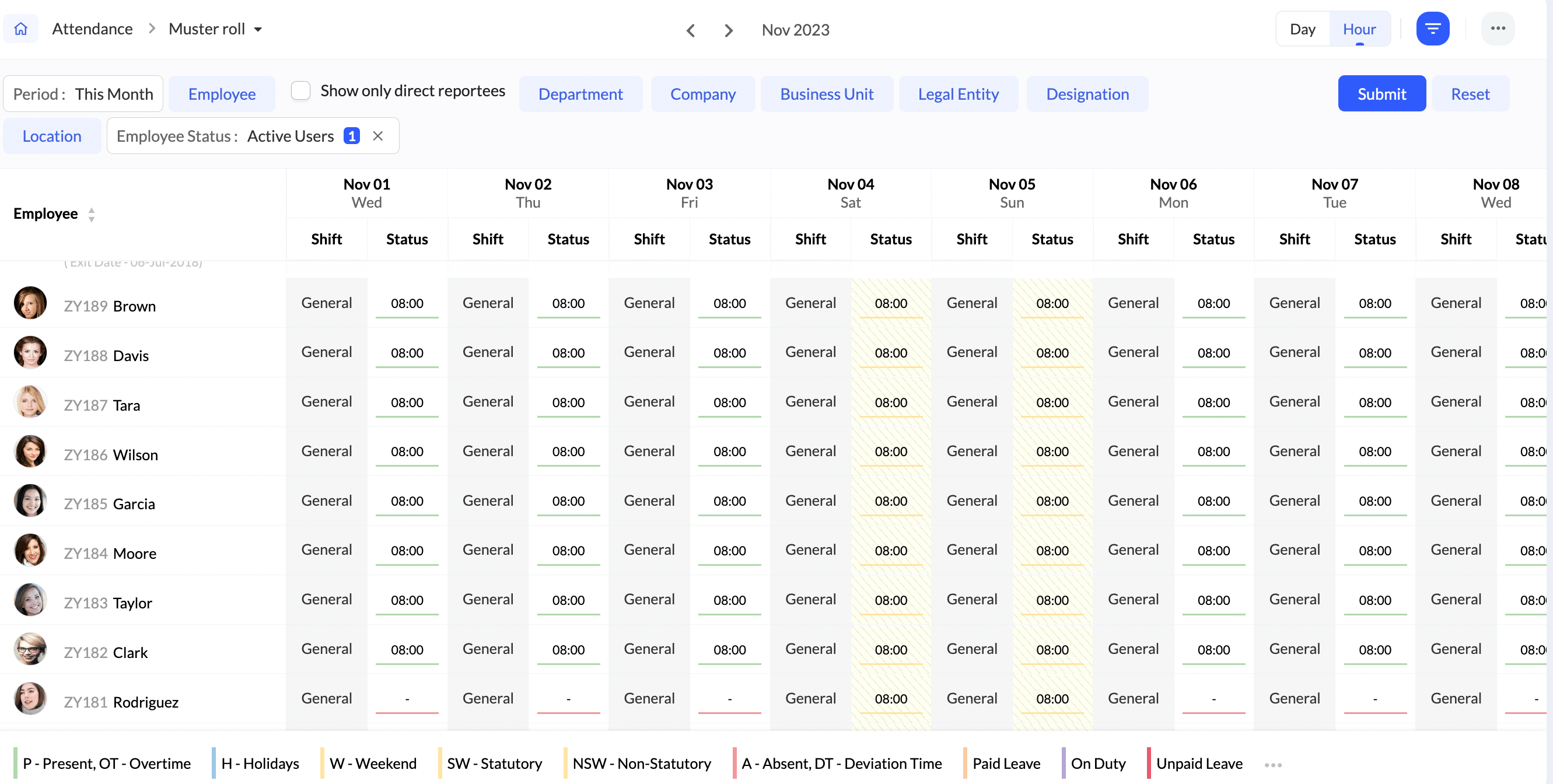
Note: Muster roll is mostly used by Manufacturing organizations (factories).
Overtime details
The Overtime details report gives all details pertaining to over time. If you have over time recorded for your users, then it is better to keep track of previous balance, balance hours of overtime etc. Using the filter icon, you can select a particular pay period or view all at once. You can also select a particular Department, Designation to fine tune your search. Paid hours and Adjustment Hours values can be modified and submitted here. The changed values will only reflect in reports and can be used for exporting data or record keeping and pay calculations. Adjustment Hours values is used to balance any excessive or inadequate payable hours in the overtime report. Paid hours can also be increased if necessary. Balance Hours will be carried over to next month.
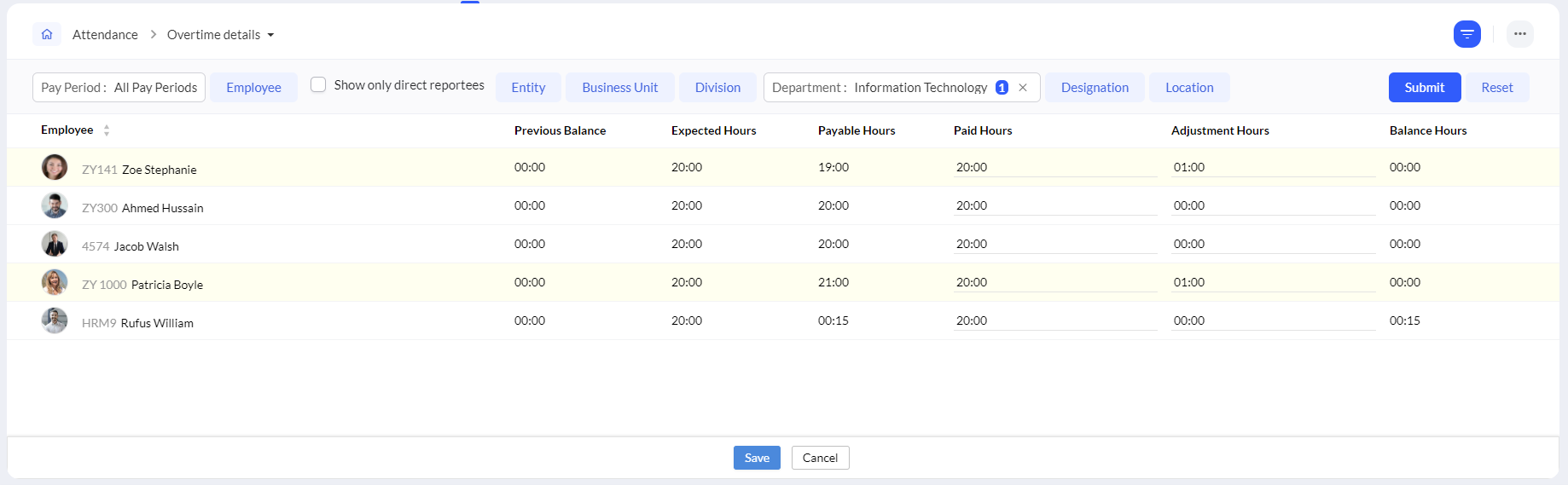
Depending on the pay cycle configured,
To Import over time details:
- Click on the ellipsis icon and select Import.
- Select an import file format.
- Map the fields.
Note: All attendance reports can be exported in .xls or .csv formats. Additionally, reports can be printed or downloaded as PDFs. These options can be accessed through the ellipsis icon in any report.
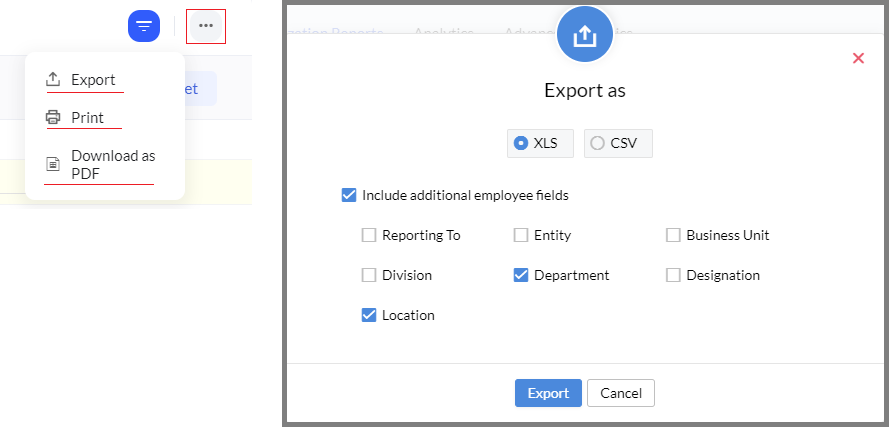
Enable Include additional employee fields checkbox if you want to include additional employee fields from the employee form (even ones not included in a particular report) such as Department, Location, etc.

