
Preferencias
La sección Preferencias le ayudará a configurar su organización Zoho Books, así como la configuración de varios módulos de ventas y compra, proyectos, contables y otros módulos.
En esta página…
Aspectos generales
Esta sección le permite habilitar ciertos módulos en su organización Zoho Books y consta de otras funciones genéricas.
Para acceder a la configuración general:
- Ir a la página Configuración > > > > Preferencias > > > > Aspectos generales .
Habilitar módulos
Seleccione los módulos que desea habilitar en Zoho Books. Una vez que los habilite, se mostrarán en la barra lateral izquierda. Solo podrá acceder y configurar estos módulos solo cuando los habilite en esta página.
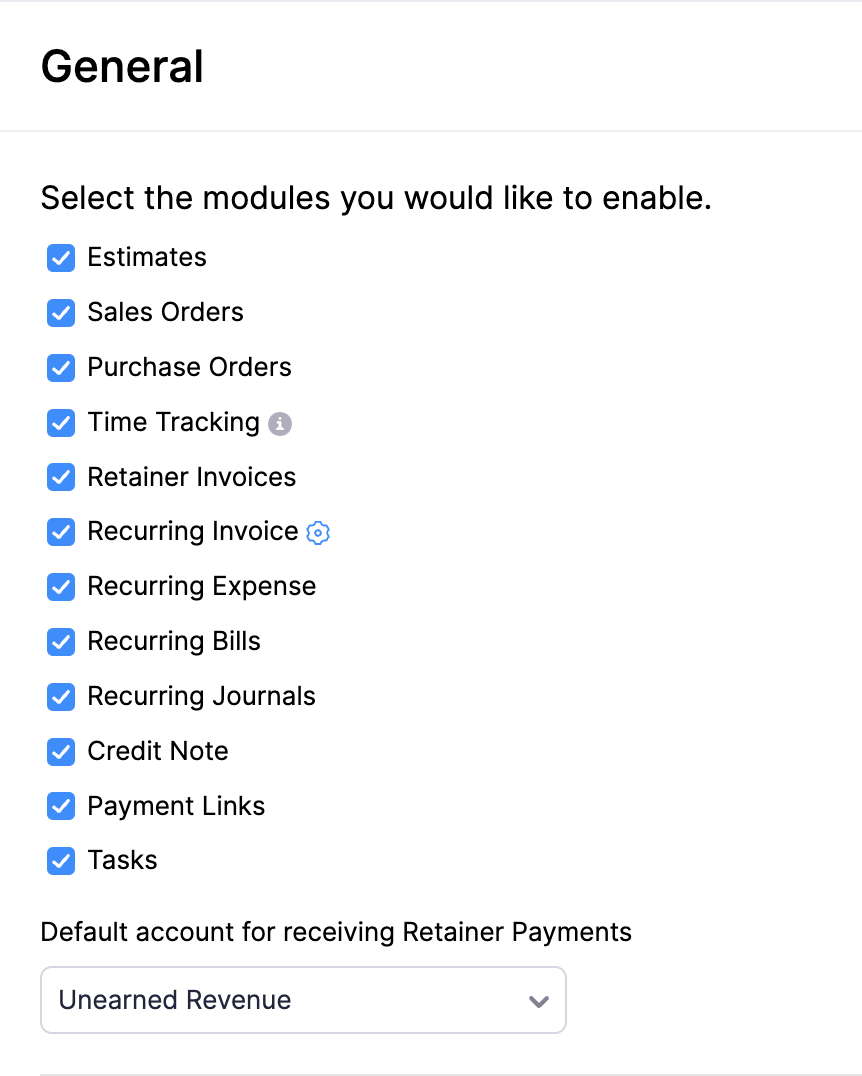
Zoho Inventory Complementos
Si desea integrarse con Zoho Inventory, debería haber creado una organización activa en Zoho Inventory ya sea en el plan Estándar o Profesional. Después de integrarse con Zoho Inventory, puede habilitar el complemento aquí. Al habilitar este complemento, todos los módulos relacionados con la integración se mostrarán en Zoho Books, desde donde podrá acceder a todas las funciones requeridas.
Más información sobre el Zoho Inventory Complementos .
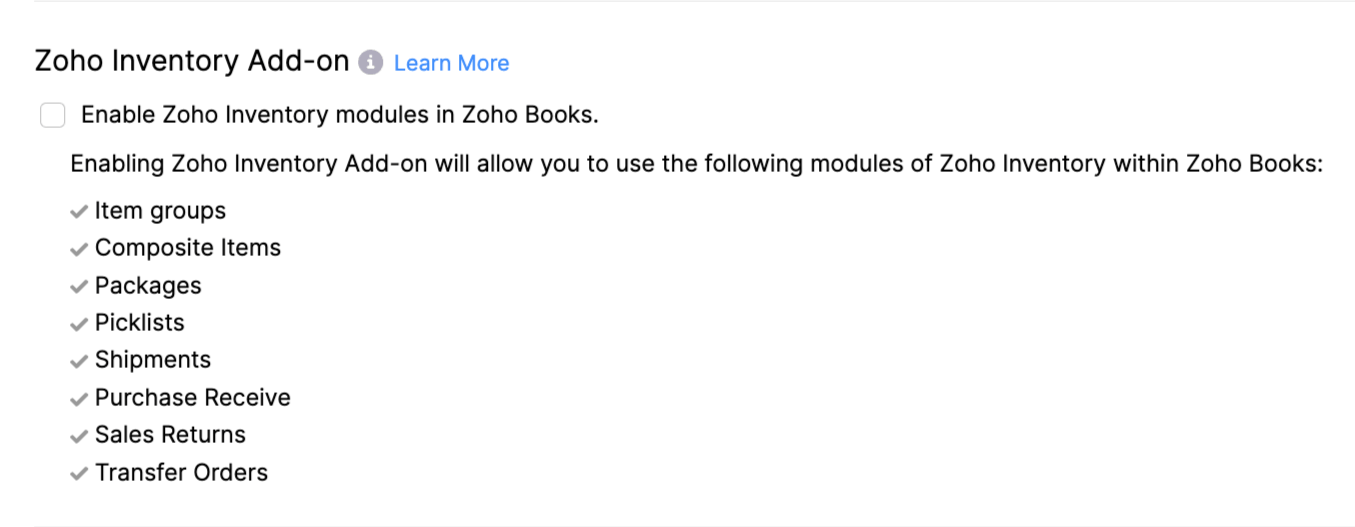
Primer día de trabajo
De forma predeterminada, el primer día laborable de la semana es Domingo en Zoho Books. Sin embargo, puede cambiar el primer día de su semana laboral a domingo, lunes o sábado.
Cuando cambie el primer día de su semana laboral, los días y fechas del calendario se actualizarán en consecuencia. Esto será útil cuando seleccione fechas para las transacciones de venta y compra, y otros módulos.
Por ejemplo, digamos que has establecido el primer día de la semana como el lunes. Al crear una factura y seleccione la fecha de factura, así es como se mostrará el calendario.
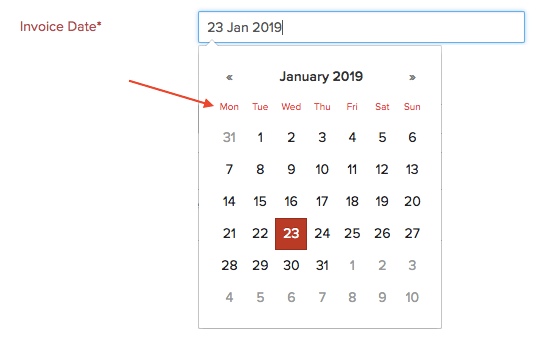
Aprobación de transacciones
¿Quieres que un mecanismo apruebe o rechace todas las transacciones creadas en Zoho Books? Con la aprobación de transacciones, todas las transacciones creadas y trabajadas en Zoho Books tendrían que ser aprobadas por un usuario (con el rol de administrador o una función para la que se permite la aprobación de transacciones). La aprobación de transacciones se puede hacer tanto para transacciones de ventas como de compra.
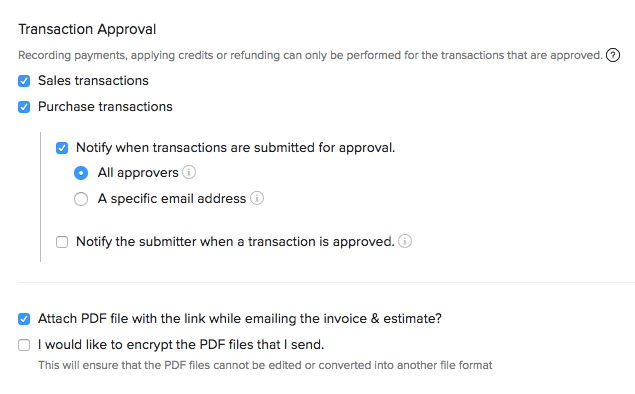
Adjuntar enlaces de cotizaciones y facturas
Adjunte el PDF correspondiente de la cotización o factura en el correo electrónico mientras lo envía a su cliente.
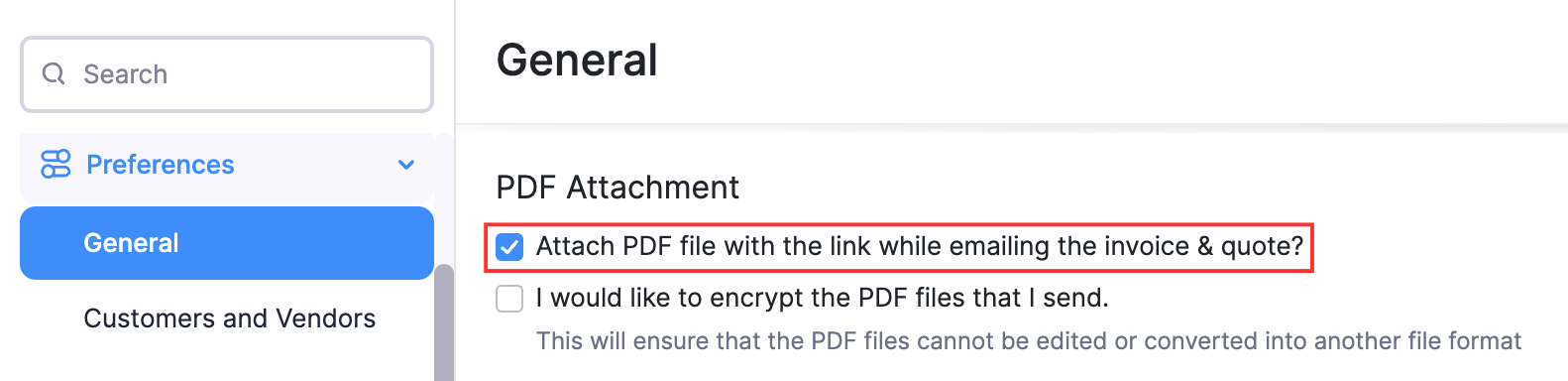
Cifrar archivos PDF
Proteja sus archivos PDF cifrándolos mientras los envía a sus clientes. Cuando cifra sus archivos PDF, no pueden ser:
- editado; o
- convertido en otro formato de archivo.
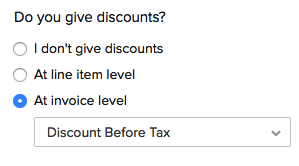
Descuentos
Si da descuentos a sus clientes, puede seleccionar el nivel de descuentos aplicables en las transacciones. Seleccione cómo se aplican los descuentos en las transacciones:
A nivel de elemento de línea Se proporciona un descuento para cada artículo individualmente en una transacción (como una factura).
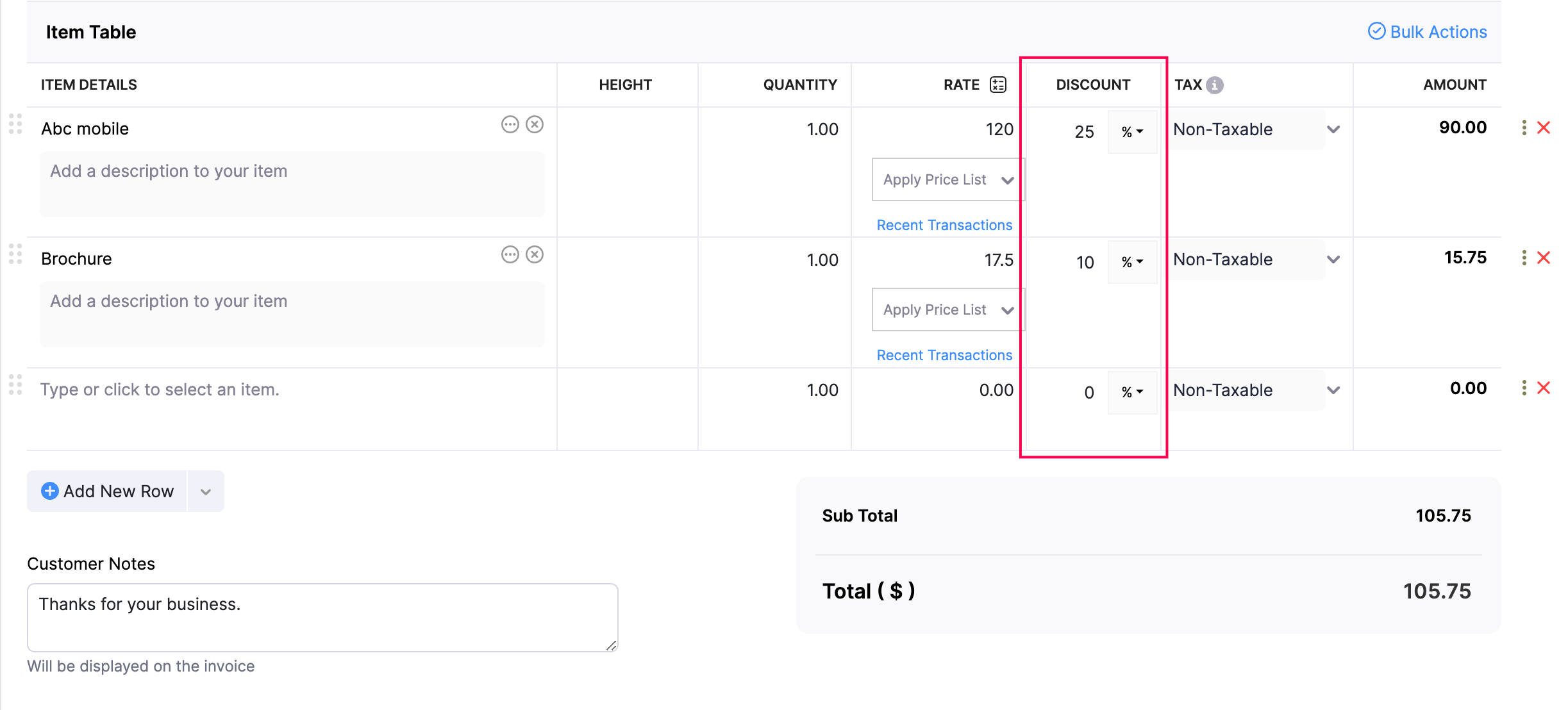
Si ha aplicado impuestos sobre los elementos de línea, el impuesto se calcula después de aplicar el descuento.
A nivel de factura Se proporciona un descuento total en la factura.
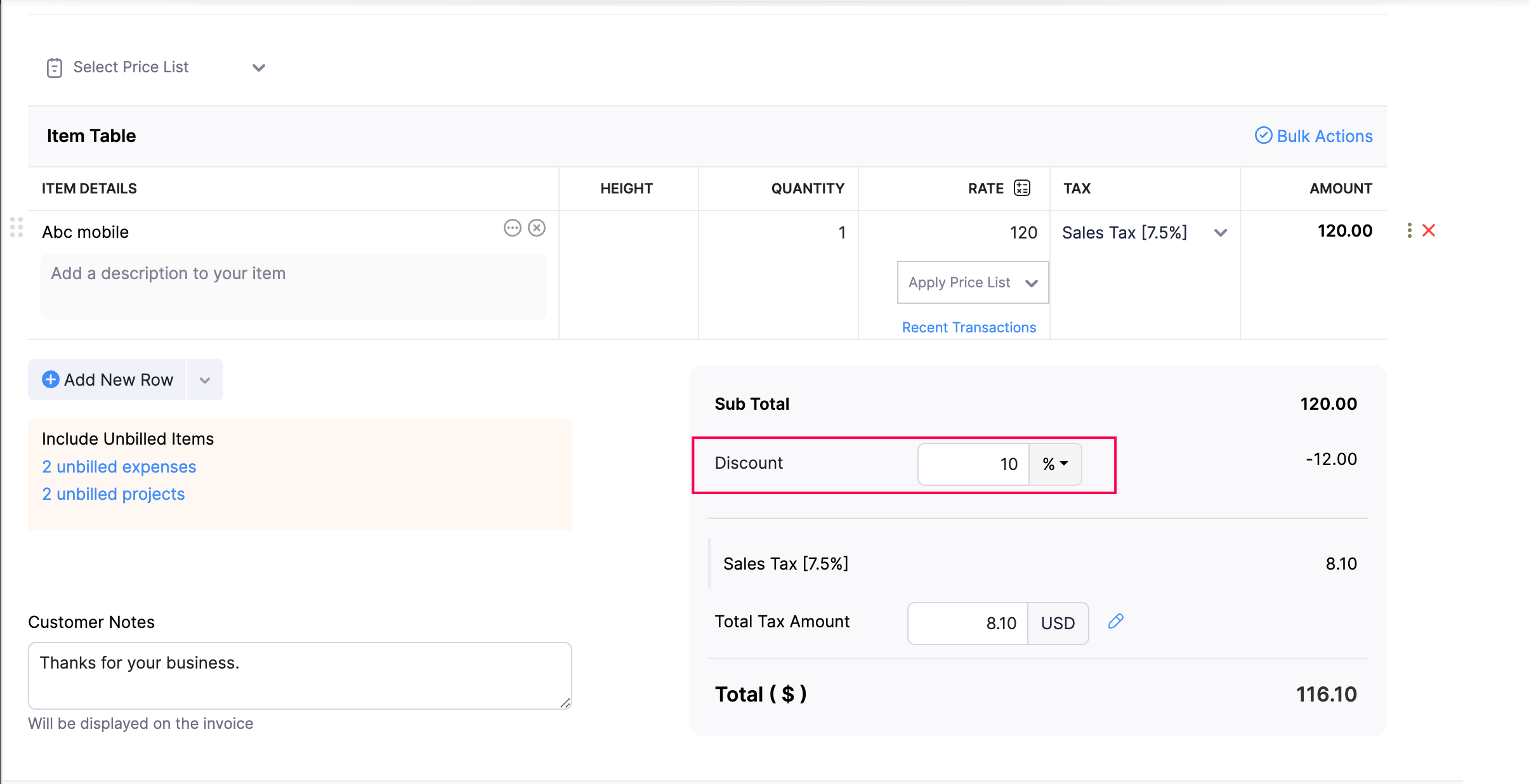
Si selecciona un descuento que se aplicará a nivel de factura, también puede optar por aplicar el descuento antes de impuestos o Descuento después de impuestos.
No doy descuentos Si no da descuento a sus clientes, seleccione esta opción.
Sales
Si tiene vendedores en su organización que gestionan diferentes transacciones de venta, puede asociarlos con las transacciones correspondientes (como una factura) en Zoho Books. .
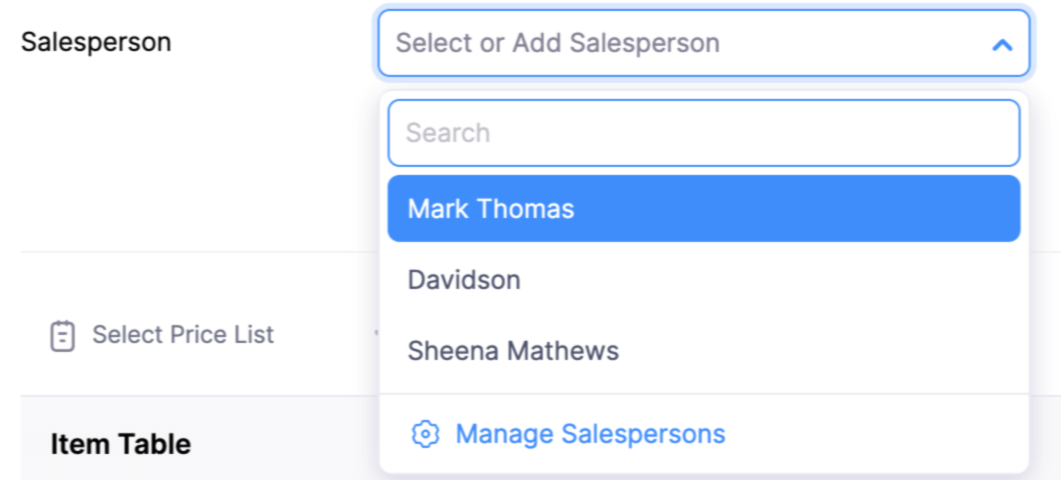
Para habilitar los vendedores para su organización, marque la casilla Quiero añadir un campo para el vendedor .
Para ver todas las ventas realizadas por diferentes vendedores de su organización vaya a Informes > > > > Ventas por persona de ventas .
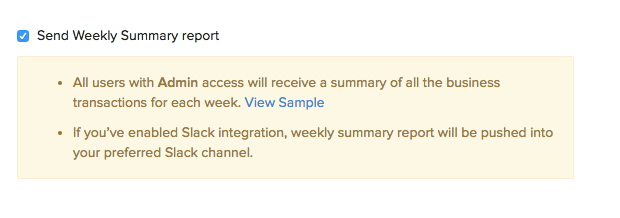
Cuenta predeterminada para facturas y gastos facturables
Elija una cuenta de ingresos predeterminada para rastrear la cantidad en facturas y gastos facturables, cuando se facturen. Una vez que seleccione esta cuenta, el sistema asociará automáticamente la cuenta cuando se facture un gasto o una factura.
Nota: La cuenta de ingresos se aplicará únicamente a partidas no inventario. Para los elementos de inventario, la cuenta de ventas especificada tendrá prioridad.
- Seleccione el Cuenta para rastrear facturas y gastos facturables durante la facturación .
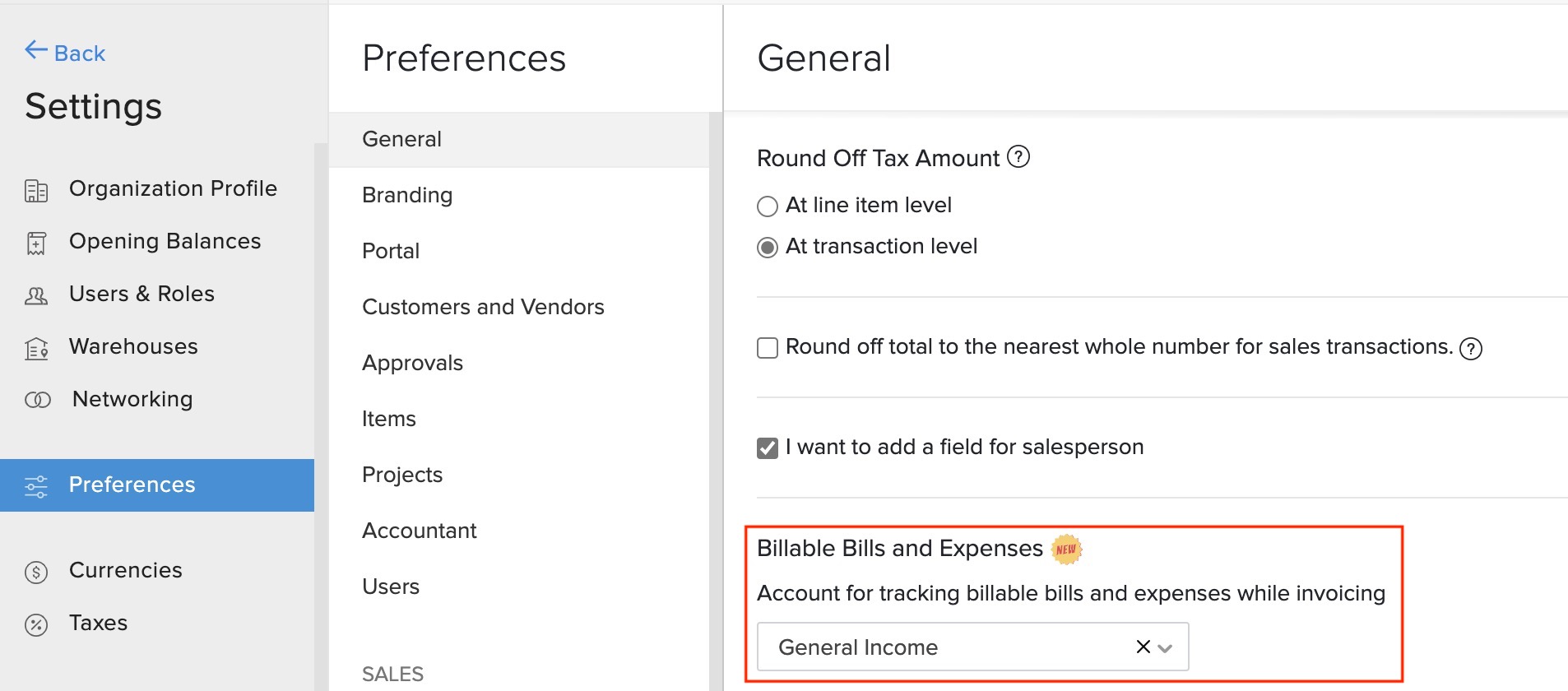
Echemos un vistazo a un escenario para entender cómo configurar esta preferencia afectará a la revista que se graba.
Escenario: Kumar está manejando un proyecto para su cliente Nita. Durante el proyecto, Kumar incurre en un gasto de $225 en gastos de publicidad y marketing. Él factura este gasto a Nita y la siguiente entrada de revista se crea en Zoho Books.
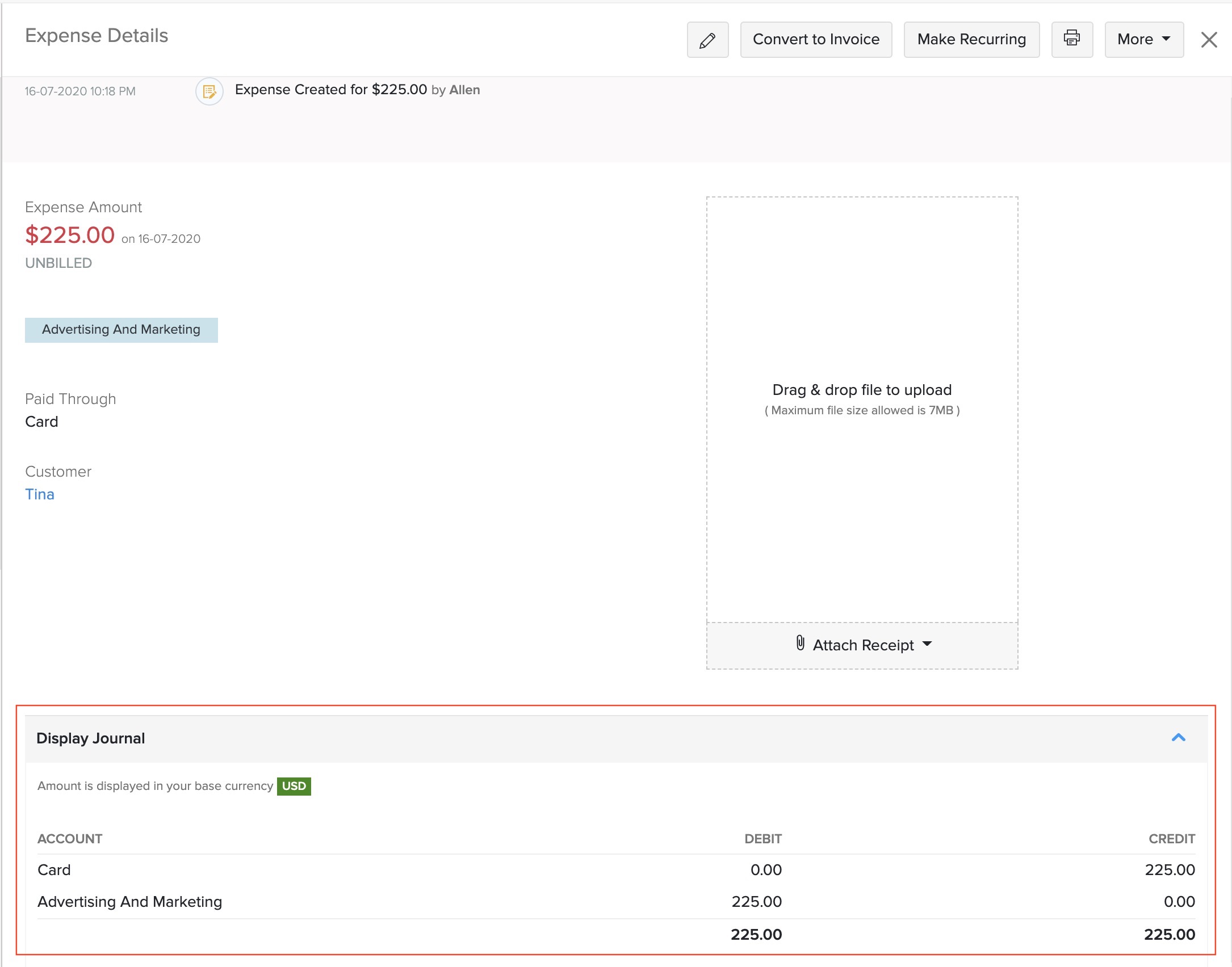
Escenario (Contd. ): Si Kumar elige una cuenta de ingresos en las Preferencias para rastrear la cantidad en facturas y gastos facturables, la entrada de la revista se creará como se menciona a continuación.
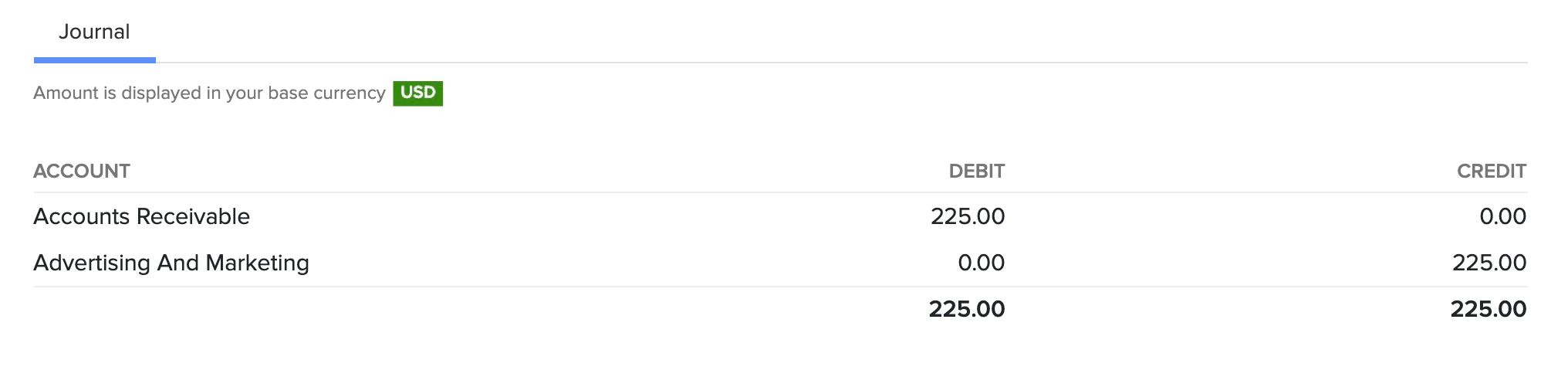
Escenario (Contd. ): Si Kumar no elige una cuenta de ingresos en las Preferencias, la cuenta de gastos de facturas o gastos facturables se utilizará en la revista como se muestra a continuación.
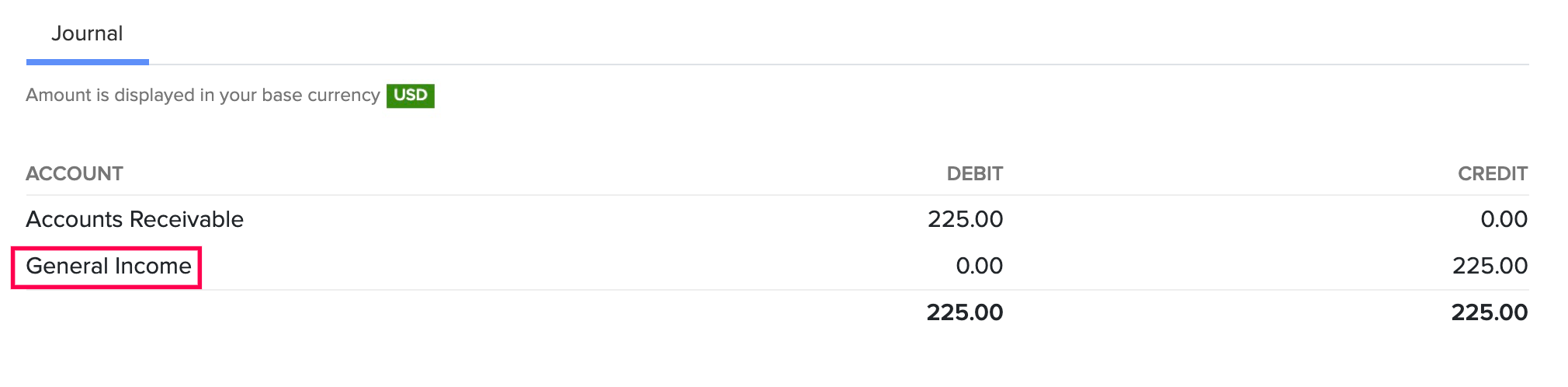
Marcado para facturas y gastos facturables
Las facturas y gastos en los que incurre en nombre de sus clientes, que los facturará más adelante son facturas y gastos facturables. Existen dos métodos comunes de facturación de clientes:
- Facturación del costo real : Si incurre en un gasto de $100, facturará la misma cantidad al cliente para que pague.
- Agregar un marcado : Si incurre en un gasto de $100, puede marcar el monto del gasto y facturar $105 al cliente. Este método generará un 5% de los ingresos adicionales para su negocio.
Para establecer un porcentaje de marcado predeterminado para facturas y gastos facturables:
- Introduzca el porcentaje de marcado.
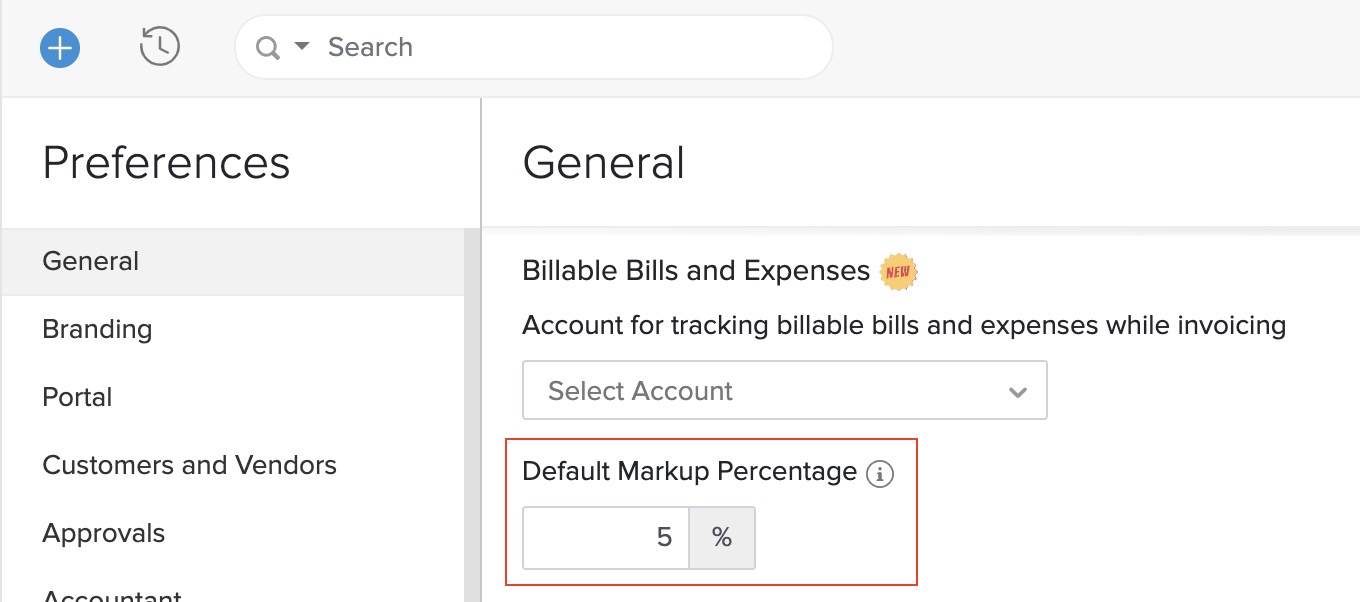
- Haga clic en Haz clic Guardar .
Ahora, cuando elija la opción facturable en una factura o un gasto, el porcentaje de marcado predeterminado se precargará en el Marcelo por campo.
Informe de resumen semanal
Todos los administradores de su organización pueden recibir el resumen de las transacciones comerciales realizadas en la semana en su correo electrónico. También puede recibir el informe a través de su canal Slack si ha integrado su organizador Zoho Books con Slack.
Para habilitar informes resumidos semanales, marque la casilla Enviar resumen semanal informe.
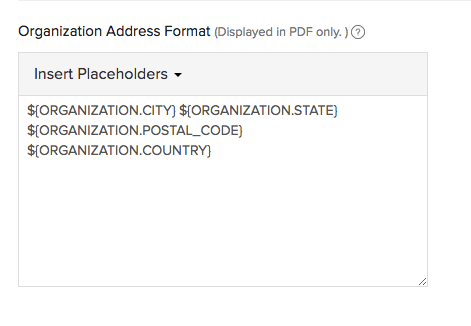
Formato de dirección de organización
Puede cambiar la forma en que aparece su organización o dirección comercial en todas sus transacciones de ventas y compra.
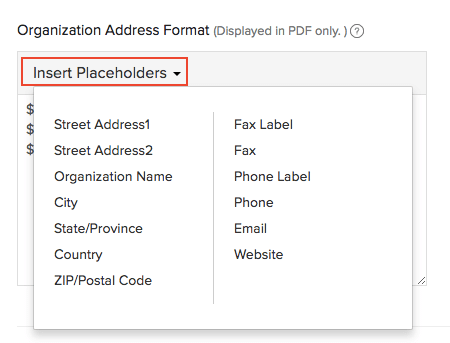
Reorganize los marcadores de posición existentes para cambiar el formato para agregar nuevos marcadores de posición haciendo clic en el Insertar marcadores de posición desplegable.
Después de hacer todos los cambios en el Aspectos generales sección, haga clic en Guardar .
Portal del Cliente
En la página Preferencias del Portal del Cliente, puede:
- Sube o elimine su organización Logo
- Cambia el tema de tu Organización
- Configurar la configuración del portal
- Configurar dominios personalizados
Más información sobre Preferencias del Portal del Cliente .
Portal de proveedores
En la página Preferencias del Portal de Proveedores, puede:
- Configurar las preferencias del portal de proveedores
- Habilitar notificaciones
- Permitir que los proveedores carguen documentos
- Permitir a los proveedores aceptar o rechazar órdenes de compra
Más información sobre Preferencias del portal del proveedor .
Clientes y proveedores
En la página Preferencias de clientes y proveedores, puede:
- Permitir duplicados para el nombre de la pantalla de contacto
- Establecer un límite de crédito al cliente
- Cambiar el formato de dirección de facturación del cliente
- Cambiar el formato de dirección de envío del cliente
Más información sobre Preferencias de clientes y proveedores .
Artículos
Configurar diferentes configuraciones relacionadas con el módulo Elementos en Zoho Books tales como:
- Tasa decimal o cantidad de artículo
- Listas de precios
- Inventario
- Costo desembarcado en artículos
Más información sobre Preferencias de artículos .
Proyectos
Configurar diferentes configuraciones relacionadas con el módulo Proyectos en Zoho Books tales como:
- Tiempo de rotativo
- Horas máximas/día para el tiempo de registro
- Aprobaciones de hojas de tiempo
Más información sobre Preferencias del proyecto .
Contable
Configurar diferentes configuraciones relacionadas con el módulo Contable en Zoho Books tales como:
- Gráfico de cuentas
- Avances de proveedores
- Campos personalizados de Journal
Más información sobre Preferencias del contable .
Serie de números de transacción
Las transacciones que crea en Zoho Books están numeradas por la serie de transacciones predeterminada. Por ejemplo, la primera factura que cree se contará como INV-001, la segunda factura como INV-002, seguida de INV-003 y así sucesivamente.
Sin embargo, algunas empresas podrían requerir que sus transacciones sean numeradas y rastreadas por una serie de transacciones diferente que no es la serie predeterminada. Tomemos la ayuda de un escenario para entender esto mejor.
Escenarios: Supongamos que Brandon ejecuta una ferretería que vende una variedad de artículos. Quiere rastrear las ventas de tuberías utilizando el prefijo único PIPE. Brandon utiliza la función de la serie de números de transacción en Zoho Books para configurar un prefijo único.
Por lo tanto, la próxima vez que Brandon cree una factura para las tuberías que vendió, puede seleccionar la serie de transacciones que había configurado anteriormente y su factura se numerará automáticamente con el prefijo único PIPE.
Del mismo modo, puede crear varias series de transacciones además de la serie de transacciones predeterminada. Cada serie de transacciones se puede crear con prefijos y series únicas.
Perspectiva: Puede crear series de transacciones para notas de crédito, revistas, pagos de clientes y proveedores, órdenes de compra y venta, facturas de retención, créditos de proveedores, facturas de suministro, notas de débito, facturas, cotizaciones, recibos de ventas y entregas.
Una vez que haya creado una serie de transacciones, puede seleccionarla mientras crea una transacción. En consecuencia, la transacción se numerará en función del prefijo y la serie que se habían configurado al crear la serie de transacciones.
Nota: Esta función solo está disponible para ciertos planes de Zoho Books. Visita el página de precios para comprobar si está disponible en su plan actual.
- Habilitar la serie de transacciones
- Añadir serie de transacciones
- Configurar la serie de transacciones
- Eliminar Transaction Series
Habilitar la serie de transacciones
Para comenzar a configurar varios números de transacción:
- Haga clic en Haz clic Configuración en la esquina superior derecha y seleccione Preferencias desde el menú desplegable.
- Seleccione Serie de números de transacción bajo Preferencias .
- Haga clic en Habilitar Serie de números de transacción .
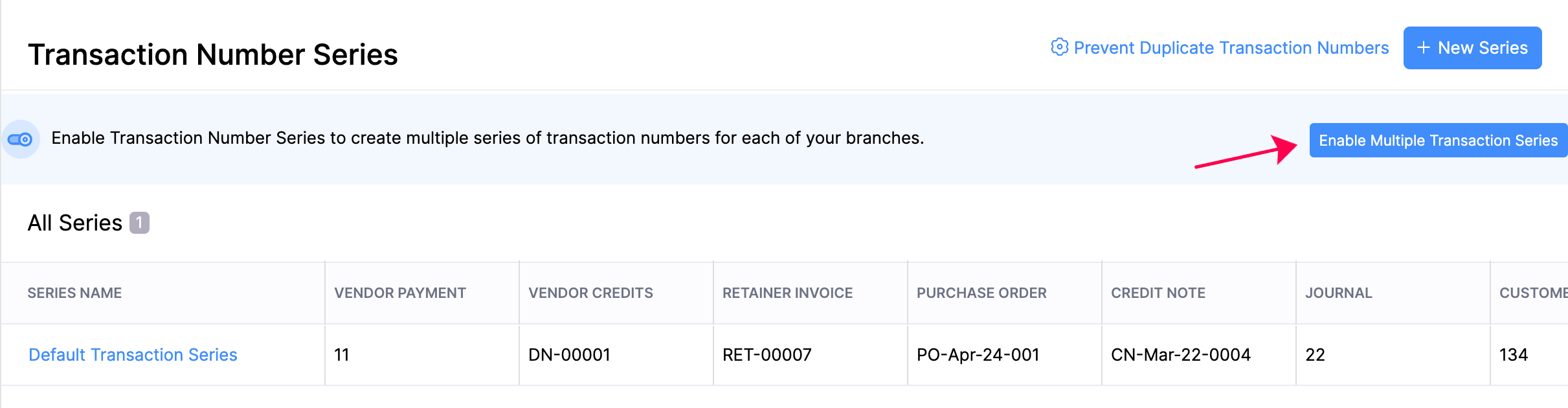
Una vez que habilite varias series de transacciones, podrá configurar series numéricas para sus transacciones en Zoho Books. Para ello:
- Haga clic en Haz clic Configurar junto a la sección Serie de números de transacción.
Añadir serie de transacciones
Podrá ver la serie de transacciones actual para sus transacciones enumeradas como la serie de transacciones predeterminada. Además de la serie de transacciones predeterminada, podrá crear nuevas series de transacciones. Para ello:
- Haga clic en Haz clic Configuración en la esquina superior derecha y seleccione Preferencias desde el menú desplegable.
- Seleccione Serie de números de transacción bajo Preferencias .
- Haga clic en Haz clic Añadir serie de transacciones en la esquina superior derecha.
- Introduzca el nombre de la serie de transacciones.
Consejo profesional: Si ha habilitado la función de sucursales de su organización, puede asociar sucursales a varias series de transacciones. De esta manera, puede seleccionar dos o más series de transacciones mientras crea una transacción para una rama específica.
- Introduzca el prefijo y los números de la serie para las transacciones de su elección.
- Haga clic en Haz clic Guardar .
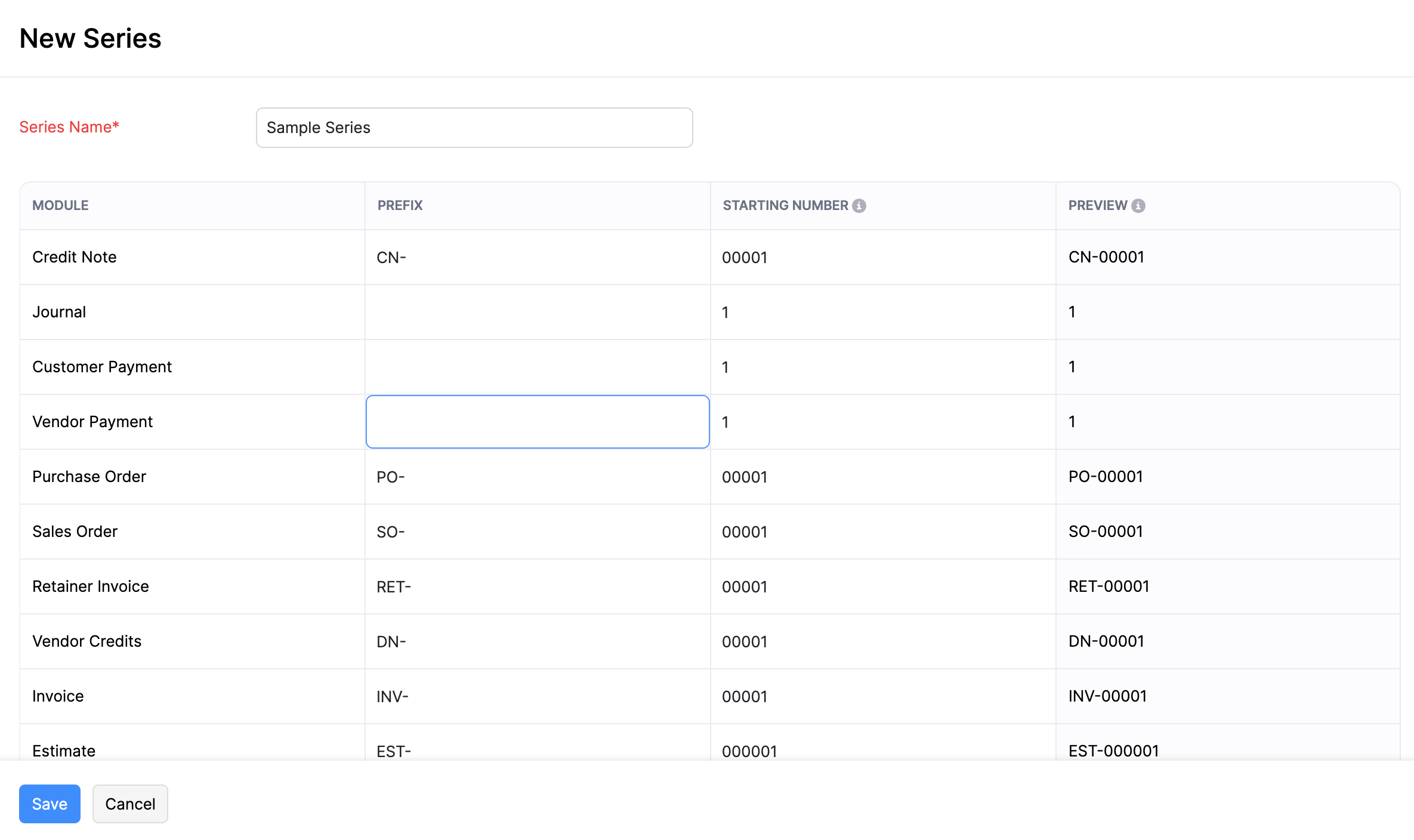
Una vez que haya creado una serie de transacciones, podrá seleccionar la serie de transacciones mientras crea la transacción respectiva.
Configurar la serie de transacciones
Puedes editar la serie de transacciones que has creado.
- Haga clic en Haz clic Configuración en la esquina superior derecha y seleccione Preferencias desde el menú desplegable.
- Seleccione Serie de números de transacción bajo Preferencias .
- Coloque el cursor sobre la serie de números de transacción y haga clic en el menú desplegable a la derecha de la serie de transacciones.
- Haga clic en Haz clic Configurar .
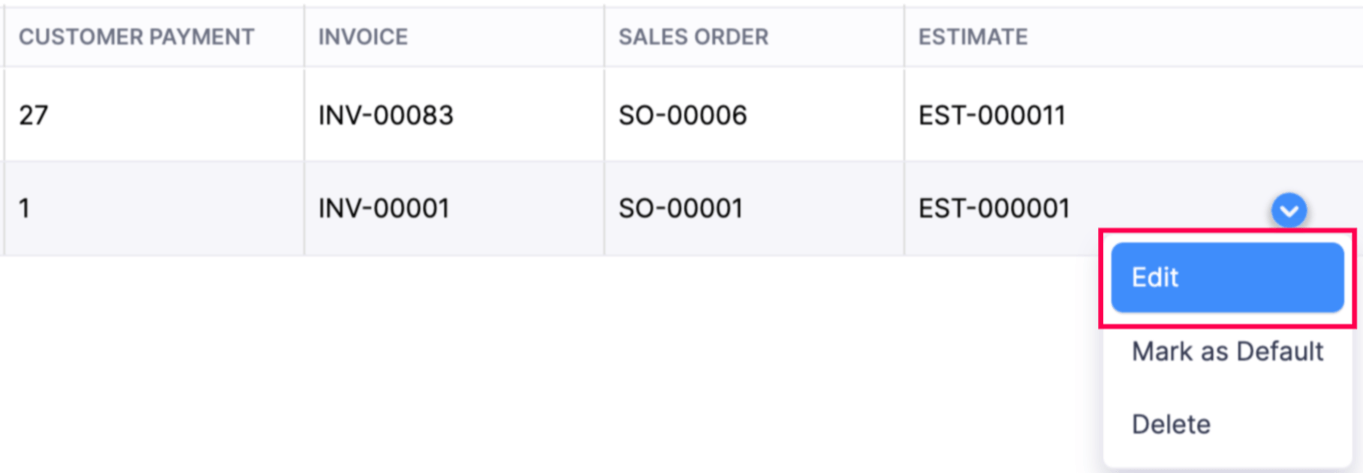
- Introduzca el prefijo y los números de la serie para las transacciones de su elección.
- Haga clic en Haz clic Guardar .
Consejo profesional: También puede configurar la serie de transacciones predeterminada.
Una vez que configure la serie de transacciones, las transacciones que cree se numerarán en función del nuevo prefijo y serie.
Eliminar Transaction Series
Para eliminar una serie de transacciones que has creado:
- Haga clic en Haz clic Configuración en la esquina superior derecha y seleccione Preferencias desde el menú desplegable.
- Seleccione Serie de números de transacción bajo Preferencias .
- Coloca el cursor sobre la serie de números de transacción y haga clic en el menú desplegable a la derecha.
- Haga clic en Haz clic Eliminar .
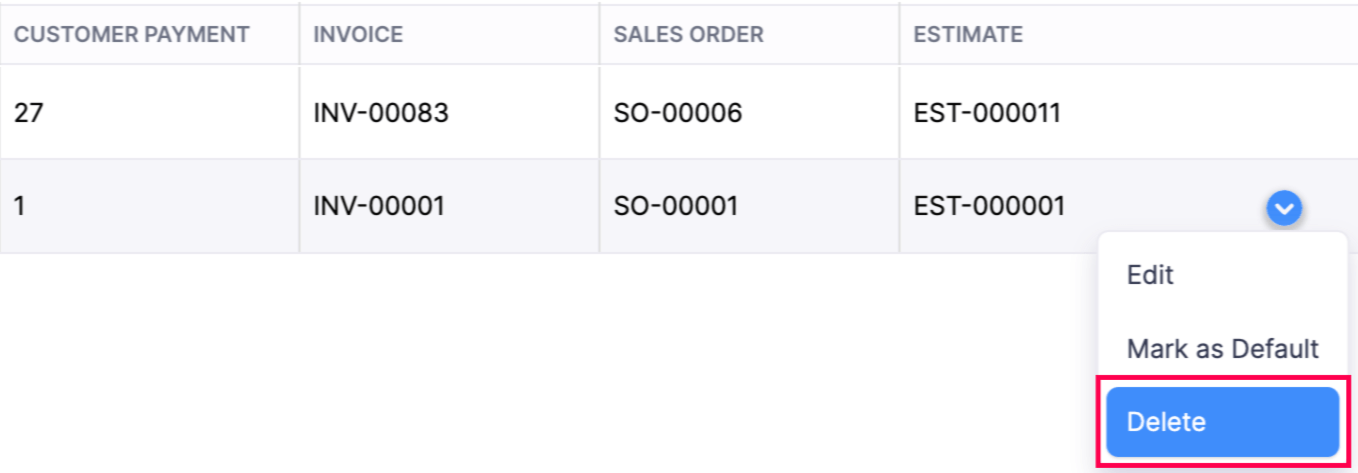
Una vez que elimine la serie de transacciones, ya no podrá seleccionar la transacción. serie mientras crea una transacción. Además, la información de la serie de transacciones de la serie de transacciones eliminadas no estará disponible.
Nota: Sus transacciones se numerarán en función de la serie predeterminada si sus transacciones se generan automáticamente, como a partir de una factura recurrente.
Ventas y compras
Puede encontrar las preferencias de los respectivos módulos de ventas y compra en sus preferencias accediendo a sus respectivos módulos. Al hacer clic en cualquiera de los siguientes módulos serás redirigido a sus respectivos módulos.
Preferencias de ventas
- Cotizaciones
- Facturas de retenedor
- Órdenes de venta
- Facturas
- Facturas recurrentes
- Pagos recibidos
- Nota de crédito
- Configuración de la nota de entrega
- Configuración del deslizamiento de embalaje
Preferencias de compras
Bloqueo de registro
El bloqueo de registros le permite bloquear los registros (facturas y notas de crédito) en su organización. Una vez bloqueado, solo los usuarios y roles con suficiente permiso podrán editarlos o eliminarlos.
Nota: Esta función solo está disponible en planes específicos de Zoho Books. Visita el página de precios para comprobar si los itâ€TM disponibles en su plan actual.
Habilitar el bloqueo de registros
Para habilitar el bloqueo de registros para un módulo:
- Ir a la página Configuración y seleccione Preferencias .
- Seleccione el módulo para el que desea habilitar el bloqueo de registros.
- En la ficha General, desplácese hacia abajo y deslice la tecla junto a Bloqueo de registro a Habilitado .
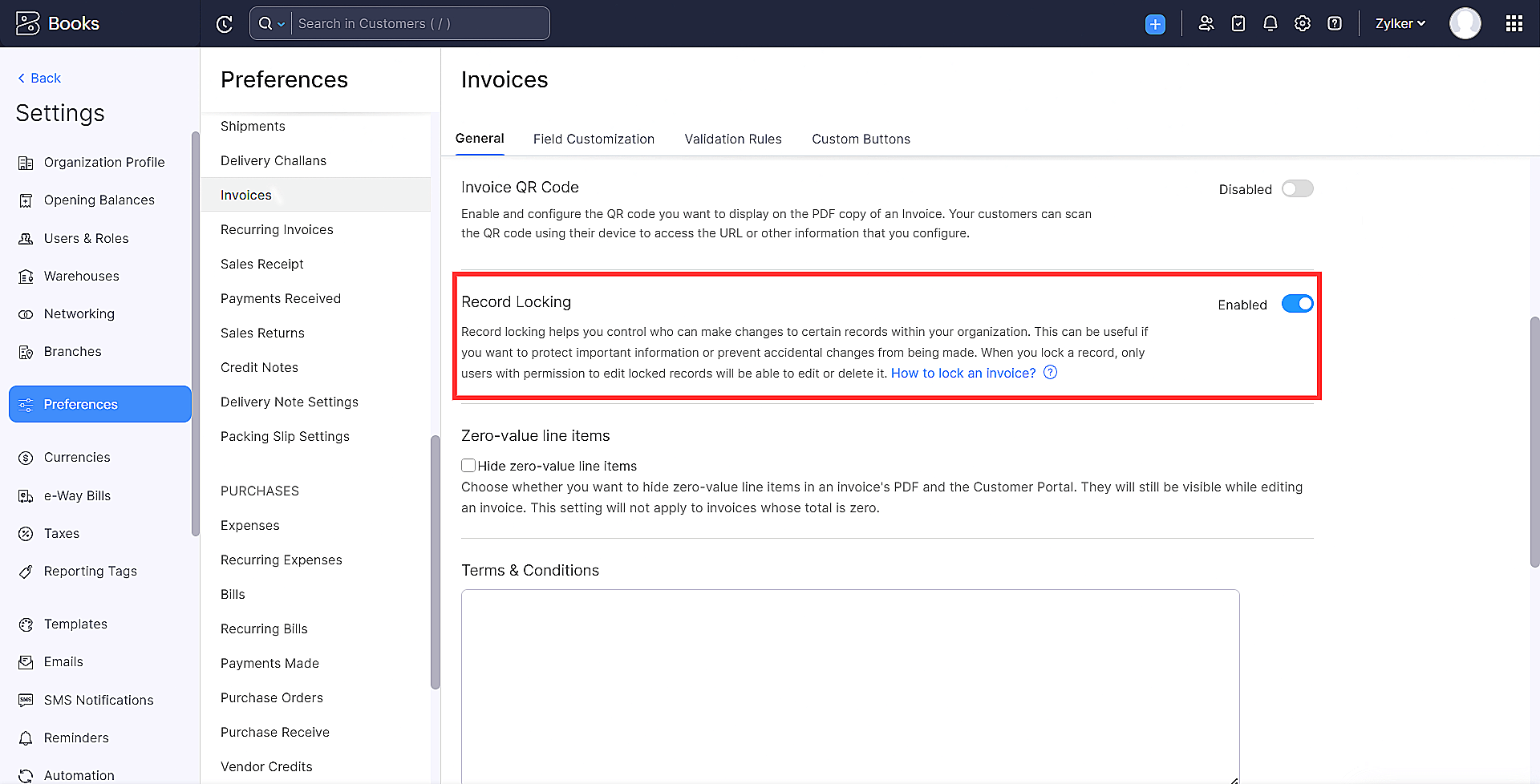
- Haga clic en Haz clic Guardar .
Nota: El bloqueo de registros está actualmente disponible para módulos de facturas y notas de crédito.
Proporcionar permiso a los usuarios para editar registros bloqueados
De forma predeterminada, los administradores de su organización pueden bloquear y desbloquear registros y editar o eliminar registros bloqueados. Sin embargo, si también desea que otros usuarios de su organización puedan editar registros bloqueados, puede crear un nuevo papel y añadir usuarios a él, o edite y dar permiso a un rol existente.
Para dar permiso a un nuevo usuario:
- Ir a la página Configuración y seleccione Usuarios y roles .
- Cambiar a la página Roles pestaña y haga clic Nuevo papel en la esquina superior derecha de la página.
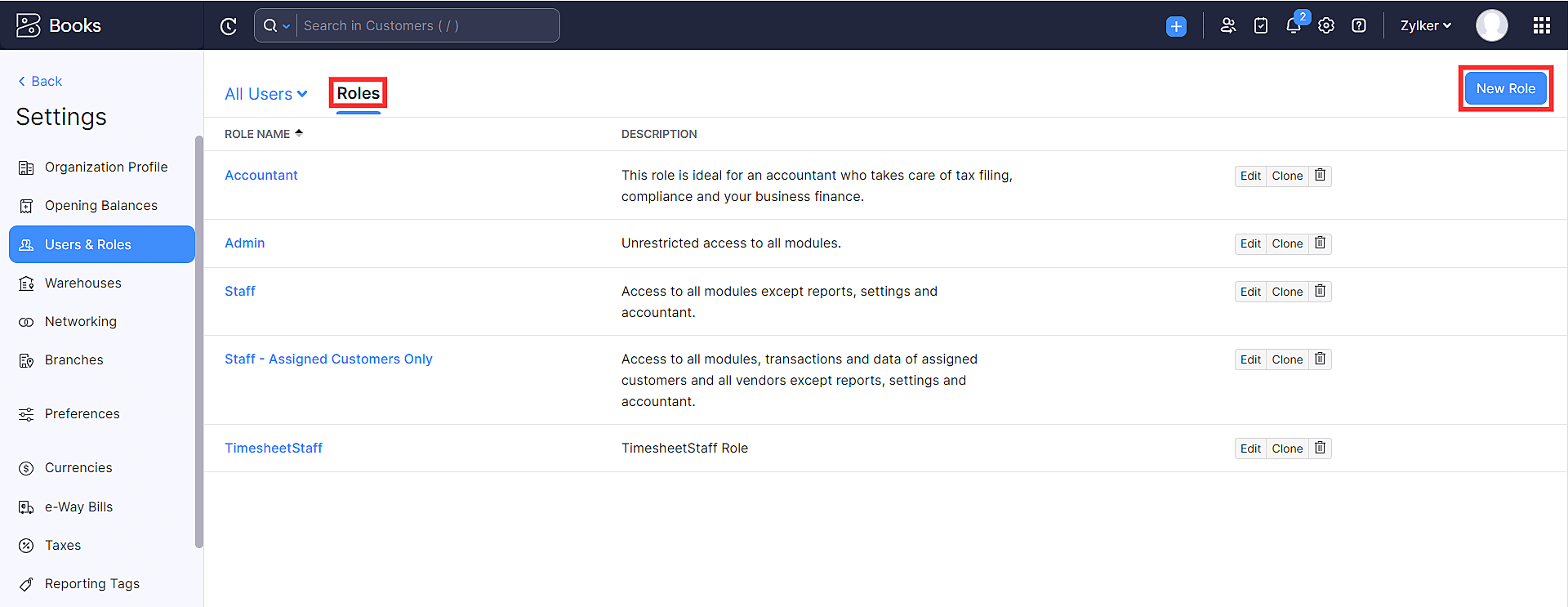
-
Introduzca el Nombre de la pieza .
-
Desplázate hacia abajo y vaya al módulo para el que desea dar al usuario el permiso para editar registros bloqueados.
-
Seleccione el Editar registros bloqueados opción para ese módulo.
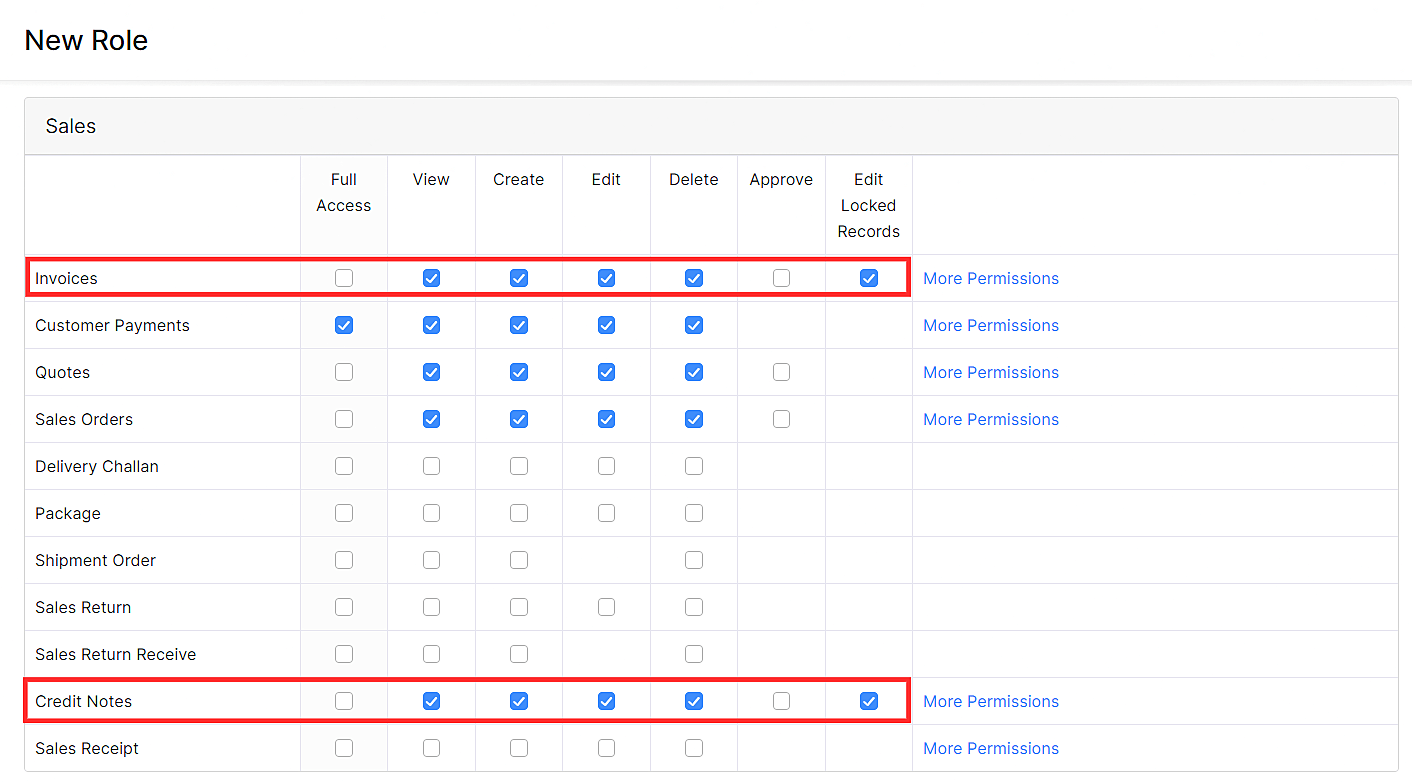
- Haga clic en Haz clic Guardar .
Para proporcionar permiso a un rol existente:
-
Ir a la página Configuración y seleccione Usuarios y roles .
-
Cambiar a la página Roles pestaña.
-
Haga clic en Haz clic Editar sección junto al rol para el que desea dar permiso para editar los registros bloqueados.
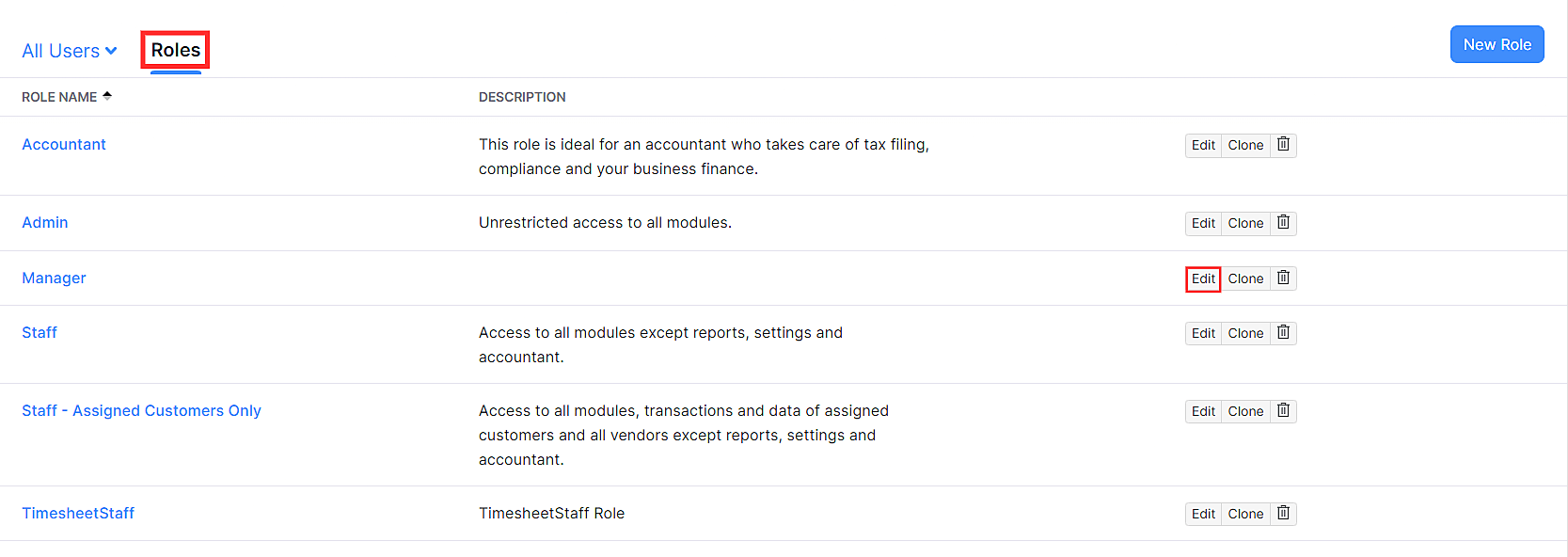
- Desplázate hacia abajo y vaya al módulo para el que desea dar al usuario el permiso para editar registros bloqueados.
- Comprobar el Editar registros bloqueados opción para ese módulo.
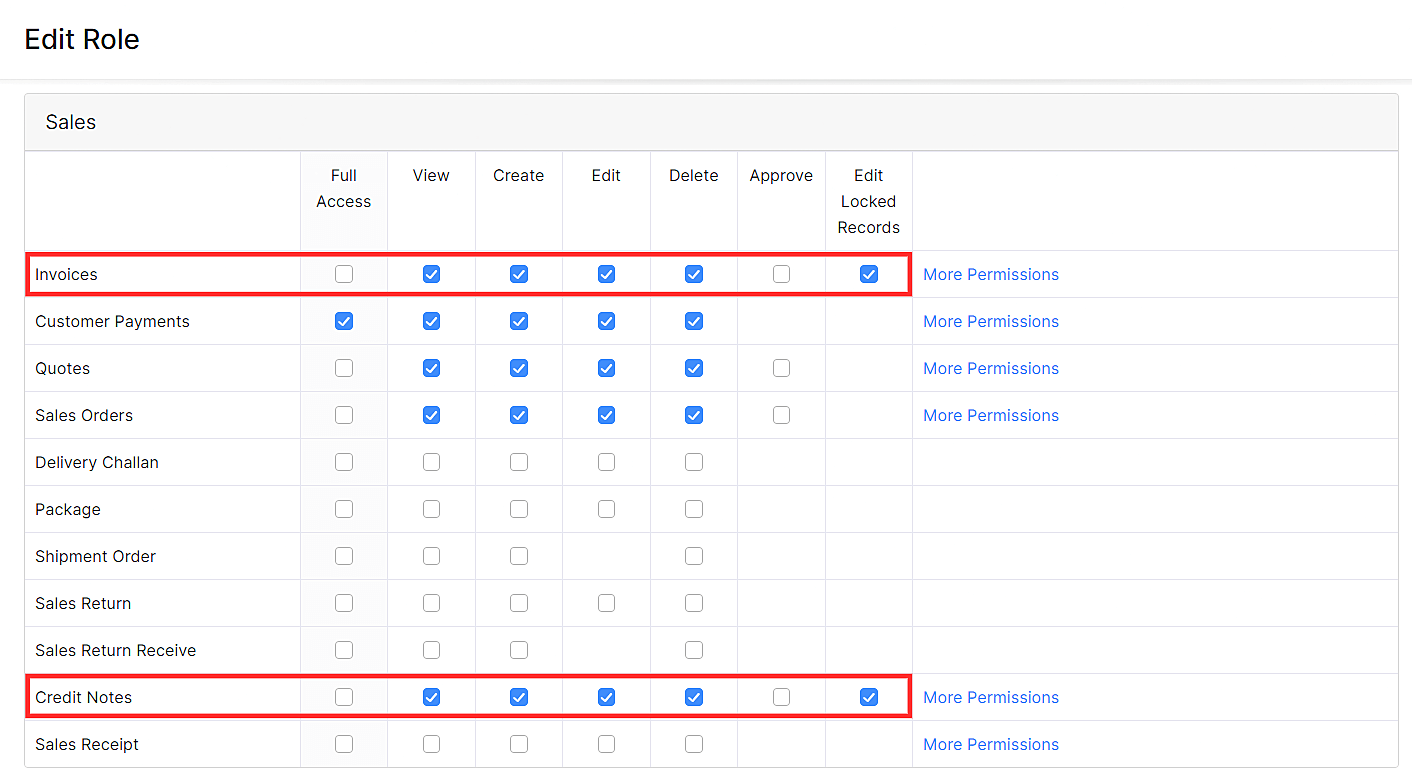
- Haga clic en Haz clic Guardar .
Bloquear un registro
Ahora que ha habilitado el bloqueo de registros, puede bloquear registros individuales. Para bloquear un registro:
- Vaya al módulo en el que existe el registro que desea bloquear. Por ejemplo, vaya a la Facturas módulo.
- Seleccione la factura que desea bloquear.
- Haga clic en el Más botón y seleccione Bloqueo****Factura desde el menú desplegable.
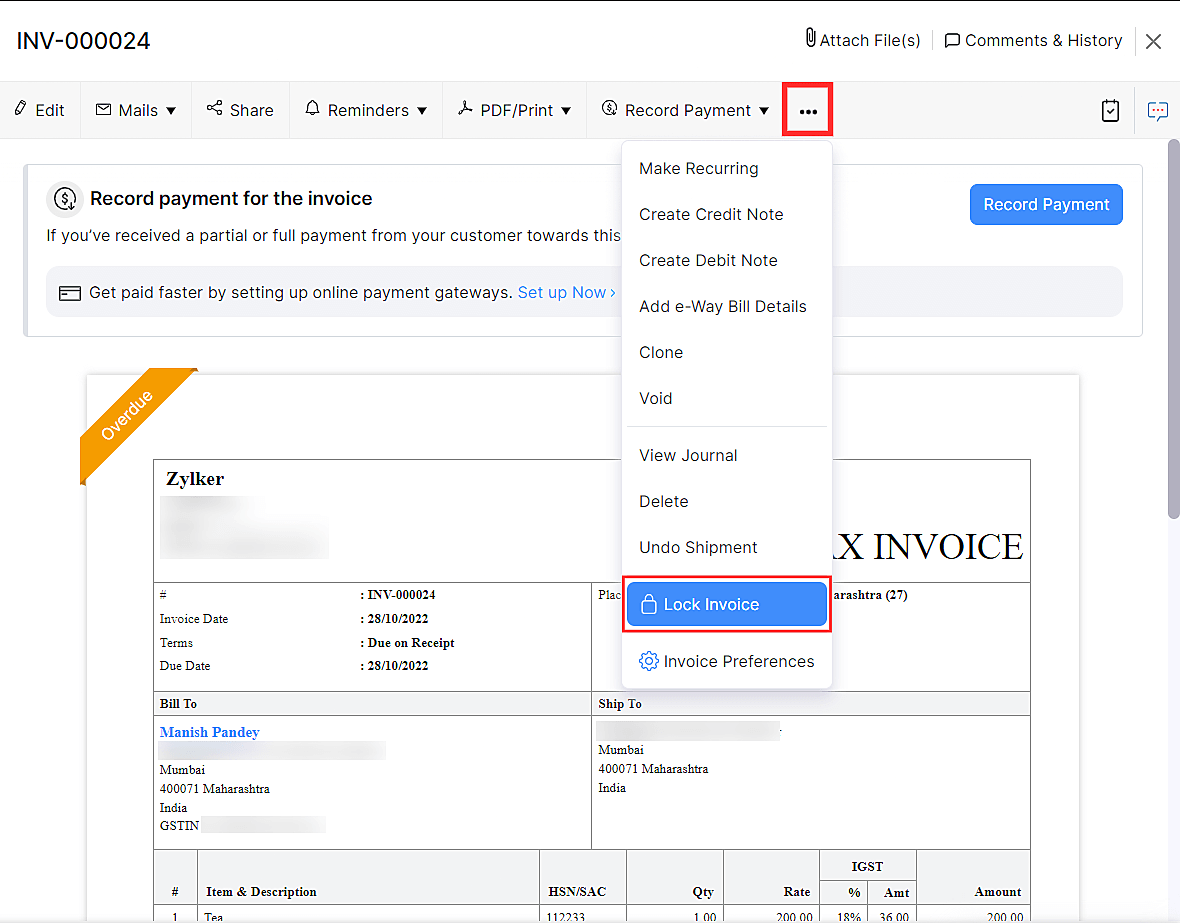
- En la ventana emergente que aparece, introduzca la razón para bloquear la factura y haga clic en Bloqueo.
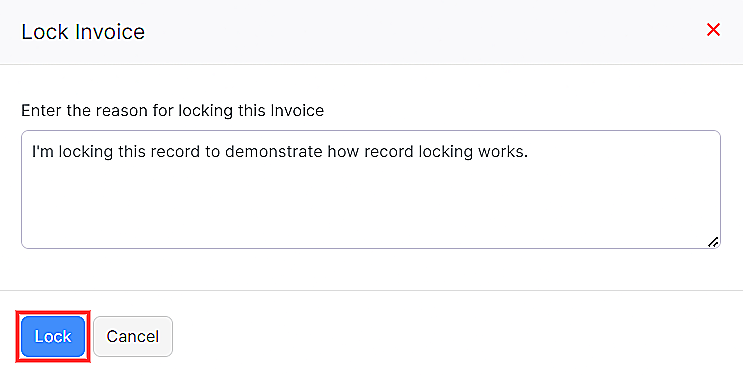
La factura ahora está bloqueada y solo los usuarios con permiso para editar registros bloqueados podrán editarla o eliminarla.
Perspectiva: Una vez que el registro está bloqueado, el Editar sección botón se desactivará para los usuarios que no tengan permiso para editar el registro. Aparecerá un icono de bloqueo junto al número de registro. Los usuarios que no tienen permiso para editar registros bloqueados pueden pasar el cursor sobre el icono de bloqueo para ver por qué el registro está bloqueado.
Desbloquear un registro
Para desbloquear el registro que bloqueó previamente:
- Seleccione el registro que había bloqueado. Por ejemplo, la factura que bloqueamos anteriormente.
- Haga clic en el Más botón y seleccione Desbloqueo****Factura desde el menú desplegable.
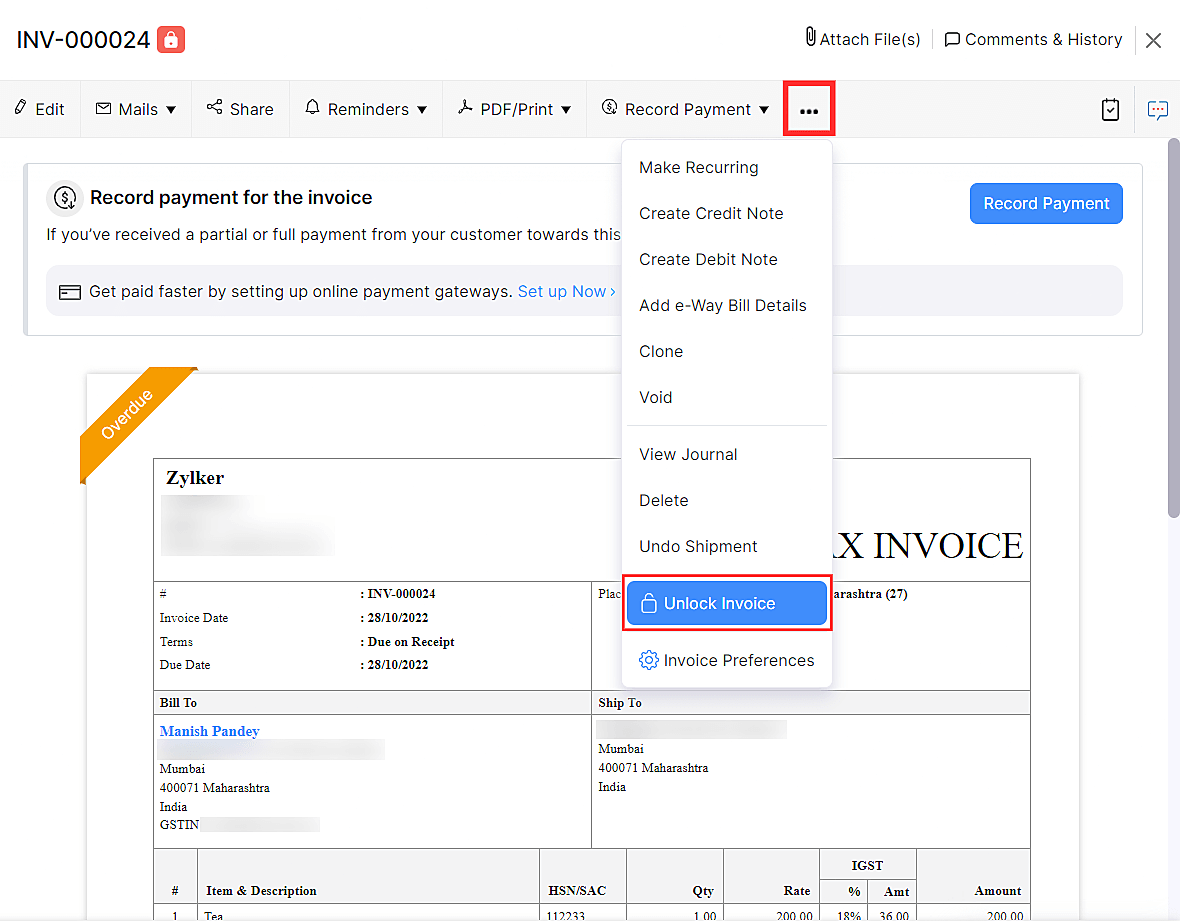
- En la ventana emergente que aparece, introduzca la razón para desbloquear la factura y haga clic en Desbloqueo .
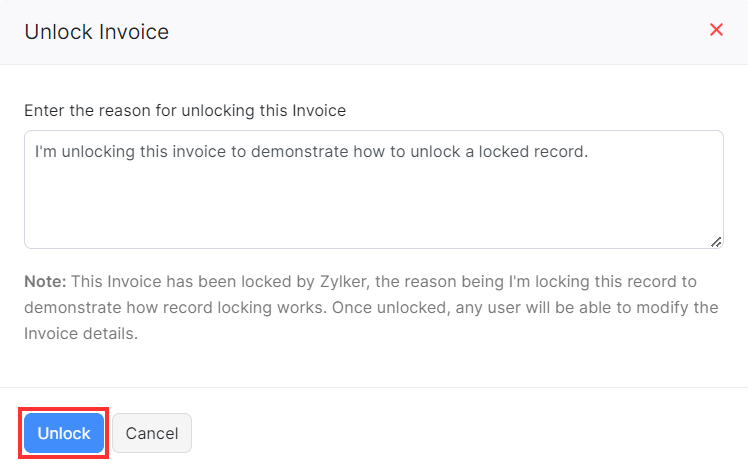
Nota: Una vez que desbloquee un registro bloqueado, cualquier usuario de su organización puede editar o eliminar ese registro.
Deshabilitar el bloqueo del registro
Para desactivar el bloqueo de registros de un módulo:
- Ir a la página Configuración y seleccione Preferencias .
- Seleccione el módulo para el que desea desactivar el bloqueo del registro.
- En la ficha General, desplácese hacia abajo y deslice la tecla junto a Bloqueo de registro a Discapacitados .
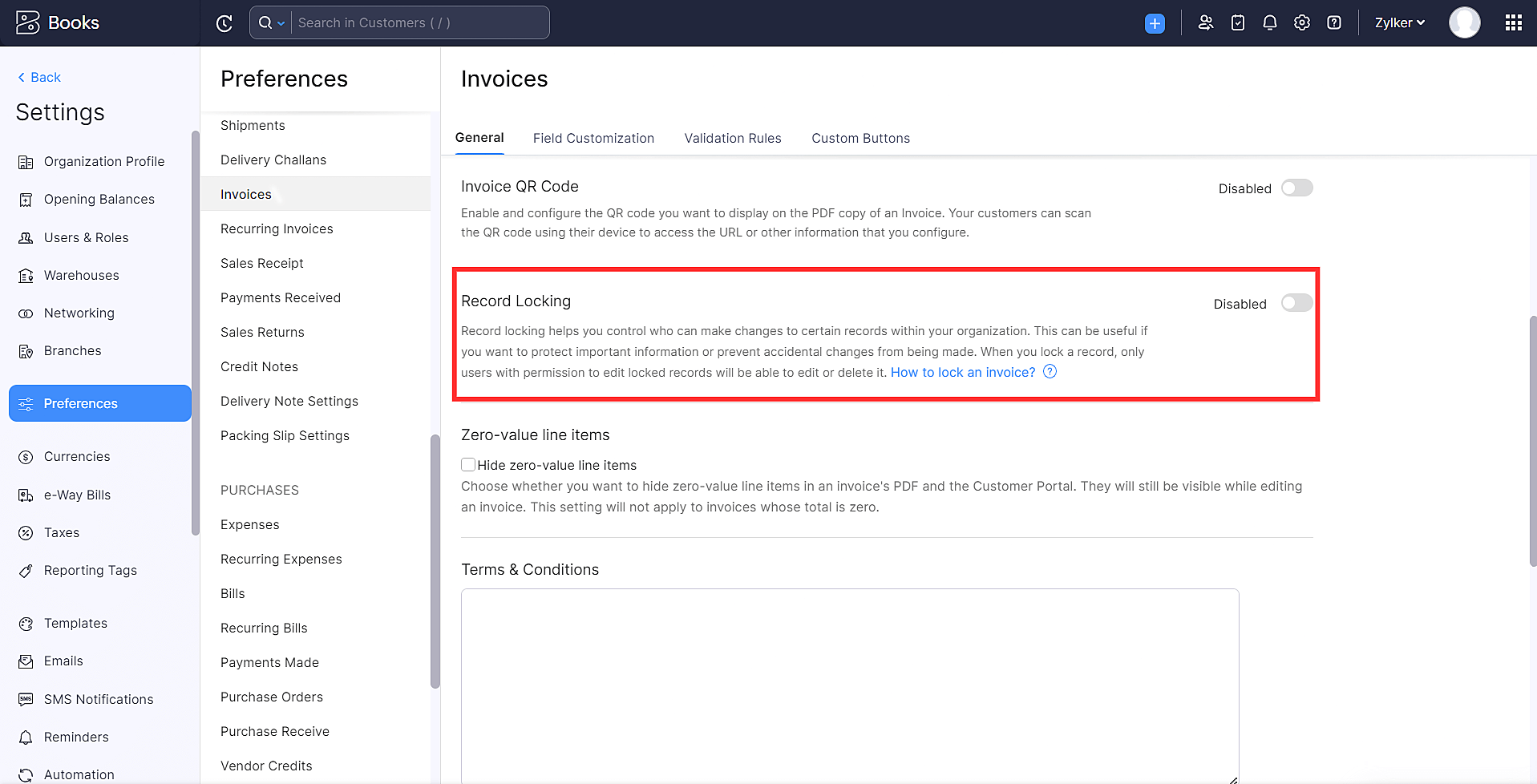
- Haga clic en Haz clic Guardar .
Advertencia: Una vez que deshabilite el bloqueo de registros para un módulo, todos los registros de ese módulo que se bloquearán y cualquier usuario de su organización puede editar o eliminar estos registros.
Personalización sobre el terreno
En Zoho Books, puede crear campos adicionales llamados campos personalizados para diferentes módulos. Puede crear campos personalizados a partir de las respectivas preferencias de moduleâ€TM.
¿Cuándo se utilizarán los campos personalizados?
Letâ€TMs dicen que trata con clientes de diferentes industrias. Para rastrear a qué industria pertenece un cliente en particular, puede crear un campo personalizado llamado Industria en el Clientes y proveedores preferencias.
En esta sección:
- Crear un campo personalizado
- Limitaciones de campo personalizadas
- Editar campo personalizado
- Campo de marca como inactivo/activo
- Eliminar campo personalizado
Crear un campo personalizado
Para crear un nuevo campo personalizado:
- Ir a la página Configuración y seleccione Preferencias .
- Seleccione el módulo para el que desea agregar el campo personalizado en el menú de la izquierda.
- Seleccione el Personalización sobre el terreno en la parte superior de la página.
- Haga clic en Haz clic + Nuevo campo personalizado en la esquina superior derecha de la página.
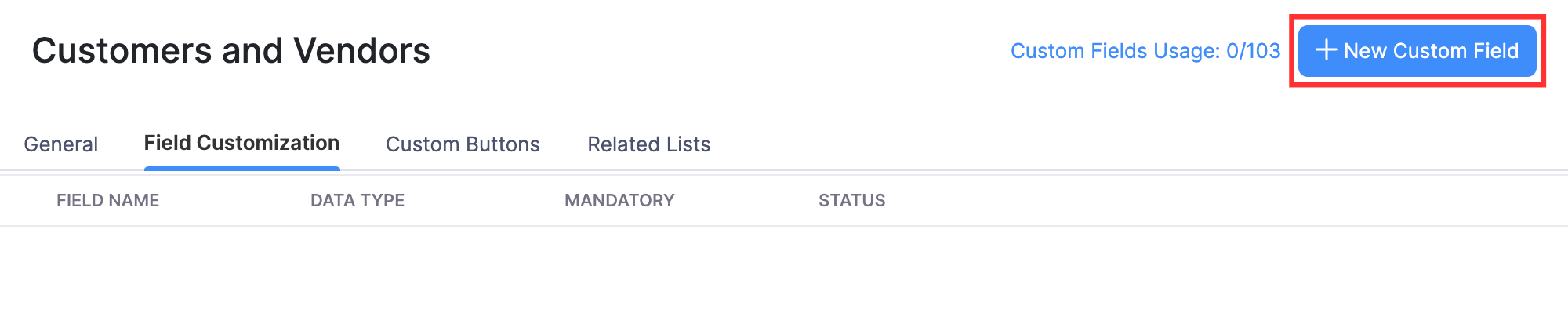
- Rellene los siguientes campos:
Nombre de la etiqueta
Seleccione un nombre adecuado para su campo personalizado. Este campo se mostrará al introducir datos en la transacción respectiva.
Tipo de datos
Elija el tipo de datos para los datos que introducirá o almacenará en el campo personalizado. Zoho Books proporciona los siguientes tipos de datos para campos personalizados:
Caja de texto (línea única)
Seleccione el tipo de datos del cuadro de texto (línea única) para registrar cualquier información adicional de su elección. Puede introducir un texto corto, valor numérico o una combinación de hasta 255 caracteres. Solo se admiten caracteres A-Z, 0-9 y especiales.
Correo electrónico
Puede grabar direcciones de correo electrónico adicionales utilizando este campo. Por ejemplo, brandon.taylor@zylker.com.
Url
Puede grabar y guardar URL del sitio web utilizando este campo. Por ejemplo, puede grabar y guardar URL del sitio web utilizando este campo. Por ejemplo, https://www.zoho.com/books
Teléfono
Puede utilizar el tipo de datos Teléfono para almacenar números de teléfono adicionales. Por ejemplo, (123)-456-7890.
Número
El campo Número se puede utilizar para almacenar números enteros y números negativos. Por ejemplo, 7 o -7.
Decimal
Este campo le permite registrar valores decimales que son positivos o negativos. Por ejemplo, 12.90 o -94.53.
Cuantía
Este campo le permite registrar la cantidad junto con el código de moneda predeterminado establecido para su organización. Por ejemplo, USD50, GBP76, AUD30, etc.
Porcentaje
Puede utilizar este tipo de datos para registrar valores en porcentaje.
Fecha
En este campo, puede registrar valores de fecha personalizados y relativos. Por ejemplo, Fecha personalizada: 19 Jun 2019, Fecha relativa: Hoy, Mañana, Fecha de inicio del mes, etc.
Fecha y hora
El tipo de datos Fecha y hora se utiliza cuando tiene que mostrar tanto los valores de fecha como de hora. Muestra el valor en formato YYYY-MM-DD HH:MM.
Caja de verificación
Utilizando el tipo de datos Check Box, puede confirmar una acción o un hecho, o habilitar una opción. Aquí, también puede optar por tener la casilla de verificación de forma predeterminada, si es necesario.
Número de generación automática
Usando este tipo de datos, puede generar valores automáticamente con prefijos o sufijos de su elección. Además, puede asociar el campo personalizado a las facturas existentes y generar automáticamente este número en todas ellas.
Desplazamiento desplegable
Puede utilizar el tipo de datos desplegables en escenarios donde debe seleccionar una opción de la lista de opciones proporcionadas.
Multiseleccionar
El tipo de datos de selección múltiple es similar al tipo de datos desplegables. Utilizando múltiples selecciones, puede seleccionar hasta 30 opciones de la lista de opciones disponibles.
Búsqueda
El tipo de datos de búsqueda le permite extraer datos de un módulo y mostrarlos dentro de otro módulo. Más información sobre el Tipo de datos de búsqueda .
Caja de texto (multi-línea)
El tipo de datos del cuadro de texto (multi-línea) también le permite registrar cualquier información adicional de su elección. Puede introducir texto, valor numérico o una combinación de hasta 36000 caracteres. Solo se admiten caracteres A-Z, 0-9 y especiales.
Adjunto
Puede utilizar el tipo de datos adjuntos para agregar archivos como documentos, PDF e imágenes.
Los formatos compatibles para cada tipo de archivo se enumeran a continuación:
- Imágenes: Tipos GIF, PNG, JPG, JPEG, BMP, TIF y TIFF.
- Documentos: Tipos XLS, XLSX, DOC, DOCX, XML, CSV y TXT.
- Pdf pdf pdf pdf
Puede adjuntar un archivo cuyo límite de tamaño es inferior a 7 MB.
Fórmula
El tipo de datos de Fórmula le permite construir una fórmula que realiza cálculos utilizando funciones, campos y operadores predefinidos. Más información sobre el Tipo de datos de fórmula .
Para campos que no contienen PII, puede proporcionar valores predeterminados. La vista previa del campo y el texto se mostrarán en la forma misma.
Privacidad de datos
Seleccione PII (información de identificación personal) o ePHI (Información electrónica de salud protegida) en función de la información que introduzca en este campo.
-
Seleccione Pii si la información que ingresa es confidencial y se puede utilizar para identificar a una persona. Puede marcar campos como Texto, Correo electrónico, URL, Teléfono, Número , y Fecha como PII. Puede cifrarlo y almacenarlo si los datos son sensibles o almacenarlos sin cifrado si los datos no son sensibles. Elija si la información que introduzca será sensible o no sensible:
- Datos sensibles. Cifrar y guárdelo. Estos datos solo pueden ser vistos por usuarios con permiso para acceder a PII.
- Datos no sensibles. Guárdelo sin cifrado. Solo los usuarios con acceso a datos protegidos pueden ver los detalles. Sin embargo, los usuarios pueden usar este campo para realizar búsquedas avanzadas.
-
Seleccione ePHI si la información que ingresa se puede utilizar para identificar a un paciente. Por ejemplo, una copia electrónica de un informe médico será ePHI. Solo puedes marcar campos como Texto, Correo electrónico, URL, Teléfono , y Fecha como ePHI. Los datos serán tratados como sensibles; por lo tanto, se someterán al cifrado antes de ser almacenados de forma segura. Solo los usuarios con acceso a datos protegidos pueden acceder a los campos. Los usuarios no pueden usar este campo para realizar búsquedas avanzadas.
Evitar valores duplicados
- Seleccione Sí si el valor introducido en este campo personalizado debe ser único.
- Seleccione No hay si el valor introducido en este campo personalizado no tiene que ser único.
Nota: Si está creando un campo personalizado para el módulo de facturas, gastos o facturas y habilita Prevenir el valor duplicado , el campo personalizado no estará disponible en las facturas recurrentes, gastos recurrentes o facturas recurrentes asociadas con la factura, gastos o factura, si los hay.
Valor predeterminado
El valor que ingrese será el valor predeterminado del campo personalizado. Por ejemplo, si crea un campo personalizado para el módulo Facturas y establece el valor predeterminado como 1. Rellizará automáticamente el campo personalizado con 1 cuando cree una factura sin proporcionar ningún valor para el campo personalizado.
Nota: Si lo habilita Prevenir el valor duplicado para un campo personalizado y usted proporciona un valor predeterminado para el campo personalizado, asegúrese de proporcionar un valor único para el campo personalizado mientras crea registros.
También puede optar por heredar valores de campos en otros módulos. Para ello:
- Seleccione Valor inherente al lado de Valor predeterminado.

- Haga clic en el primer menú desplegable junto a la Valor inherente desde campo y seleccione el módulo desde el que desea heredar el valor. Puede heredar datos de módulos relacionados con el módulo para el que está creando el campo personalizado. Por ejemplo, si está creando el campo personalizado para el módulo Facturas, puede heredar los campos del módulo Clientes.
- Ahora, haga clic en el segundo menú desplegable junto a la Valor inherente desde campo y seleccione el campo del módulo desde el que desea heredar el valor. Este será el valor predeterminado para este campo personalizado cuando cree transacciones.

Es obligatorio
Si marca este campo como obligatorio, entonces la forma en que aparece el campo no puede guardarse si este campo se deja vacío.
Mostrar en todo PDF
Si bien puede introducir datos en el campo personalizado y guardarlos, puede elegir si estos datos se muestran en el PDF de la transacción o no.
Pantalla en Portal
En caso de que su campo personalizado sea un archivo adjunto, lo que permite a sus clientes ver los archivos adjuntos que ha añadido para sus facturas y cotizaciones en el portal.
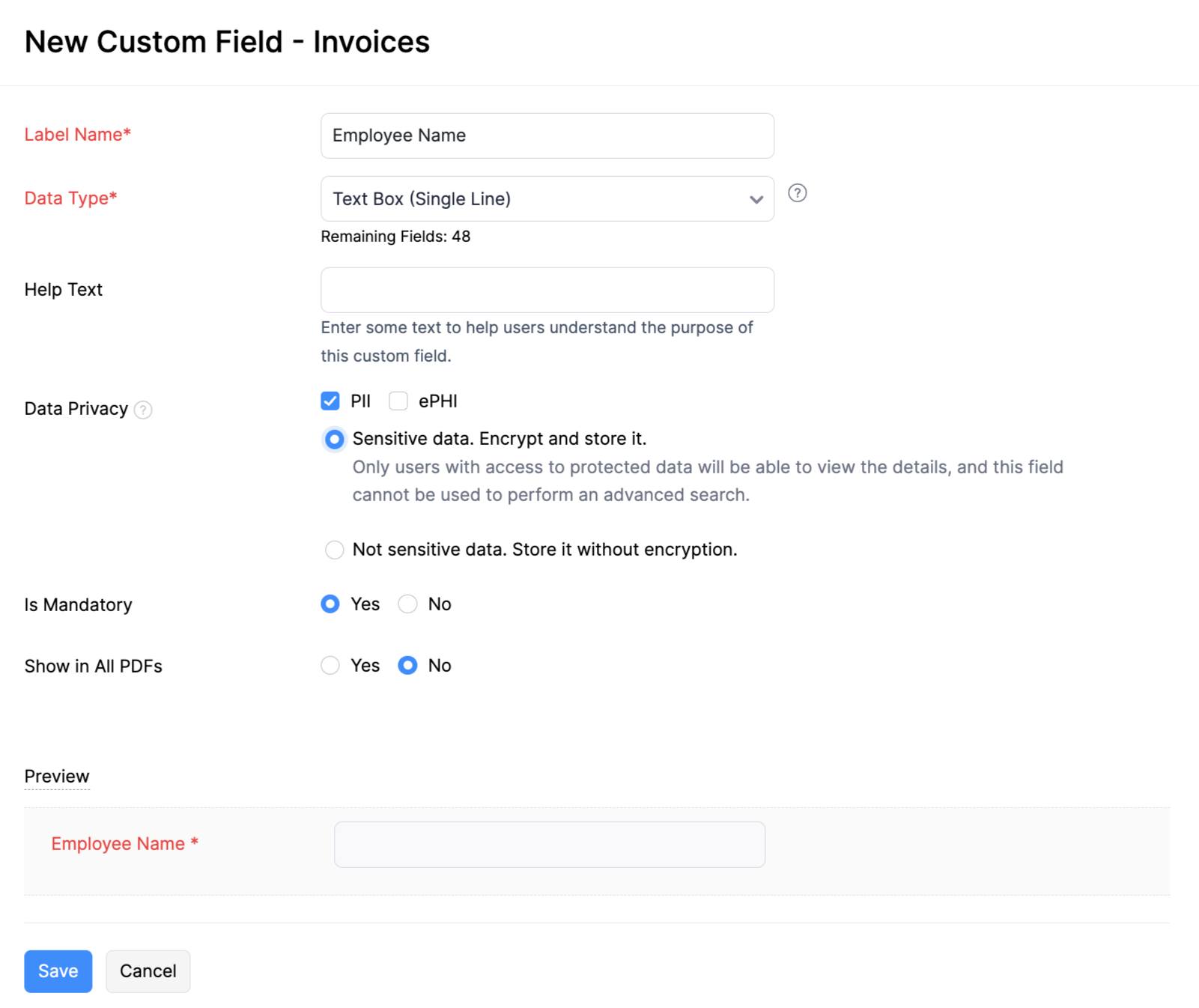
- Después de proporcionar datos en todos los campos, haga clic Guardar .
A partir de ahora, cuando cree un registro en el módulo respectivo, se mostrará el campo personalizado.
Limitaciones de campo personalizadas
Hay ciertas limitaciones en el número de campos personalizados que se pueden crear para cada tipo de datos. En función de las limitaciones, los campos personalizados se dividen en seis secciones: Numérico, decimal, cadena, booleano, texto largo, y Multiseleccionar.
Puede saber el número de campos personalizados que están disponibles para su uso. Así es como:
- Haga clic en el Engranaje icono en la esquina superior derecha y seleccione Preferencias .
- Haga clic en Haz clic Facturas o cualquier otro módulo y seleccione el Personalización sobre el terreno pestaña.
- Haga clic en el Uso de campos personalizados opción cerca del botón + nuevo campo personalizado.
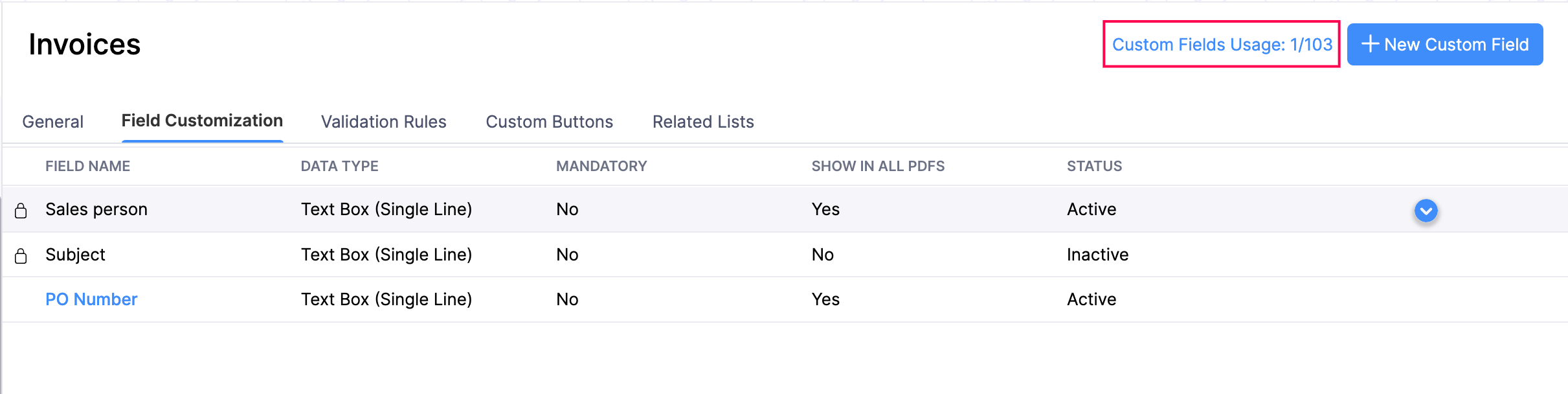
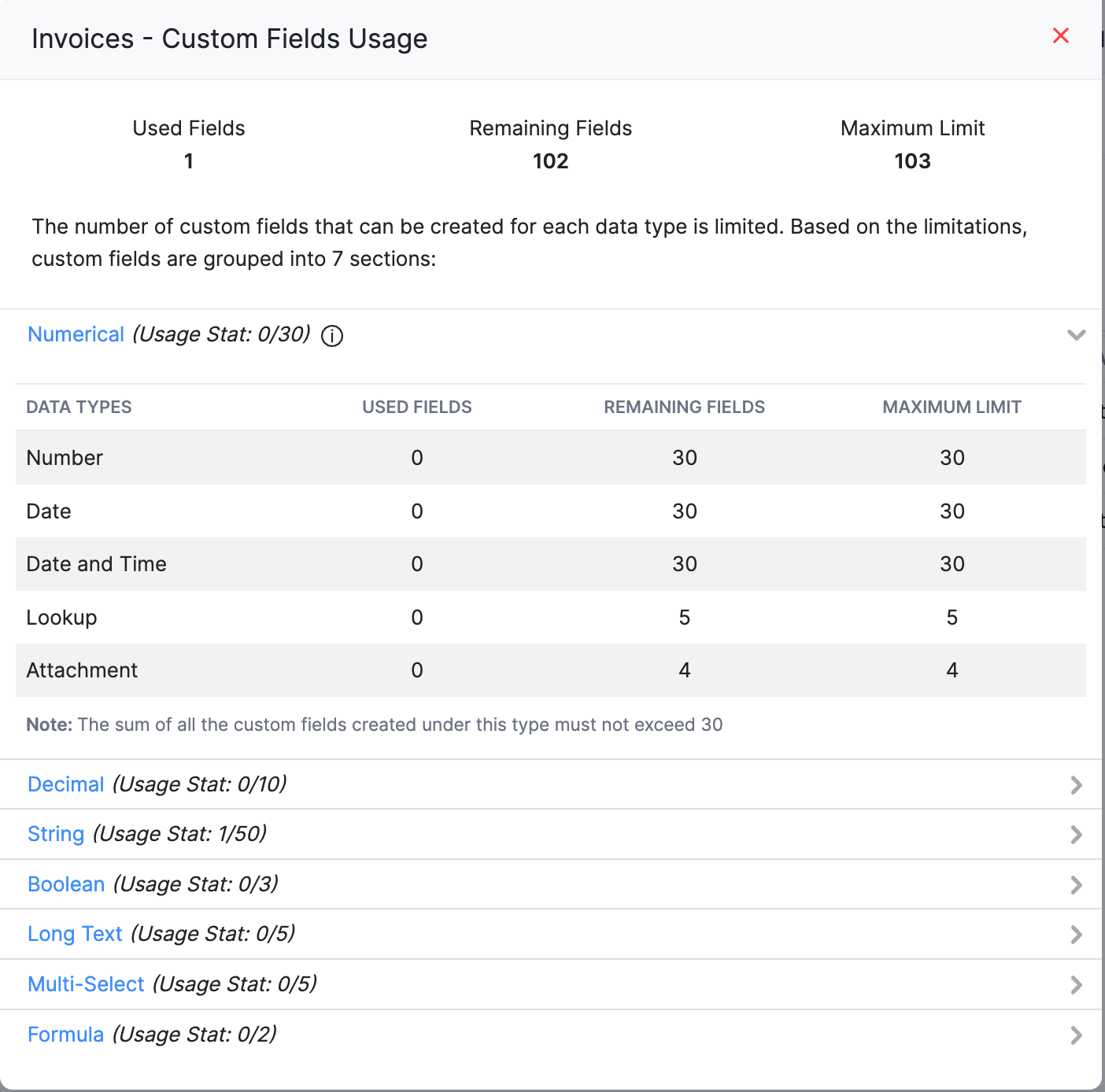
Nota: Las limitaciones en los campos personalizados variarán de un plan de suscripción a otro.
Editar campo personalizado
Puedes cambiar los detalles que has guardado para un campo personalizado que creó en Zoho Books. ¿Cómo:
- Ir a la página Configuración y seleccione Preferencias .
- Seleccione el módulo para el que desea editar el campo personalizado en el menú de la izquierda.
- Seleccione el Personalización sobre el terreno en la parte superior de la página.
- Coloca el cursor sobre el campo personalizado que desea editar.
- Haga clic en Haz clic Editar sección .
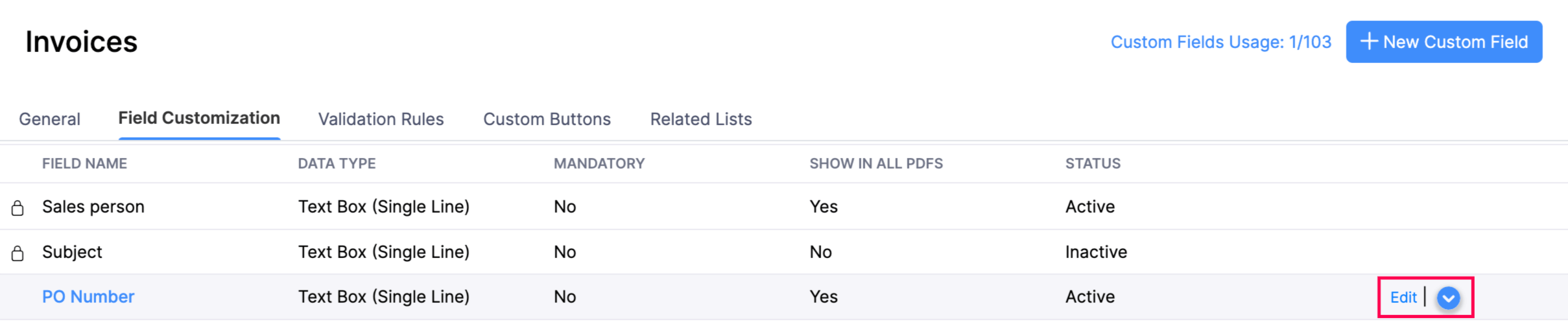
- Realice los cambios necesarios y haga clic en Guardar .
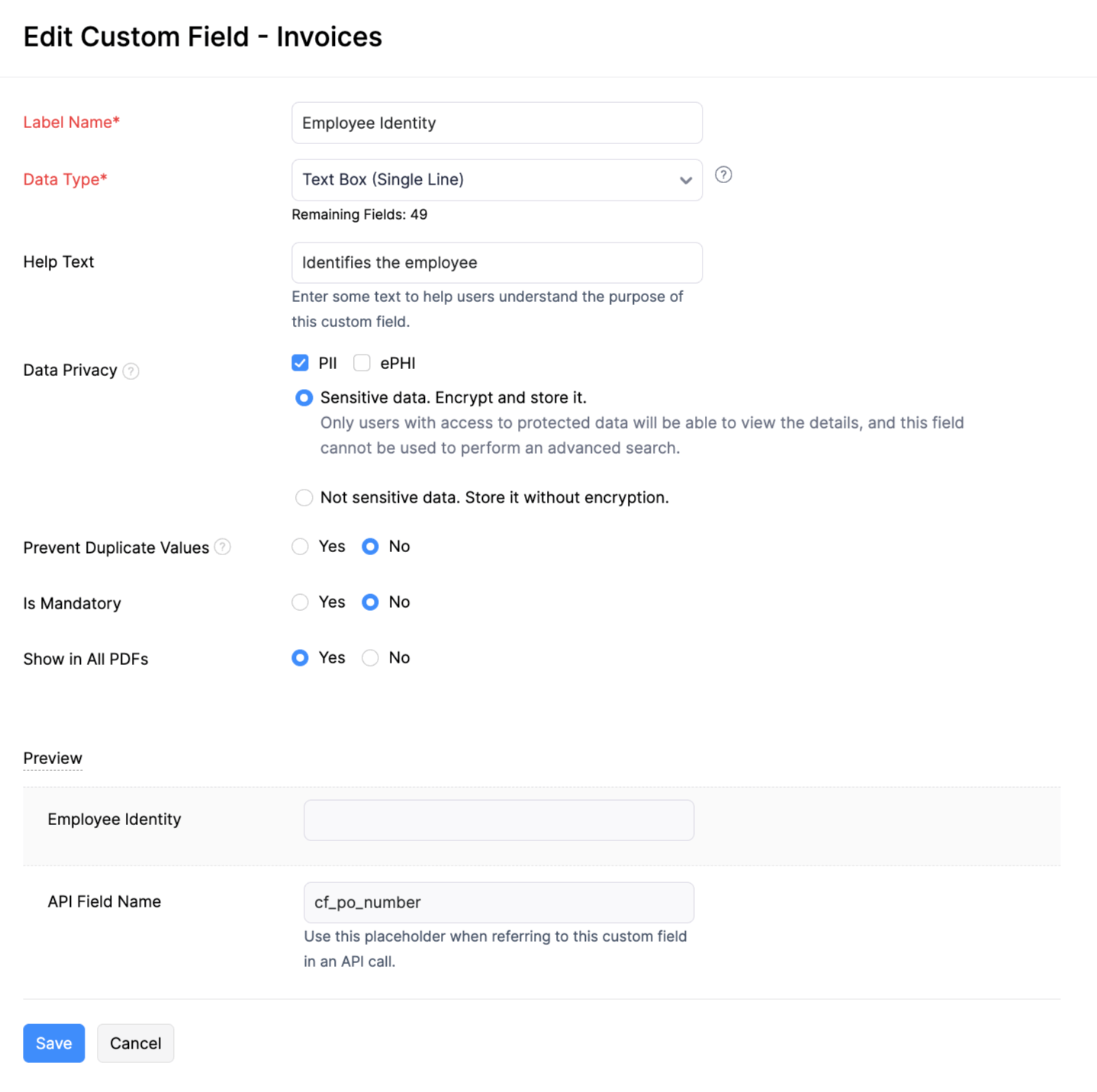
Nota: Si habilita prevenir valores duplicados para un campo personalizado existente y si hay más de 10.000 registros en ese módulo, tomará algún tiempo actualizar los detalles del campo personalizado en todos los registros. Recibirás una notificación dentro de la aplicación una vez finalizado el proceso.
Nombre de campo API
Una vez que guarde un campo personalizado, puede editarlo para encontrar el nombre de campo API. Este nombre se utilizará cuando se refiera a este campo personalizado para una llamada API.
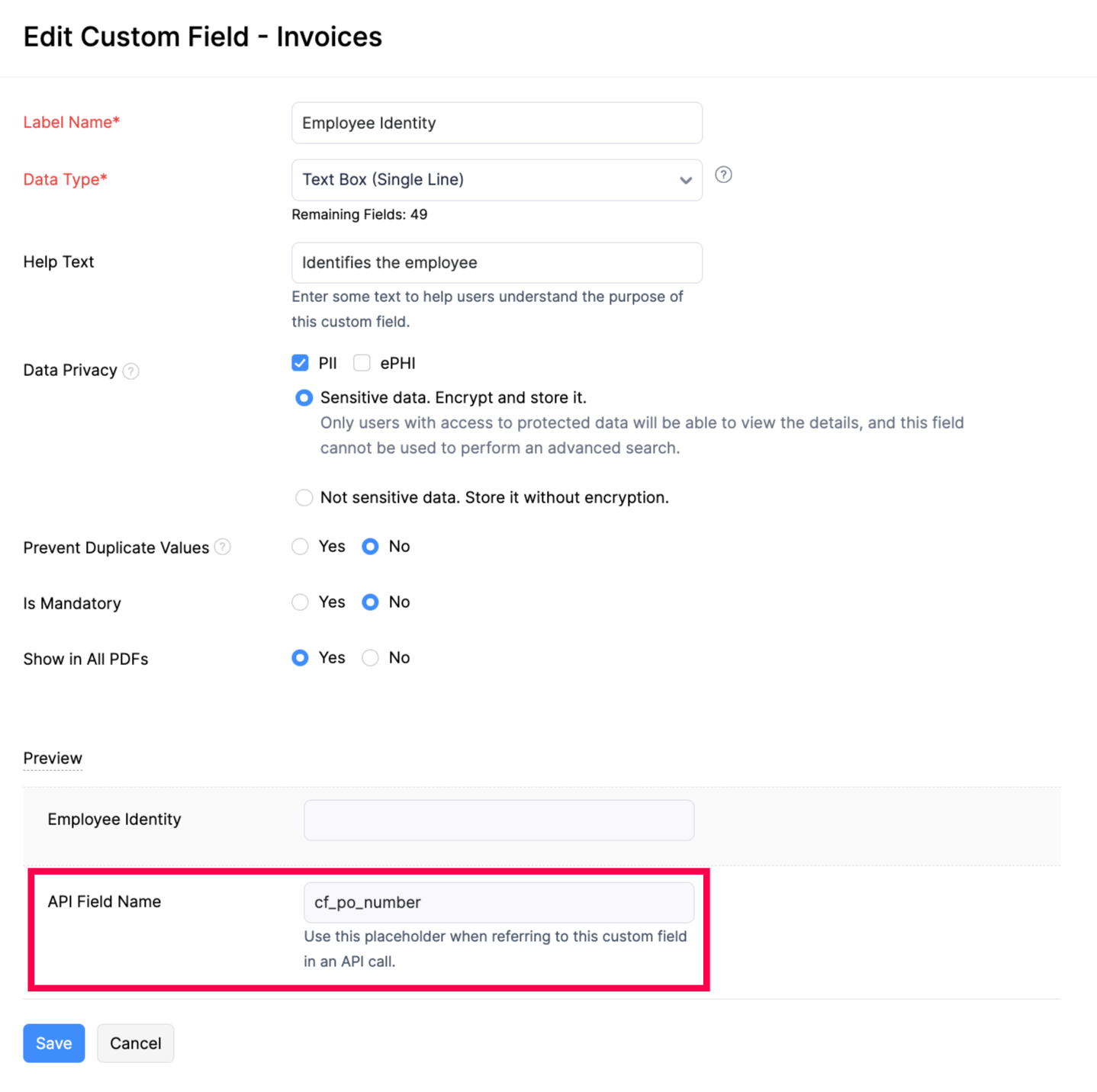
Campo de marca como inactivo/activo
Si no desea introducir datos en ningún campo personalizado temporalmente, puede optar por marcarlos como inactivo.
Para marcar como campo personalizado como inactivo:
- Ir a la página Configuración > > > > Preferencias .
- Seleccione el módulo para el que desea marcar un campo personalizado como inactivo en el menú de la izquierda.
- Seleccione el Personalización sobre el terreno en la parte superior de la página.
- Coloca el cursor sobre el campo personalizado que desea marcar inactivo y haga clic en el Desplazamiento desplegable icono.
- Seleccione Marcar como inactivo .
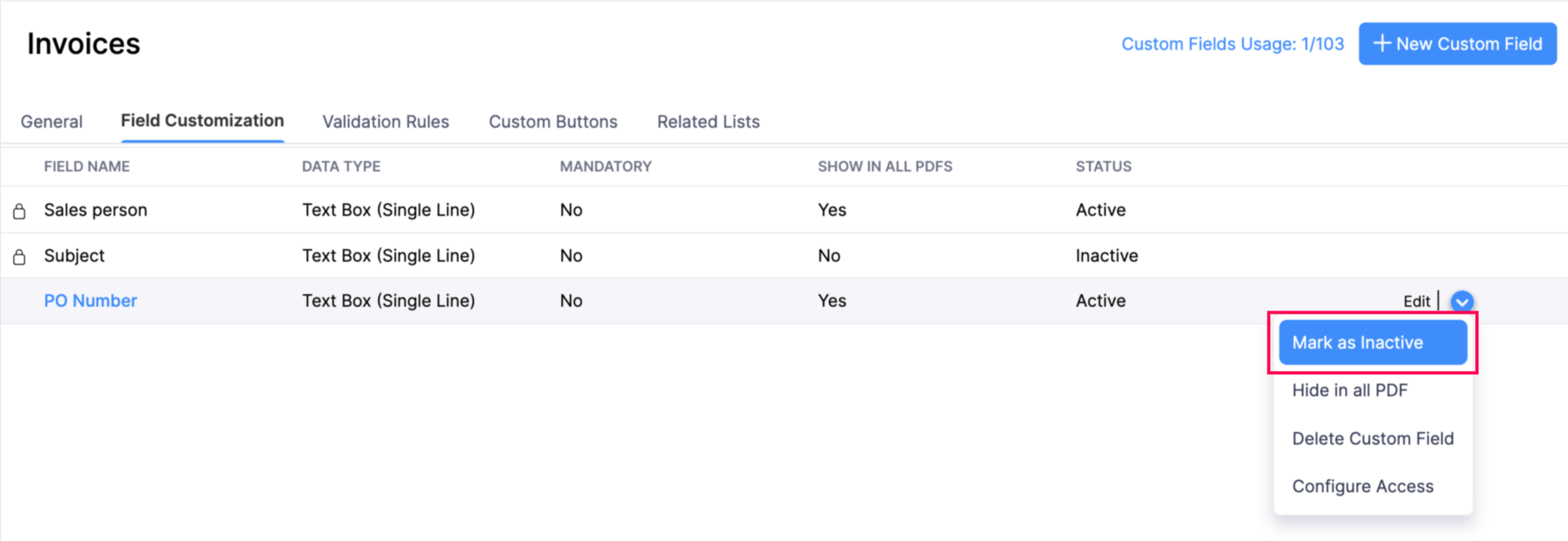
Si ha marcado un campo personalizado como inactivo, puede hacerlo activo de nuevo. Así es como:
- Coloca el cursor sobre el campo personalizado que desea marcar activo y haga clic en el Desplazamiento desplegable icono.
- Seleccione Marcar como activo .
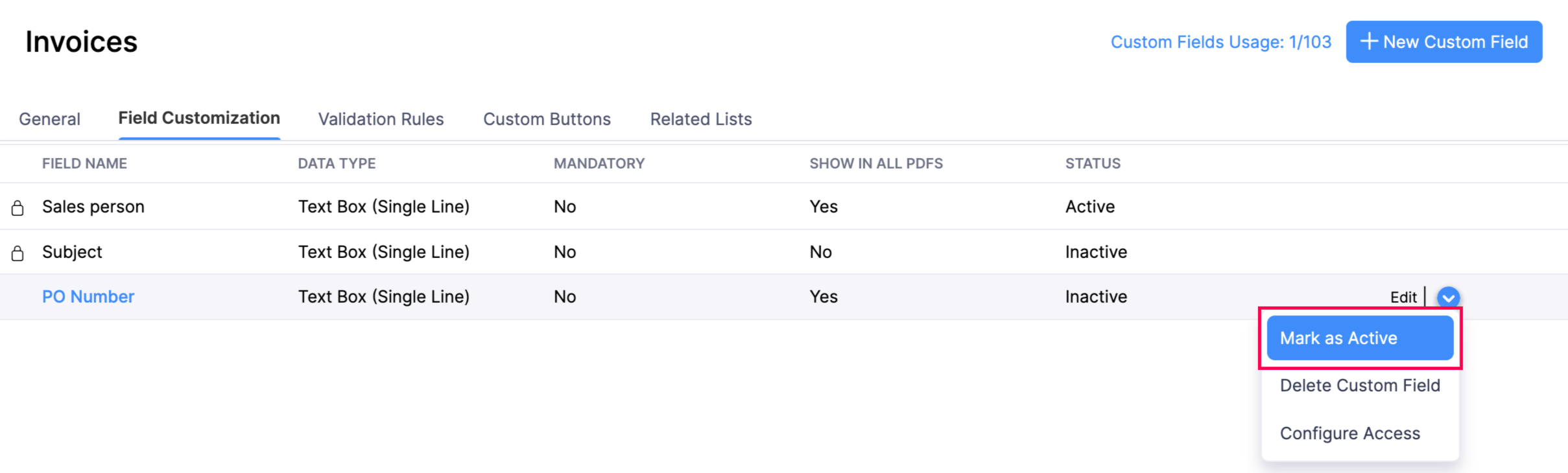
Eliminar campo personalizado
Puede eliminar un campo personalizado que ha creado en Zoho Books. Así es como:
- Ir a la página Configuración > > > > Preferencias .
- Seleccione el módulo para el que desea eliminar el campo personalizado en el menú izquierdo.
- Seleccione el Personalización sobre el terreno en la parte superior de la página.
- Coloca el cursor sobre el campo personalizado que desea marcar activo y haga clic en el Desplazamiento desplegable icono.
- Seleccione Eliminar campo personalizado .
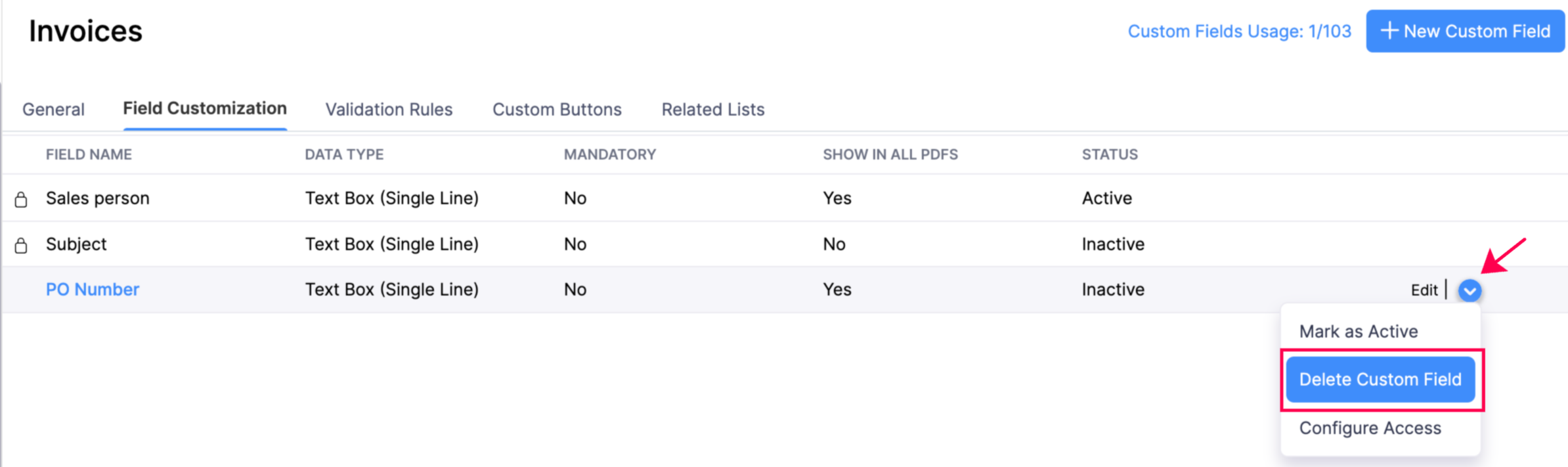
Si ha añadido datos en un campo personalizado que se asocia con una transacción, no puede eliminar el campo personalizado. Si desea eliminar el campo personalizado, tendrá que eliminar la transacción correspondiente.
Alternativamente, puede marcar el campo personalizado como inactivo .
Reglas de validación
Las reglas de validación en Zoho Books le ayudan a crear nuevas reglas que establecen restricciones para los datos registrados. Por lo tanto, cuando un usuario intenta introducir datos en un campo para el que ha establecido una restricción, pasa a través de la regla de validación. Si el valor que ingresa en el campo viola la condición que ha establecido, se muestra un mensaje de alerta y no se crea la transacción. El usuario también podrá establecer múltiples criterios para una sola regla de validación.
Actualmente, las reglas de validación solo están disponibles para Cotizaciones y órdenes de venta .
Nota: Esta función solo está disponible para ciertos planes de Zoho Books. Visita el página de precios para comprobar si está disponible en su plan actual.
Compramos cómo funcionan las reglas de validación con la ayuda de pocos escenarios.
Escenario 1: Peter dirige un negocio de catering donde recibe órdenes de sus clientes y les presta servicios. Cuando los clientes preguntan por los detalles, envía un presupuesto al cliente y también proporciona un pequeño descuento. Cuando Peter no está disponible, su equipo se pone en contacto con los clientes. A veces, su personal tiende a citar un descuento más alto que Peter podría realmente no aprobar. Peter se pregunta cómo puede evitar esto, e inmediatamente establece una regla de validación para no crear un presupuesto con más del 10% de descuento.
Escenario 2: Peter también quiere que sus empleados introduzcan los términos y condiciones de una oferta continua en la transacción. Crea una regla y garantiza que los usuarios no puedan crear una transacción sin introducir los términos y condiciones.
En esta sección:
- Crear regla de validación
- Múltiples criterios y subrículas
- Ejecutar reglas de validación
- Otras acciones para las reglas de validación
Crear regla de validación
Puede crear una regla de validación estableciendo ciertos criterios para los campos de una transacción. Así es como:
- Ir a la página Configuración > Preferencias .
- Seleccione el módulo para el que desea crear una regla de validación (por ejemplo, Cotizaciones).
- Ir a la página principal Reglas de validación pestaña y haga clic + Nueva regla de validación .
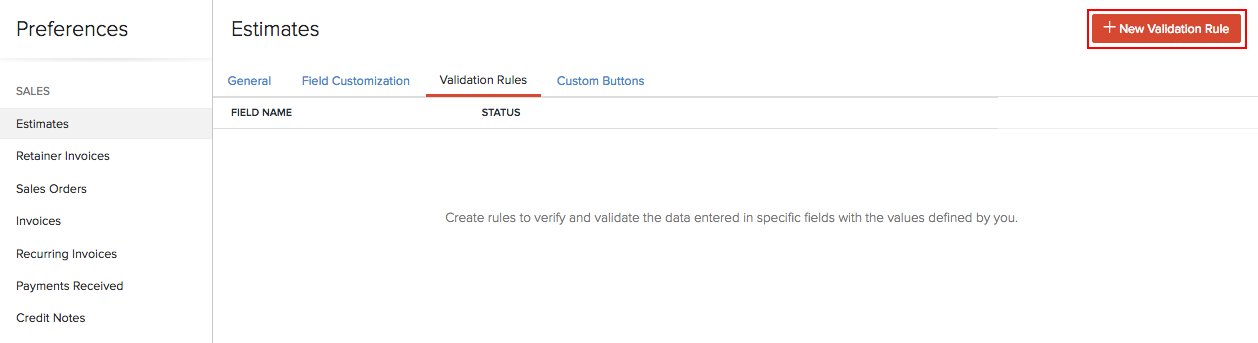
- Elija el campo para el que desea crear una regla de validación. Esto puede ser un campo personalizado o cualquiera de los campos predeterminados en una transacción.
- Agregue la condición a cumplir en los menús desplegables adyacentes.
- Introduzca el Mensaje de alerta que se mostrará cuando la transacción viola la regla de validación.
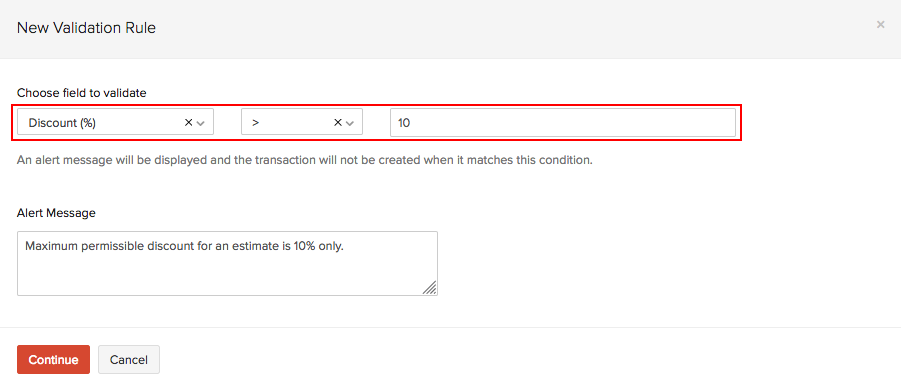
- Haga clic en Haz clic Continuar y en la página que sigue, haga clic en Guardar .
Si desea crear una nueva regla de validación para el mismo campo:
- Seleccione el campo para el que había creado una regla de validación (en la página de lista).
- Haga clic en Haz clic + Añadir otra validación y repetir los pasos mencionados anteriormente.
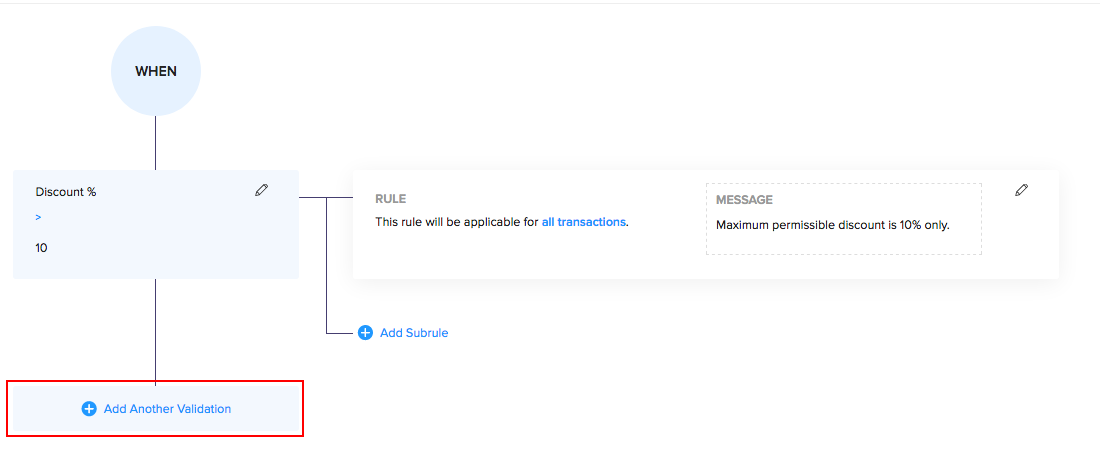
Perspectiva: Una regla de validación creada en Zoho Books también será aplicable a otras aplicaciones Zoho integradas. Digamos que ha creado una regla de validación para pedidos de venta en Zoho Books y su organización también está integrada con Zoho Inventory. Ahora cuando intente crear una nueva orden de venta en Zoho Inventory, los campos se validarán en función de la regla que estableciera en Zoho Books.
Múltiples criterios y subrículas
Se aplica una regla de validación para todas las transacciones. Sin embargo, si desea aplicarlo para transacciones específicas basadas en múltiples criterios o crear una nueva regla con la misma condición, consulte lo siguiente:
Agregar varios criterios
Cuando cree una regla de validación, será aplicable para todas las transacciones de forma predeterminada. También puede elegir la regla que se aplicará a las transacciones basadas en criterios específicos.
Escenario: (Basado en el escenario 1) Pedro había creado una regla de validación donde el Descuento no puede superar el 10% para las transacciones creadas. Sin embargo, le gustaría personalizar esto aún más, ya que todas las transacciones no pueden tener un descuento máximo de solo el 10%. Por lo tanto, establece los criterios de que la regla debe ser aplicable solo cuando el total de la transacción es inferior a 100 y cuando también hay gastos de envío.
Así es como puedes agregar varios criterios:
- Ir a la página Configuración > Preferencias .
- Seleccione el módulo en particular y vaya a la Reglas de validación pestaña.
- Para nuevas reglas: Al crear una regla de validación, introduzca los detalles y haga clic en Continuar . En la página que sigue, haga clic en el Icono de lápiz cerca de la regla.
Para las normas existentes: Haga clic en el Editar sección opción en la página de lista de reglas de validación y en la página de detalles, haga clic en Icono de lápiz cerca de la regla. - Haga clic en la opción Basado en criterios específicos en la ventana emergente que aparece.
- Establezca los criterios utilizando las opciones proporcionadas.
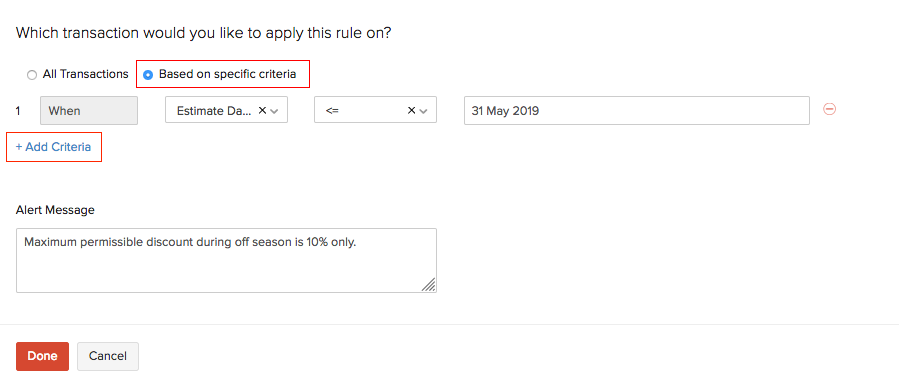
- Haga clic en Haz clic + Añadir criterios para más opciones y utilizar el
-firmar para eliminar criterios. - Haga clic en Haz clic Editar patrón para cambiar el patrón de criterios en función de sus preferencias y haga clic Guardar .
- Haga clic en Haz clic Hecho .
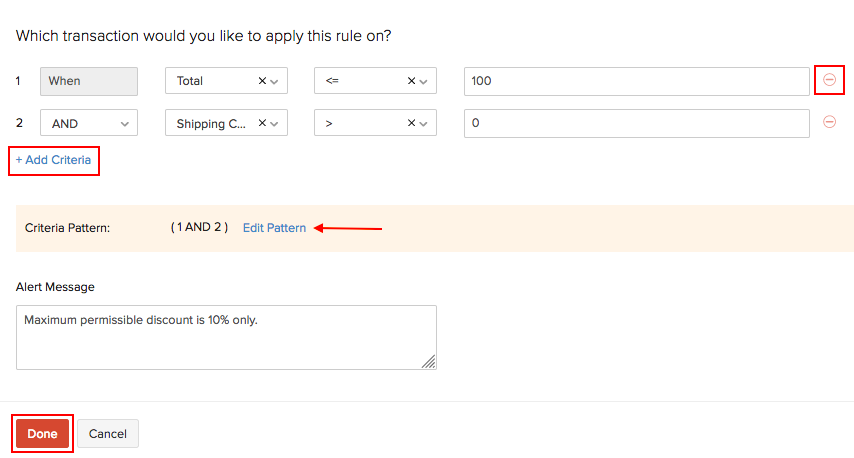
Agregar subreglas
Si desea incluir una regla adicional a su condición existente, puede agregar Subrullas. Esto es aplicable solo cuando ha elegido aplicar la regla a las transacciones basadas en criterios específicos.
Escenario: Peter había creado una regla en la que el Descuento no puede superar el 10% mientras creaba transacciones y también lo había personalizado añadiendo ciertos criterios. Ahora, le gustaría usar la misma condición (<= 10% de descuento), pero crear una nueva regla de que esta condición es aplicable solo durante temporadas (julio-noviembre). Así que crea una nueva subregla con la fecha de transacción que será > 1 de julio.
Así es como puedes crear subreglas:
- Ir a la página Configuración > Preferencias .
- Seleccione el módulo en particular y vaya a la Reglas de validación pestaña.
- Seleccione el campo para el que ha creado una regla de validación.
- Haga clic en Haz clic + Añadir subrícula y aparece una ventana emergente.
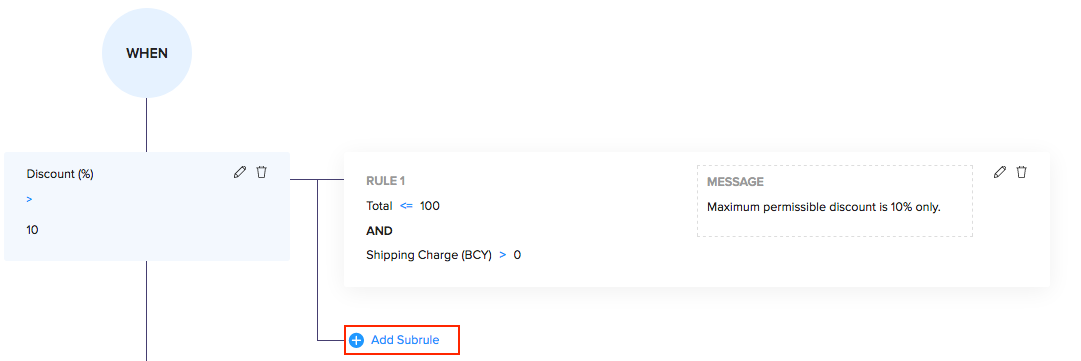
- Introduzca el Criterios y la Mensaje de alerta .
- Haga clic en Haz clic Hecho .
- Verifique la subrícula que había creado y haga clic Guardar para que los cambios reflejen.
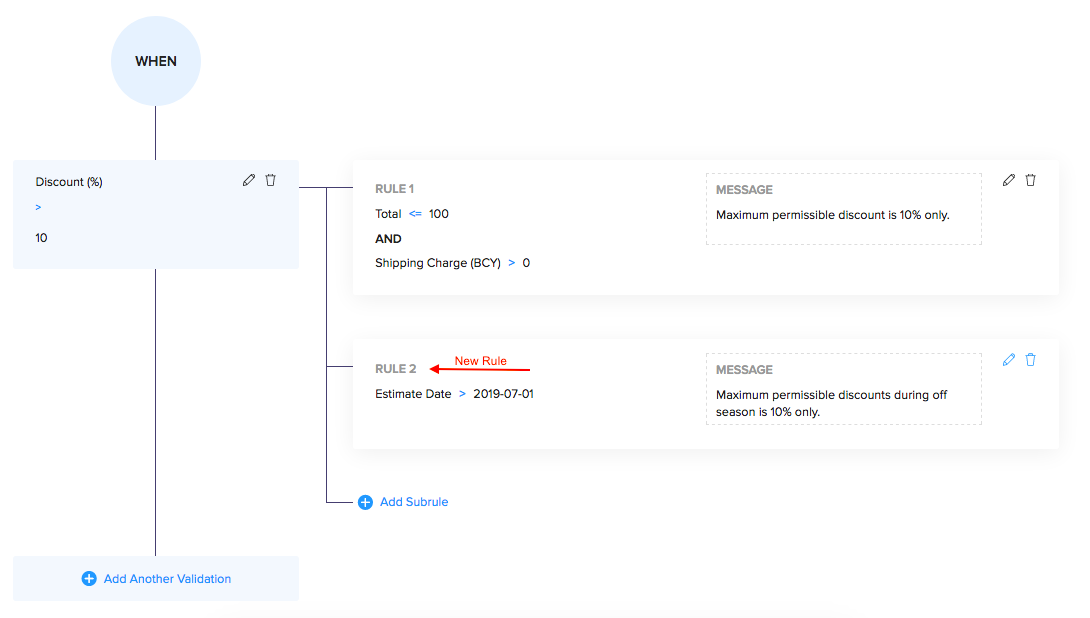
Ejecutar reglas de validación
Una vez creada y guardada una regla de validación, será aplicable a todas las transacciones creadas en lo sucesivo. Cuando cualquier nueva transacción viola una regla de validación, se mostrará un mensaje de alerta a los usuarios.
Otras acciones para las reglas de validación
Una vez que hayas creado una regla de validación, podrás editarla, marcarla como inactiva o eliminarla. Así es como:
- Ir a la página Configuración > Preferencias .
- Seleccione el módulo para el que ha habilitado las reglas de validación.
- Pase el cursor sobre el campo de validación para realizar las siguientes acciones:
- Editar sección : Cambie el mensaje o los criterios de una regla de validación.
- Marcar como inactivo : Deshabilite temporalmente la regla de validación. Puede habilitarlo de nuevo haciendo clic Marcar como activo .
- Eliminar : Eliminar permanentemente una regla de validación haciendo clic en el Papelera icono.
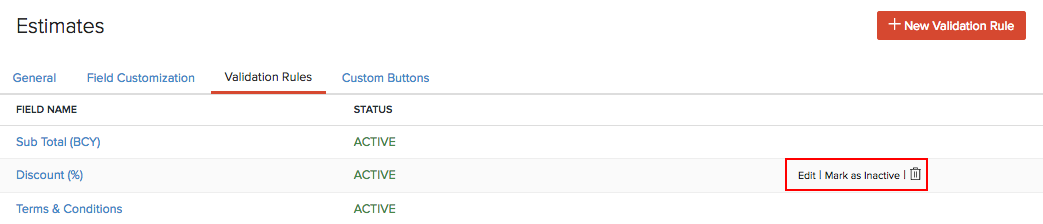
Botones y enlaces personalizados
En Zoho Books, puede crear nuevos botones para realizar acciones a medida para sus transacciones o abrir enlaces externos. Puede crearlos utilizando el script deluge y ejecutar acciones basadas en las funciones que agregue.
Nota: Esta función solo está disponible para ciertos planes de Zoho Books. Visita el página de precios para comprobar si está disponible en su plan actual.
Puede crear botones/link personalizados para:
- Artículos
- Contactos - Clientes
- Ventas - Cotizaciones, facturas, órdenes de venta, facturas de retención y notas de crédito
- Compras - Gastos, facturas, Órdenes de Compra y Créditos de Proveedores
- Proyectos
Perspectiva: Puede crear un máximo de 10 botones (enlaces y botones personalizados) para cada módulo. Por ejemplo, 10 botones personalizados para facturas, 10 para cotizaciones, etc.
En esta sección:
Botones personalizados
Los usuarios pueden crear nuevos botones para realizar un conjunto de acciones basadas en sus necesidades. Los usuarios pueden crear botones personalizados que solo pueden ser ejecutados por ellos o por todos.
Casos de uso para botones personalizados
Estos son algunos casos en los que se pueden crear nuevos botones para ejecutar acciones personalizadas. Sin embargo, puede crear botones personalizados basados en los requisitos de su firma.
Caso 1: Peter dirige un negocio y vende bienes a crédito a clientes seleccionados. Al final de cada mes, Peter envía por correo a sus clientes la cantidad adeudada por esas transacciones. Crea un botón personalizado y envía la declaración a su cliente con solo clic en un botón en lugar de aplicar varios filtros y enviarlos por correo electrónico.
Caso 2: Peter cobra una tarifa de demora del 2% sobre todas las facturas que no se pagan antes de las fechas de vencimiento. Peter crea un botón personalizado y los aplica en las facturas cuando están atrasadas.
Caso 3: Peter decide proporcionar un 5% de descuento para sus clientes habituales que prefieren mercancías. Inmediatamente crea un botón personalizado y los aplica en la factura cuando crea uno.
Caso de uso 4: Peter envía una cotización a sus clientes que habían preguntado sobre sus productos y sus precios. Una vez que el cliente acepte la cotización, Peter realiza inmediatamente un pedido para los productos solicitados. Crea un botón personalizado para convertir una cotización en una orden de compra inmediatamente.
Caso 5: Peter crea un campo personalizado para registrar datos particulares. Inmediatamente crea un botón personalizado con un valor predeterminado y los aplica solo a ciertas transacciones.
Crear botones personalizados
Para crear un botón personalizado:
- Ir a la página Configuración > > > > Preferencias .
- Seleccione el módulo para lo que desea crear un botón personalizado.
- Ir a la página principal Botones personalizados pestaña.
- Haga clic en Haz clic + Nuevo en la esquina superior derecha.

- Introduzca un Nombre del botón personalizado .
Advertencia: El nombre del botón personalizado no puede exceder los 25 caracteres.
- Seleccione quién puede ver el botón personalizado, Solo yo o Todos los .
También puede seleccionar la ubicación del botón personalizado en los módulos Facturas y cotizaciones. Un conjunto de argumentos estará disponible en el editor Deluge en función de la ubicación que seleccione. Puede usar estos argumentos para escribir el script del botón personalizado.
| Ubicación | Descripción | Argumentos |
|---|---|---|
| Menú de página | Coloca el botón en la página de detalles de facturas o cotizaciones. | Detalles de la organización, Detalles del usuario, Factura/cuota |
| Página de lista - Menú de acción | Coloca el botón en la página de lista del módulo Facturas o cotizaciones. | Detalles de la organización, Detalles del usuario |
| Página de lista - Acción a granel Menú | Coloca el botón en la barra de acción, al realizar acciones masivas en el módulo Facturas o cotizaciones. | Detalles de la organización, Lista de facturas/cotas, Detalles del usuario |
Notas: Puede hacer clic en Vista previa junto al campo para ver una vista previa de dónde se ubicará el botón.
- Arrastre y suelte para crear una Función de diluvio que ayudará a crear sus botones personalizados.
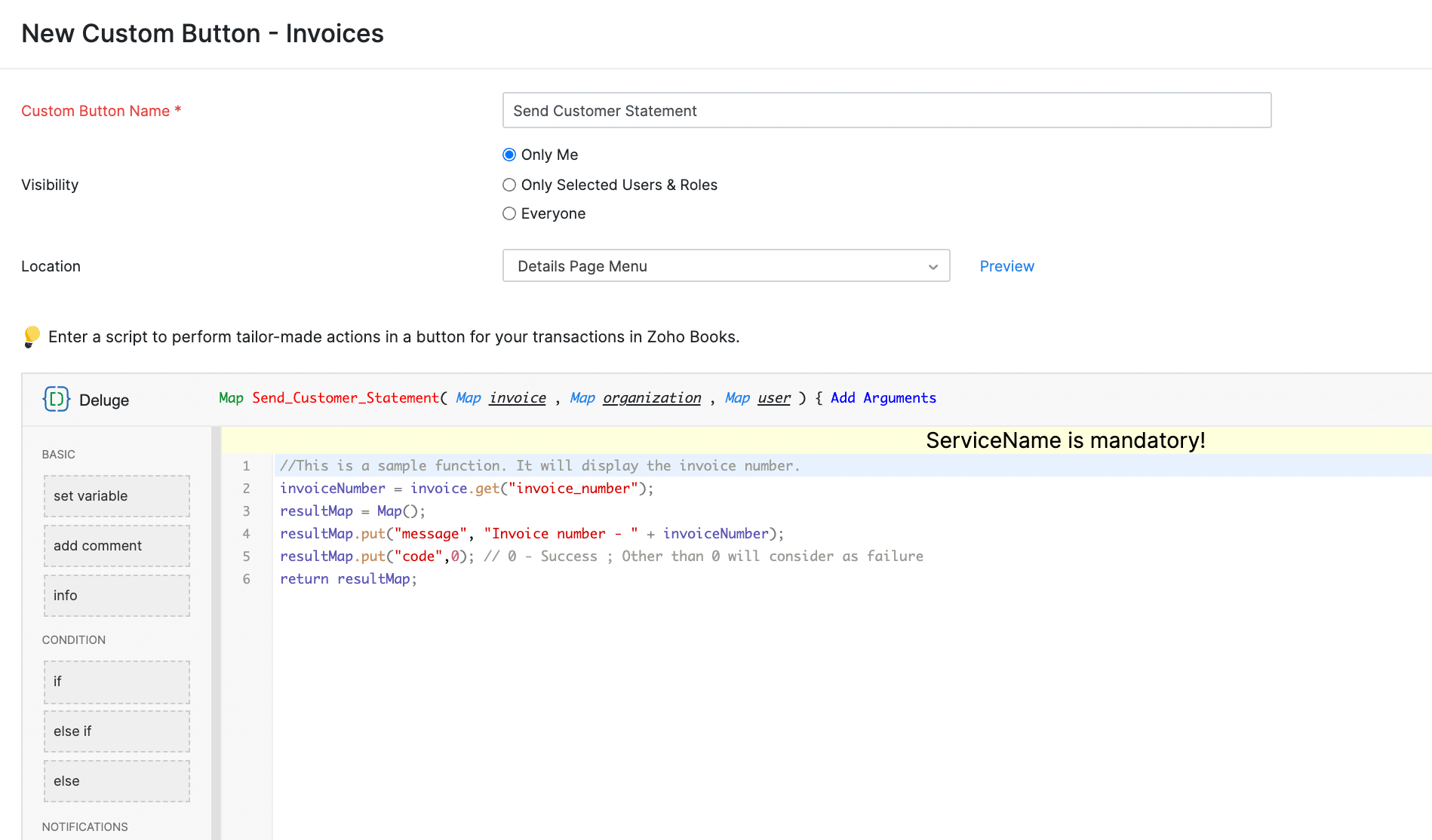
Perspectiva: Deluge (Data Enriched Language for the Universal Grid Environment) es un lenguaje de scripts en línea integrado con Zoho Services. Le permite escribir sus propias funciones que le permiten modificar la aplicación para adaptarse a sus necesidades, gradualmente, haciéndola más potente y robusta.
- Haga clic en Haz clic Guardar para guardar el botón personalizado.
- Haga clic en Haz clic Guardar y ejecutar para aplicar la acción en sus transacciones/contactos/temas. En la ventana emergente que aparece, ingrese tu Transacción/Contacto/Tema ID de artículo y haga clic Ejecutar .
Nota : El ID es una combinación de números que se pueden encontrar en la URL de una transacción/Contacto/Tema en particular.
Ejecutar acciones personalizadas
Para ver y ejecutar el botón personalizado:
- Ve al módulo para el que creó un botón personalizado.
- Seleccione una transacción/contacto/tema en el que desea aplicar el botón personalizado.
- Haga clic en Haz clic Más > Más acciones > Nombre del botón personalizado para ejecutarlo.
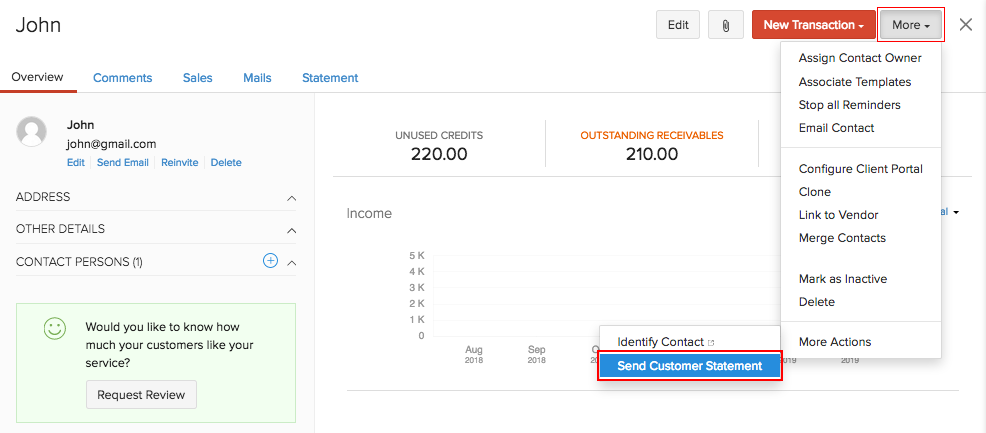
Reordenar botones personalizados
Esta función le permite cambiar la secuencia de botones personalizados enumerados en los detalles o páginas de lista de un módulo, mejorando la personalización de la interfaz de usuario.
Requisito previo: No se puede reordenar botones personalizados cuando el Ubicación se establece en Todos los . Para reordenar botones personalizados, debe seleccionar una ubicación distinta de todas. Por ejemplo, Menú de página .
Echemos un vistazo a cómo reordenar los botones personalizados creados para el módulo Facturas. Puede seguir los mismos pasos para los botones personalizados creados para otros módulos.
- Ir a la página Configuración en la esquina superior derecha de la página y seleccione Preferencias .
- En el Preferencias panel, seleccione Facturas .
- Cambiar a la página Botones personalizados pestaña.
- Seleccione una ubicación que no sea Todos los utilizando el Ubicación filtro.
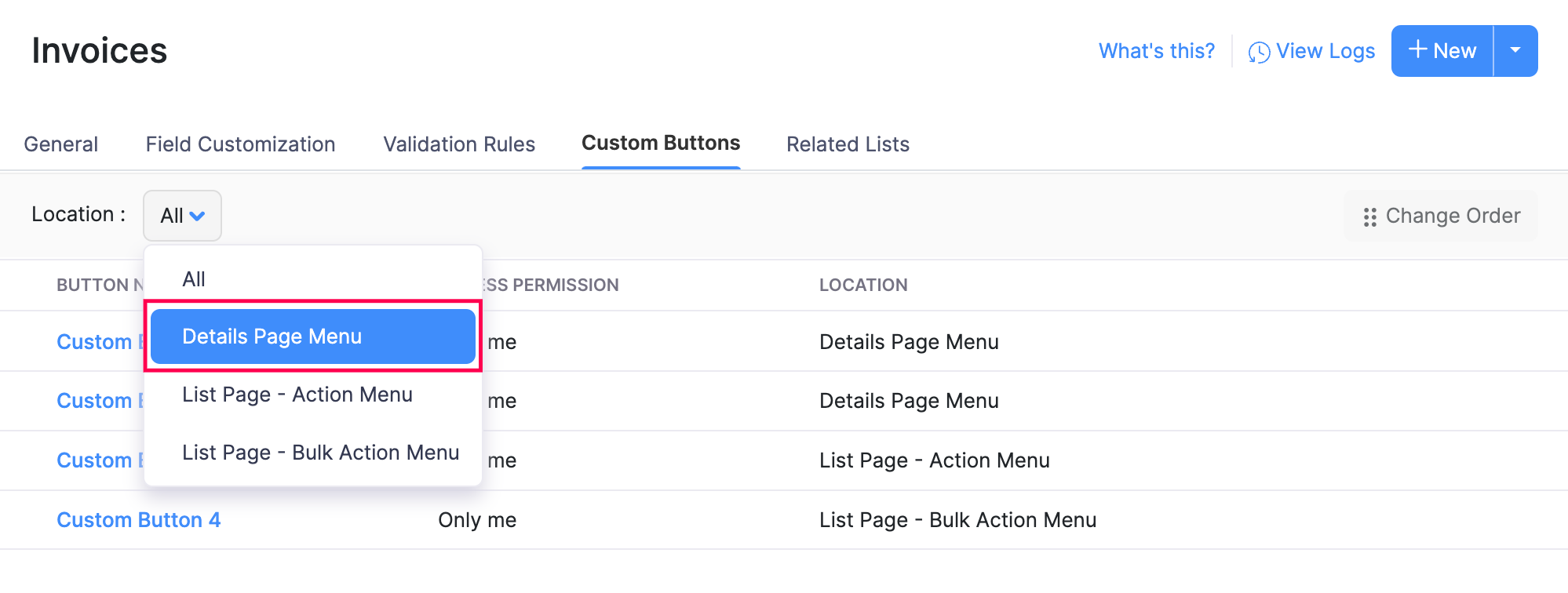
- Haga clic en Haz clic Cambiar orden .
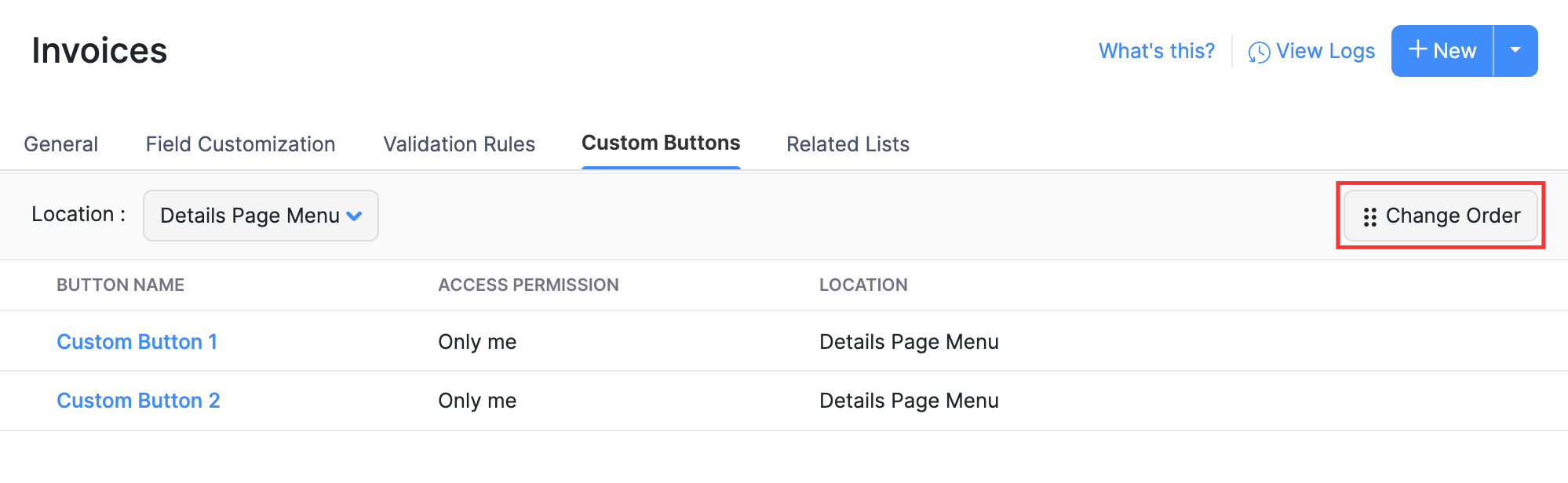
- Arrastre y suelte los botones personalizados para cambiar su pedido.
- Haga clic en Haz clic Guardar Reorder después de haber reordenado los botones personalizados.
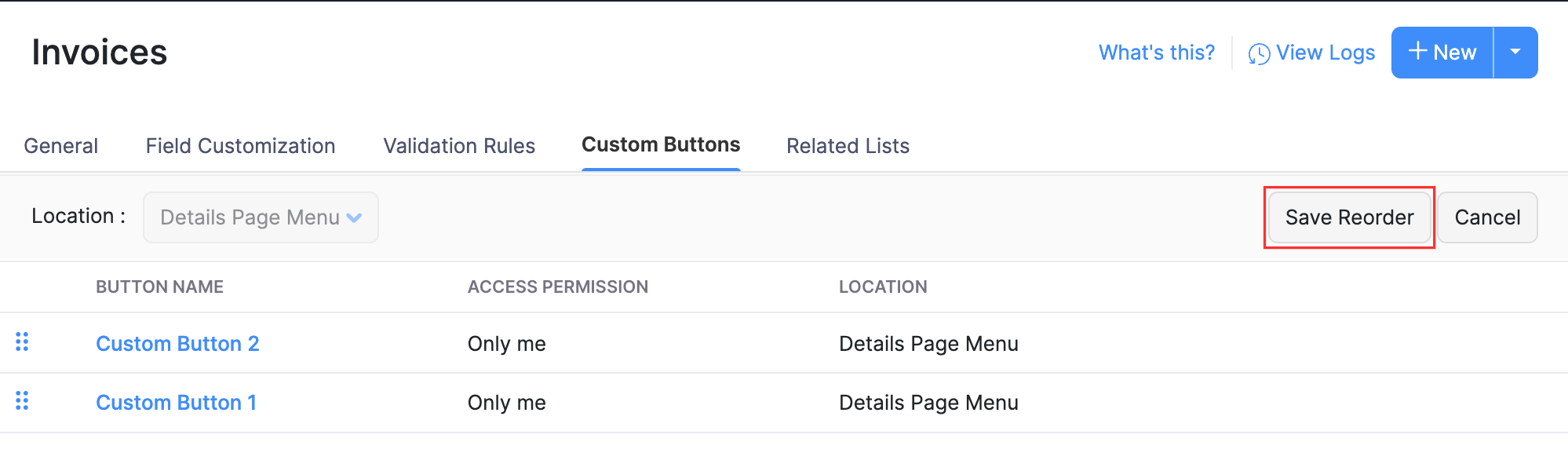
Los botones personalizados serán reordenados en función de sus preferencias.
Enlaces personalizados
Zoho Books le permite abrir enlaces externos desde su aplicación adjuntando enlaces al botón que crea. También puede insertar marcadores de posición en los enlaces y taladrar hasta los detalles.
Casos de uso para enlaces personalizados
Caso 1: Peter vende sus bienes en un sitio web de comercio electrónico. Le gustaría vincular la URL del sitio web de comercio electrónico con sus artículos en Zoho Books. Inmediatamente agrega el botón personalizado para el módulo Elementos con un enlace al sitio de comercio electrónico y los ve.
Caso 2: Peter tiene un software externo con todos los detalles de sus clientes. Cuando los clientes solicitan sus servicios, remite su base de datos para obtener más información sobre todos los servicios anteriores. Buscar tales datos e identificar a un cliente puede ser bastante tedioso. Crea un botón personalizado con el ID del cliente como marcador de posición al enlace de su aplicación externa. Hace clic en el botón de su página de datos de contacto para abrir un enlace externo con los detalles del contacto específico.
Para crear un enlace personalizado:
- Ir a la página Configuración > Preferencias .
- Seleccione el módulo para lo que desea crear un enlace personalizado.
- Ir a la página principal Botones personalizados pestaña.
- Haga clic en Haz clic + Nuevo bajar y seleccionar Enlace personalizado en la esquina superior derecha.
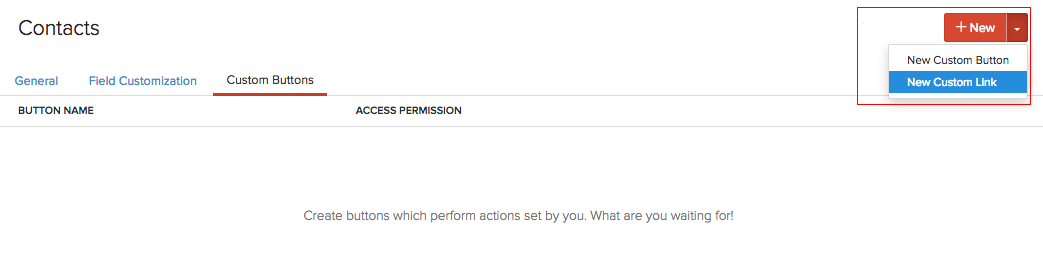
- Introduzca un Nombre de enlace personalizado .
- Seleccione quién puede ver y ejecutar el botón personalizado- Solo yo o Todos los .
- Introduzca el Url del sitio web externo y Insertar marcadores de posición si desea buscar detalles específicos en la página.
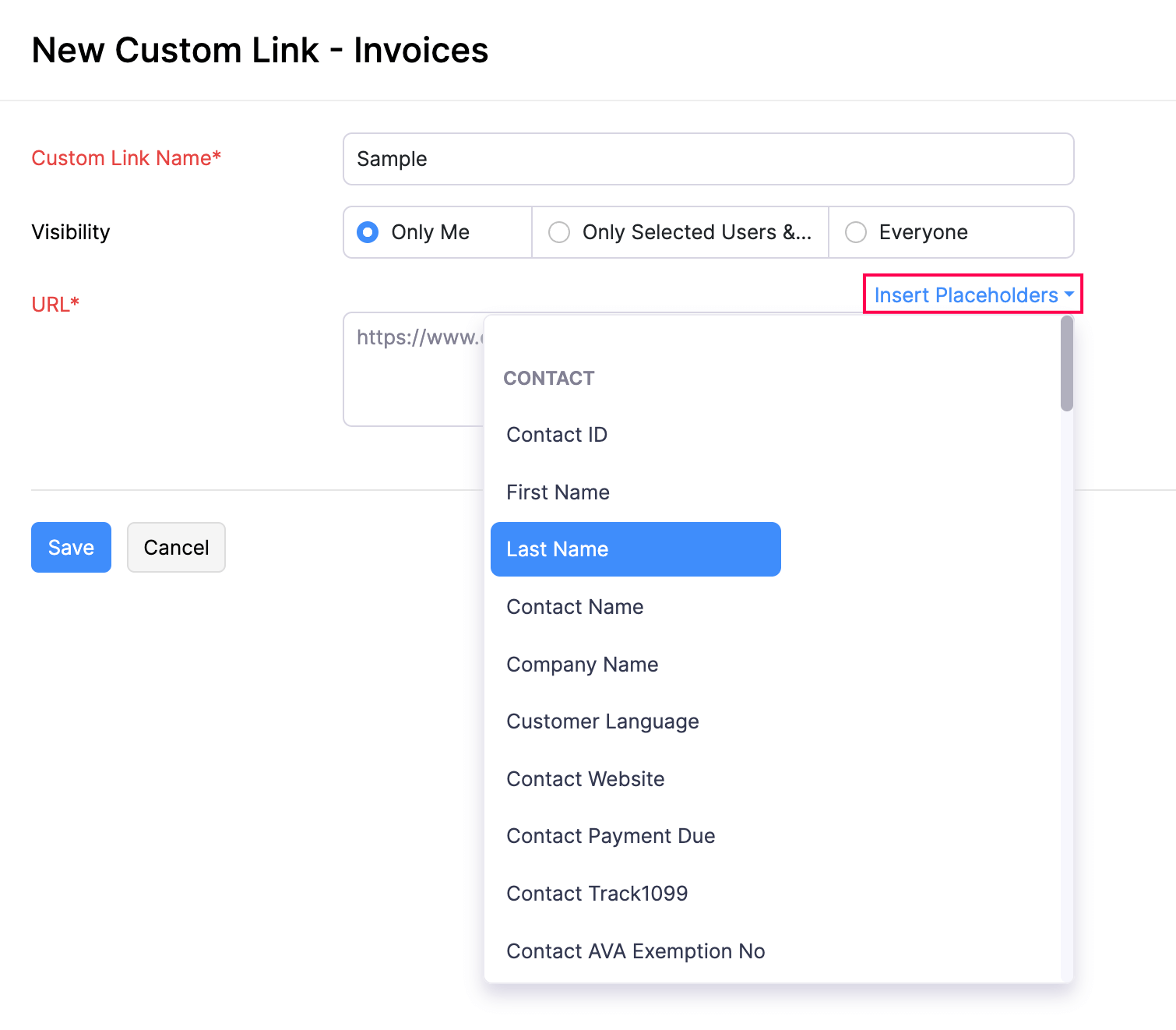
- Haga clic en Haz clic Guardar .
Para abrir enlaces externos:
- Ir a la página principal módulo para lo que creó un enlace personalizado.
- Seleccione una transacción/contacto/tema para el que desea ver el sitio web.
- Haga clic en Haz clic Más > Más acciones > Nombre de enlace personalizado para verlo.
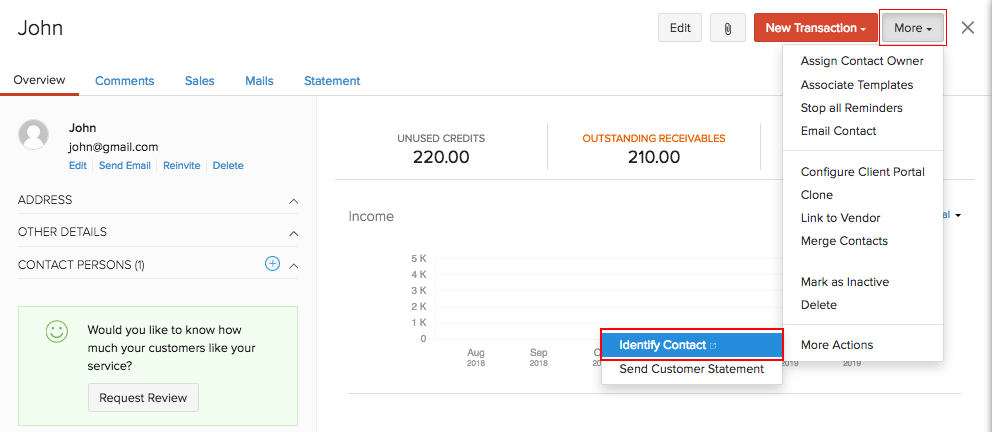
Editar/Eliminar botones y enlaces personalizados
Para editar/eliminar un botón personalizado o enlace que había creado:
- Ir a la página Configuración > Preferencias
- Seleccione el módulo para lo que desea crear un enlace personalizado.
- Ir a la página principal Pestaña Botones personalizados y todos los botones creados anteriormente aparecerán allí.
- Coloca el cursor sobre los botones y podrás encontrar el Editar/Eliminar opción.
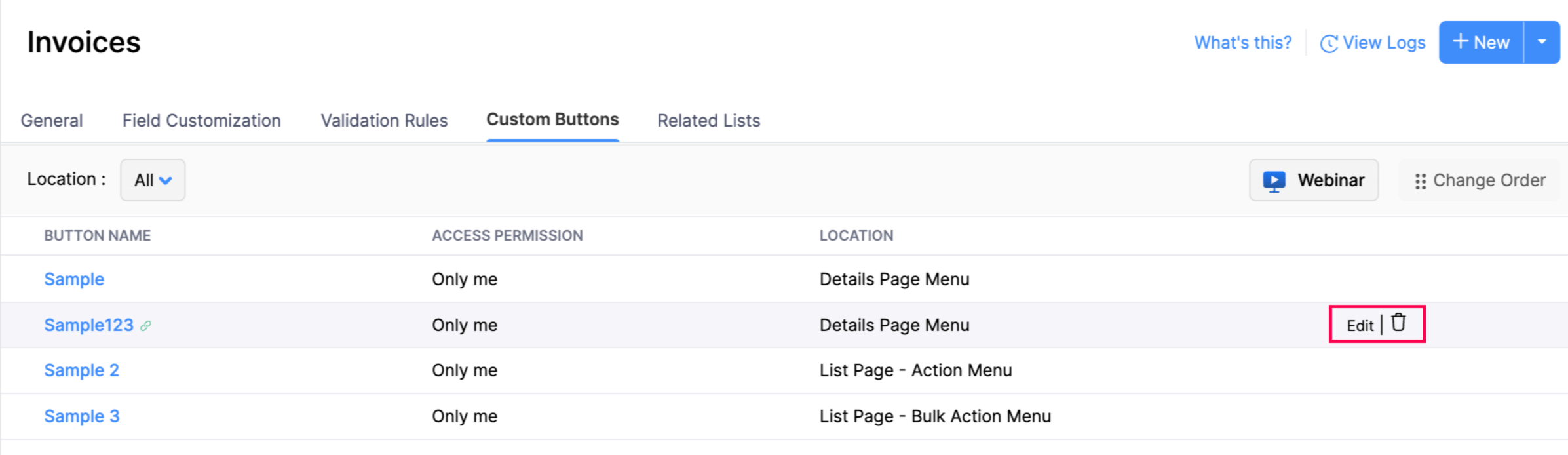
- Haga clic en el Editar sección o la Icono de basura para editarlo o eliminarlo.
Perspectiva: En caso de que haya creado un botón con un enlace personalizado, se mostrará el icono de enlace a la derecha del nombre del botón.
Listas relacionadas
La función Listas relacionadas le permite obtener y ver datos desde dentro de la aplicación, así como desde otros servicios de terceros. Esto es útil cuando desea remitir datos de diferentes entidades.
Nota: Esta función solo está disponible para ciertos planes de Zoho Books. Visita el página de precios para comprobar si está disponible en su plan actual.
Puede crear listas relacionadas para:
- Artículos
- Clientes y proveedores
- Ventas - Cotizaciones, facturas, órdenes de venta, facturas de retención y notas de crédito
- Compras - Gastos, facturas, Órdenes de Compra y Créditos de Proveedores
- Proyectos
Perspectiva: Puede crear un máximo de 10 listas relacionadas para cada módulo. Por ejemplo, 10 para facturas, 10 para cotizaciones, etc.
En esta sección:
Crear listas relacionadas
Hay dos maneras de crear una lista relacionada:
Creando un campo personalizado de búsqueda
Los campo personalizado de búsqueda le permite extraer datos de un módulo y acceder a él dentro de otro módulo en Zoho Books. Cuando cree un campo de búsqueda en un módulo, sus detalles asociados estarán disponibles como una lista relacionada en el otro módulo.
Escenario 1: Patricia quiere rastrear la eficiencia de los usuarios en su organización. Por lo tanto, decide rastrear las órdenes de venta que el equipo de ventas crea para un cliente. Para ello, crea un campo personalizado Lookup en el módulo Pedidos de ventas y para el módulo a cuyos datos desea acceder (en este caso, Usuarios).
Escribiendo un script de diluvio
Con scripts de diluvio , puede conectar Zoho Books con otros servicios de terceros para acceder a sus datos.
Escenario 2: Zylker utiliza Zoho Books para sus ventas y compras, y Zoho Desk para atender sus consultas de clientes. Ahora, el administrador puede escribir y ejecutar un script de diluvio para obtener la calificación de felicidad del cliente de Zoho Desk y mostrar los datos consolidados en forma tabular bajo cada cliente en Zoho Books.
Para crear una lista relacionada usando deluge:
- Ir a la página Configuración > Preferencias .
- Vaya al módulo para el que desea crear una lista relacionada. En este caso, Clientes y proveedores .
- Navegar hasta el Listas relacionadas pestaña.
- Haga clic en el Nuevo botón en la esquina superior derecha o seleccione Nueva lista relacionada .
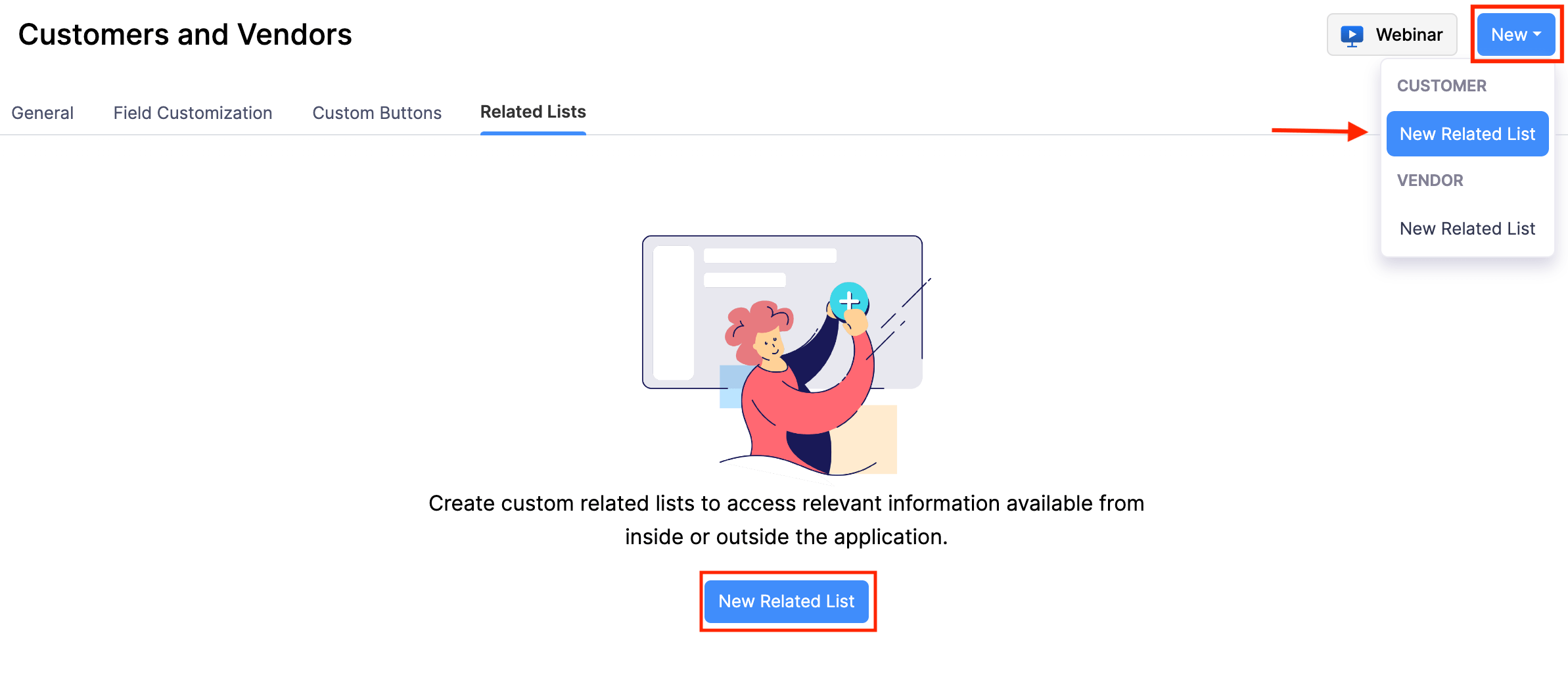
- Introduzca un título adecuado para la lista relacionada y elija quién puede ver esta lista.
- Escribe un script de diluvio para obtener datos del servicio de terceros conectado. En este caso, desde Zoho Desk.
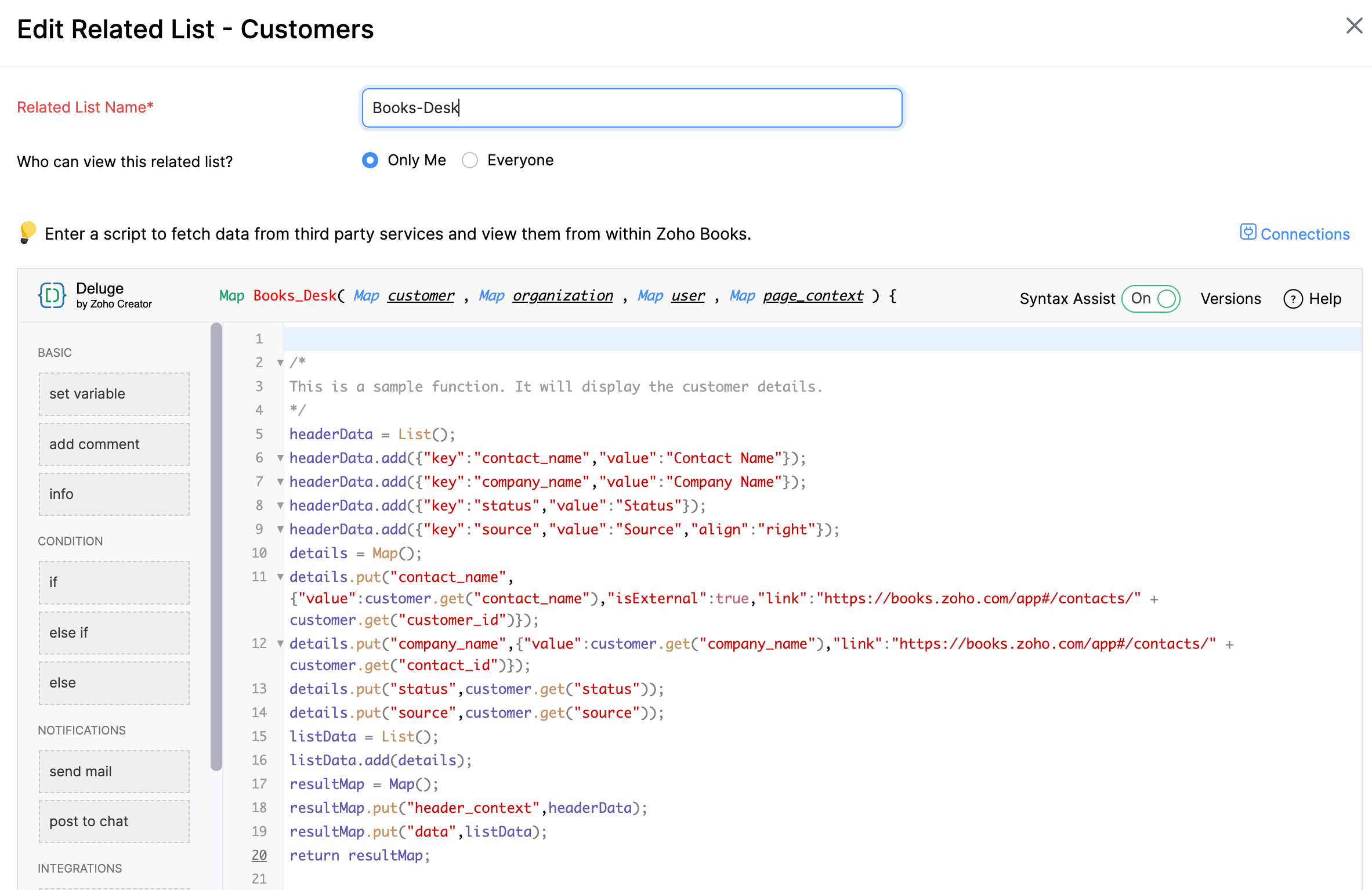
- Haga clic en Haz clic Guardar , o Guardar y ejecutar para ejecutar la función.
Las listas se mostrarán en la pestaña Listas relacionadas en los módulos respectivos.
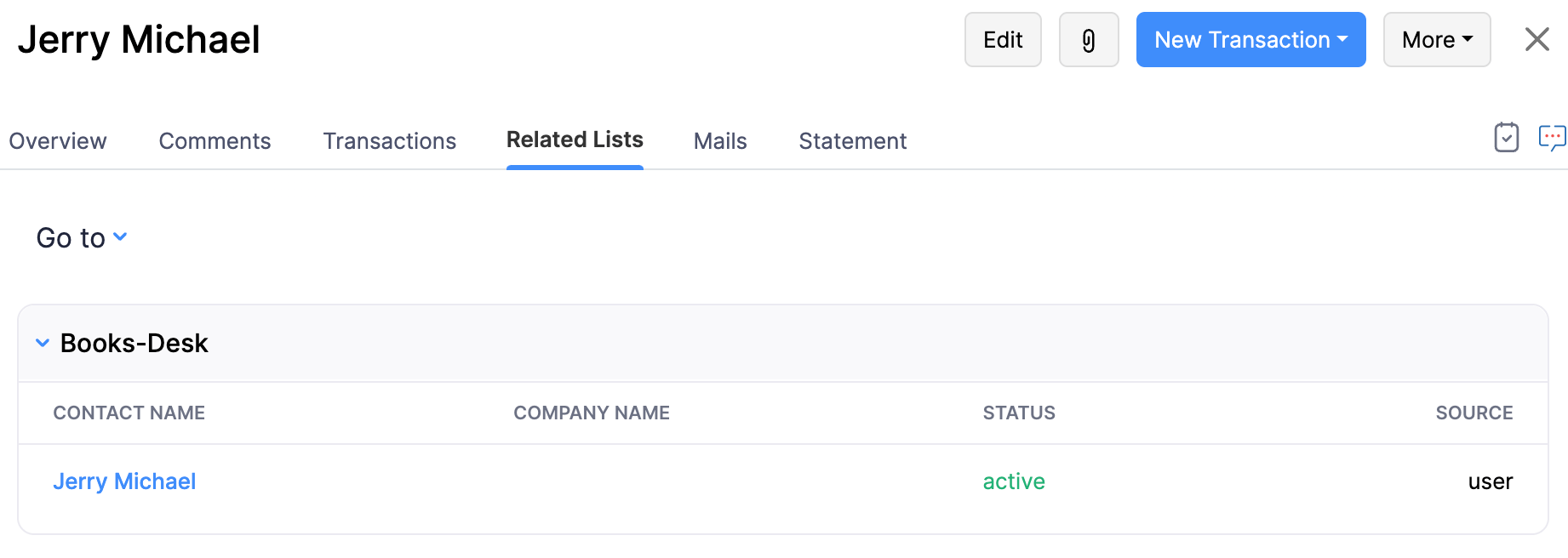
Nota :
-
El script deluge debe devolver un mapa que contenga †theheader_contextâ€TM y †thedataâ€TM en el siguiente formato:
{header_context: [{clave: ‘customer_name’,valor: ‘Nombre del cliente’},{clave: ‘invoice_number’,valor: ‘Número de factura}],datos: [{Nombre: , ,invoice_número:}]}
-
Hay dos maneras de especificar el valor del nodo de datos:
- Para mostrar un nombre de cliente como cadena:
Nombre de usuario:
-
Para mostrar un nombre de cliente como hipervínculo
Nombre: {“valor”: ,“isExterno”:true, // Para abrir el enlace en pestaña separada.“enlace”:}
Editar/Eliminar listas relacionadas
Para editar/eliminar una lista relacionada que había creado:
- Ir a la página Configuración > Preferencias .
- Seleccione el módulo que tiene la lista relacionada que desea eliminar.
- Haga clic en el Listas relacionadas pestaña.
- Coloca el cursor sobre la lista que desea eliminar/editar.
- Haga clic en Haz clic Editar sección para hacer cambios en la lista o haga clic en la flecha hacia abajo y seleccione Eliminar eliminar permanentemente.
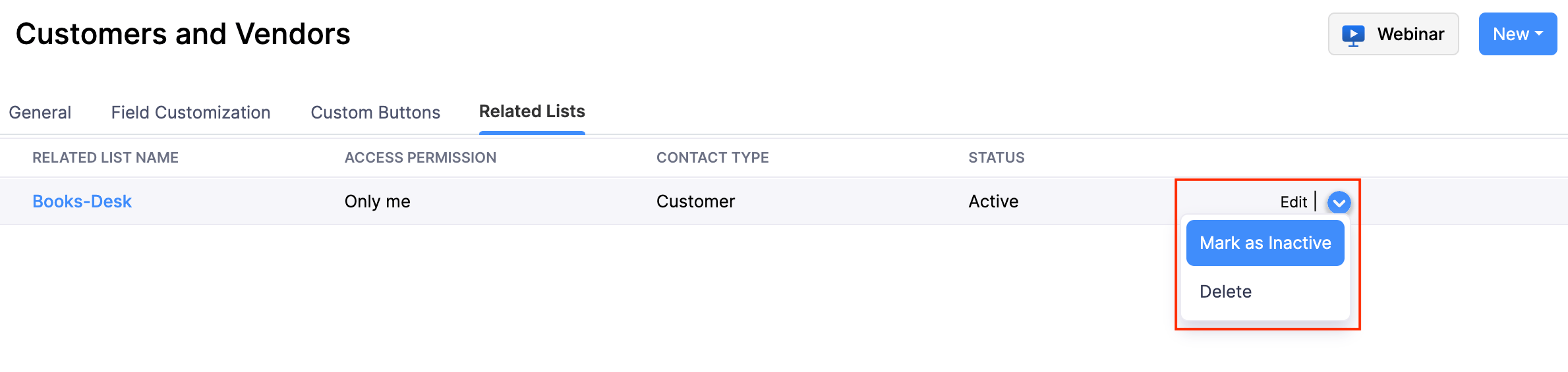
Consejo profesional: Si desea desactivar temporalmente la lista relacionada, haga clic en la flecha hacia abajo y seleccione Marcar como inactivo .
Función de muestra
Aquí hay una función de muestra para Escenario 2 que permite a los usuarios de Zoho Books acceder a los detalles del cliente en Zoho Desk:
searchMapa = Mapa();searchMap.put('fullName', client.get("contact_name"));searchMap.put('orgId', XXXXX); //Zoho escritorio orgIdsearchList = invokeurl[[editar]url: "https://desk.zoho.com/api/v1/contacts/search"tipo: GETparámetros: searchMapconexión: "zohodesk"];contactos = searchList.get('data').toList();contacto = contact.get('0');contactId = contact.get('id');paramsMap = Mapa();paramsMap.put('orgId', XXXXX);paramsMap.put('incluir','');contactoInfo = invokeurl[[editar]url: "https://desk.zoho.com/api/v1/contacts/" + contactIdtipo: GETparámetros: paramsMapaconexión: "zohodesk"];propietario = contactInfo.get(');felicidad = contactInfo.get('customerHappiness');headerData = Lista();headerData.add({"key":"owner_name", "valor":"Nombre del propietario"});headerData.add({"key":"good_percent", "valor":"Bueno porcentaje"});headerData.add({"key":"bad_percent", "valor":"Bo Porcentaje"});headerData.add({"key":"desk_url", "valor":"Una de escritorio});detalles = Mapa();details.put("owner_name", owner.get('firstName') + owner.get('lastName'));details.put("good_percent", felicidad.get('goodPercentage'));details.put("bad_percent", felicidad.get('badPercentage'));details.put("desk_url", {"value":contact.get('lastName'), "isExternal":contactInfo.get('webUrl')});listData = Lista();listData.add(detalles);resultadoMapa = Mapa();resultMap.put("header_context", headerData);resultMap.put("data", listData);resultado de devoluciónMapa;

Nota: Este recurso de ayuda se tradujo utilizando la herramienta de traducción de Zoho.

 Yes
Yes
 Thank you for your feedback!
Thank you for your feedback!




