
Integraciones
En esta sección puedes aprender sobre diferentes integraciones que Zoho Books ofrece y cómo estas integraciones se pueden utilizar para su negocio.
- Pasarelas de pago
- Zoho CRM
- Aplicaciones
- Avalara AvaTax (Spanish Edition)
- Impuesto 1099
- Pista 1099
- Zoho Books ZSC Key
Pagos en línea
En la aplicación Zoho Books, ahora puede acceder a Pagos en línea como una sección separada directamente en Configuración.
Zoho Books está integrado con las principales pasarelas de pago en línea para ayudarle a recibir pagos por sus facturas en línea. Esto garantiza una recepción más rápida y sin complicaciones de los pagos y automatiza aún más su flujo de efectivo y su mantenimiento de libros. Para configurar una pasarela de pago, haga clic en el Engranaje icono en la parte superior derecha y selecciona Integraciones . Ahora elija Pagos en línea . Encontrarás la lista de pasarela de pago que admite Zoho Books.
| Puerta de enlace de pago | Países apoyados |
|---|---|
| rayas | Lista de países apoyados por Stripe aquí. |
| PayPal | lista de países apoyados por Paypal aqui. |
| Autorizar.Net | Estados Unidos, Reino Unido, Europa, Australia, Canadá. |
| Flujo de pago Pro | Estados Unidos, Canadá, Australia, Nueva Zelanda. |
| Pagos Pro | Estados Unidos, Reino Unido, Canadá. |
| 2Checkout | Apoya a todos los países excepto Corea del Norte, Irán, Sudán, Siria, Cuba, Myanmar (Birmania). |
| Braintree | Obras para Estados Unidos, Canadá, Europa, Singapur, Hong Kong, Malasia, Australia y Nueva Zelanda. |
| CSG Forte | estados unidos y canada. |
| GoCardless | Reino Unido, Canadá, Nueva Zelandia, Suiza y Australia |
rayas
Integre con Stripe y reciba pagos de sus clientes a través de sus datos de tarjeta de crédito y cuenta bancaria.
Para configurar la integración de Stripe:
- Ir a la página Configuración > > > > Pagos en línea .
- Desplázate hacia abajo hasta Stripe y haga clic Configurar ahora .
A partir de aquí, puede configurar Stripe y recibir pagos de sus clientes utilizando dos métodos diferentes:
1. Tarjetas de crédito
Integre su organización con Stripe y cargue la tarjeta de crédito de su cliente para recibir pagos. Obtenga más información .
Puedes ver la lista de países apoyados por rayas en esto página. Las tasas de transacción en línea dependerán de la cargos especificado por Stripe.
2. 2. 2. 2. Cuentas bancarias usando Stripe ACH (Ediciones globales y estadounidenses)
Con Stripe ACH, puede cobrar la cuenta bancaria de su cliente (solo para clientes estadounidenses) para recibir pagos. Obtenga más información .
Requisitos previos para usar con carga automática en Zoho Books
- Los clientes deben tener una cuenta activa de Authorize.Net.
- Esta cuenta debería haber sido seleccionada con Tarjeta no presente opción durante la creación de la cuenta.
- Solo en los criterios anteriores, el cliente podrá ver la función CIM (Administrador de Información al Cliente) en su cuenta de comerciante.
- CIM necesita ser habilitado. Una vez habilitado, tomará 24-48 horas para que ocurra una transacción.
- No habilite la función ARB ( Facturación recurrente automática) proporcionada en Authorize.Net.
Configuración de la configuración de carga automática
Flujo de pago Pro
Note: La integración de PayPal Payflow Pro ha quedado obsoleta y solo está disponible para usuarios existentes.
Para configurar Payflow Pro, haga clic en el Engranaje icono en la esquina lateral derecha de la pantalla. Ir a la página Pagos en línea y haga clic en el Configurar ahora botón adyacente al logotipo de Payflow Pro. Introduzca la siguiente información y haga clic en Guardar .
Cuando se registre en Payflow Pro, recibirá un correo electrónico con información como su ID de socio y nombre del proveedor. Por favor, mantenga ese correo electrónico a mano mientras llena los detalles de Payflow Pro.
A continuación, introduzca la siguiente información y haga clic en Guardar .
-
Moneda: La moneda que configuras en tu cuenta de Payflow Pro. El flujo de pago actualmente admite transacciones en 10 monedas principales.
-
Socio: El ID de socio como se menciona en su cuenta Payflow Pro.
-
Proveedor: Su nombre de proveedor como se menciona en su cuenta Payflow Pro.
-
Usuario: Enter your Payflow Pro username.
-
Contraseña: Introduzca su contraseña de Payflow Pro.
-
Cuenta bancaria: Ingrese la cuenta bancaria donde debe reflejarse el dinero recibido.
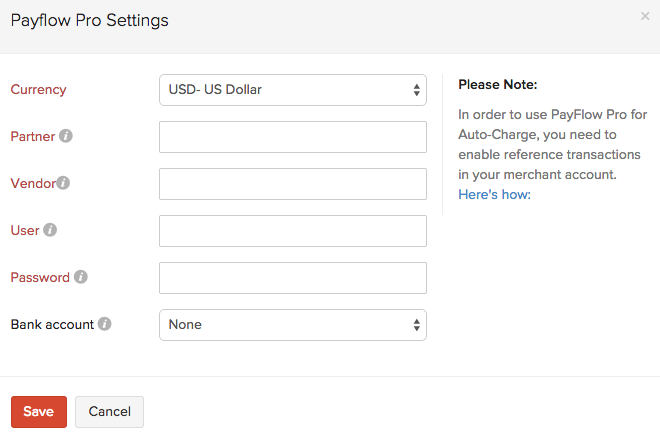
Cuando configure esta integración, los campos mencionados anteriormente se compartirán con Payflow Pro.
Cargos de transacción
Las tarifas de transacción en línea dependerán de los cargos especificados por Payflow Pro.
Pagos Pro
Note: La integración de PayPal Payments Pro ha quedado obsoleta y solo está disponible para usuarios existentes.
Para configurar Payments Pro, haga clic en el Engranaje icono en la esquina lateral derecha de la pantalla. Ir a la página Pagos en línea y haga clic en el Configurar ahora botón adyacente al logotipo de Payments Pro. Introduzca la siguiente información y haga clic en Guardar .
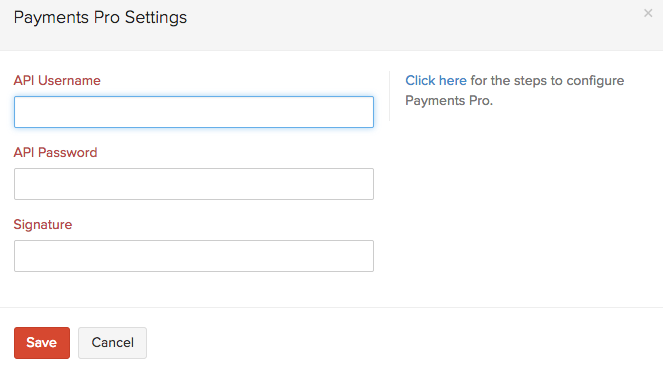
Nombre de usuario de API , , , Contraseña de API y Firma
- Inicie sesión en tu cuenta PayPal. Ir a la página Perfil y haga clic Solicitar credenciales de API bajo Información de la cuenta .
- Seleccione Configurar credenciales y permisos de API de PayPal en la opción 1.
- Haga clic en Haz clic Ver firma API en la opción 2.
- Copiar el Nombre de usuario de API , , , Contraseña de API y Firma en los campos correspondientes en Zoho Books.
Cuando configure esta integración, las credenciales de API y Signature se compartirán con Payments Pro.
Requisitos previos para usar con carga automática en Zoho Books
Para utilizar PayFlow Pro para la carga automática, debe habilitar las transacciones de referencia en su cuenta de comerciante.
- Inicie sesión en tu cuenta PayPal.
- Navegar para Administrador de cuentas .
- Navegar para Administrar seguridad -> Configuración de transacciones y habilitar Permitir transacciones de referencia .
Configuración de la configuración de carga automática
Cargos de transacción
Las tarifas de transacción en línea dependerán de los cargos especificados por Payments Pro.
2Checkout
Para configurar 2Checkout, haga clic en el Engranaje icono en la esquina lateral derecha de la pantalla. Ir a la página Pagos en línea y haga clic en el Configurar ahora botón adyacente al logotipo 2Checkout. Introduzca la siguiente información y haga clic en Guardar .
-
No hay cuenta: Ingrese su cuenta 2CO no proporcionada a usted. Asegúrese de configurar su cuenta 2Checkout iniciando sesión en el panel de control 2CO. Lea los detalles sobre cómo configurar haciendo clic en Saber más en el lado derecho de la pantalla.
-
Palabra secreta: Introduzca la palabra secreta (contraseña) aquí.
-
Cuenta bancaria: Ingrese la cuenta bancaria donde debe reflejarse el dinero recibido.
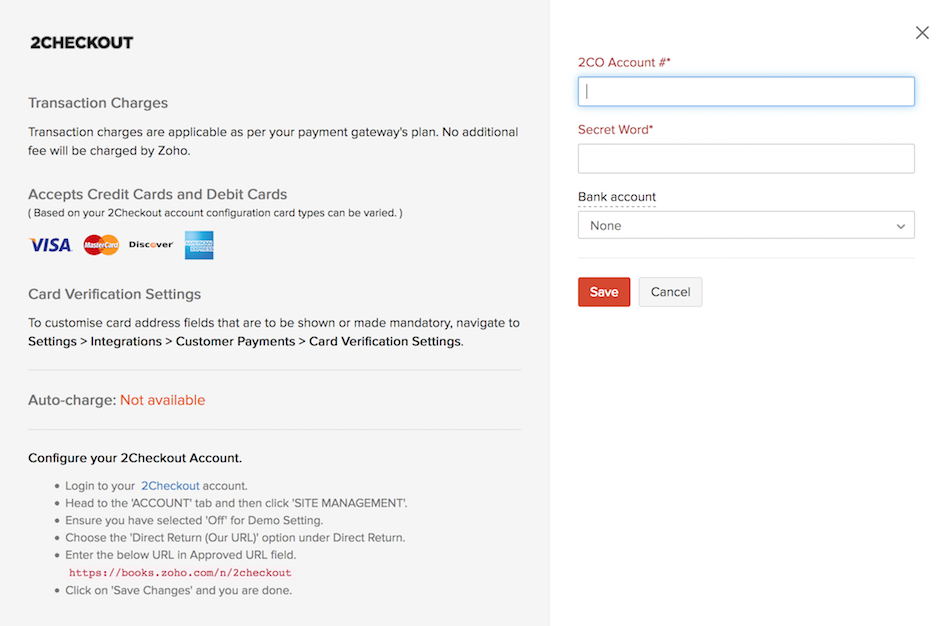
Si aún no has creado una cuenta de comerciante 2Checkout, haz clic aquí para inscribirse ahora.
Cuando configure la integración, tu cuenta 2CO Account# y Word secreta se compartirán con 2Checkout.
Cargos de transacción
Las tasas de transacción en línea dependerán de la cargos especificado por 2Checkout.
Braintree
Para configurar BrainTree, haga clic en el Engranaje icono en la esquina lateral derecha de la pantalla. Ir a la página Pagos en línea y haga clic en el Configurar ahora botón adyacente al logotipo de Braintree. Introduzca la siguiente información y haga clic en Guardar .
-
ID del comerciante: Proporcione su ID de comerciante aquí. Inicie sesión en su cuenta de puerta de enlace BrainTree y encuentre este detalle en la sección Llaves API. También encontrará las siguientes credenciales clave requeridas
-
Clave pública: Introduzca la clave pública aquí.
-
Clave privada: Introduzca la clave privada aquí.
-
Moneda: Seleccione la moneda en uso en su cuenta de BrainTree. BrainTree actualmente admite transacciones en 8 monedas principales.
-
Clave de cifrado lateral del cliente: Tendrá que pegar su llave de cifrado del lado del cliente aquí. Para encontrar esto, inicie sesión en su cuenta BrainTree y haga clic en la sección Key Key proporcionada en el panel derecho.
-
Cuenta bancaria: Ingrese la cuenta bancaria donde debe reflejarse el dinero recibido.
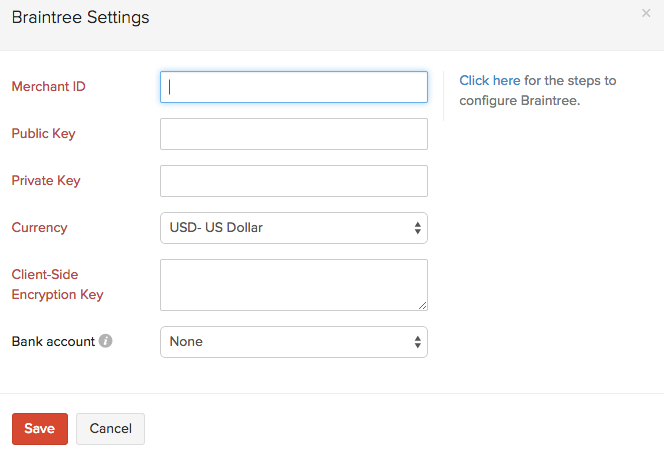
Cuando configure esta integración, los campos mencionados anteriormente se compartirán con Braintree.
Cargos de transacción
Las tasas de transacción en línea dependerán de la cargos especificado por Braintree.
Pagos ACH en Zoho Books
Ofertas de Zoho Books Pagos ACH a través de pasarelas Authorize.Net y CSG Forte , pasarelas de pago que se especializa en pagos ACH.ACH es un sistema seguro de transferencia de pagos que conecta todas las instituciones financieras estadounidenses. Esta instalación le permitirá cargar pagos directamente desde la cuenta bancaria autorizada de un cliente.
Las siguientes son las siguientes: requisitos para realizar pagos ACH,
-
Usted debe ser un comerciante con sede en Estados Unidos.
-
Necesita una pasarela de pago que admita el pago ACH.
-
Para que los clientes puedan realizar pagos ACH, debe habilitar Permitir que este cliente pague a través de su cuenta bancaria opción para sus clientes en la sección de edición de contactos.
Para usar la instalación de ACH, tendrá que configurar Authorize.Net o CSG Forte como pasarela de pago predeterminada en Zoho Books.
Configuración de una cuenta bancaria para pagos ACH
Paso 1:
Ir a la página principal Facturas pestaña. Seleccione la factura para la que debe registrarse un pago. Haga clic en el Pago de récord desplegable y seleccionar Cliente de carga . A Cliente de carga se abrirá la pantalla.
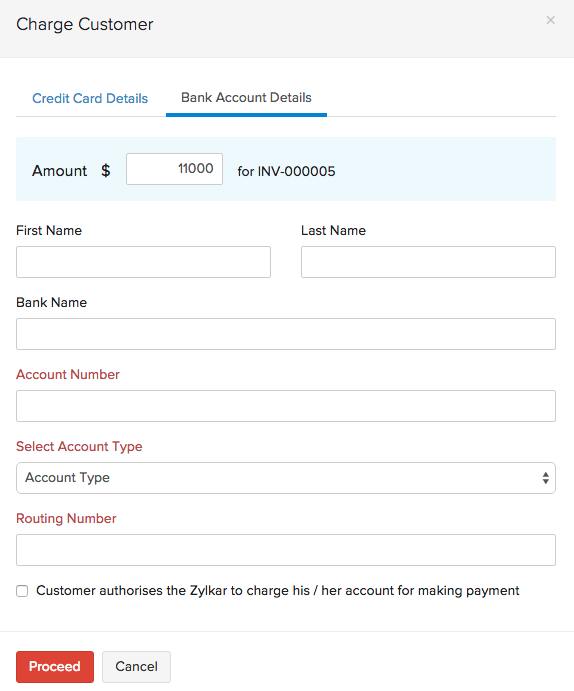
Paso 2:
Se le pedirá que ingrese cualquiera Detalles de la tarjeta de crédito o Detalles de la cuenta bancaria . En este caso, seleccione la pestaña Detalles de la cuenta bancaria e introduzca los datos de la cuenta bancaria del cliente. Número de cuenta, Tipo de cuenta y número de enrutamiento son campos obligatorios para configurar la cuenta bancaria.
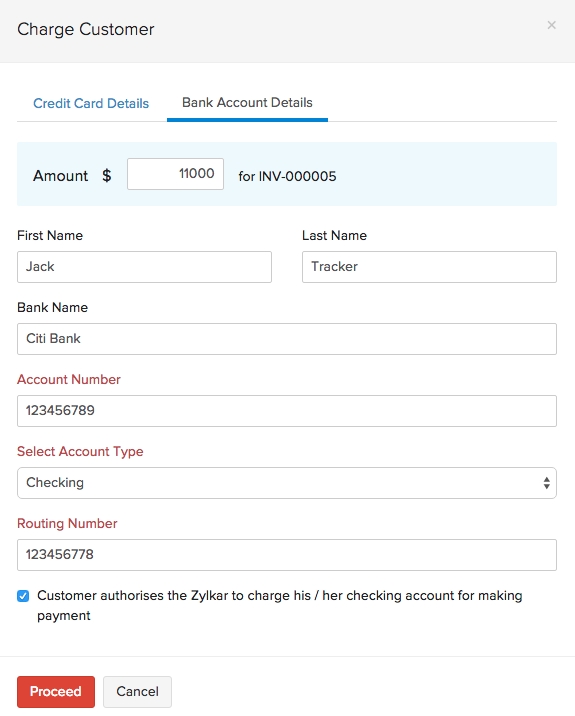
Seleccione la casilla de verificación contra El cliente autoriza al ‘Nombre de pedido’ a cargar su cuenta corriente por realizar el pago y haga clic en Procedimiento .
Realización de pagos a través del Portal del Cliente.
- Sus clientes pueden ver una lista de facturas enviadas por usted en el portal. Si la factura no está pagada, pueden optar por pagar al instante haciendo clic en Pague ahora .

- En la página siguiente, deben elegir la opción Cuenta bancaria e introducir los datos de su cuenta bancaria.
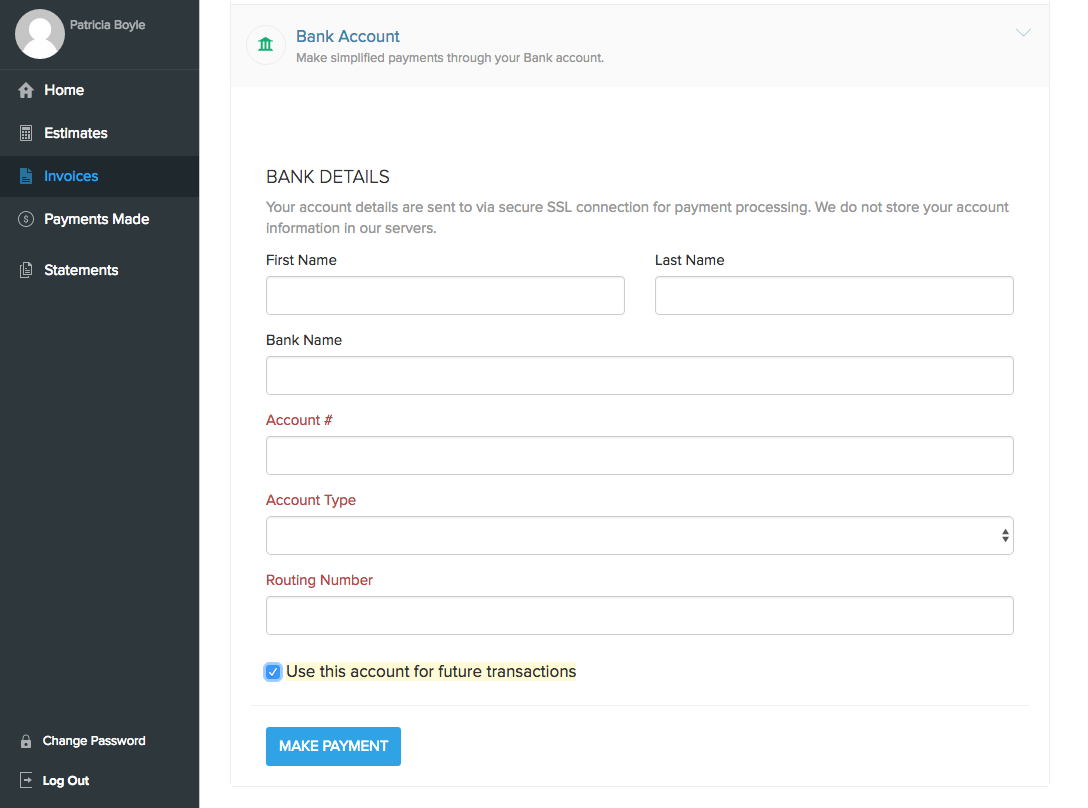
Nota: Los clientes también pueden optar por guardar los detalles de su cuenta para futuras transacciones comprobando la Utilice esta cuenta para transacciones futuras opción.
Configuración del número de retries e intervalos
Zoho Books le permite configurar el número de intentos necesarios en caso de fallo de transacción. A continuación se muestran las diversas configuraciones disponibles.
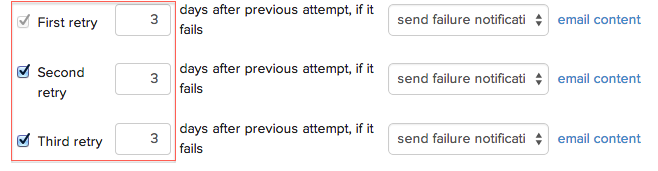
Configuración de verificación de tarjetas
Inicialmente la dirección de la tarjeta se hizo obligatoria en Zoho Books. Esto fue iniciado por nosotros para evitar confusiones con respecto a varias pasarelas de pago, ya que diferentes pasarelas de pago tienen diferentes validaciones. Pero ahora se le da esa opción para decidir si es necesario mostrar o no la dirección de la tarjeta.
Dependiendo de su elección de puerta de enlace, puede permitir que los campos necesarios de la dirección de la tarjeta se muestren o ser obligatorios haciendo las preferencias en Configuración de verificación de tarjetas.
Simplemente siga los pasos a continuación para hacer cambios relacionados con la dirección de la tarjeta:
- Haga clic en el Engranaje icono presente en la esquina superior derecha de la pantalla.
- Ir a la página Pagos en línea y haga clic en el Configuración de verificación de tarjetas botón.
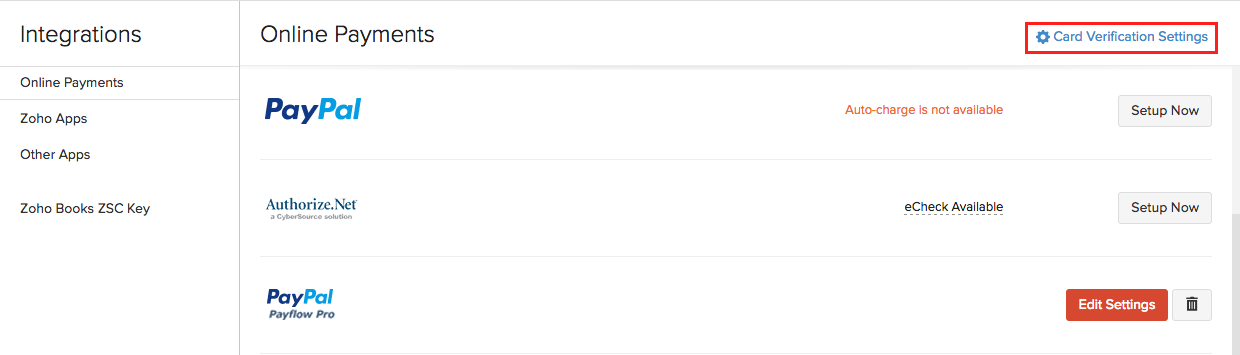
- Aquí puede personalizar los detalles de la dirección de la tarjeta en consecuencia.
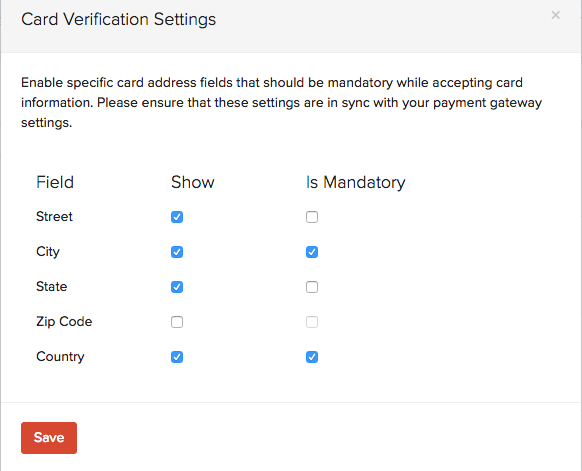
Clave de comunicación del servicio Zoho (ZSC)
Zoho proporciona numerosas aplicaciones de clase mundial además de Zoho Books, como Zoho CRM, Zoho Invoice, etc. Si tienes una cuenta de Zoho CRM y quieres integrarte con tu cuenta Zoho Books o Zoho Invoice, puedes usar esta clave ZSC para hacerlo. La clave ZSC es una clave única utilizada para comunicarse entre estas aplicaciones.
-
Navegar para Configuración > Integraciones y seleccione Zoho Books ZSC Key , para obtener la llave o para generar una nueva.
-
Haga clic en el Regenerar la llave ZSC enlace proporcionado en esta página, para generar una nueva clave ZSC.
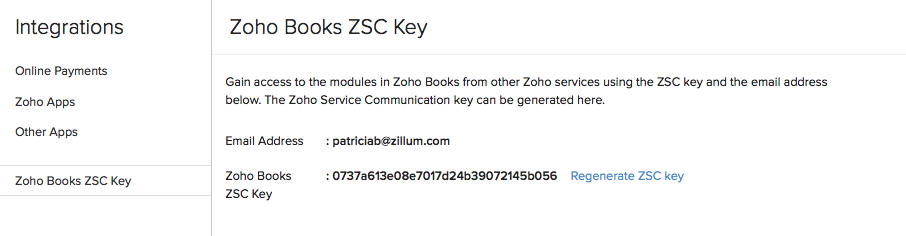
Cuando las tarjetas se utilizan para el pago, la información de la tarjeta del pagador se cifrará y pasará a la pasarela de pago. Después de procesar y confirmar el pago, los últimos 4 dígitos de la tarjeta junto con el mes y el año de caducidad se almacenan en la sección de detalles de pago de Zoho Books.

Nota: Este recurso de ayuda se tradujo utilizando la herramienta de traducción de Zoho.

 Yes
Yes
 Thank you for your feedback!
Thank you for your feedback!




