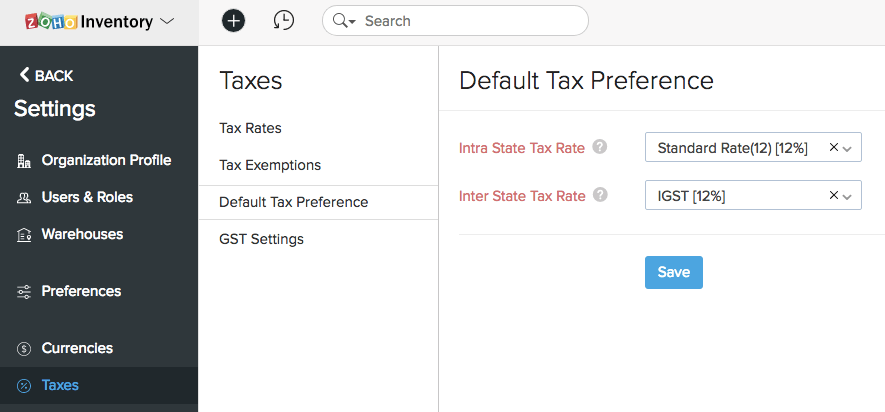Inventory
Inventory
Taxes
Your business’ financials are affected by the Goods and Services Tax to which you must adhere. You may have configured GST in the Quick Setup section. Even if you have skipped the quick migration, it is always possible to get it done another time. In this page, you’ll learn about configuring GST Settings, Tax Rates, Tax Exemptions and Default Tax Preference.
GST Settings
If you haven’t configured GST in Zoho Inventory, you can configure it in the GST Settings tab. To configure:
- Click the Gear icon and select Taxes or you can directly click on GST Updates from the side bar to navigate.
- Select GST Settings.
- Check Is your business registered for GST? option.
- Enter the GSTIN number.
- If your business is registered under the Composition Scheme, check Is your business registered for composition scheme? option and enter the Composition Scheme Percentage.
- Click Save.

Tax Rates
Once you complete configuring GST Settings, the default GST tax rates are auto-populated in the Tax Rates tab. You can add new tax rates, edit the existing tax rates, delete the tax rates or add a new tax group based on your need.
Adding New Taxes
To create or add a new Tax, follow steps as below:
- Click the Gear icon found on the top right hand side corner of the screen and select Taxes.
- To add a new tax, click + New Tax.
- Enter a Tax Name.
- Enter the relevant Rate in %.
- Select the relevant GST Tax Type under which your new tax falls.
- Click Save.

Additional Info:
What is a Compound Tax?
In some countries you might have to collect more than one tax from your customers. It is for you to pay to your local province and another to the federal authority.
In certain cases, the provincial tax is applied on the total that includes the item or invoice amount as well as the federal tax amount. Such taxes are called as Compound Taxes.
Editing Taxes
To edit an existing Tax follow steps as below:
- Click the Gear icon found on the top-right corner of the screen and select Taxes.
- Click Tax Rates tab.
- Hover over the desired tax and click the Edit button which appears on the right side.

- In the Edit Tax screen, edit the desired fields such as Tax Name, Rate and select the relevant Tax Type.
- Click Save for the changes to take effect.

- If this tax has already been applied in some transactions, you will be asked to confirm if you wish to update the new tax rate in those transactions as well.
Deleting Taxes
To delete an existing tax follow steps as below:
- Click the Gear icon found on the top-right corner of the screen and select Taxes.
- Hover over the desired tax and click the trash bin icon which appears on the right side. Click to OK to Delete or Cancel to skip in the confirmation pop-up.

Adding a New Tax Group
It is customary in some countries to club some taxes under a common head. In such cases you will have to create Tax Group which will fulfill this regulatory requirement. To create a Tax Group:
- Click the Gear icon found on the top-right corner of the screen and select Taxes.
- Click the + New Tax Group option present on the top-right corner.
- Provide a Tax Group Name.
- Select the taxes to be clubbed together by clicking on the check box, next to the desired taxes.
- Click Save to add new tax group.

Tax Exemptions
The government has introduced zero rated tax as part of the four slab GST structure. As per the model GST law, 50% of the goods that belong to the Consumer Price Index (CPI) basket are eligible for zero rated tax. So, if you run an organization that sells zero rated or exempted goods, you can add the reason for tax exemption and choose the same while raising an invoice.
To add Tax Exemptions:
- Click the Gear icon on the top-right corner, and select Taxes.
- Go to the Tax Exemptions section and click + New Exemption.

- Enter the reason and description.
- Choose whether the exemption reason is applicable for an item or a customer.
- Click Save for the changes to take effect.

Default Tax Preference
In Zoho Books, you can select the default tax preference for the Intra State Tax Rate and Inter State Tax Rate. This tax preference will be applied on the items and transactions by default depending on tax type.
To configure the default tax preference:
- Click the Gear icon and select Taxes.
- Select the Default Tax Preference tab.
- Click the dropdown for each category and select the tax rate which you want to mark as default.
- Click Save.