Other Actions for Quote
ON THIS PAGE
There are a host of actions that you can perform upon a quote in Zoho Invoice.
Edit Quote
You can change or update the details of your existing quote. Here’s how:
- Go to Quotes.
- Select the quote that you want to edit.
- Click Edit.
- Make the changes and save the quote.
Mark as Sent
If you have a quote in the Draft status, you can mark it as sent to make the quote active. Here’s how:
- Go to Quotes.
- Select the quote (in the Draft status) that you want to mark as sent.
- Click the More button and select Mark as Sent from the dropdown.
Send Quote to Customer
Usually, when you create a quote, you would have saved it as a draft or sent it to your customer right away.
If you have saved it as a draft, you can send it to your customer manually. Here’s how:
- Go to Quotes.
- Select the quote you want to send.
- Click Mails/SMS and select Send Mail from the dropdown.
- Go through the template and click Send.
Download Quote
You can download your quote as a PDF. Here’s how:
- Go to Quotes.
- Select the quote you want to download.
- Click PDF/Print and select PDF from the dropdown.
Clone Quote
If you want to create a quote with the same details as an existing one, you can choose to clone it rather than create a new quote. Here’s how:
- Go to Quotes.
- Select the quote which you want to clone.
- Click the More button and select Clone from the dropdown.
Attach Files to Quote
You can attach up to 5 files for each quote. The size limit for each file is 5 MB. To attach files to your quote:
- Go to Quotes.
- Select the quote for which you want to attach the file(s).
- Click Attach File(s) on the top right corner of the page.
- Select how you want to upload the files:
| Options | Description |
|---|---|
| Drag & Drop | Upload files from your system. |
| Cloud | Upload files from your cloud account. |
| Documents | Upload files from documents saved in your Zoho Invoice account. |
You can Download, Delete, or Remove the files by clicking the options below the uploaded files.
Note
- If you Delete a file, it will be permanently deleted from your account.
- If you Remove a file, it will be removed from the transaction but will still be present in your documents tab.
Print Quote
To print a quote:
- Go to Quotes and select the quote you want to print.
- Click PDF/Print and select Print from the dropdown.
- Check the preview and click Print.
Filter Quotes
You can filter quotes based on their status. Here’s how:
- Go to Quotes.
- Click the All Quotes dropdown on the top of the page.
- Select the quote status to filter accordingly.
Custom Views
You can filter your quotes based on the criteria you specify. Here’s how:
- Go to Quotes.
- Click the All Quotes dropdown on the top of the page.
- Select + New Custom View.
- Fill in the criteria and select the column preferences.
- Click Save.
Associate Project
You can associate a project to a quote when you are creating one. Here’s how:
- Go to Quotes.
- Click + New on the top right corner of the page.
- Fill in the customer details, item details, and other required fields.
- Click the Project Name dropdown and select the project with which you want to associate the quote.
To view the project associated with the quote:
- Go to Quotes.
- Select the quote for which you have associated the project.
- Click the Projects tab.
Bulk Update
In Zoho Invoice, you can perform an action upon multiple quotes. This is possible through bulk updates. Here’s how:
- Go to Quotes.
- Select the quotes which you want to update.
- Click Bulk Update on top of the page.
- Select the field you want to update and enter the value.
- Click Update.
Export Quotes
You can export all your quotes in Zoho Invoice in the CSV, XLSX or the XLS format. Here’s how:
- Go to Quotes.
- Click the Hamburger icon on the top right corner of the page.
- Select Export Quotes.
- Select the format of the export under Export As, and fill in the other necessary fields.
- Click Export.
Renaming Estimates to Quotes (for Organizations Created Before May 1, 2023)
In Zoho Invoice, organisations created before May 1, 2023, have Estimates as the module name, while organisations created after this date have Quotes as the module name. If the module name was Estimates in your organisation and you’ve renamed it to Quotes through the displayed pop-ups, the following will not be changed:
- Document’s Title in PDF Templates
- Transaction Prefix
If required, you can update them manually.
Update the Document’s Title in PDF Templates
The document title of the transaction in PDF Templates will still be Estimate. If you want to change it, you have to update it manually in each PDF template for Quotes. Here’s how:
-
Go to Settings in the top-right corner.
-
Click PDF Templates and select Quotes. Hover over a template and click Edit.
-
Click Transaction Details on the left sidebar and expand the Document Details section at the bottom.
-
Edit the text box below Show Document Title to change the document title from Estimate to Quote.
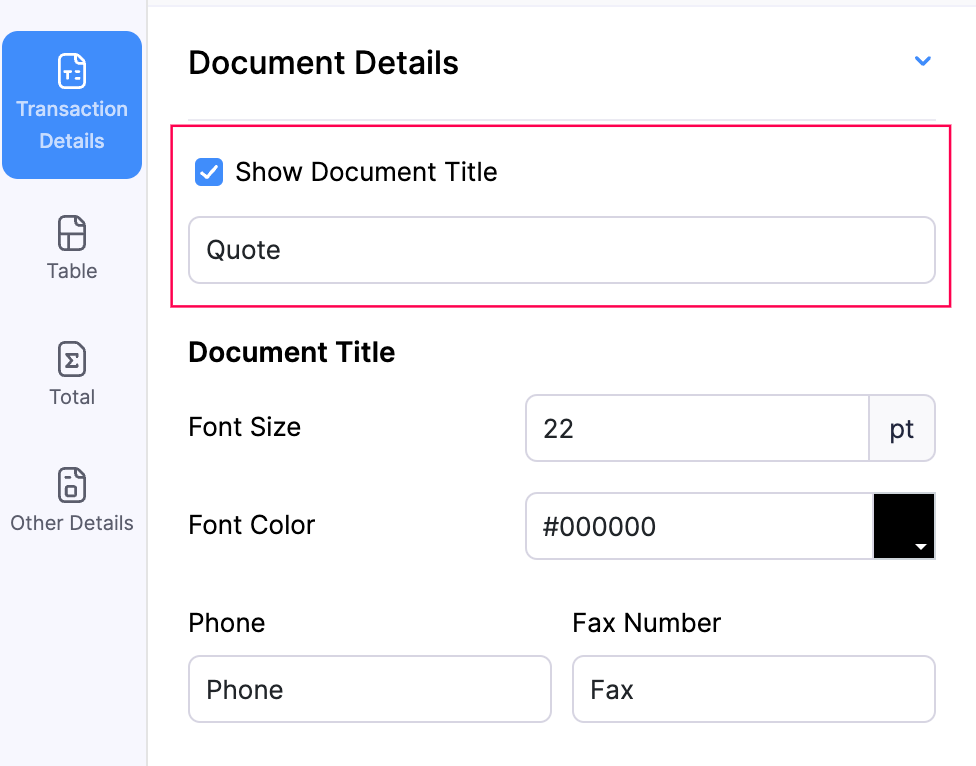
-
Preview the change and click Save.
The document’s title in the PDF template will now be changed to Quote.
Update the Transaction Prefix
Here’s how you can update the transaction prefix:
-
Go to Quotes from the left sidebar.
-
Click + New in the top-right corner.
-
Click the Gear icon in the text box next to Quote#.
-
In the pop-up that appears, enter the preferred prefix in the Prefix field.
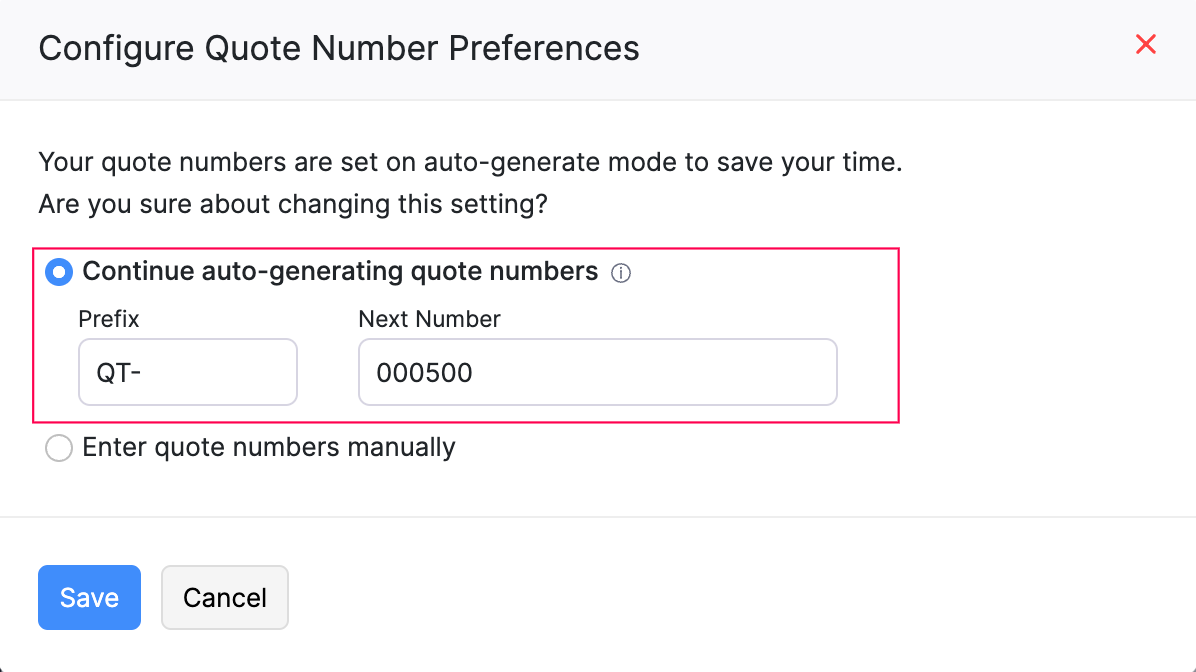
-
Click Save.
With this, the new quotes you create will have the prefix that you’ve entered.

 Thank you for your feedback!
Thank you for your feedback!