Recurring Invoice Preferences
IN THIS PAGE…
In the Recurring Invoice Preferences section, you can choose how you want the invoices generated from a recurring profile to be sent to your customers. You can also configure your auto-charge options.
To access this preference:
- Go to Settings > General Preferences.
- Select Recurring Invoices.
(OR)
- Go to the Recurring Invoices module from the left sidebar.
- Click the Gear icon in the top-right corner.
General Settings
You can choose how recurring invoices should be saved in Zoho Invoice and sent to your customers.
Insight: The preferences you set here will be the organization-level preference for all recurring profiles. However, if you choose another preference while creating/editing a recurring invoice, then only that profile-level preference will be applicable to that profile.
Create Invoices as Drafts
Choose this option if you want the invoices generated for a recurring profile to be saved as drafts in Zoho Invoice. You will have to send them to your customers manually for payment.
Notification Preferences
Whenever recurring invoices are generated as drafts, you can choose to send email notifications about them to your customers.
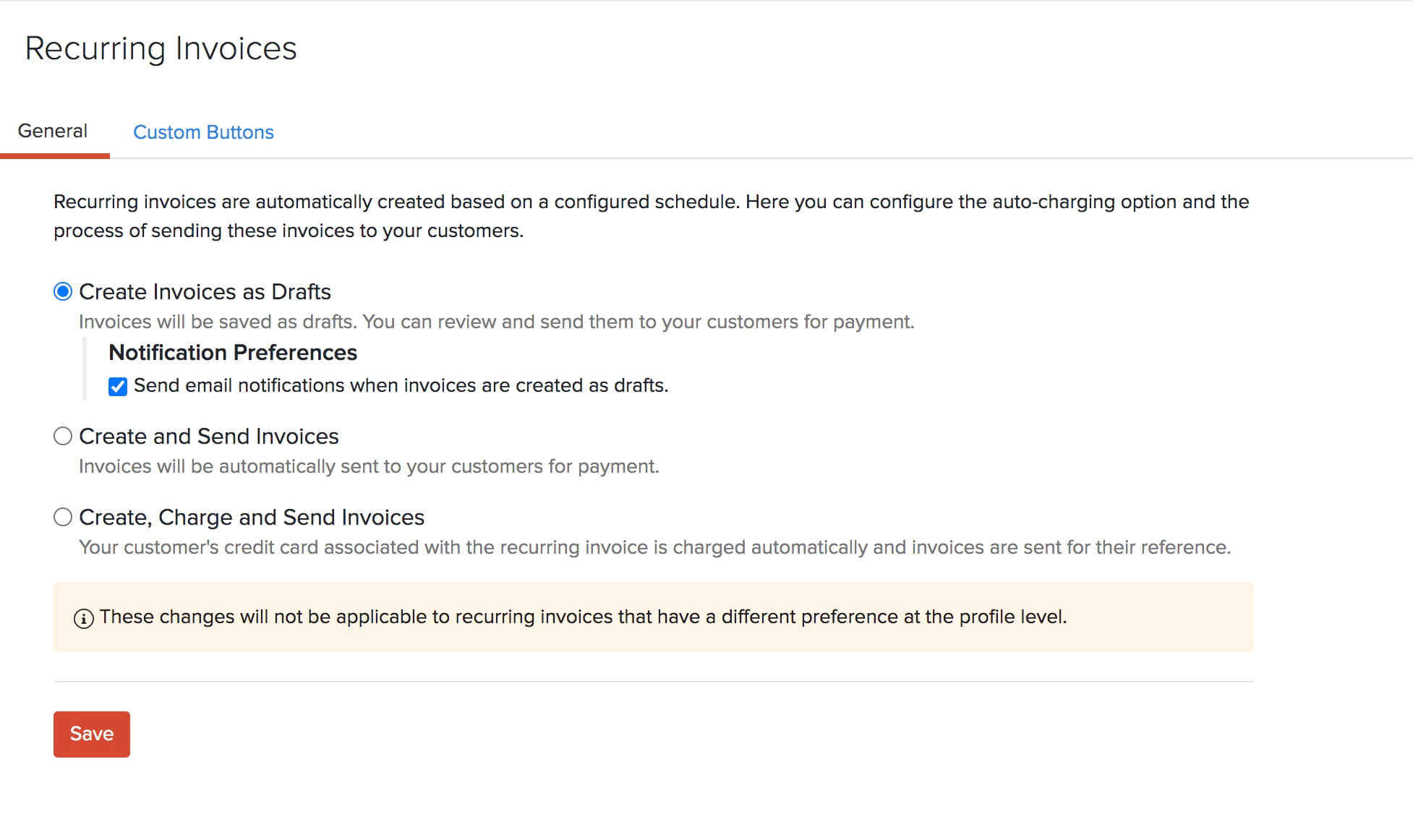
Create and Send Invoices
Choose this option if you want the generated invoices to be saved and sent to your customers directly for payment.
Insight: This option will differ if you have enabled transaction approval or digital signature. In such cases, the invoices will be approved and/or signed automatically before sending to customers.
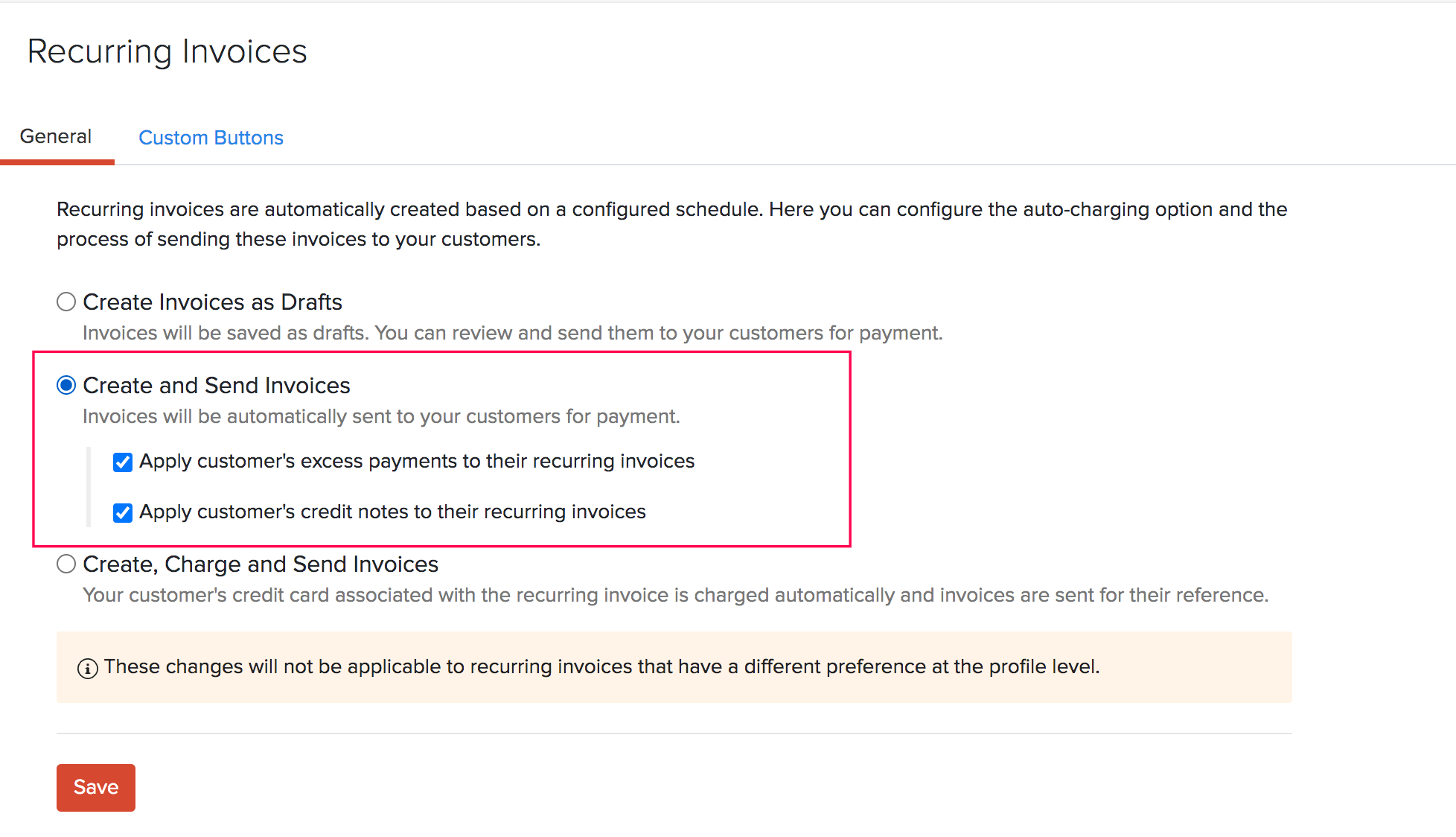
Auto-apply excess payments and credit notes
If a customer has excess payments or credit notes, you can choose to apply them automatically to their recurring invoices, before they are sent. This way, your customers will be invoiced only for their balance due.
You can select whether you want to apply only excess payments or only credit notes to a customer’s recurring invoice. If you select both the options, then the available excess payments will be applied first to the invoice, after which the credit notes will be applied.
Insight: If you have connected with Zoho Billing, by default, your preference for applying excess payments and credit notes in Zoho Billing will be used in Zoho Invoice as well. You can change this preference in Zoho Invoice if needed. However, this will change your preference in Zoho Billing as well.
Create, Charge and Send
Choose this option if you want the generated invoices to be automatically paid for by charging their associated payment method. The paid invoices will then be sent to customers for their reference.
Insight: This option will differ if you have enabled transaction approval or digital signature. In such cases, the invoices will be approved and/or signed automatically before charging the customers.
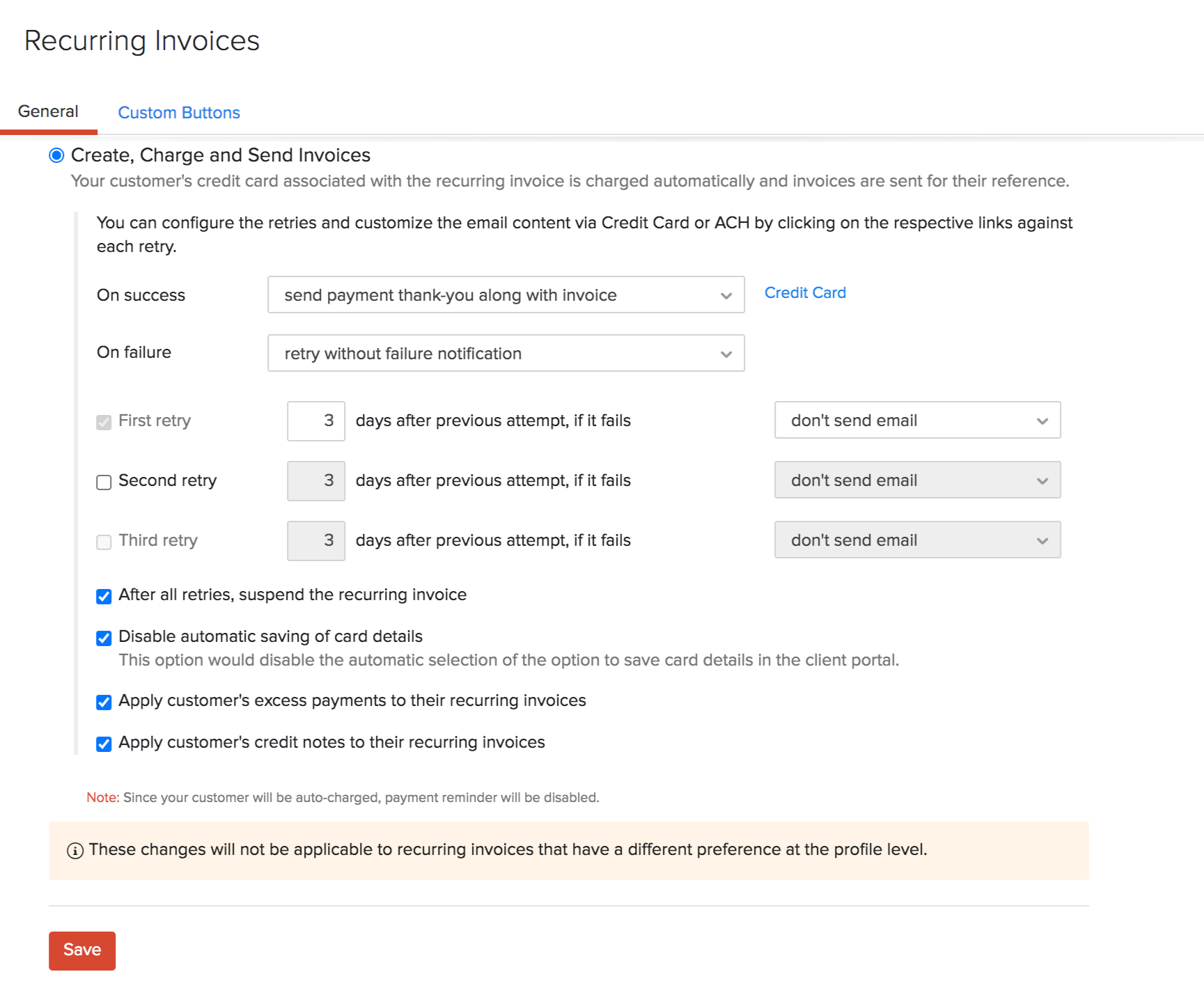
Insight: Currently the Auto-charge feature is supported for the following payment gateways: Stripe, Authorize.Net, PayPal Payflow Pro, PayPal Payments Pro, CSG Forte, and GoCardless.
You can choose what happens when the transaction is successful or if it fails.
On success
You can select what should happen upon successful payment for the invoice:
- Do nothing
- Send a thank you note along with the invoice to your customer
On failure
In case the payment fails, you can choose any one of the options below:
- Send a failure notification to your customer
- Send a failure notification and retry the payment
- Retry the payment without sending a failure notification
Pro Tip: You can modify the email content for the notifications by clicking the Credit Card or ACH option respectively.
If you’ve chosen to retry on payment failure, you can configure the retry settings as well.
Retry Settings
-
A maximum of 3 attempts can be made in order to charge your customer on a failed transaction. You can select the attempts to be made by checking the box next to the retry attempts.
- First Retry is made after a failed transaction.
- Second Retry is made if the First Retry fails.
- Third Retry is made if the Second Retry fails.
-
Enter the number of days to retry after a failed attempt to charge your customer. You can also choose not to send a retry notification to your customer by selecting the don’t send email option from the drop down.
-
To suspend or make the recurring invoice inactive after all the retries have failed, check the After all retries, suspend the recurring invoice option.
You can suspend the recurring invoice altogether in case of a payment failure. Mark the box After failure, suspend the recurring invoice to enable this option.
If you don’t want the card details of your customers to get saved in Zoho Books automatically, mark the box Disable automatic saving of card details.
Auto-apply excess payments and credit notes
If a customer has excess payments or credit notes, you can choose to apply them automatically to their recurring invoices, before they are charged and sent. This way, your customers will be charged only for their balance due.
You can select whether you want to apply only excess payments or only credit notes to a customer’s recurring invoice. If you select both the options, then the available excess payments will be applied first to the invoice, after which the credit notes will be applied.
Insight: If you have connected with Zoho Billing, by default, your preference for applying excess payments and credit notes in Zoho Billing will be used in Zoho Invoice as well. You can change this preference in Zoho Invoice if needed. However, this will change your preference in Zoho Billing as well.
Click Save once you have selected your preference for all the recurring invoices in your organization.

 Thank you for your feedback!
Thank you for your feedback!