IN THIS PAGE…
Creating a New Recurring Invoice
Bill your customers on a regular interval for the same amount of product/services offered.
You can create recurring profiles by two ways. Either you can click the + icon beside the Recurring Invoices module on the left sidebar
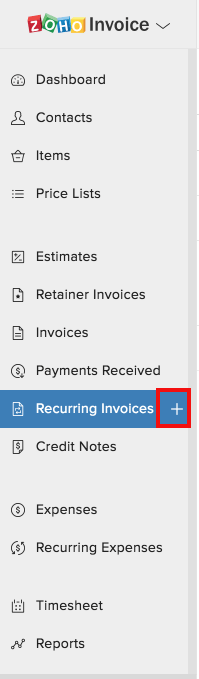
or click the Make Recurring option on the invoice creation page
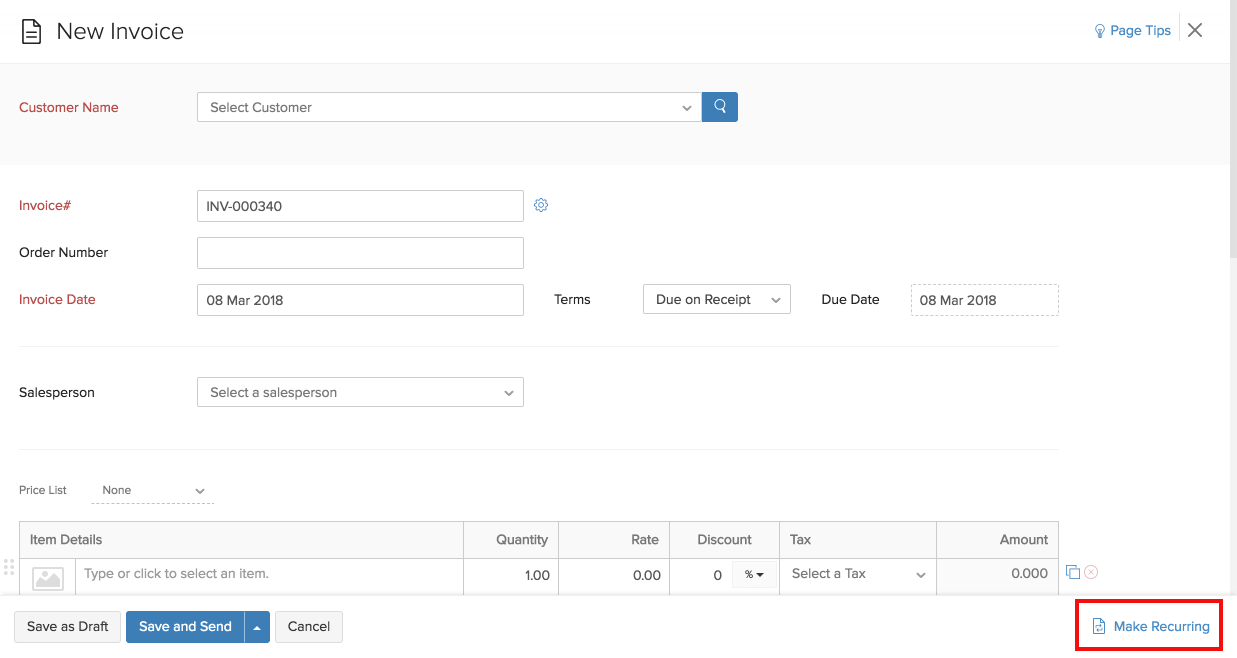
You will be navigated to a new recurring invoice form for capturing the details involved in creating a recurring invoice.
Customer Details
In this section, you will be learning about entering the basic customer and invoice details.
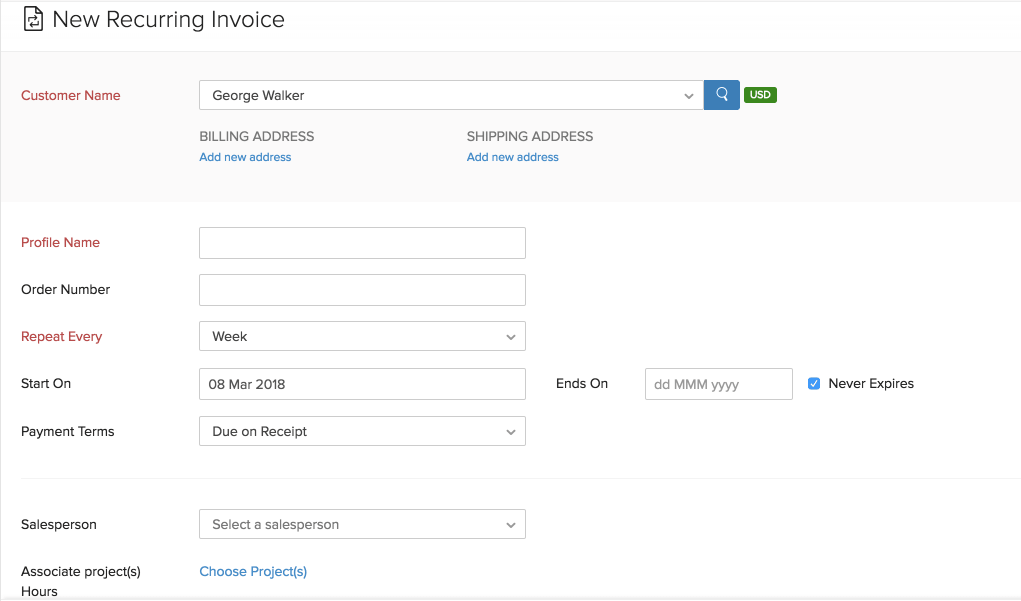
-
The Customer Name field should be filled with the name of the customer for whom you wish to create a recurring invoice. Pick the customer from the list you have created already or add a new customer by selecting the New Customer option.
-
Profile Name is the name with which the recurring invoice will be associated with, the invoices generated will contain this profile name.
-
You can add your purchase order number in the Order Number field.
-
Select the desired schedule by when the invoices should be generated from the Repeat Every drop down.
Insight: Child invoices for recurring invoice profiles will be automatically created at 6 AM in your organization’s time zone, based on the schedule you’ve configured.
-
Set the start date of the recurring invoice by selecting from the Starts On field. By default, this is the date when the recurring invoice is created.
-
Select when the billing cycle should end from the Ends On date field. If there is no end date and its a redundant process, simply check the Never Expires box. This will keep generating invoices as per the scheduled cycle.
-
Set the due date of the invoices generated from the recurring invoice by selecting one of the options in the Payment Terms drop down.
-
If there’s any particular sales person associated to that recurring profile, you can associate them in the Salesperson drop down field.
-
The Item Rates Are drop down allows you to choose your line items’ rates to be ‘Tax Exclusive’ or ‘Tax Inclusive.’ To enable this field, head to gear icon > Preferences > General and check Tax Inclusive or Exclusive under ‘Do you sell your items at rates inclusive of Tax ?’.
-
If you have projects to be associated to that recurring profile, click Choose Project(s) beside Associate project(s) Hours to link that project to the recurring profile.
Item Details
In this section, we will be walking you through the procedure of adding the item details in your recurring invoice. Learn more about Items.
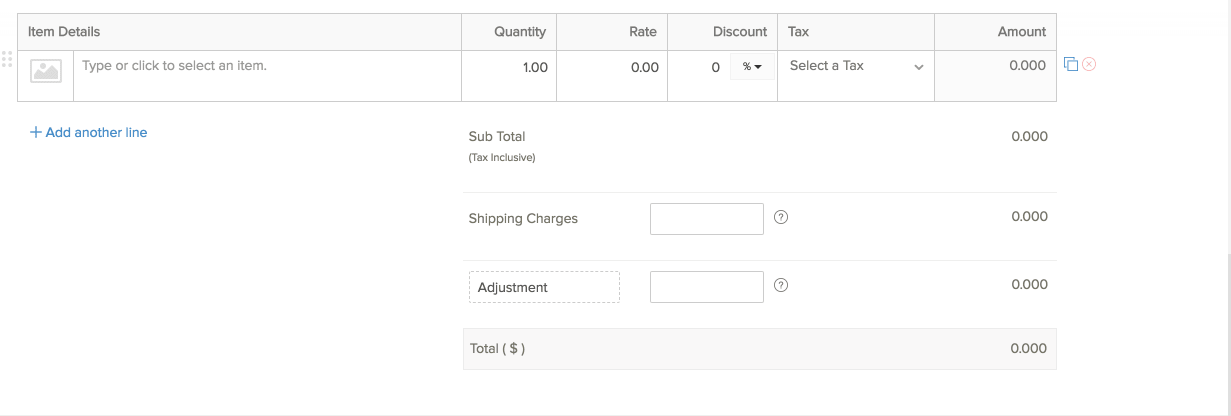
-
You can select or type in an item from the list of items shown in the drop down. Select the Add New Item option to add a new item.
-
Once the item is selected, the Rate field is automatically populated. The Rate field can be edited.
-
Fill in the Quantity of the items and enter a Discount amount if you wish to provide.
Insight: Discount can be applied at invoice level or item level. To set discounts at invoice/item level or to disable discounts, navigate to gear icon > Preferences > General.
-
Apply a Tax rate to the item you have added from the tax drop down. To create a new tax, select + New Tax present in the drop down.
-
Adjustments & shipping Charges are additional charges which can be added to your invoice. All you need to do is to enable/disable from gear icon > Preferences > General.
Payment Options, Terms & Conditions, Templates
This section will walk you through configuring payment options, editing terms & conditions and changing templates for your recurring invoice.
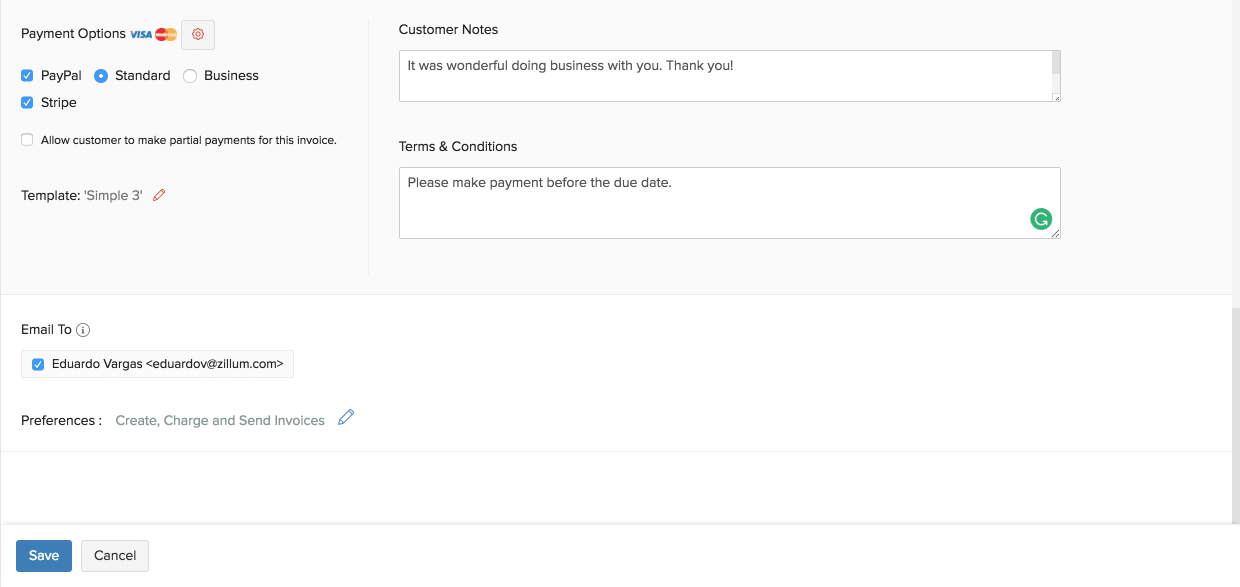
-
Add Customer Notes related to the recurring invoice which will be displayed on the invoices generated when sent to the customer.
-
Payment Options needs to be selected from the payment modes provided. This is important as this will be used for charging the customer or for the customer to make payment for the invoice. For recurring invoices, Zoho Invoice provides the Auto-charge feature. Learn more about Auto-charge.
-
You can configure payment gateways on the recurring invoice creation by clicking on the gear icon and selecting a payment gateway.
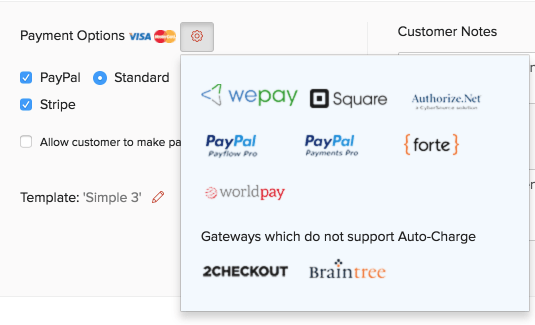
-
Select Allow customer to make partial payments for this invoice if you would like your customer to make partial payments to your invoices.
-
You can even choose a template for your recurring profile from the Template option.
-
Enter the Terms & Conditions that you wish to be displayed on the invoices generated. This can also be customized by navigating to gear icon > Preferences > Invoices and Terms & Conditions.
-
Your recurring profile preferences can be chosen from the Preferences option.
History of Invoices
To view details of the invoices that were generated from a particular profile,
- Go to the Recurring Invoices section and click on that recurring profile.
- In the Overview tab, you would be able to view the child invoices created from that recurring profile. You can click Next Invoice tab to view a copy of the next invoice that would be generated from the profile.
- Under the Recent Activities tab, you would be able to see notifications such as an invoice beings sent, failed invoice, payments received.
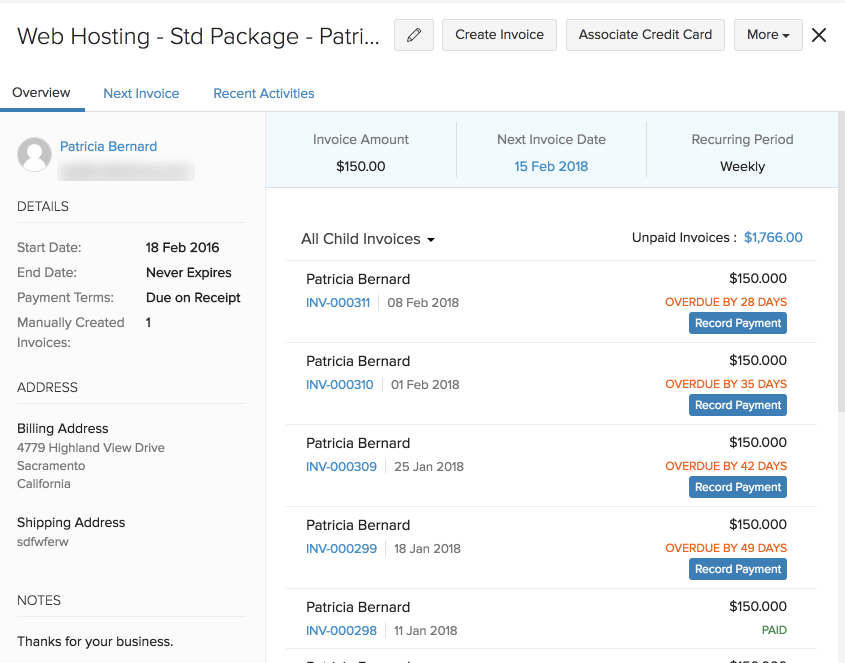
Importing and Exporting of Recurring Profiles
If you have recurring profiles in a different system and would like to bring it into Zoho Invoice, you can import your recurring profiles. Likewise, if you would like to store all your recurring profile data to your own device, you can export it.
Import Recurring Profiles:
- Go to the Recurring Invoices module , click the Hamburger icon and select Import Recurring Invoices.
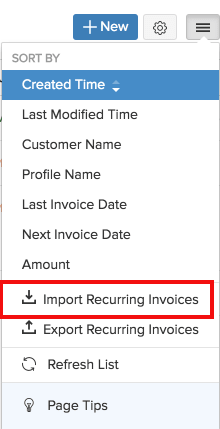
-
In the following page, upload your file and make sure they are in any of the following supported formats:
* TSV * CSV * xls -
Match the fields in your file with the fields in Zoho Invoice and click the Next button.
-
If all your fields match perfectly, your file would be ready for import. Or the system would alert saying what went wrong. You can rectify it in your file and try importing again.
Export Recurring Profiles:
- Go to the Recurring Invoices module , click the Hamburger icon and select Export Recurring Invoices.
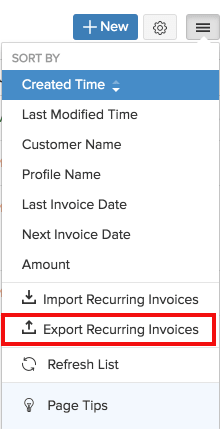
- You can either export all the recurring invoices or choose to export invoices belonging to one particular time period.
- We have an option for export template where only the fields in that Export Template would get exported.
- You can export the file either in CSV/XLS format.

 Thank you for your feedback!
Thank you for your feedback!