Keyboard Shortcuts in Zoho Invoice
Keyboard shortcuts / hotkeys enable you to use Zoho Invoice with ease and convenience. You can instantly perform actions within the application using the keyboard shortcuts.
Pro Tip: Press Shift + ? to instantly view the shortcut keys in a pop-up while using Zoho Invoice.
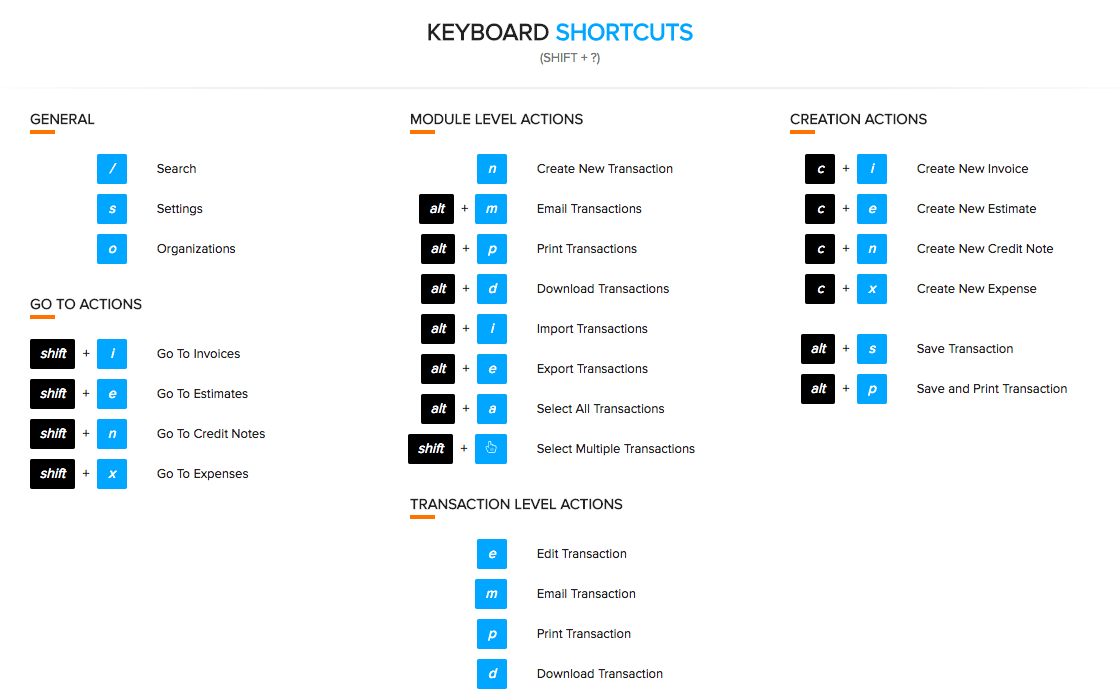
The shortcuts in Zoho Invoice are categorised based on the pages in which you can use the shortcut keys. Let’s look into how they are categorised.
General
You can use the following shortcuts from anywhere in the organisation and they would take you to the respective page or perform the particular action.
Say, you are looking into the Reports of an organisation and you would like to quickly navigate another organisation of yours. You can just press  in your keyboard from any module to view the list of organisations you have in Zoho Invoice.
in your keyboard from any module to view the list of organisations you have in Zoho Invoice.
Likewise, the following actions are common to all modules:
| Keys | Description |
|---|---|
 |
Jump to the Search Bar. Search by modules or click Advanced Search. |
 |
Open the Settings page in the current window. |
 |
Navigate to your list of Organisations in Zoho Invoice. |
Go To Actions
You can the following shortcut keys to navigate to a specific tab. These could be the most common actions you perform day-to-day.
Just like the General Shortcuts, these actions are also common to all the modules. They are:
| Keys | Description |
|---|---|
 |
Jump to the Invoices tab. |
 |
Jump to the Quotes tab. |
 |
Jump to the Credit Notes tab. |
 |
Jump to the Expense tab. |
Module Level Actions
Once you’ve navigated to a particular module, you can use the following shortcut keys to perform actions specific to a particular module. This action is applicable only to the Quotes, Invoices, Payments Received, Credit Notes and Expenses modules of Zoho Invoice.
Let’s say you are planning to move all data from one organisation to another. The Module Level Actions let’s you complete them really quick! Click  to export data from one organisation and click
to export data from one organisation and click  in your other organisation to import the files.
in your other organisation to import the files.
| Keys | Description |
|---|---|
 |
Create a New Transaction. |
 |
Email all/multiple transactions from the same module. |
 |
Print all/multiple transactions from the same module. |
 |
Download all/multiple transactions from the same module as a PDF. |
 |
Import all data to a particular module from your computer. |
 |
Export all data from a particular module to your computer. |
 |
Select all transactions in a specific module |
 |
Select all transactions between two intervals. |
Transaction Level Actions
After you have selected a transaction, you can use the following shortcut keys to perform actions at the transaction level. The following shortcuts let you perform actions quickly without having to reach for a mouse.
| Keys | Description |
|---|---|
 |
Edit an existing transaction. |
 |
Mail a transaction. |
 |
Print a transaction. |
 |
Download transactions as a PDF. |
 |
Save transactions when you create them. |
 |
Save and Print a transaction. |
Creation Actions
What are keyboard shortcuts for if they don’t let you create transactions in a flash? The following shortcuts will help you create new transactions across various modules from anywhere in the organisation.
| Keys | Description |
|---|---|
 |
Create a new Invoice. |
 |
Create a new Estimate. |
 |
Create a new Credit Note. |
 |
Create a new Expense. |

 Thank you for your feedback!
Thank you for your feedback!