Zoho Invoice - Zoho CRM Integration
If you have a Zoho CRM account, you can sync your Zoho CRM data with Zoho Invoice easily. This means you can track and manage key CRM as well as accounting information in the same place.
Once you set up the integration, your email id and the ZSC key will be shared with Zoho CRM. Based on your preference and field mapping, the data gets fetched from Zoho Invoice and will be displayed in Zoho CRM.
IN THIS PAGE…
Connecting to Zoho CRM
Step 1 : Setting up sync
- Log in to your Zoho Invoice account.
- Click on Settings and then select Integrations.
- Navigate to Zoho Apps.
- Click on the Connect button under the Zoho CRM section here.

Step 2 : Generating ZSC key
When you click the button to connect to Zoho CRM, you will be asked to enter your email address as well as the ZSC or Zoho Service Communication key generated from your Zoho CRM account. This will initiate the Zoho Invoice - Zoho CRM integration. For every record pushed from Zoho Invoice to Zoho CRM, the record owner will be the person associated with the email address entered here. Therefore, make sure that this person has access to all the modules in Zoho CRM.
A ZSC key is unique to a particular Zoho product, and can be used to access your data in that product from other Zoho products. To generate the ZSC key, just click on the link which reads ‘Click here to generate the ZSC key of Zoho CRM’. This will take you straight to the Zoho CRM screen from where you can obtain this key.
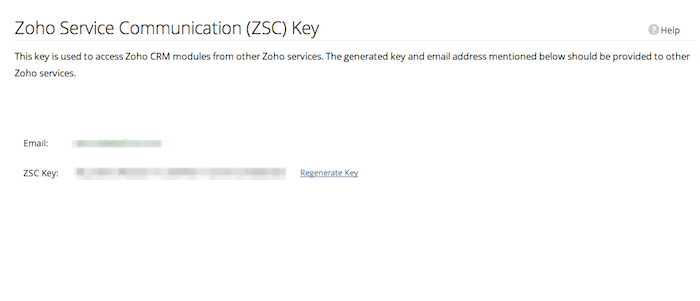
Just copy this key, and paste it in the integration screen in Zoho Invoice before clicking on Save.
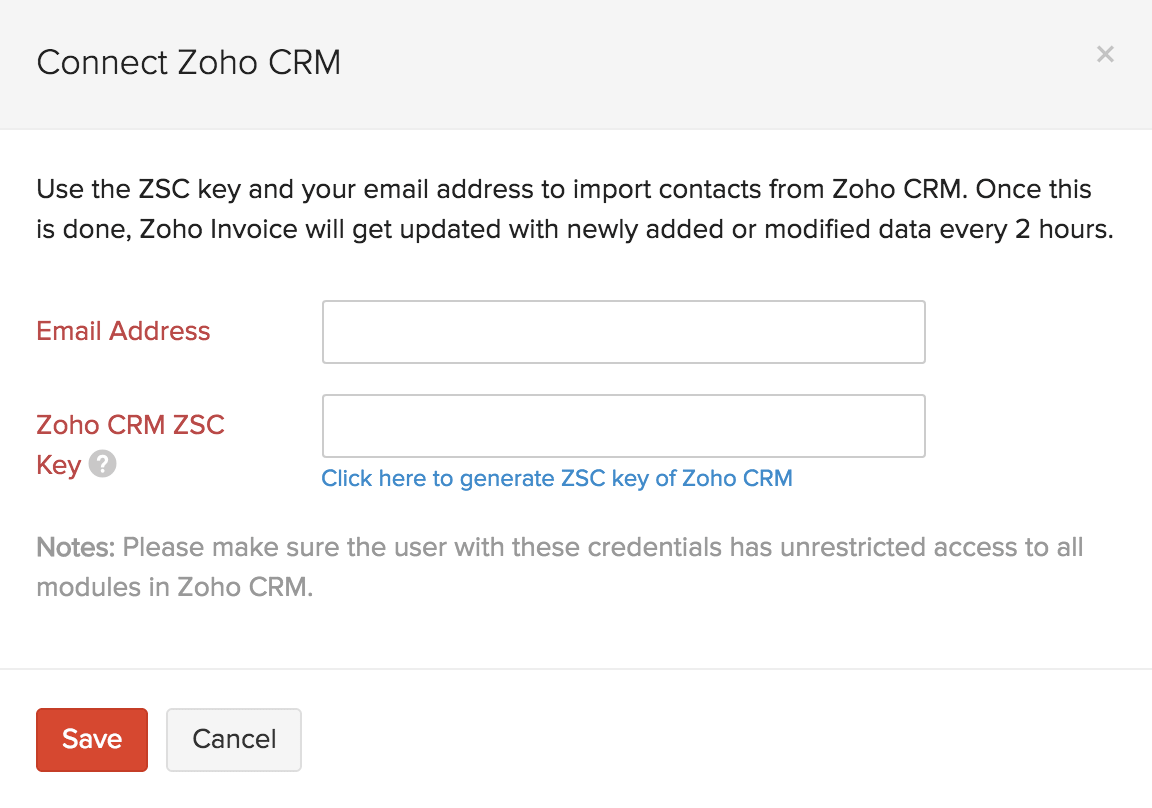
Insight: If you’re connecting to a Zoho CRM account where you’re a user and not the admin, you can follow the same process as above after obtaining the desired email address and ZSC key from the admin of the Zoho CRM account.
Sync contacts
Setting up the sync
Once you’ve set up your credentials, you can go ahead and start syncing your contacts in Zoho Invoice to your accounts/contacts in Zoho CRM. This is a five-step process. Step 1 : Selecting the module to be synced
-
Accounts - Only the Accounts in Zoho CRM will be available for integration. They will be synced to Contacts in Zoho Invoice.
-
Contacts - Only the Contacts in Zoho CRM will be available for integration. They will be synced to Contacts in Zoho Invoice.
-
Accounts and their Contacts - Both the Accounts and the contacts associated with these accounts from Zoho CRM will be available for integration. The Accounts in Zoho CRM will be synced to Contacts in Zoho Invoice, while the Contacts from Zoho CRM will be synced to Contact persons in Zoho Invoice. The contacts under a particular account in Zoho CRM falls as a contact person under the respective contact in Zoho Invoice.
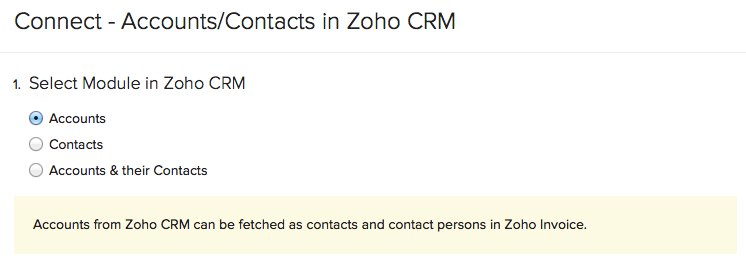
Insight: When ‘Accounts and their Contacts’ option is selected, only the contacts associated with the account selected in Zoho CRM will be chosen for integration. Contacts in Zoho CRM which are not associated with any account are not synced with Zoho Invoice in this scenario.
Step 2 : Extent of the sync
- Fetch from CRM - Zoho CRM accounts/contacts will be imported as Zoho Invoice contacts/contact persons. However, no Zoho Invoice data will be exported to Zoho CRM.
- Sync both ways - Zoho CRM accounts/contacts will be imported to Zoho Invoice and vice versa.
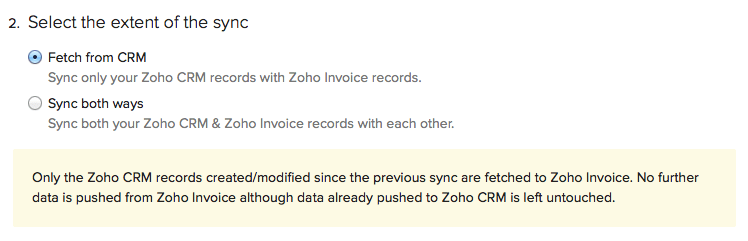
Step 3 : Handling duplicate records
It’s possible that the account in Zoho CRM being synced already exists as a contact in Zoho Invoice and in such cases, the record is said to be duplicated during the sync. You can choose what you want to do with such records,
-
Clone - The record is cloned and both the original and duplicate records exist.
-
Overwrite - The duplicate record overwrites the existing record.
-
Skip - The duplicate record is not synced and the existing record is retained.
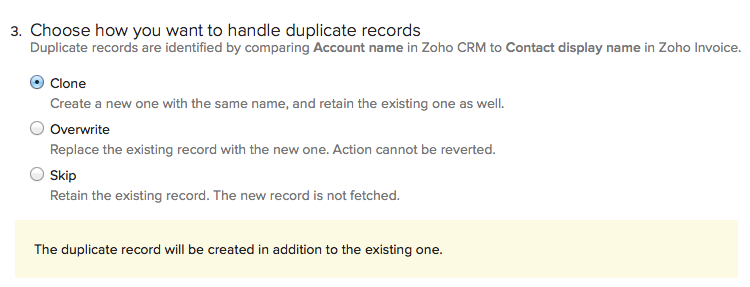
Insight: If there are duplicates in either your Zoho CRM or Zoho Invoice account, and the overwrite option is selected, the duplicates will be merged as a single record after sync.
Step 4 : Selecting the view to be synced
The next level of customization is where you can select the View you want to sync with Zoho Invoice. A view in Zoho CRM is a collection of similar records (based on a specified criteria) listed together. Some predefined views include ‘All Accounts’, ‘My Accounts’, ‘Unread Contacts’ etc.
Tip : Creating a view for Zoho Invoice
If you want to import a few selective contacts from Zoho CRM to Zoho Invoice, you can create a new View in Zoho CRM before the integration. This view can consist of the records you want to import to Zoho Invoice for creating transactions. Here’s how you can go about this,
- Go to your Zoho CRM account.
- Click the spanner icon on the top-right corner of the window.
- Click Setup.
- Select Modules and Fields under CUSTOMIZATION.
- Select Contacts/Accounts from the module list.
- Drag and drop a Checkbox field onto the Contact/Account Information section of the layout.
- Fill up the label name as Zoho Invoice and hit Save Layout.
- Now, when you edit an existing account/contact or create a new one, a checkbox Zoho Invoice will be displayed.
- Now, edit the accounts/contacts which you want to move to Zoho Invoice, and check the box Zoho Invoice in each one as shown below.
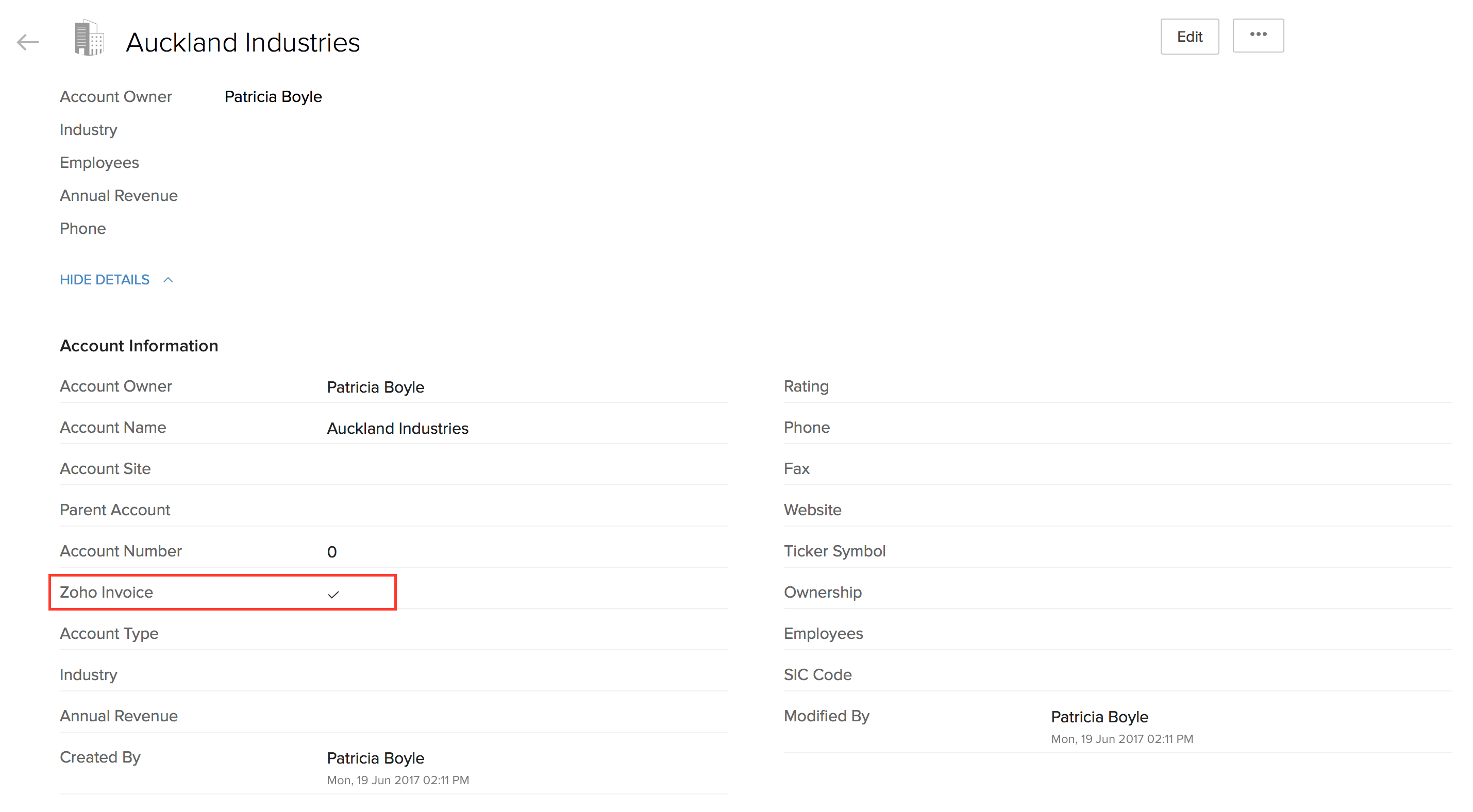
- Once this is done, create a new view under Accounts or Contacts depending on which of these modules you’ve selected for import in Step 1.
- Specify criteria field for the view as Zoho Invoice from the drop down and set it to true. This is shown below.

- Now, all the accounts/contacts for which this field was checked, will be available under this view.
During the integration, as soon as you select the module (Accounts, Contacts or Both) to be synced, a list of the corresponding views available in Zoho CRM for the module (predefined as well as User created) will be listed under the drop-down. Select the view you created above to proceed with the import.
Insight: When the option ‘Accounts and their Contacts’ is selected, you have the option to select the Account view as well as the Contact view required to be synced. You can manually choose to sync only specific contacts associated with the account view selected, as shown below.
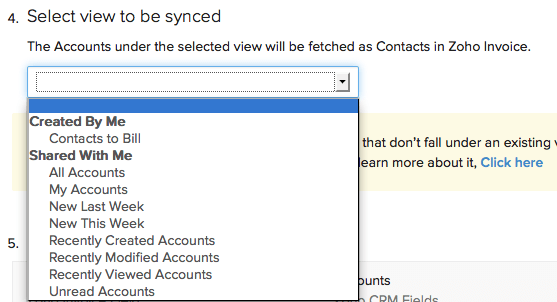
Step 5: Mapping Fields
The final step of the integration is the mapping of fields. You can map the Zoho CRM field to the corresponding Zoho Invoice field before setting up the sync. This manual mapping ensures that when the Zoho CRM records are synced as Zoho Invoice entities, all the fields match perfectly when viewed in Zoho Invoice.
In case you have created custom fields for your contacts in Zoho CRM that don’t map to any of the default fields under Zoho Invoice, please remember to create the corresponding custom fields in Zoho Invoice before starting the sync. These fields will now be displayed for field mapping.
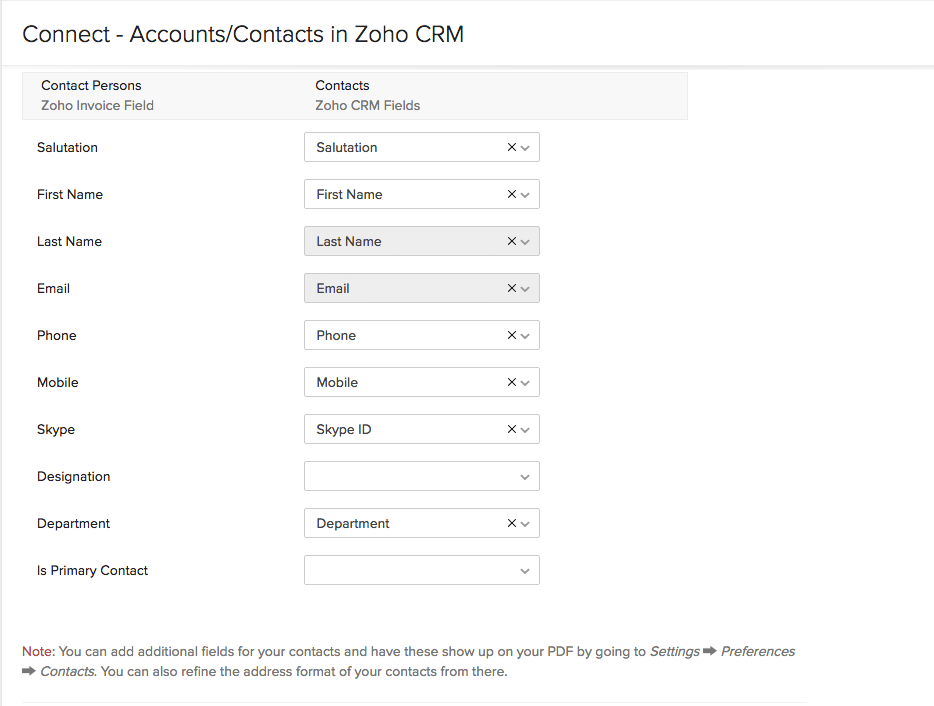
Insight: You can create up to ten custom fields for your contacts in Zoho Invoice.
Multicurrency mapping
In case you’ve enabled multicurrency in Zoho CRM, please make sure that the base currency is same as that in Zoho Invoice before mapping fields.
Working with Zoho CRM contacts in Zoho Invoice
View contact information from Zoho CRM
When you create an invoice for a contact imported from Zoho CRM, you can view account information and list of potentials for that particular contact as shown below.
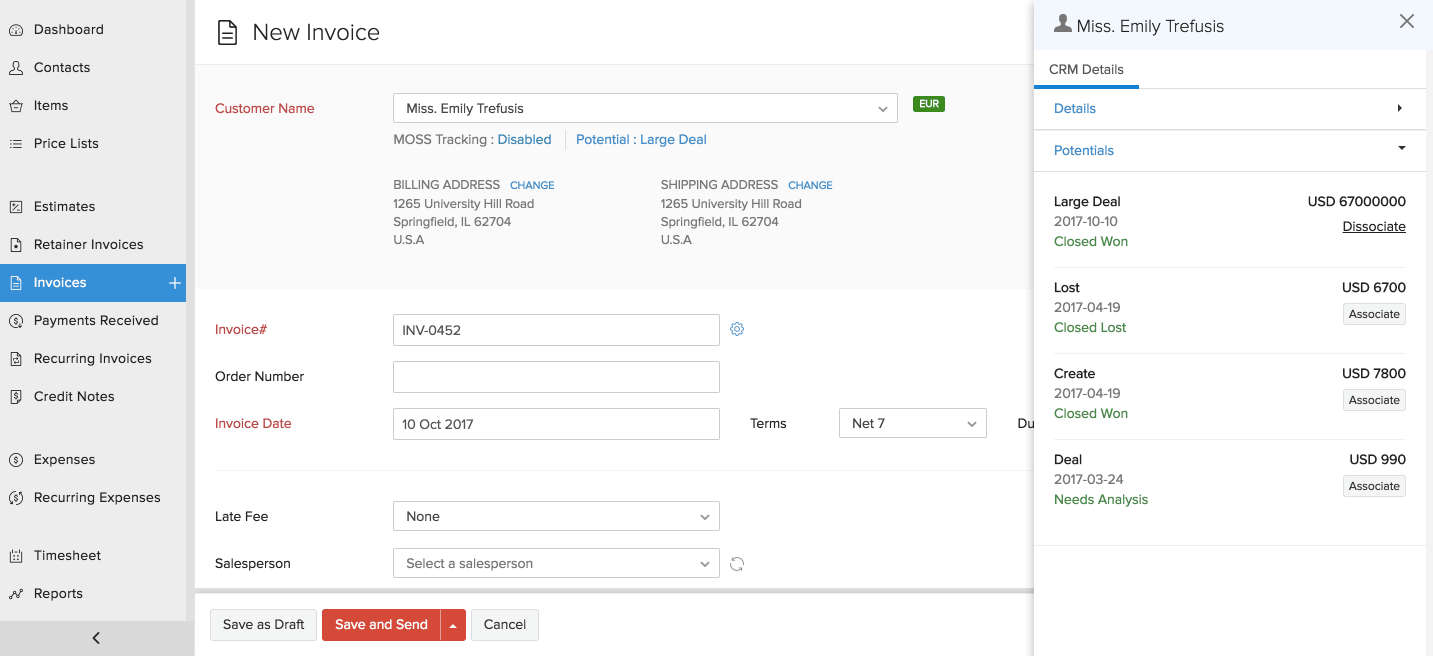
Search in Zoho CRM
If you’ve completed the integration, the contacts you imported will be displayed in Zoho Invoice. However, you can also create a transaction for a contact that you did not import from Zoho CRM. While selecting a customer for a new transaction, an option ‘Search in Zoho CRM’ will be listed. Any Zoho CRM contact may be selected from here. Now, this contact is automatically fetched to Zoho Invoice and can be viewed and updated from here.
If you chose to import Accounts and their contacts or Accounts only during integration, you can search for a contact using the account name in Zoho CRM. All contacts under the account name you type will be listed. If you chose to import Contacts only, you can search for Zoho CRM contacts using their first and last name.
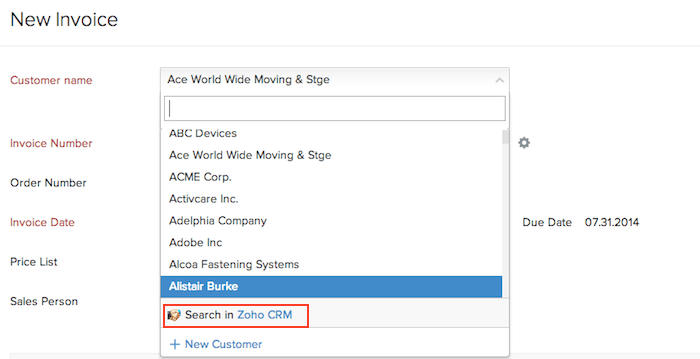
Creating transactions from within Zoho CRM
There are two sets of estimates/invoices that exist for your accounts/contacts in Zoho CRM. One set consist of the quotes/invoices you create for your Zoho CRM contacts. These are not a part of the data integrated with Zoho Invoice.
You can also create estimates/invoices for your Zoho Invoice clients from within your Zoho CRM account. These will be transferred to and displayed in your Zoho Invoice account.
- Log in to your Zoho CRM account that has been integrated with Zoho Invoice.
- Under Accounts or Contacts, select the record you want to create a transaction for.
- Scroll down to the section Zoho Invoice.
Here, you can view a list of estimates and invoices available in Zoho Invoice for this record.
- Click on New estimate. Fill in the required details and save it. You can follow the same method to create new sales orders and invoices.
- Transactions created here will be a part of the Zoho Invoice integration, and can be viewed, edited and sent to customers from your Zoho Invoice account.
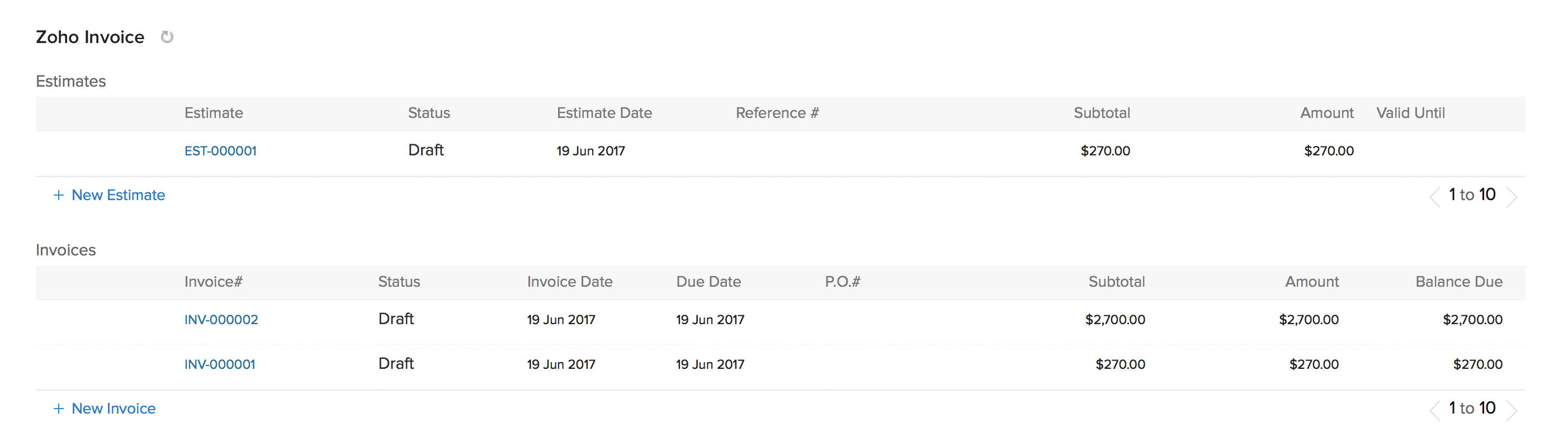
Sync items
The Zoho CRM - Zoho Invoice integration also supports two way product sync i.e Zoho Invoice items exported as Zoho CRM products and vice versa.
Similar to contacts, two way product sync can be customized at the following levels,
Step 1 : Extent of the sync
- Fetch from CRM - Zoho CRM products will be imported as Zoho Invoice items. However, no Zoho Invoice data will be exported to Zoho CRM.
- Sync both ways - Zoho Invoice items will be exported as Zoho CRM products and vice versa.
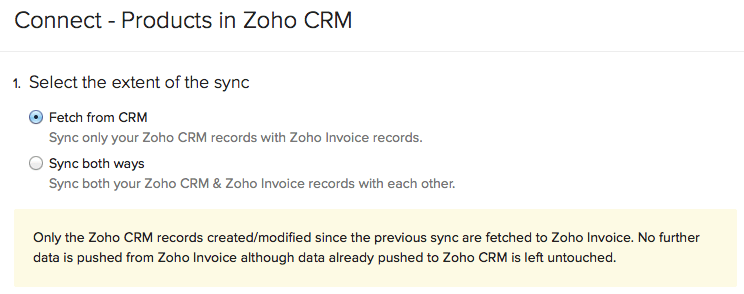
Step 2 : Handling duplicate records
It’s possible that an item in your Zoho Invoice account has the same name as a product in your Zoho CRM account. In such cases, this particular record is said to be duplicated during the sync. You can choose what you want to do with such records.
As mentioned above, Zoho Invoice items will be pushed to Zoho CRM first and hence, duplicate records fall in Zoho CRM if the sync is both ways, and in Zoho Invoice if it is one way.
- Clone - The record is cloned and both the original and duplicate records exist.
- Overwrite - The duplicate record overwrites the existing record.
- Skip - The duplicate record is not synced and the existing record is retained.
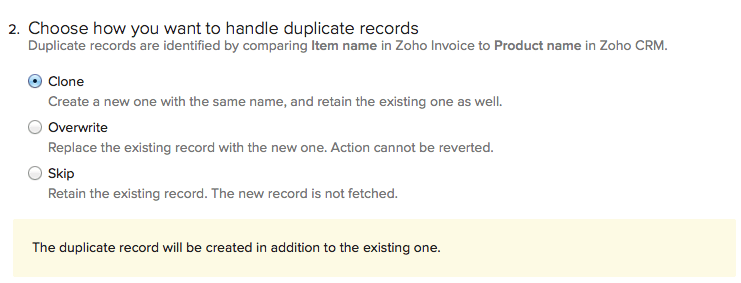
Insight: If there are duplicates in either your Zoho CRM or Zoho Invoice account, and the overwrite option is selected, the duplicates will be merged as a single record after sync.
Step 3 : Mapping fields
The final step of customization is the mapping of fields. While this process is manual while importing contacts, field mapping for product sync is automated. Zoho CRM product fields are identified and automatically mapped to Zoho Invoice item fields before the sync as shown below,
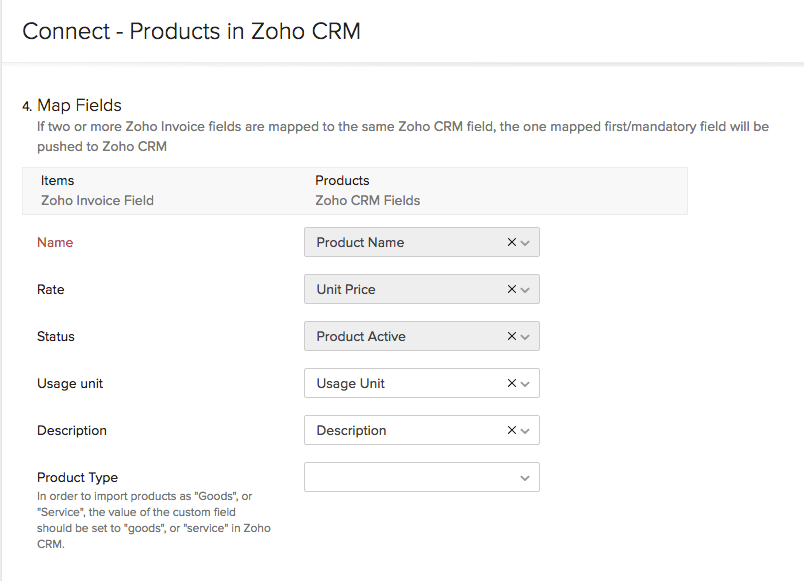
Entity Triggers
Another handy feature of this integration is the configuration of triggers. For example, you can opt to have an estimate created automatically in Zoho Invoice every time you create a potential in Zoho CRM and much more by setting up these triggers.
To do this, scroll down past the contact and item configuration sections. Here, you can find the following options under Trigger for other entities. Select what you want to automate in Zoho Invoice when a potential is won or lost in Zoho CRM.
- Estimate: Choose the potential’s stage according to the action to be carried out
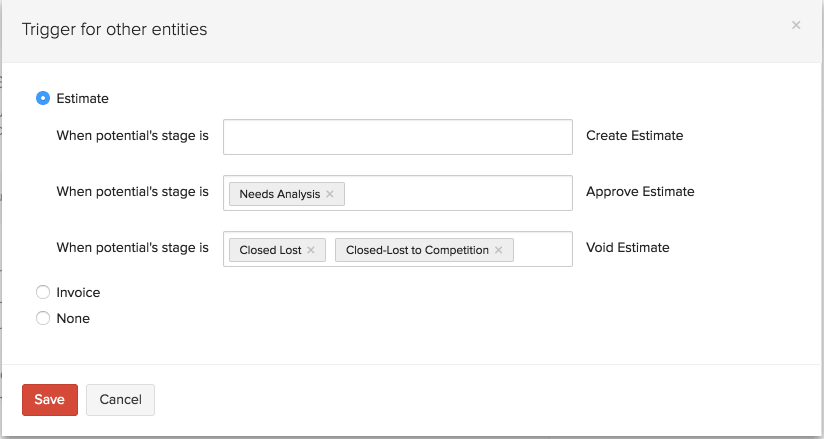
- Invoice: Create/Void Invoice when a Potential is won/lost respectively.
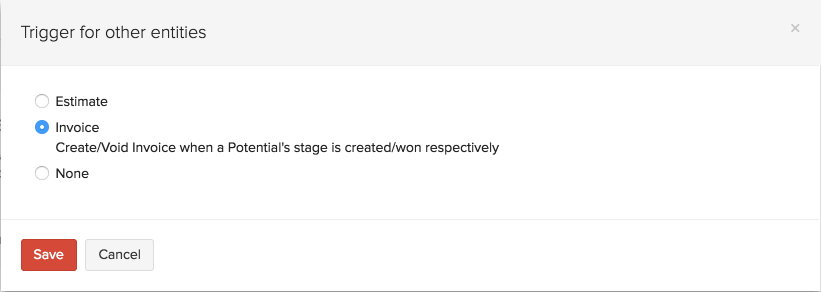
- None
Insight: If Accounts and their contacts or only Accounts are selected for sync, the potential in Zoho CRM should be associated with an account for the trigger to be automated. Similarly, if only Contacts are selected, the potential should be associated with a contact.
Probability
A potential being won or lost in Zoho CRM depends on the custom field Probability under each potential, and will not work if this field is removed.
For example, let’s assume a trigger to create invoices automatically is set up. Now if the stage of a potential is marked as closed won in Zoho CRM, probability changes to hundred and an invoice is created in Zoho Invoice. If the potential is then edited to change the stage to closed lost, the invoice is voided in Zoho Invoice. Once the invoice has been marked as Sent in Zoho Invoice, changes made to the potential will no longer affect the invoice.
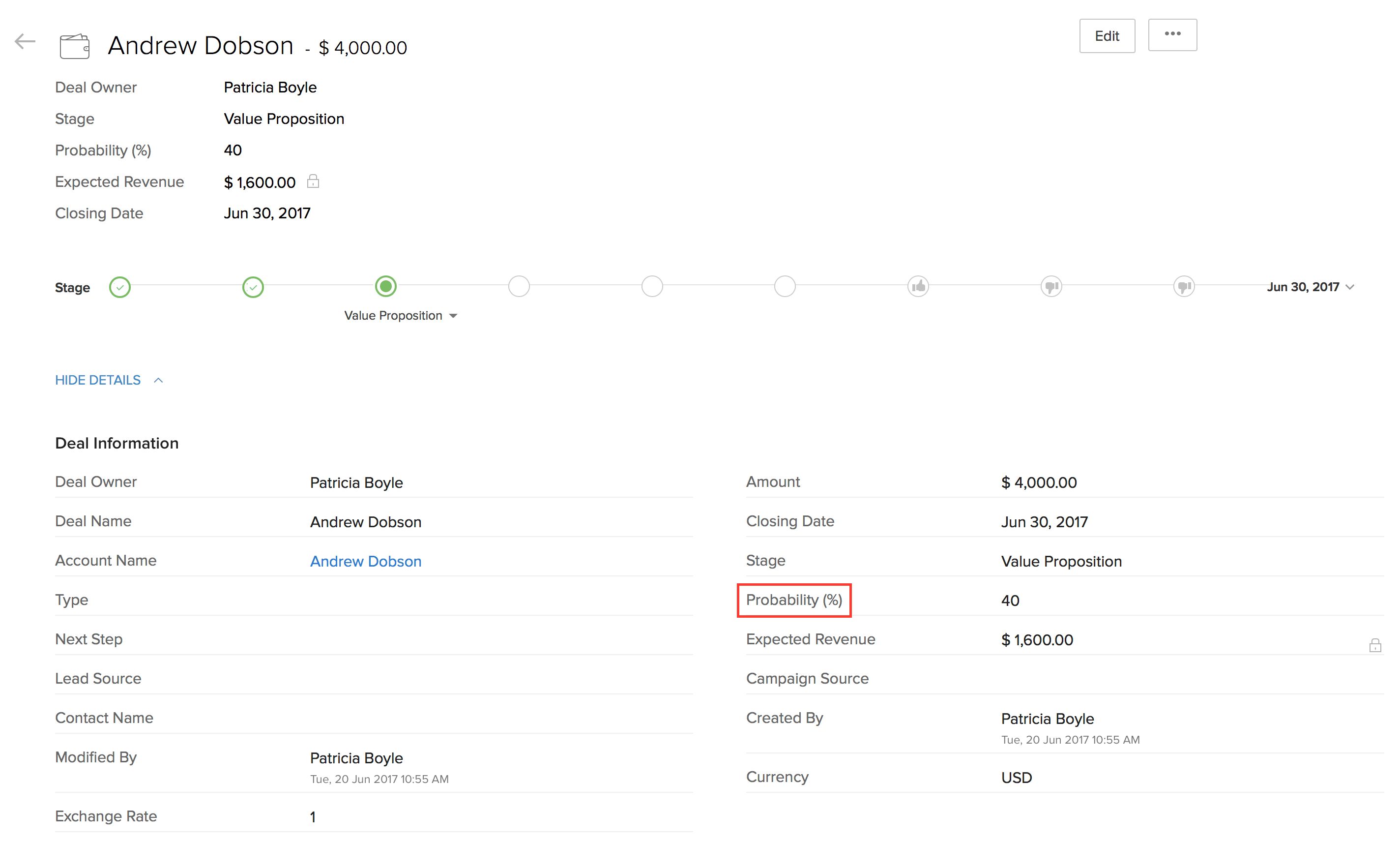
Insight: Entity triggers will not work in U.S edition organizations.
Settings
Auto-Sync and other options
- Auto and instant Sync : Once you’ve configured the integration, any new data you add will be updated via the auto sync that occurs periodically after the initial sync. However, there’s also a manual instant sync option, as shown below, which you can use to sync updated data anytime.
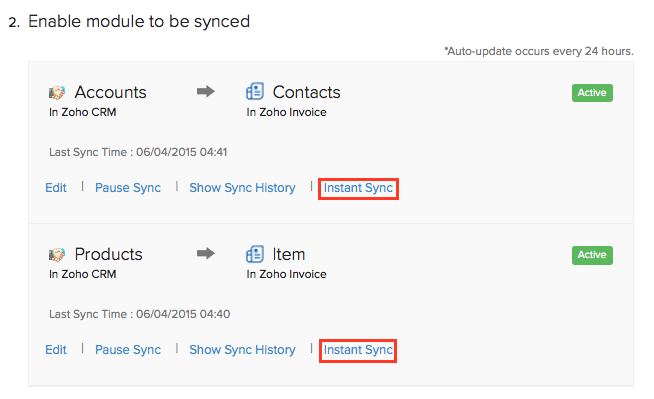
- If you wish to update changes made in Zoho CRM to a single contact rather than run a complete sync, select that particular contact and click on ‘Fetch this contact from Zoho CRM’ as shown below.
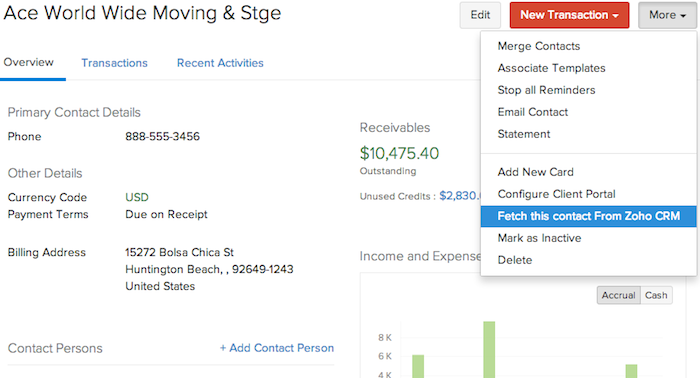
-
Edit settings : The Edit option lets you modify the conditions set for the sync anytime. These settings will be stored for the next automatic or manual sync carried out.
-
Pause/Resume sync : This option allows you to pause the auto sync, as well as disable the option to carry out instant sync. Any manual sync that is taking place when the ‘Pause’ option is clicked, will be completed before the pause is effected. You can always select ‘Resume sync’ to enable auto and manual sync once more.
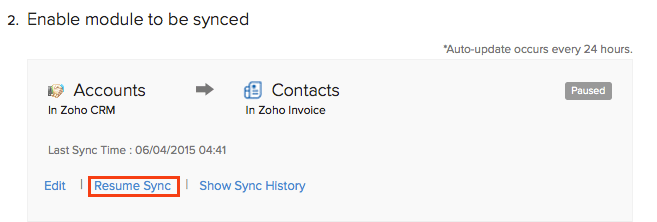
- Show sync history : You can view your sync history anytime by clicking on the link available below. This shows you a detailed history of the sync including the number of records added, deleted and updated along with the time and date they were fetched into Zoho Invoice. Sync failures are shown and the reason for that can also be viewed.
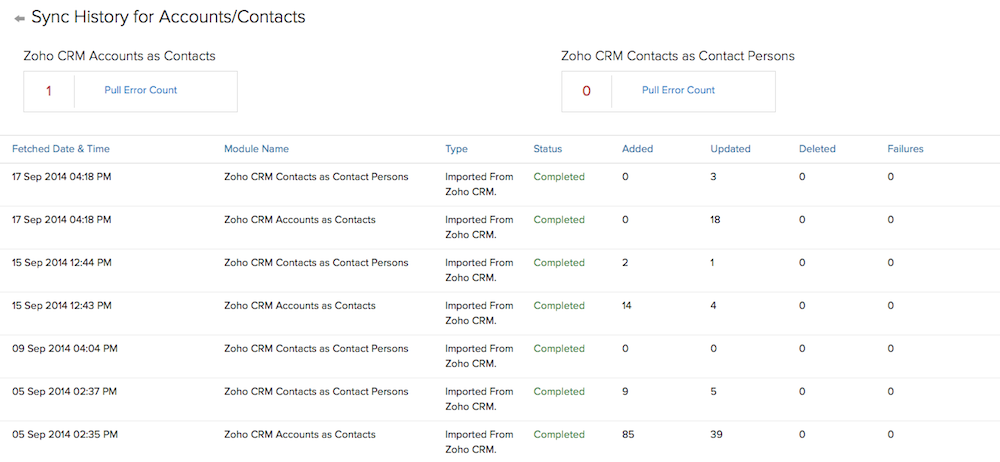
Permission Triggers inside Zoho CRM
Zoho CRM users are associated with a certain profile, such as Sales or Marketing during creation. The admin can modify each profile in order to grant and remove certain privileges. Once a profile is permitted or denied a privilege, this condition is applied to every user under that profile.
Some of these privileges are related to Zoho Invoice activities (such as creating and sending out sales transactions), that the admin can allow or deny their users. Specific users can be limited to specific responsibilities. Here’s how,
Scenario: If the Sales people in your company are to to be restricted to only creating estimates that you can later approve and send out yourself, simply edit the sales profile and disable only the email option. Now, all users with a sales role can create estimates but cannot send them out to prospects.
- Log in to your Zoho CRM account using admin credentials.
- Click on the spanner icon and choose Setup - Users and Control - Security Control.
- Click on Edit for the profile you want to allow/deny certain actions.
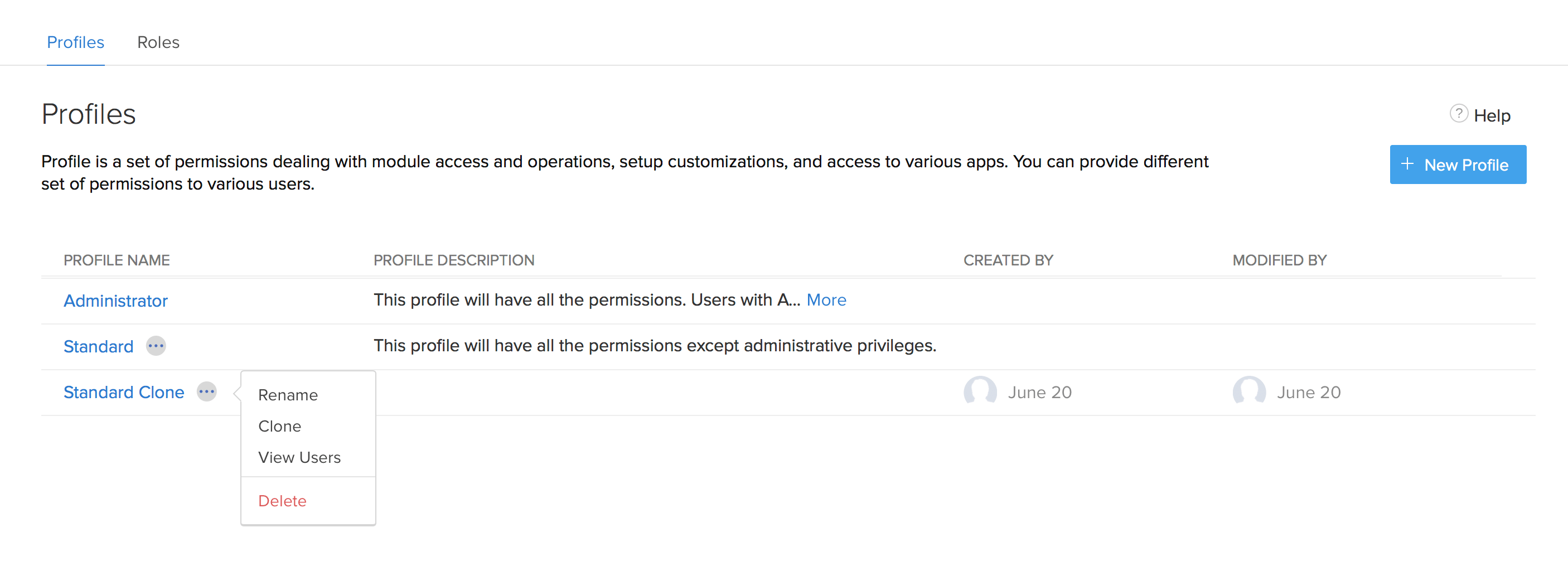
- Scroll down to Zoho Invoice Permissions.
Here, next to each transaction such as Estimate or an Invoice is a box that you can check or uncheck in order to allow or deny the following actions respectively.
- Create and Edit - Creating and editing the transactions.
- View - Viewing the transactions.
- Email - Sending out the transactions to customers.
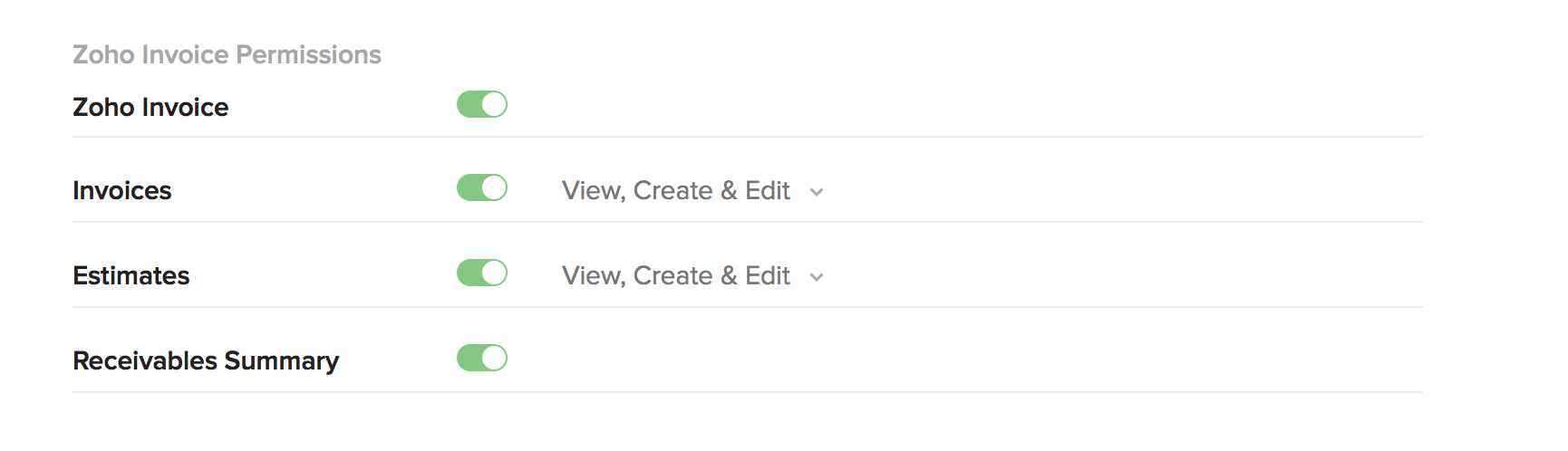
The users under this profile can create and view transactions but cannot email them to contacts in Zoho Invoice.
Receivables and Payables Summary
Viewing Receivables and Payables summary of your accounts/contacts can similarly be restricted i.e Checking/Unchecking the box next to it will allow/deny the users under that profile from viewing the financial summary of their Zoho CRM accounts and contacts, the data for which is fetched from Zoho Invoice.
Users for whom this box is checked will be able to view the financial summary of each account or contact as shown below,
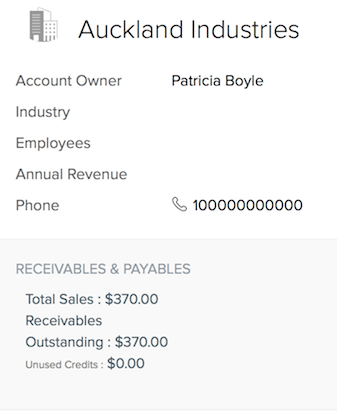
Disable Integration
You can update your credentials or entirely disable the integration by the options provided right under your credentials, as highlighted in the image below. Once this is done, no further data sync will take place between Zoho CRM and Zoho Invoice.
You can reactivate this sync anytime or even integrate a different Zoho Invoice organization to Zoho CRM.
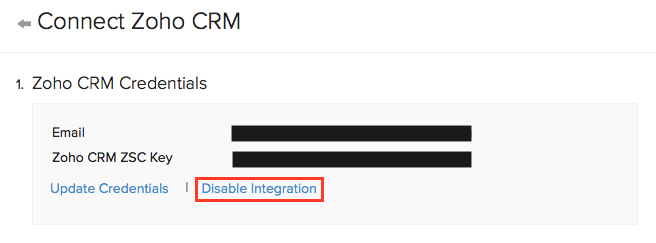
Potential Linking
It is a well known fact that for a business to grow, opportunities or potentials must be converted to customers. Potentials are won or lost depending upon the offers you make them. You can now link Potentials from your Zoho CRM account, to estimates and invoices in your Zoho Invoice account and make sure you win them over.
This document will help you learn about the following:
- Pre-requisites for enabling Potential Linking
- Process of linking a Potential
- Dissociating a Potential
Pre-requisites for enabling Potential Linking
- Make sure that you have set up the integration between your Zoho Invoice and Zoho CRM accounts.
- Ensure that you have enabled custom modules in your Zoho CRM account.
Insight: You can link a Potential to multiple estimates and invoices.
Process of linking a Potential
- While raising an estimate or invoice, once you select the customer, you will be able to see the Link Potential option right below the customer’s name, as shown in the image below:
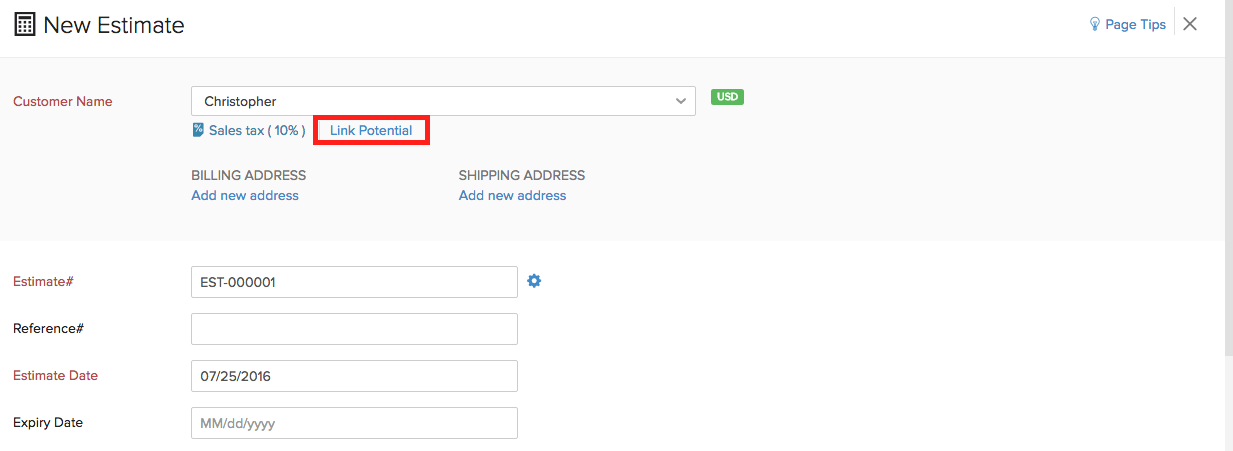
- Once you select the option, you will be prompted with a screen as shown below, wherein you have to select the potential. This will associate the potential to that particular transaction.
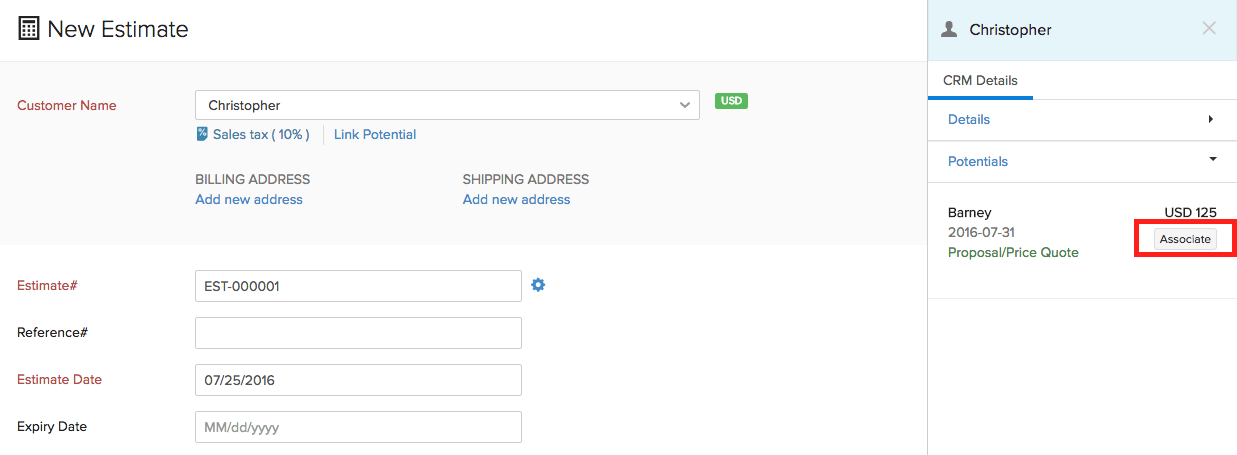
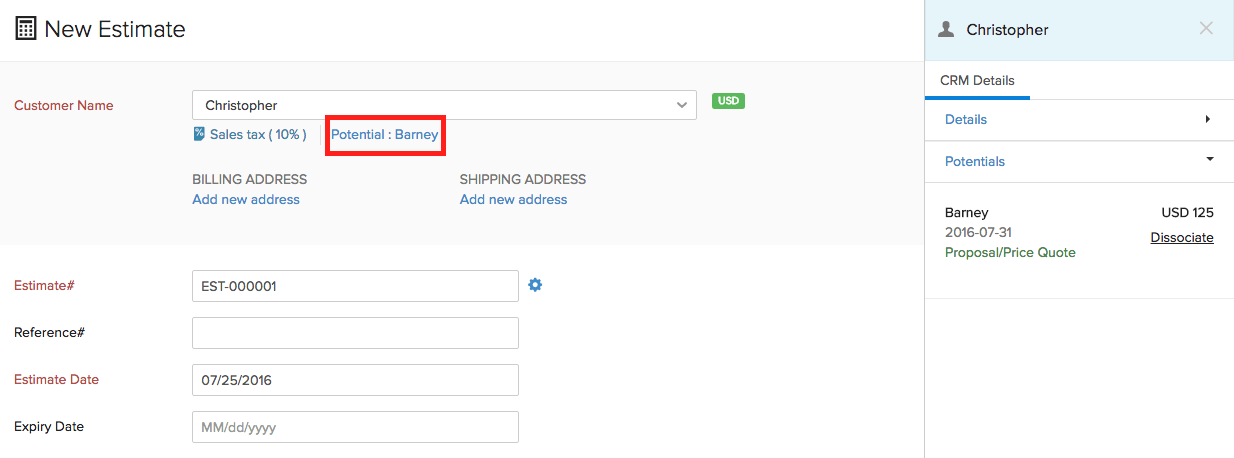
- You can also view the particular transaction in your Zoho CRM account by selecting the potential, and scrolling down to Zoho Invoice, as shown in the image below:
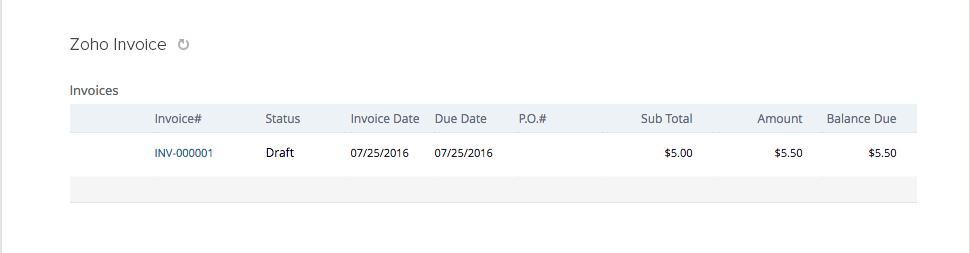
Now go on and win all the Potentials!
Dissociating a Potential
Potentials can be dissociated from, by editing the concerned estimate or invoice or sales order, clicking on the potential, and selecting Dissociate, as shown in the image below:
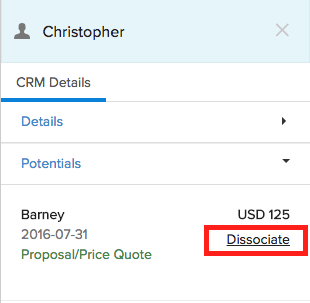
Insight: Potentials previously linked using triggers cannot be dissociated.

 Thank you for your feedback!
Thank you for your feedback!