
Working with the Integration in Zoho CRM
The Zoho Books - Zoho CRM integration is aimed at simplifying the process of carrying out transactions in Zoho Books, from within Zoho CRM. When you set up the integration and sync the data between both the apps, you can take care of your finance right from Zoho CRM.
Let’s take a look at the actions you can perform in Zoho CRM.
IN THIS PAGE…
Set up User Profiles in Zoho CRM
All Zoho CRM users will be associated with a certain profile, such as Marketing, Sales, Support, etc., to define the permissions allowed for them. An admin can create or modify the profiles to grant or remove certain permissions, and then assign them to users.
Insight: Once a profile is permitted or denied a permission, this condition will be applied to every user under that profile. Learn more about profiles in Zoho CRM.
You can set permissions relating to Zoho Books’ activities such as creating and sending sales transactions. This can help admins delegate permissions to users depending on their role and responsibilities.
For example, if you want the salespersons in your company only to create quotes, but not send it out to prospects, you can remove the Send Email option for quotes for that Sales profile.
To configure these permissions:
- Log in to your Zoho CRM account.
- Go to Setup > Security Control > Profiles.
- Click on the profile that you want to allow/deny permissions to edit it.
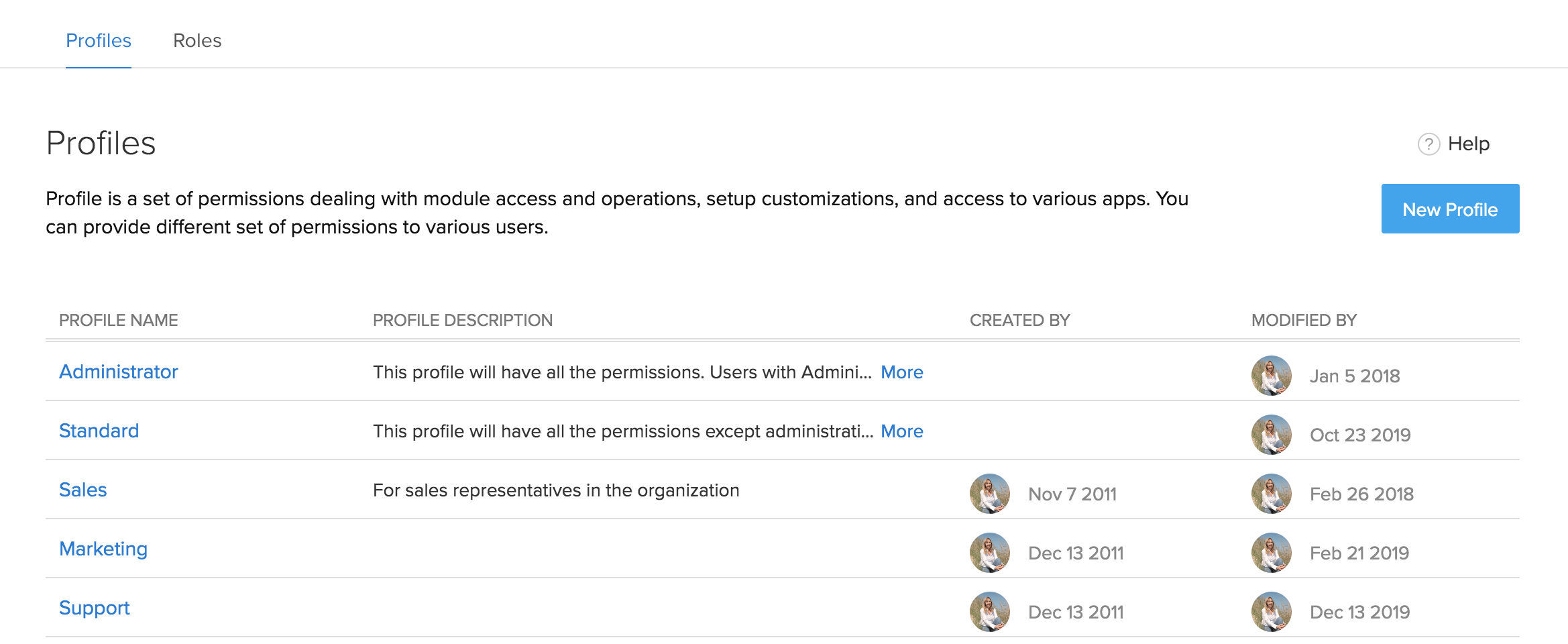
- Scroll down to Zoho Finance Permissions.
Here, you can enable or disable the transaction modules that this profile can have access to. Also, you can click on View, Create & Edit, Send Mail to configure the individual permissions allowed for that transaction.
For example, if a profile does not have Send Mail permission for quotes, then users having that profile cannot send quotes to customers in Zoho Books.
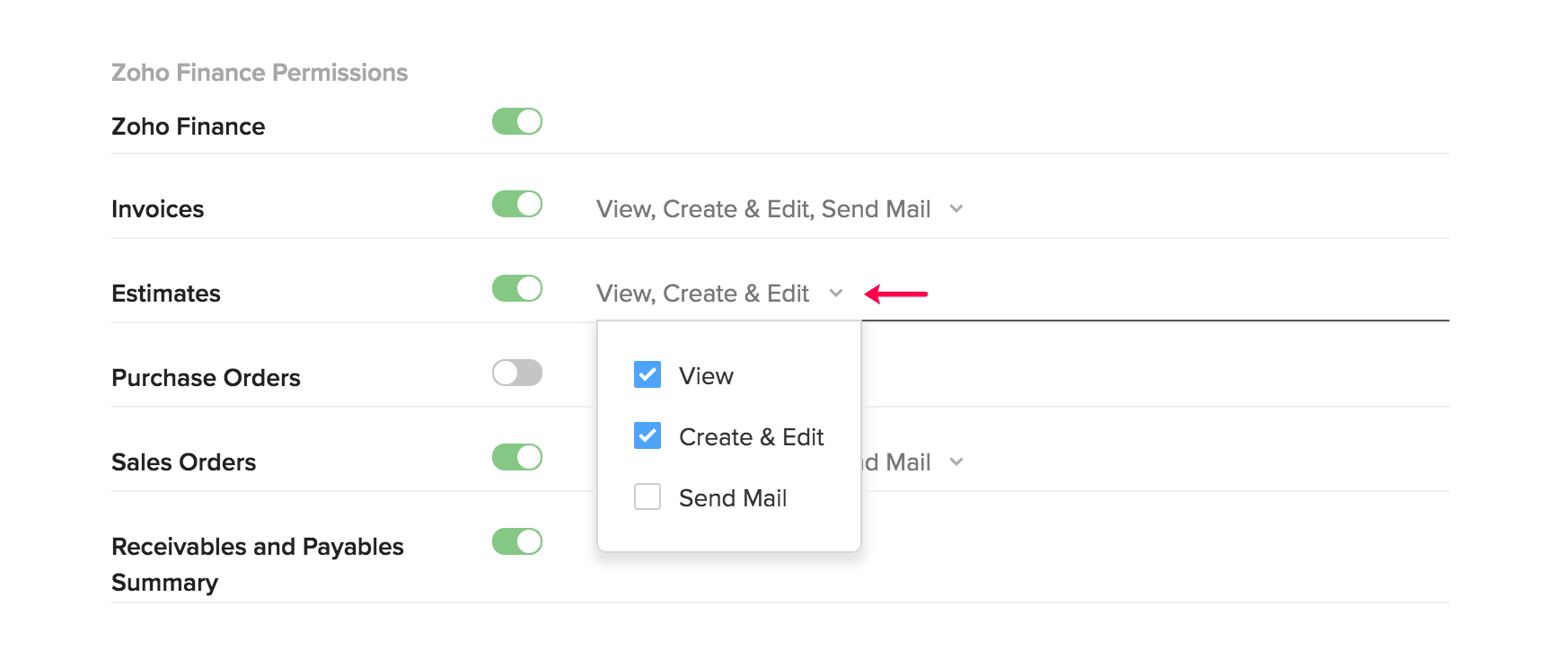
Similarly, you can restrict a profile from viewing the financial summary of Zoho CRM accounts and contacts (the data for which is fetched from Zoho Books), by disabling the Receivables and Payables Summary option.
Users who belong to a profile that has this option enabled will be able to view the financial summary of each account or contact under their details.
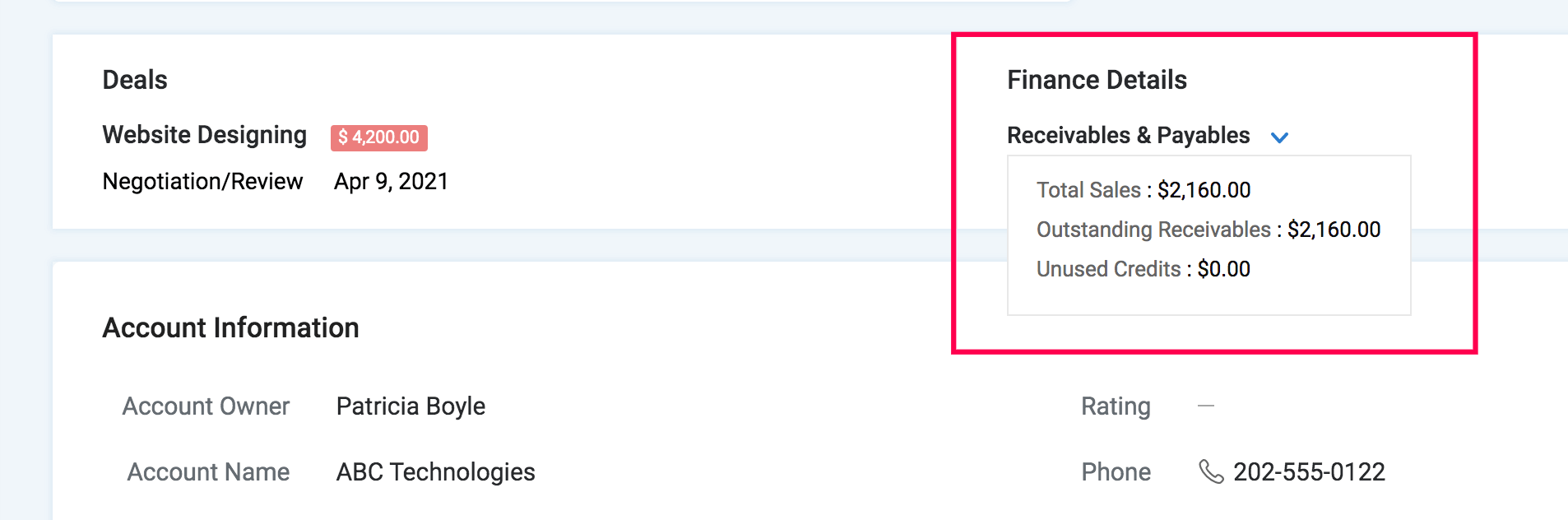
Create Transactions in Zoho CRM
Warning: Zoho CRM has native inventory modules for equotes, invoices, sales orders, and purchase orders. The transactions created here will not be synced with the transactions created in the Zoho Finance module. In effect, there will be two sets of transactions for your accounts/contacts/vendors in Zoho CRM.
Once integrated, you can create transactions for your Zoho Books customers from within Zoho CRM as well. Quotes, Invoices, and Sales Orders can be created for Accounts/Contacts, whereas Purchase Orders can be created for Vendors. Transactions created in Zoho CRM will be synced instantly and available in Zoho Books.
Similar to Zoho Books, you can create a transaction in Zoho CRM in two ways:
- From the dedicated module of that transaction
- From the Account/Contact/Vendor module
From the dedicated module of that transaction:
- Log in to your Zoho CRM account that’s integrated with Zoho Books.
- Select the Zoho Finance module from the list of available modules.
- Separate tabs will be available for different transactions. Choose the required one.
- Click the + button in the top right corner to create a new transaction.
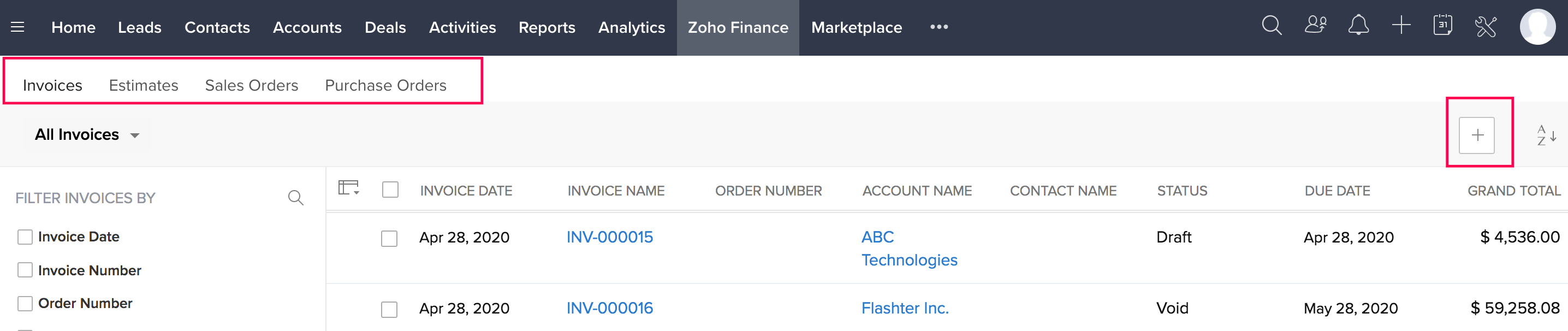
From the Account/Contact/Vendor module:
- Log in to your Zoho CRM account that’s integrated with Zoho Books.
- In the Accounts/Contacts/Vendors module, select the record for which you want to create a transaction.
- Scroll down to the Zoho Finance section. Here, you can view the list of transactions available for this record in Zoho Books.
- Click + New Quote to create a quote for that record. Similarly, you can create new sales orders, invoices, and purchase orders.
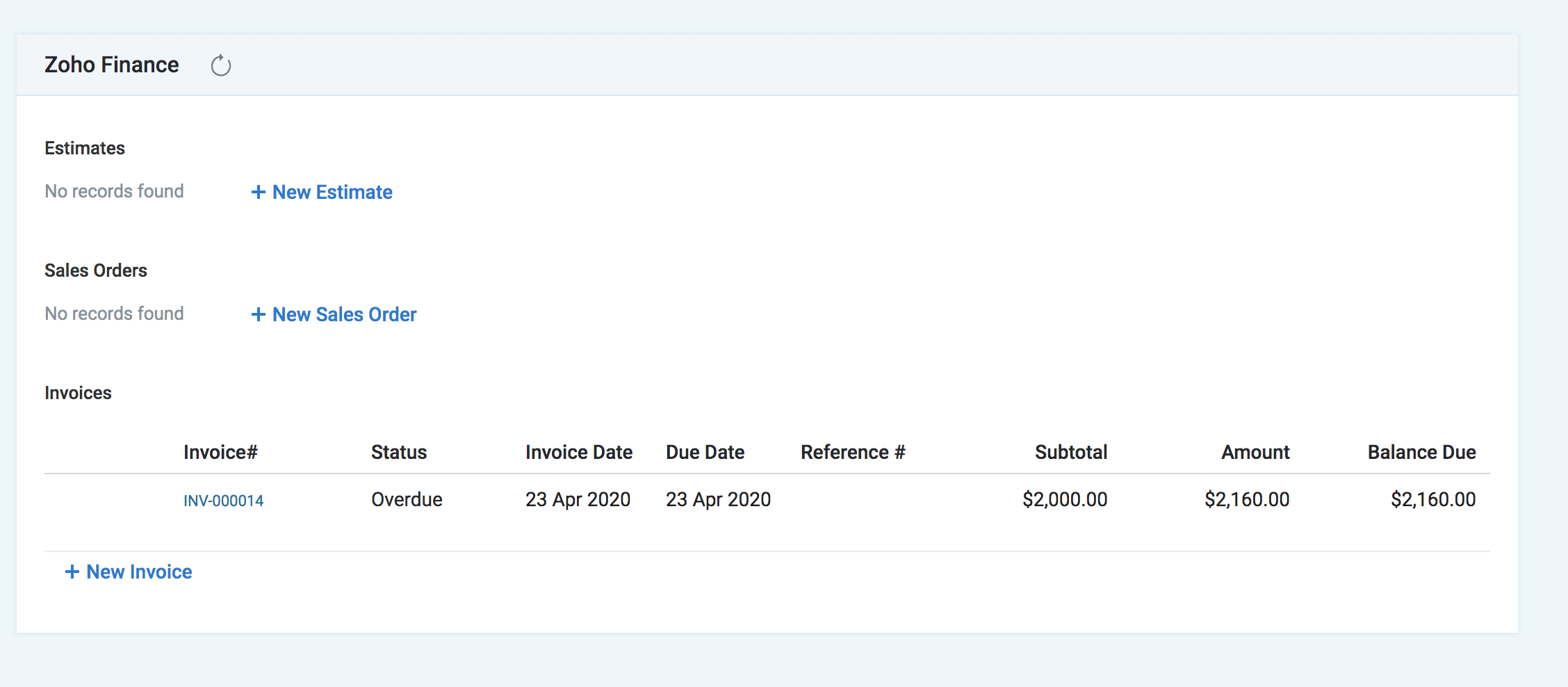
Create Quotes
The Create Quote page in Zoho CRM is similar to the one in Zoho Books. The quote form that you see is fetched from your Zoho Books organisation. A few details such as the Quote Number and Customer Notes will be generated based on your settings in Zoho Books. Fill in the required details and save the quote.
Click the Convert button to convert the quote to an invoice or sales order. Similar to Zoho Books, you can perform various actions such as send mail, mark as sent, print, etc. Once accepted, you can mark the quote as accepted or declined.
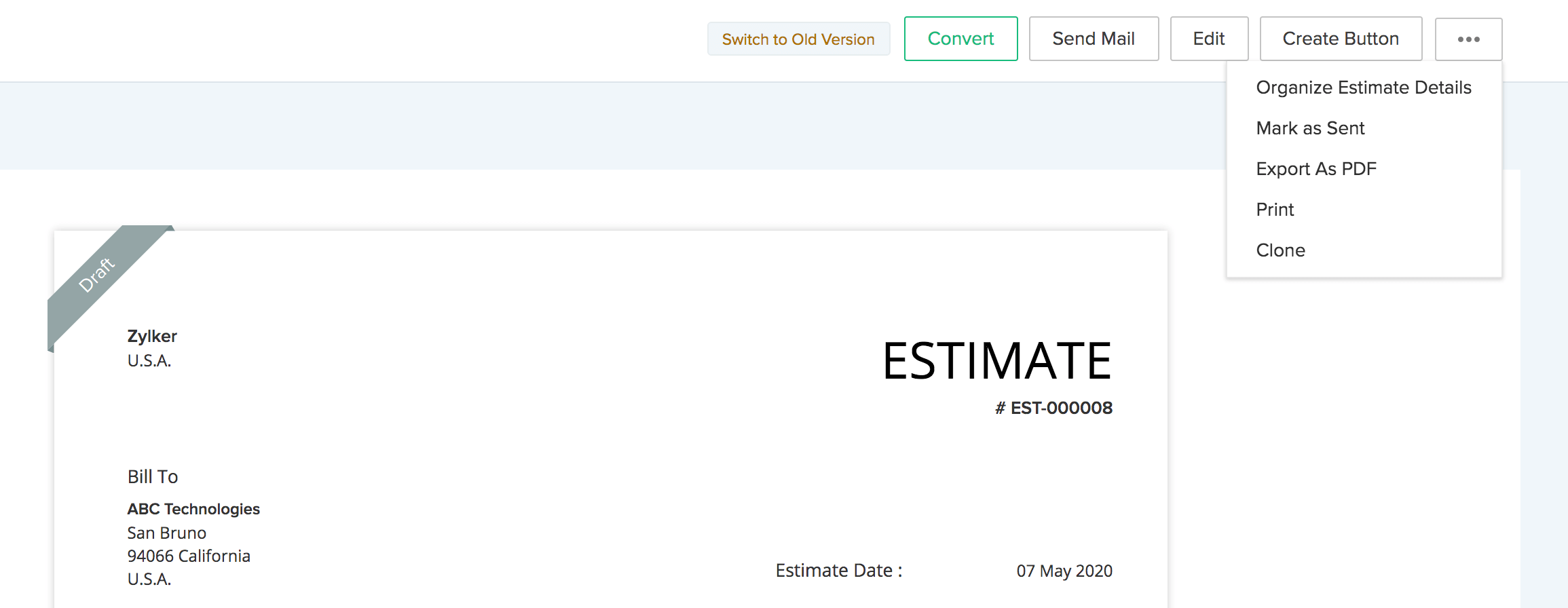
Create Invoices
The Create Invoice page in Zoho CRM is similar to the one in Zoho Books. The invoice form that you see is fetched from your Zoho Books organisation. A few details such as the Invoice Number and Customer Notes will be generated based on your settings in Zoho Books. Fill in the required details and save the invoice.
Similar to Zoho Books, you can perform various actions such as send mail, mark as sent, print, etc.
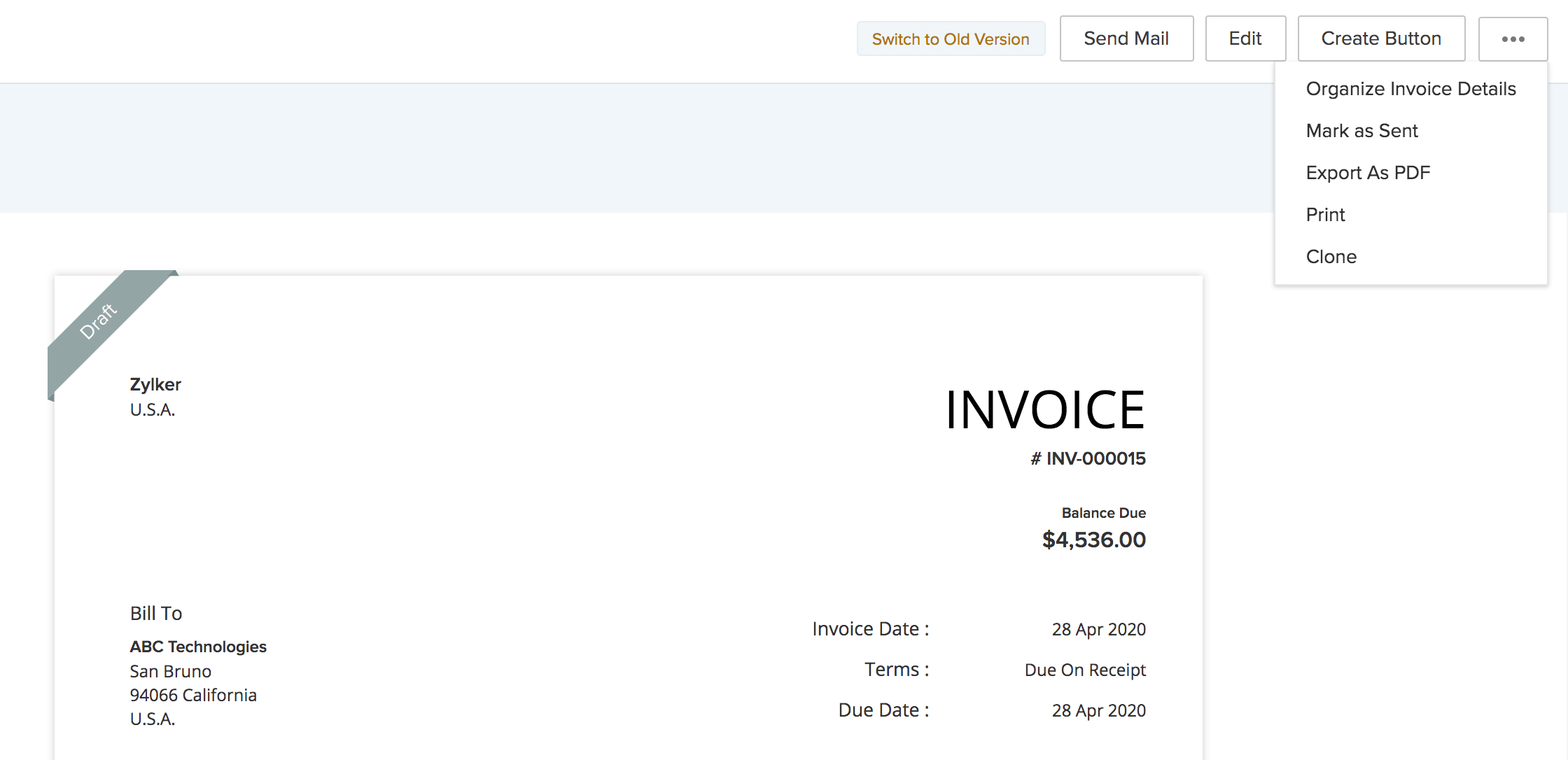
Create Sales Orders
The Create Sales Order page in Zoho CRM is similar to the one in Zoho Books. The sales order form that you see is fetched from your Zoho Books organisation. A few details such as the Sales Order Number and Customer Notes will be generated based on your settings in Zoho Books. Fill in the required details and save the sales order.
Click the Convert button to convert the sales order to an invoice or purchase order. Similar to Zoho Books, you can perform various actions such as send mail, convert to open, print, etc.
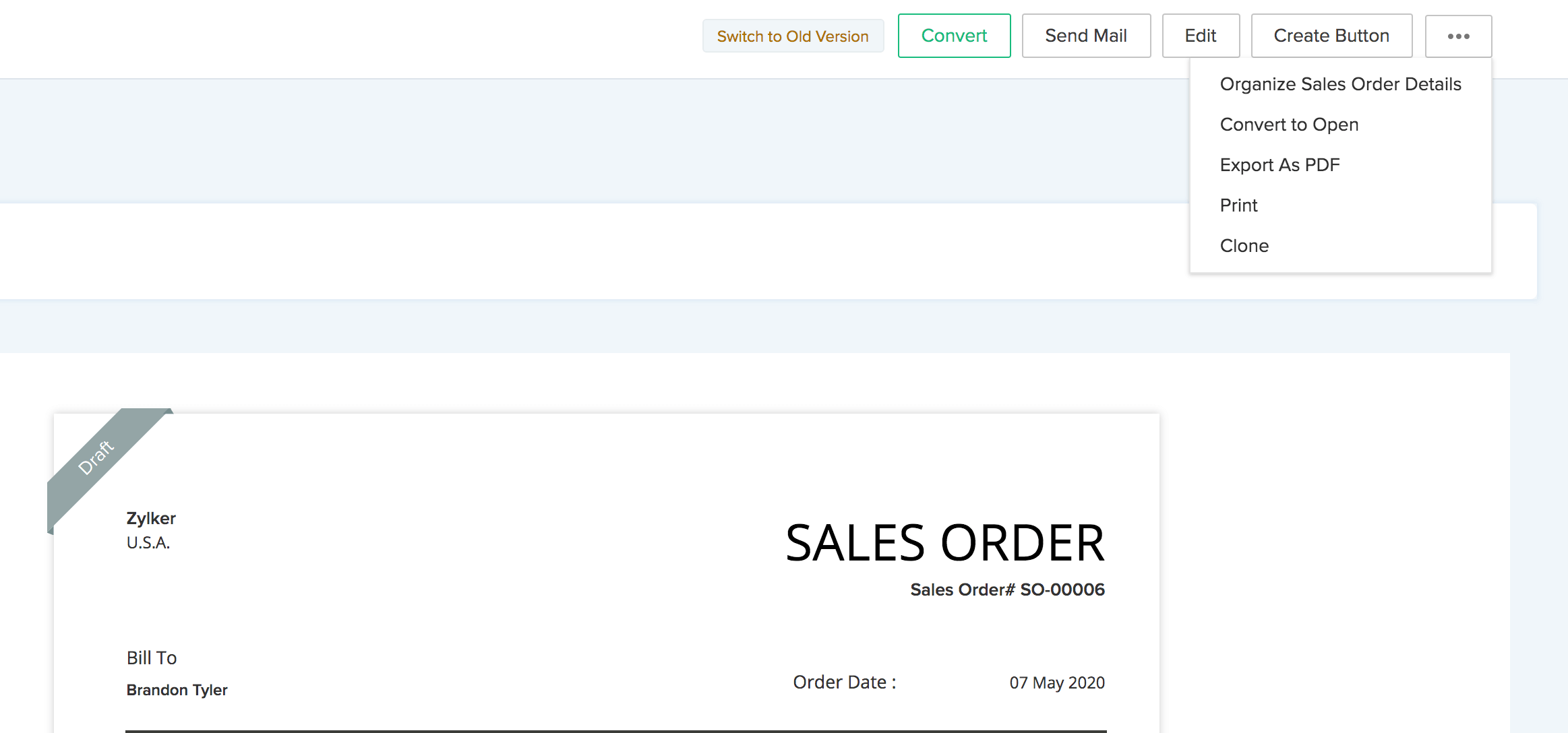
Create Purchase Orders
The Create Purchase Order page in Zoho CRM is similar to the one in Zoho Books. The purchase order form that you see is fetched from your Zoho Books organisation. A few details such as the Purchase Order Number and Customer Notes will be generated based on your settings in Zoho Books. Fill in the required details and save the purchase order.
Click the Convert button to convert the sales order to an invoice or purchase order. Similar to Zoho Books, you can perform various actions such as send mail, convert to open, print, etc.
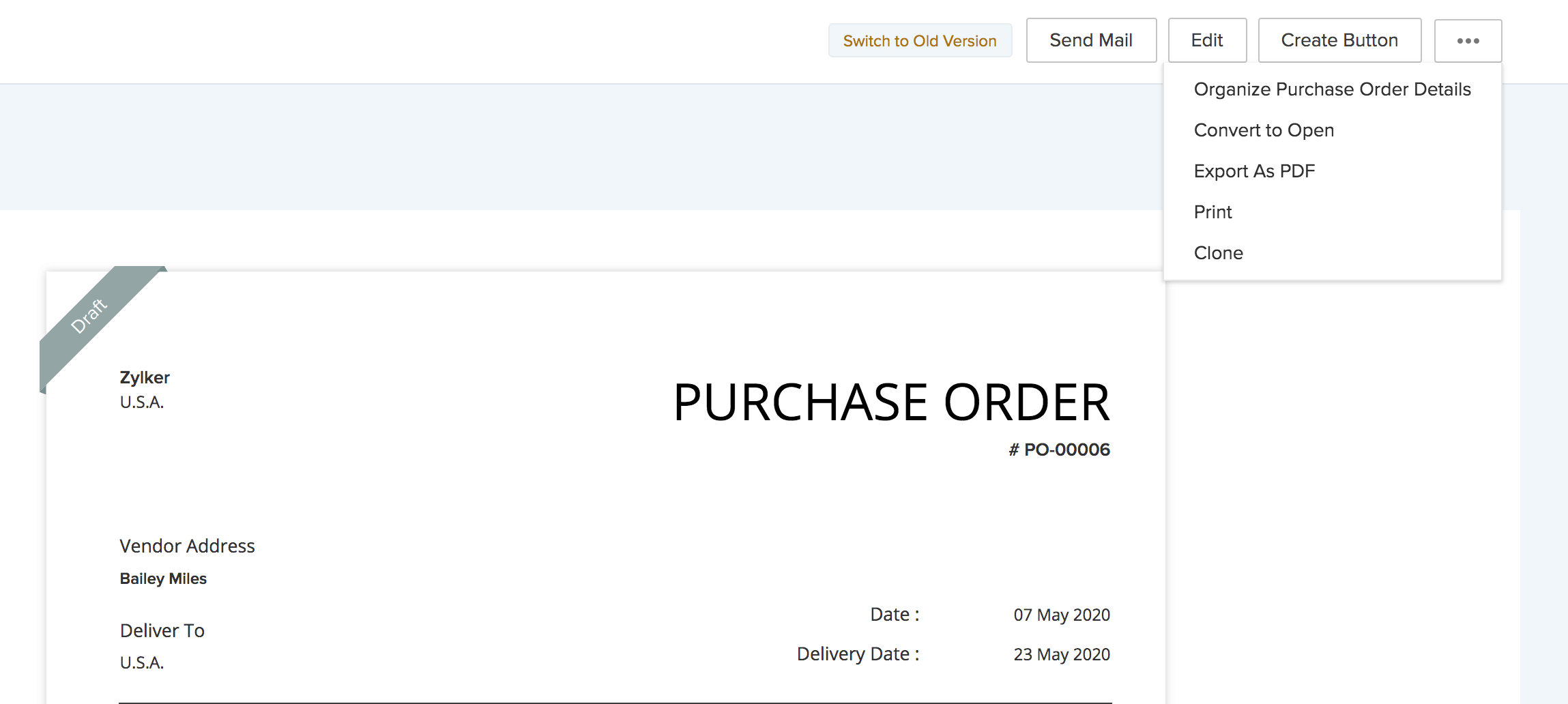
Generate Reports
In the Reports module of Zoho CRM, you can create customised reports for transactions done in Zoho Books. To do this:
- Navigate to the Reports module in Zoho CRM.
- From the folders in the left sidebar, scroll down to find Zoho Finance Reports.
- This section will have six reports by default.
- Click Create Report to create a new one.
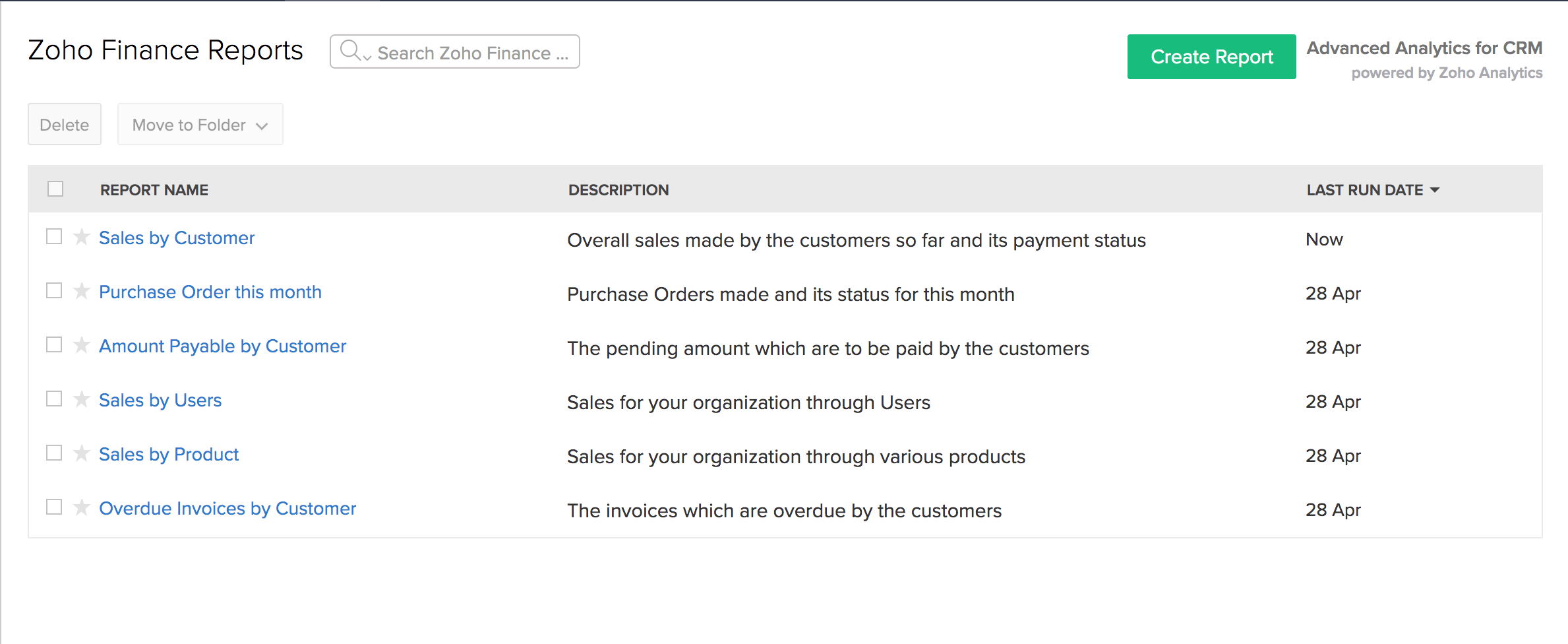
You can create new custom reports or edit the predefined reports to include both Zoho Books data (along with the custom fields) and Zoho CRM data. Learn more about creating a report in Zoho CRM.
Collaboration Between Sales and Finance teams
The Zoho Books - Zoho CRM integration allows your sales and finance teams to share information at the transaction level. Once integrated, the sales team will be able to see the comments made related to a particular invoice, quote, or a sales order in Zoho CRM. Similarly, the finance team will be able to see the notes, events, and calls made related to that particular transaction in Zoho Books.
View Comments in Zoho Books
Let’s consider an example where a sales transaction is created in Zoho CRM, and notes had been added to it. Your finance team can see these details in Zoho Books by following the steps mentioned below:
- Log in to the integrated Zoho Books organisation.
- Select the transaction for which you wish to see the comments.
- Click the Zoho CRM icon.

- A panel will appear on the right side of the screen with details fetched from Zoho CRM.
- Click the section you wish to see, and the comments will appear with details about the time of creation and the user who has added it.
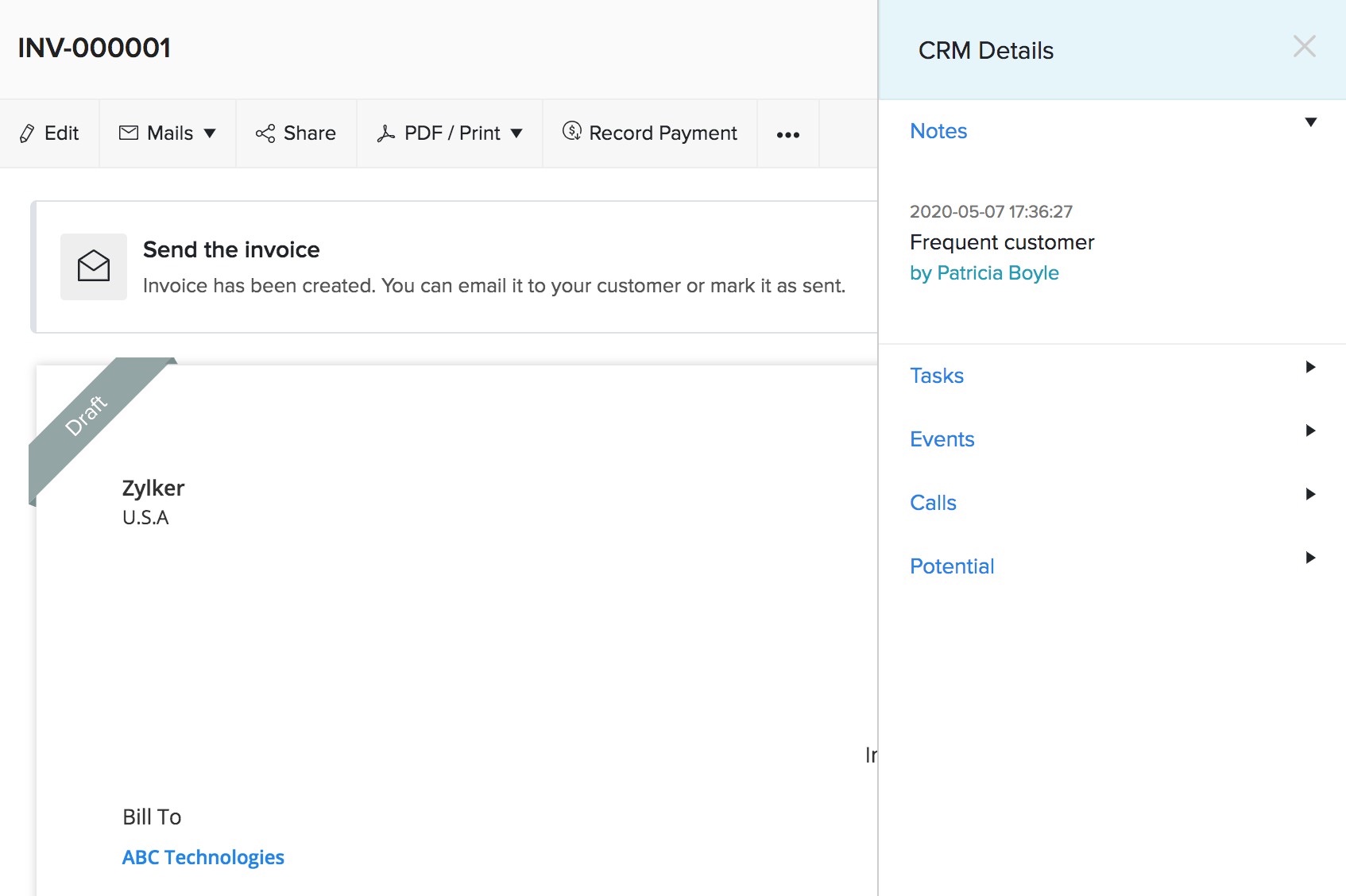
View Comments in Zoho CRM
Let’s consider a situation where the finance team has commented on a transaction to communicate with the sales team. To view this comment:
- Log in to the integrated Zoho CRM organisation.
- Click the Zoho Finance module from the title bar.
- Choose the transaction for which you wish to see the comments.
- Click the Timeline tab.
- The History section will have all the details such as the time of creation, payment information, and also any comments made by the finance team in Zoho Books.
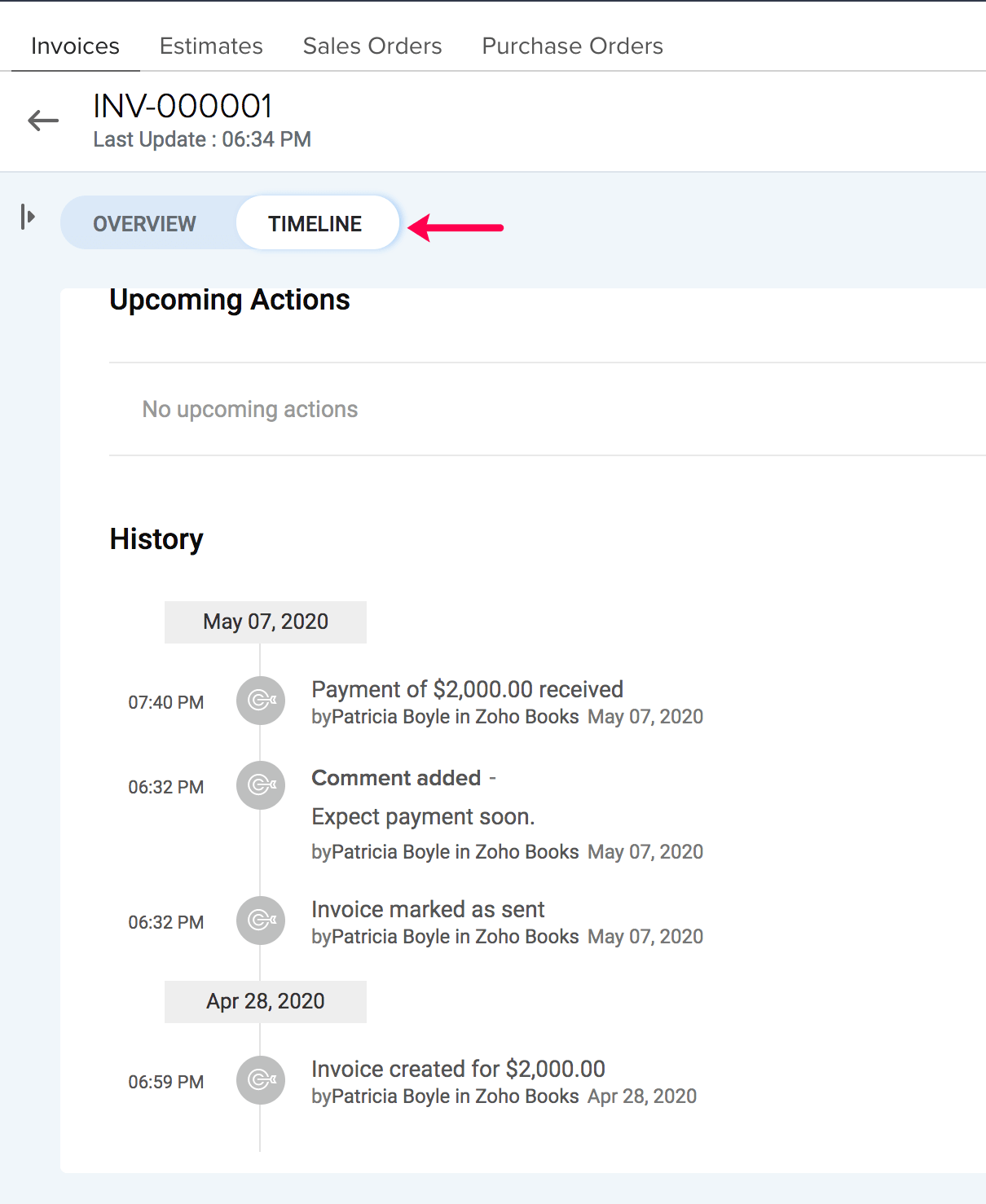
 Yes
Yes
 Thank you for your feedback!
Thank you for your feedback!





