
Basic Functions in Payment Links
Let us take a look at how you can enable and create a payment link in Zoho Books.
ON THIS PAGE
Enable Payment Links
To create payment links in Zoho Books, you will have to enable the Payment Links module first. To do this:
- Go to Settings on the top right corner of the page.
- Select General under Preferences.
- Check the Payment Links option.
- Click Save.
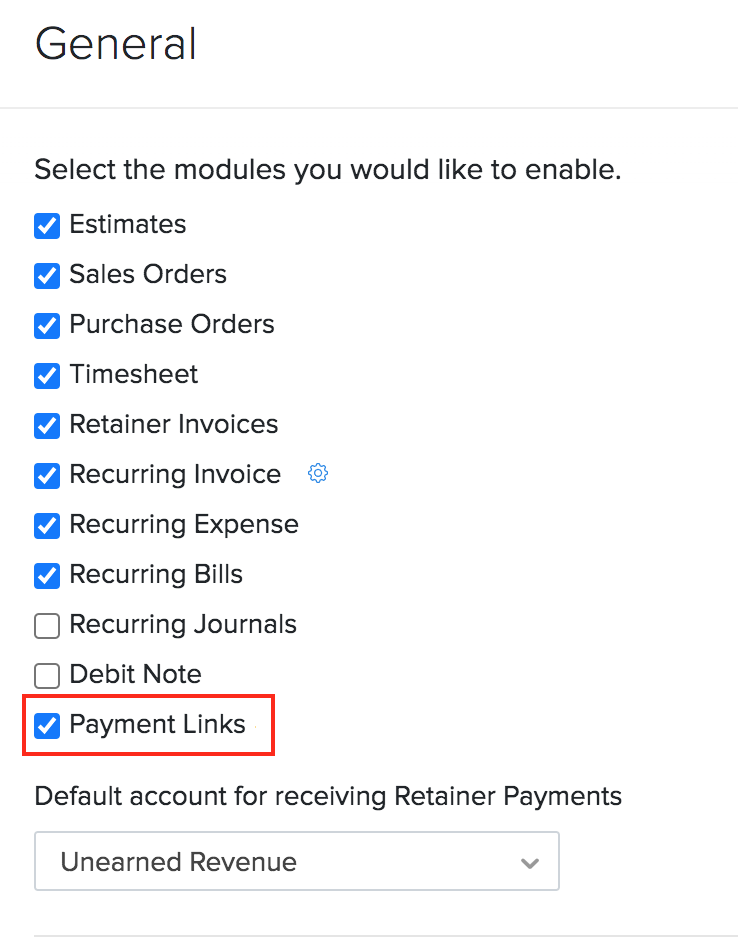
Once you enable this option, the Payment Links module will be available in the left sidebar.
Create Payment Link
To create a new payment link:
- Go to the Payment Links module in the left sidebar.
- Click the + New button on the top right corner of the page.
- Fill in the required details.
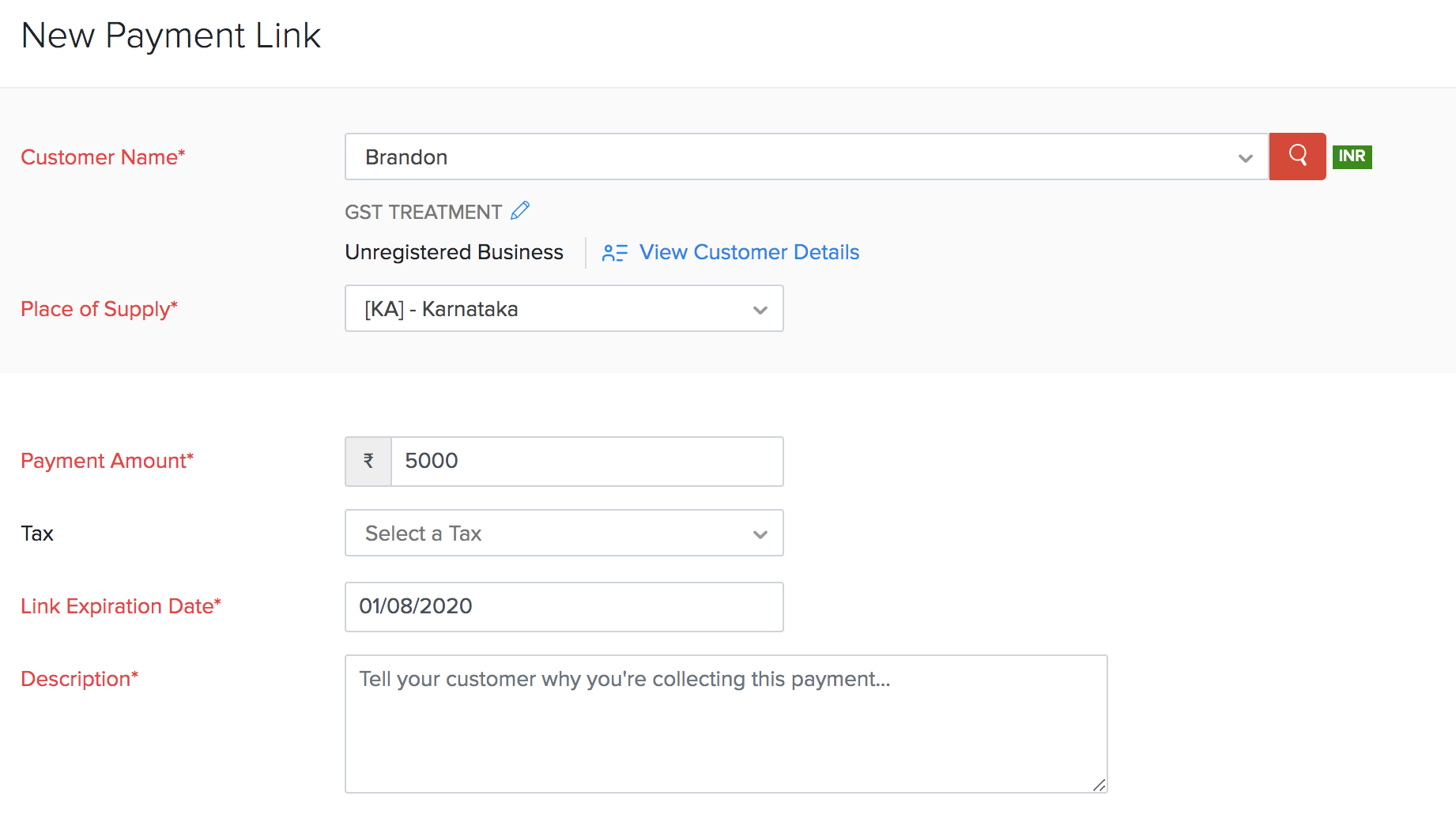
| Fields | Description |
|---|---|
| Customer Name | Select the customer for whom you are creating the payment link. |
| Place of Supply | This place will be auto-selected based on the selected customer’s GST Treatment. |
| Payment Amount | Enter the amount that you want to request from the customer. |
| Tax | Select the tax applicable, if any. |
| Link Expiration Date | Select the date on which the payment link should expire. By default, this will be 15 days from the date of creating the link. Once expired, the payment link cannot be accessed. |
| Description | Enter a short note on why you’re collecting this payment. This will be visible for your customers. |
- Click Save or Save and Share.
Once you’ve created the payment link, a shortened URL and an automated Reference # will be generated for the link.
Send Payment Link
Send Email
You can share the payment link with your customer through an email, requesting them to pay you online. Here’s how:
- Go to the Payment Links module in the left sidebar.
- Select the payment link that you want to send.
- Click the Overflow icon on the top right corner.
- Select Send Email from the list of options.
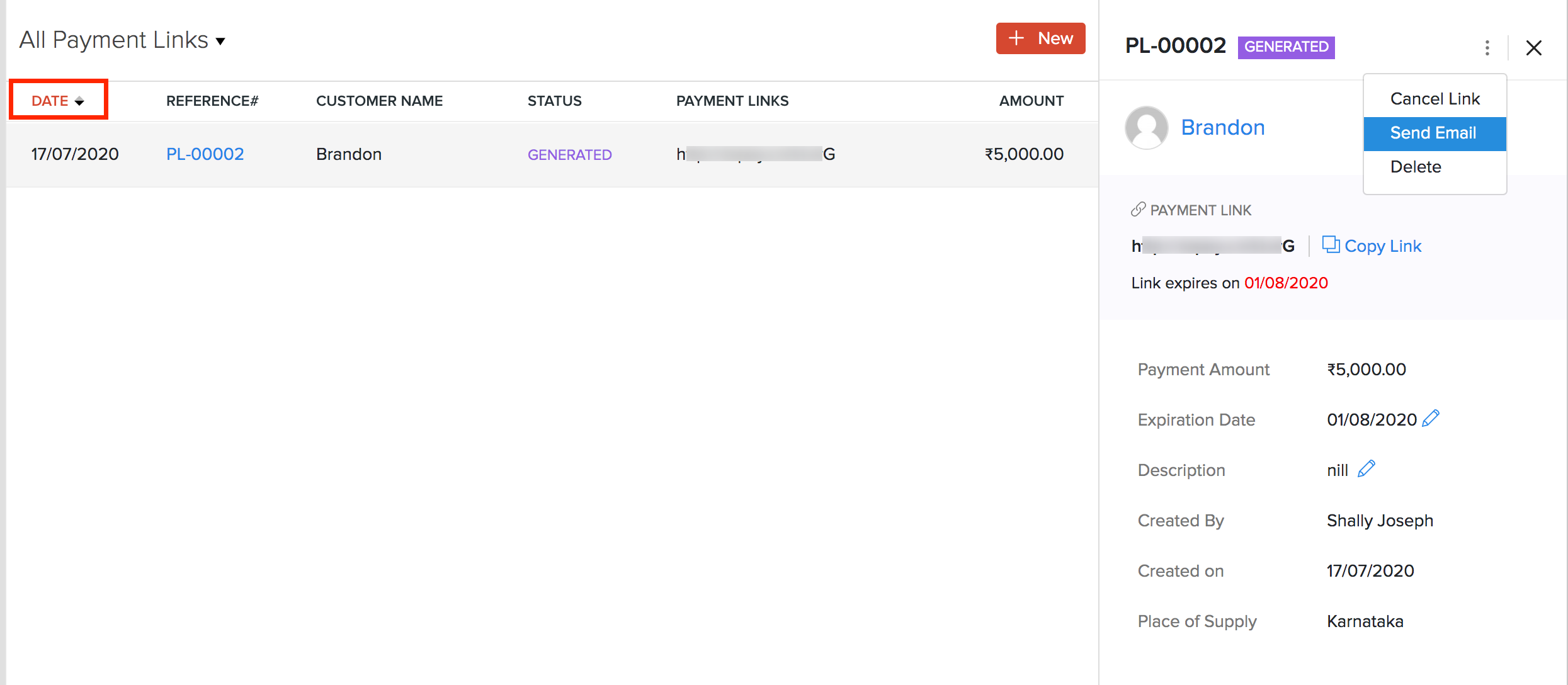
- The customer’s email address, along with their contact person’s email addresses (if any), will be displayed in the next page.
- Click Add Contact Person if you want to add a new contact person’s email address.
- Choose the required email address(es).
- Click Send.
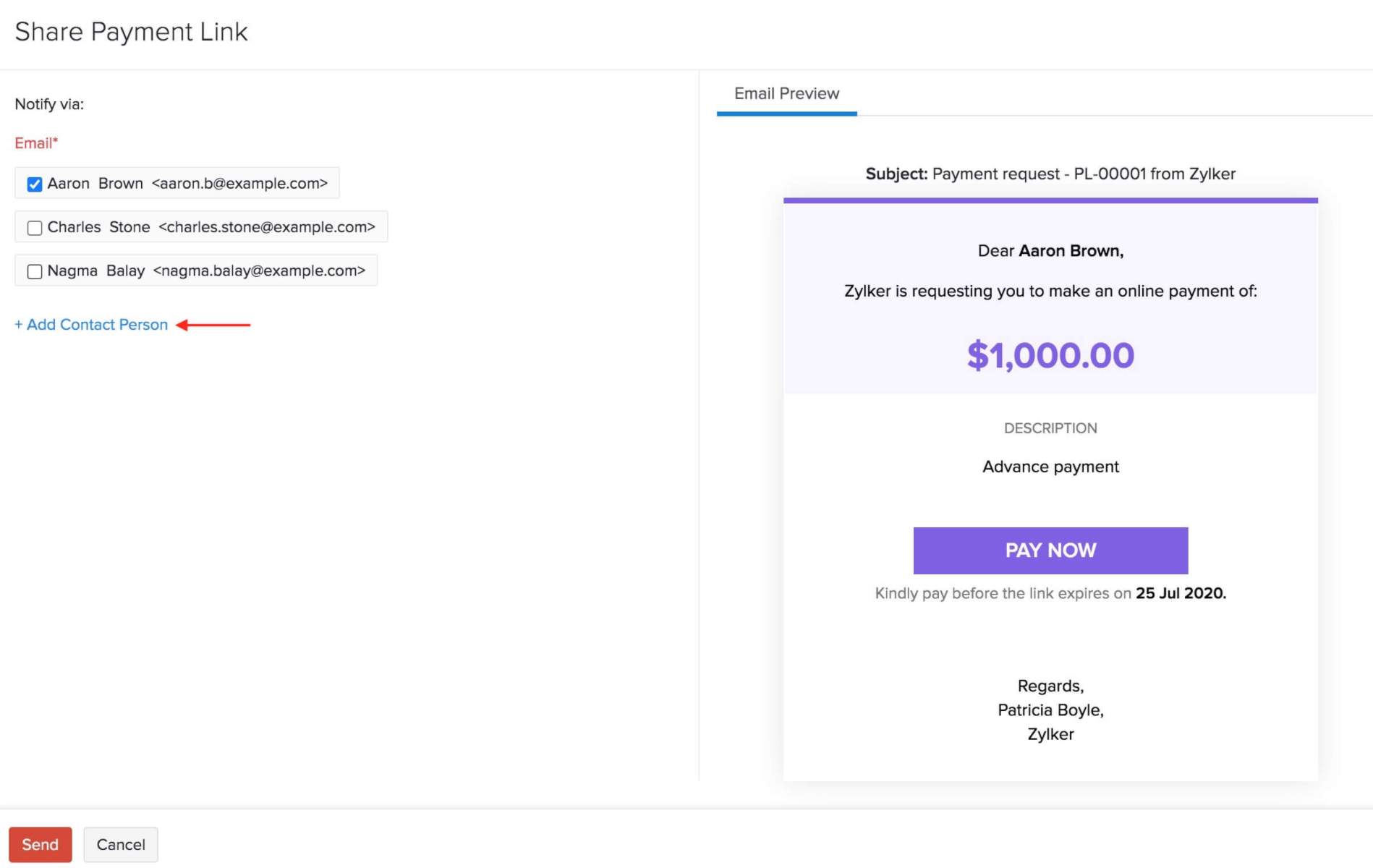
An email, as shown in the Email Preview, will be sent to your customer requesting them to pay you online using the payment link.
Send SMS
If you have enabled SMS notifications, you can notify your customers about the payment link via a text message as well.
To send an SMS about the payment link to a customer, you need to ensure that:
- You have enabled SMS Notifications for Payment Links in Settings,
- You have enabled SMS Notifications for the customer and their contact persons, and
- The customer/contact person has a mobile number associated with them.
To share the payment link to your customer through a text message:
- Go to the Payment Links module in the left sidebar.
- Select the payment link that you want to send.
- Click the Overflow icon on the top right corner.
- Select Send SMS from the list of options.
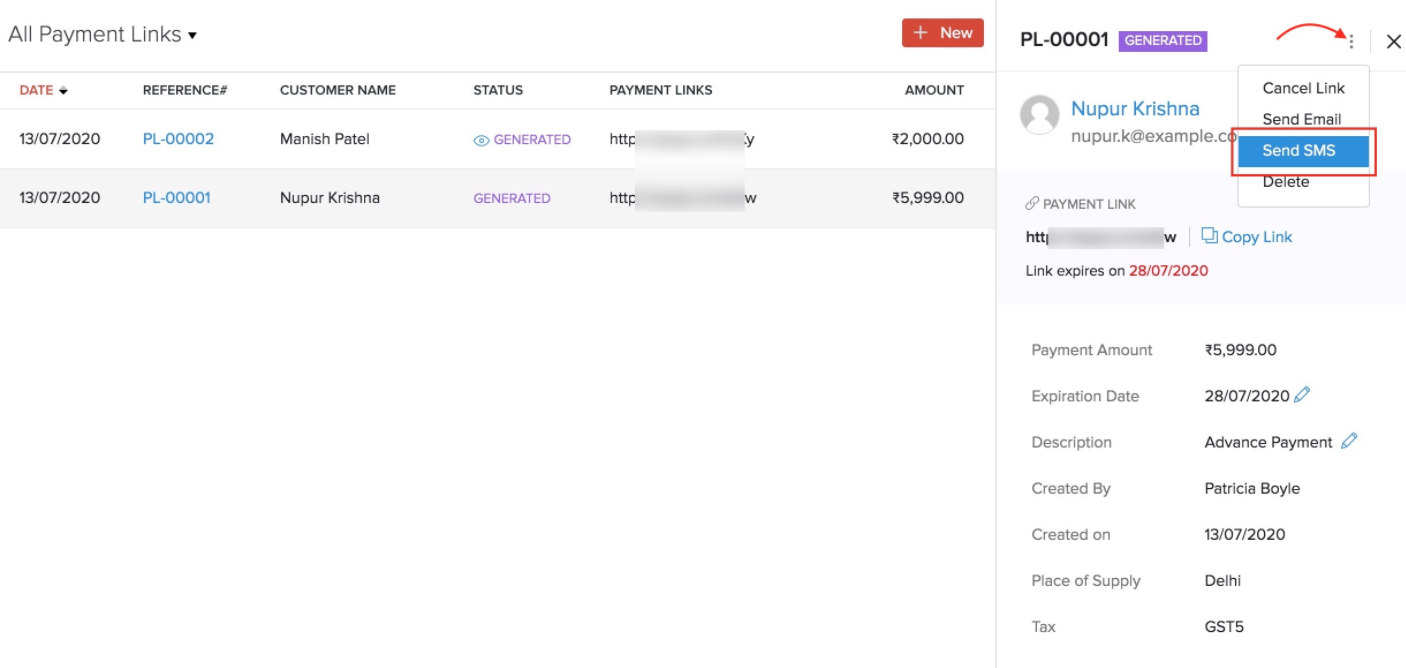
- The customer’s mobile number, along with their contact person’s mobile numbers (if any), will be displayed in the next page.
- Choose the mobile numbers to which you want to send an SMS.
- You can also send the payment link to their email addresses, if needed.
- Click Send.
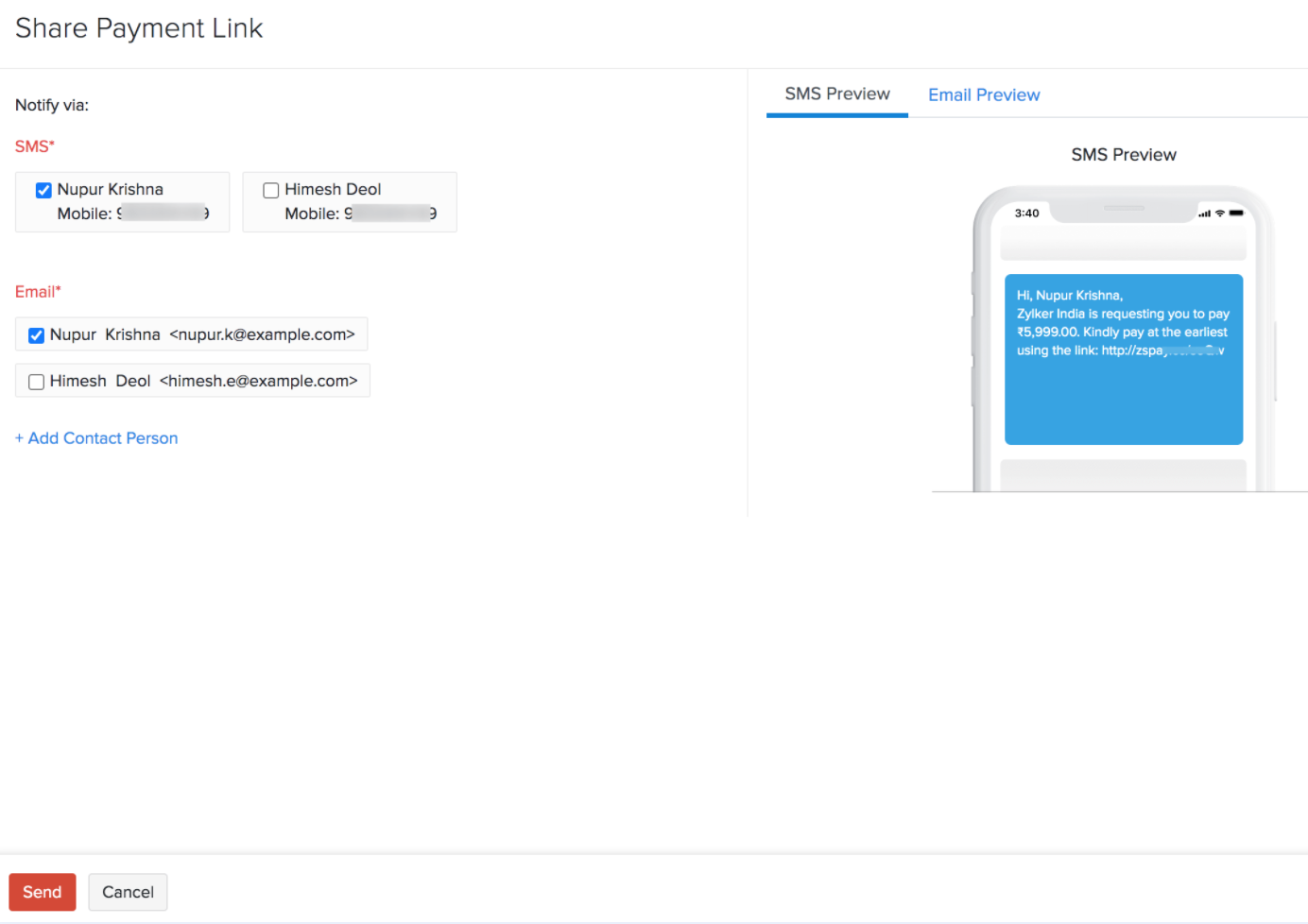
A text message, as shown in the SMS Preview, will be sent to your customer requesting them to pay you online using the payment link.
Pro Tip: You can also copy the payment link by clicking Copy Link and then share it with your customers directly.
Insight: You can check if your customer has viewed the payment link. When a customer has viewed a payment link, an eye icon will be displayed next to the corresponding payment link’s status.
 Yes
Yes
 Thank you for your feedback!
Thank you for your feedback!





