
Taxes
Zoho Books lets you create and apply taxes to your transactions and stay tax compliant. In India, it is mandatory for businesses with a turnover of more than 20 lakhs per annum to be registered for GST.This section helps you configure your tax settings and keep track of all the taxes to be paid and received in your business.
Note: This document is applicable only for the Indian Edition of Zoho Books.
ON THIS PAGE
GST Settings
If your business has been registered for GST, you can configure your taxes in Zoho Books. These taxes will be included while you create a transaction, generate tax reports and so on. You might have been prompted to enter your tax details when you first set up the organisation. If you had skipped it, or if you would like to edit your settings, here’s how you can do it:
- Go to Settings on the top right corner of the page.
- Select Taxes under Taxes & Compliance.
- In the Taxes pane, select GST Settings.
- Select Yes for the option Is your business registered for GST?.
- Enter you 15 digit GSTIN and click the option Get GSTIN Details to view the details of your tax registration, previous returns filed, and so on.
Insight: The Goods and Services Tax Identification Number (GSTIN), is a unique 15 digit identification number issued by the tax department upon successful registration of GST.
- Enter the date of GST registration.
- Mark the box near My business is registered for Composition Scheme if you are a composition dealer and select your Composition Scheme Percentage.
Insight: Business owners whose aggregate turnover is less than Rs. 1.5 crore (less than 75 Lakhs for North-Eastern states) can register under the composition scheme. They cannot claim Input Tax Credits of supply GST exempted goods.
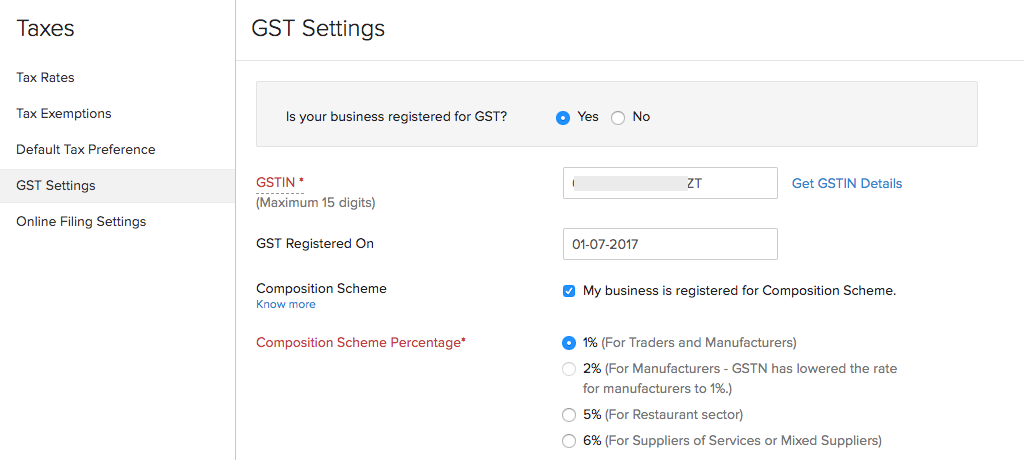
- Mark the box near Enable reverse charge in sales transactions if your customer is liable to pay the taxes for certain transactions.
- Mark the box near My business is involved in SEZ/Overseas Trading if you import or export goods and deal with supplies to SEZs. Enabling this option helps you to create Bills of Supply and Shipping Bills.
- Select the Custom Duty Tracking Account. You can select an account from the dropdown or create a new expense account by clicking + New Account.
- Mark the box near Track sale of digital services to overseas customers to record and track the digital services (such as software or cloud services) that your organisation offers.
Insight: While creating items, enable the It is a digital service option to classify it as a digital service. You can create a new tax rate for it and the transactions will reflect in the Overseas Digital Tax Summary report.
If a sales transaction contains a digital service along with goods, it will be treated as a service associated with the goods. In this case, only IGST 0 can be applied as the tax rate.
- Click Save.
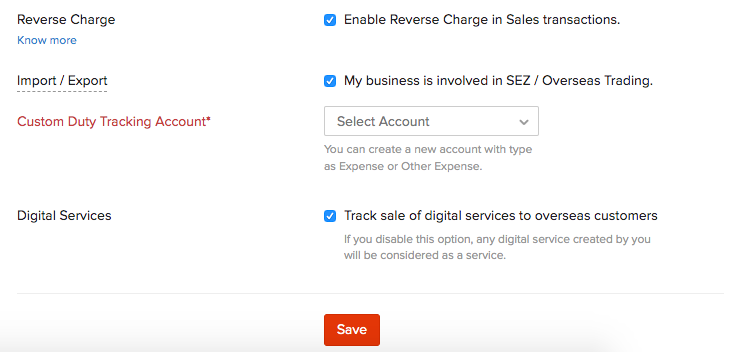
This will update your tax settings that will reflect in your transactions, reports and returns. If would like to file your GST from Zoho Books, you will have to enable online filing.
Manage Additional GSTINs
If your business is eligible for multiple GSTINs, you can associate an additional GSTIN with a customer/vendor’s new address and track the taxes in your transactions accordingly. To associate GSTIN:
- Go to Sales > Customers or Purchases > Vendors and select the customer/vendor for whom you want include the additional GSTIN.
- Click Add Additional Address in the Overview tab and enter the required details.
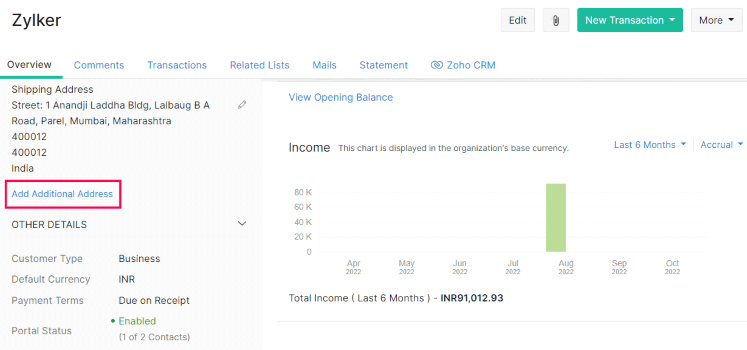
- Go to the Tax Information dropdown and select Manage Tax Informations to add or select the GSTIN that must be associated with this address.
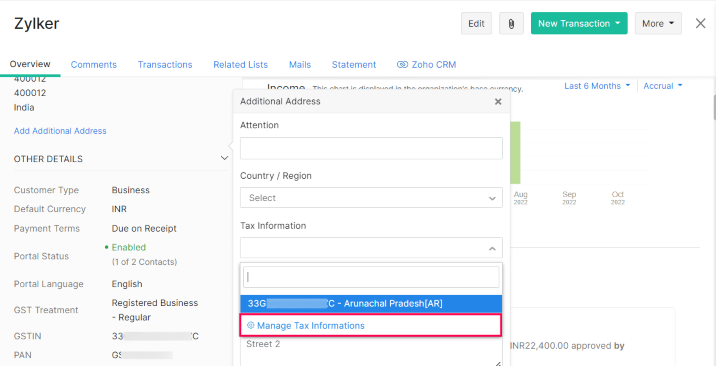
- In the pop-up that appears, click the Add New Tax Information button.
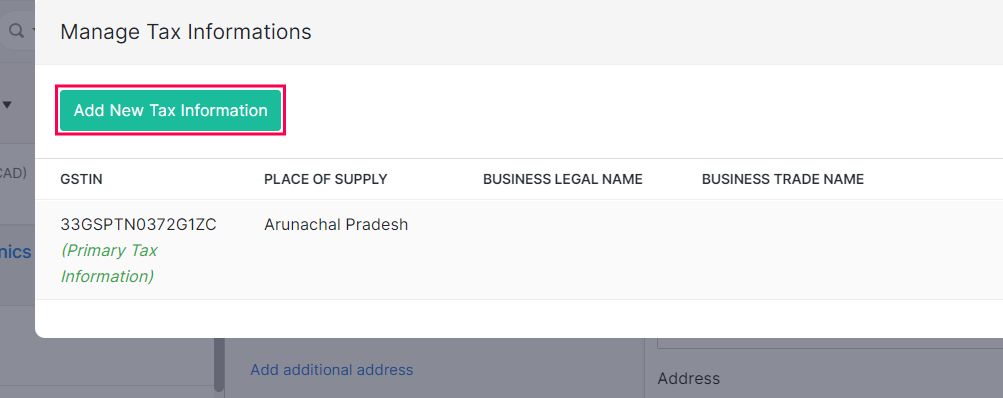
-
Enter the GSTIN/UIN and the Place of Supply will be automatically populated by Zoho Books.
-
Save and Select the tax information and it will be associated with the additional address.
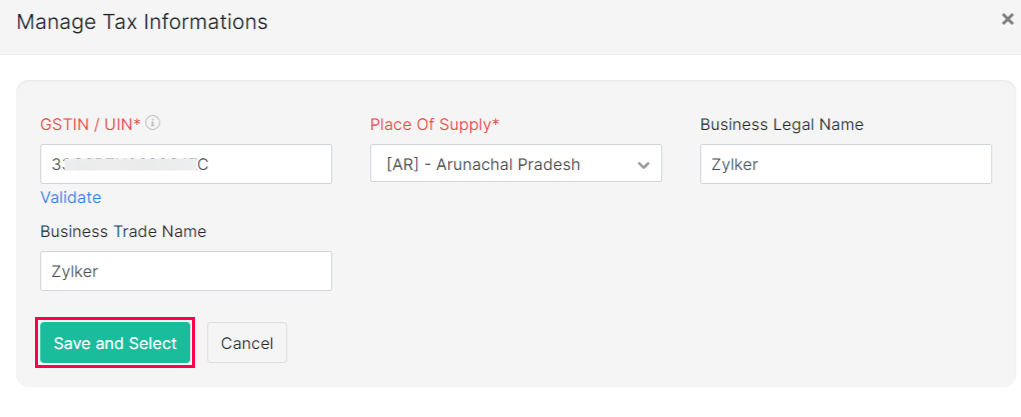
Each time you choose an address while creating a transaction, the corresponding GSTIN will be used.
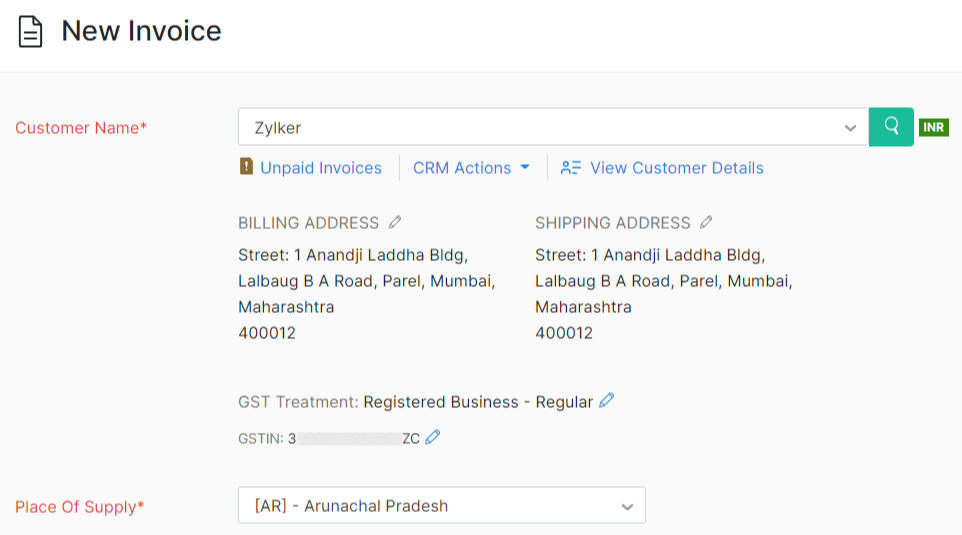
Insight: The Tax Information (GSTIN and Place of Supply) associated with the address while creating the contact will be considered as the primary tax information.
Online Filing Settings
Zoho Books lets you to connect your organisation with the GSTN to file your returns directly or push your data to the portal and file your returns. For this, you will have to enable online filing in Zoho Books. Here’s how:
- Go to Settings on the top right corner of the page.
- Select Taxes under Taxes & Compliance.
- In the Taxes pane, select Online Filing Settings.
- Enter your GSTN Username as issued to you by the GSTN.
- Select your Reporting Period. This can either be quarterly or monthly.
- Select the month from which you would like to generate returns in Zoho Books under Generate First Tax Return From.
- Enable approval process for filing GST Returns if you would like the users to submit returns to the admins before submitting the returns to the GST portal. Learn More.
- Select the approvers if you had enabled GST return approvals.
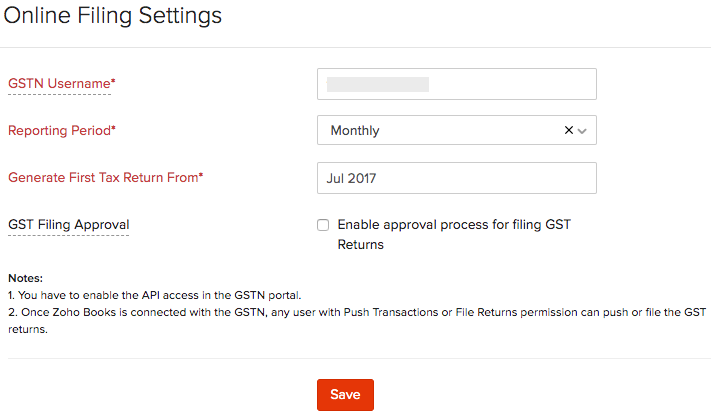
- Click Save.
Default Tax Preference
Based on the goods and services you deal with, you will be able to select the default tax rate that’s applicable for your business. You will be able to manually update the tax rate for each item in its creation page or this tax rate will be applicable. To set this:
- Go to Settings on the top right corner of the page.
- Select Taxes under Taxes & Compliance.
- In the Taxes pane, select Default Tax Preference.
- Enter the Intra and Inter State Tax Rates.
- Click Save.
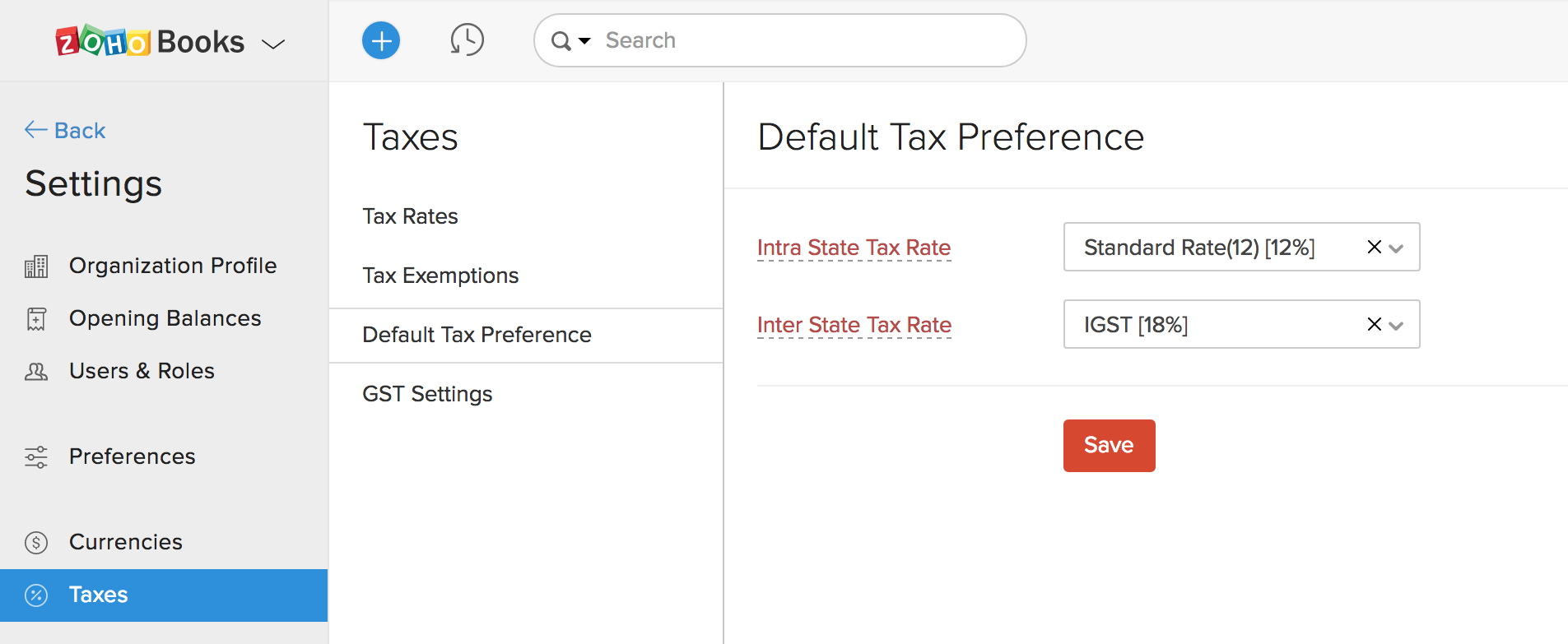
Tax Rates
In this section, you can create the tax rates that are applicable for your business based on the goods and services your business deals with.
Create Tax Rates
If you have registered for GST, default tax rates will be created for you already. If you would like to create a new tax rate:
-
Go to Settings on the top right corner of the page.
-
Select Taxes under Taxes & Compliance.
-
In the Taxes pane, select Tax Rates.
-
Click + New Tax in the top-right corner and in the pop-up that appears:
- Enter the Tax Name and Rate%.
- Select the Tax Type.
-
Click Save.
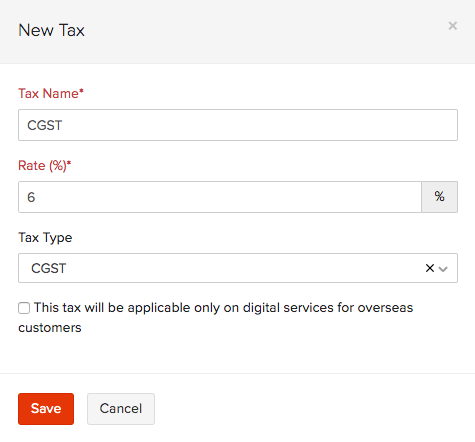
You can create a tax rate for digital services by marking the checkbox near This tax will be applicable only on digital services for overseas customers in the pop-up. You will have to enter the required tax rates and select the country to which you’re trading.
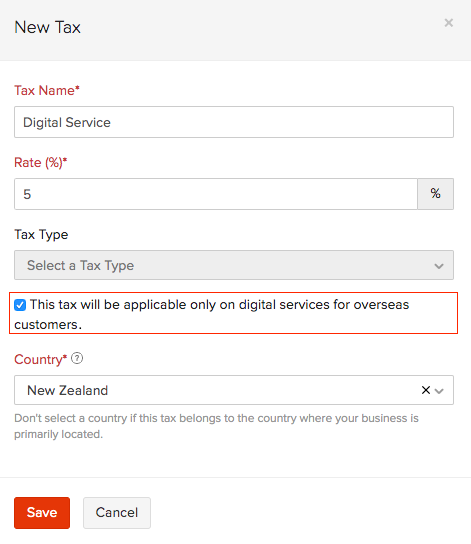
Create Tax Groups
You can group more than two taxes together and apply it on your transactions. Let’s say you have to charge your customers a newly introduced cess rate, you can then create a tax group with your regular tax rate and the cess to apply them on your invoices.
The same is the case of your regular GST tax rates, the rate 18% is tax group of 9% CGST and 9% SGST which is available by default for you.
To create a new tax group:
- Go to Settings on the top right corner of the page.
- Select Taxes under Taxes & Compliance.
- In the Taxes pane, select Tax Rates.
- Click + New Tax Group in the top right corner.
- Enter a Tax Group Name.
- Select the taxes you want to associate with this tax group.
- Click Save.
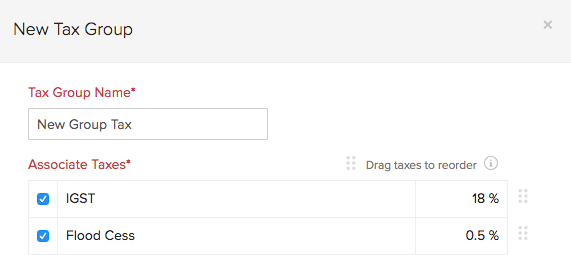
Edit/Delete Tax Rates
To edit or delete a tax rate:
- Go to Settings on the top right corner of the page.
- Select Taxes under Taxes & Compliance.
- In the Taxes pane, select Tax Rates.
- Hover over the existing tax rates.
- Click the Trash icon to delete a tax rate or click Edit to update any details. Select the transactions in which the updated tax rates have to be applied in the pop-up.
Warning: Editing the tax rates will update them in active recurring profiles you had created as well.
- Click Save.

Tax Exemptions
Some goods and services under the GST regime are exempted from tax. Businesses will also not be able to claim ITC on their sales. Here’s a list of all the items that are exempt from tax. You can create tax exemptions in Zoho Books and apply them to items while creating invoices. Here’s how:
- Go to Settings on the top right corner of the page.
- Select Taxes under Taxes & Compliance.
- In the Taxes pane, select Tax Exemptions.
- Click + New Tax Exemption in the top right corner.
- Enter the reason for exemption, provide a description and select the type.
- Click Save.
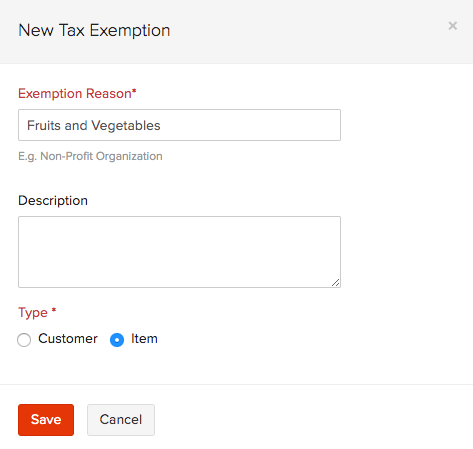
MSME Settings
On October 2, 2006, the Government of India introduced the concept of Micro, Small, and Medium Enterprises (MSMEs) through the Micro, Small, and Medium Enterprises Development (MSMED) Act, 2006 aiming to promote the growth of MSMEs in India. This provides benefits to businesses based on their size, investment in machinery or equipment, and revenue.
To ensure MSME businesses get paid on time, the Government of India has added a new clause, clause (h), in section 43B of the Income Tax Act of the Finance Act 2023. This clause states that if you make a purchase from an MSME-registered business and make a payment for that purchase within 45 days from the date of purchase, the purchase amount will be allowed as a deduction on an accrual basis (as of the bill date). However, if you make the payment after 45 days of the purchase, the purchase amount will still be allowed as a deduction on a cash basis (as of the payment date). If the payment date falls in the next financial year while the bill is in the current financial year, this will increase your tax liability for the current financial year.
In Zoho Books, if your organisation is registered as an MSME, you can add its MSME details. You can also enter the MSME/Udyam registration number in your organisation’s address to stay compliant with section 43B(h) of the Finance Act 2023. Furthermore, you can add the MSME details of your vendors to view your unpaid bills to your MSME vendors.
Add Your Organisation’s MSME Details
If your organisation is registered as an MSME, you can enter your organisation’s MSME details in Zoho Books. Here’s how:
- Go to Settings in the top right corner of the page.
- Select MSME Settings under Taxes & Compliance.
- Change the toggle near Is your organisation MSME registered? to Yes.
- Select your organisation’s MSME/Udyam Registration Type.
- Enter your organisation’s MSME/Udyam Registration Number. Ensure that it is in the format UDYAM-XX-00-0000000.
- Click Save.
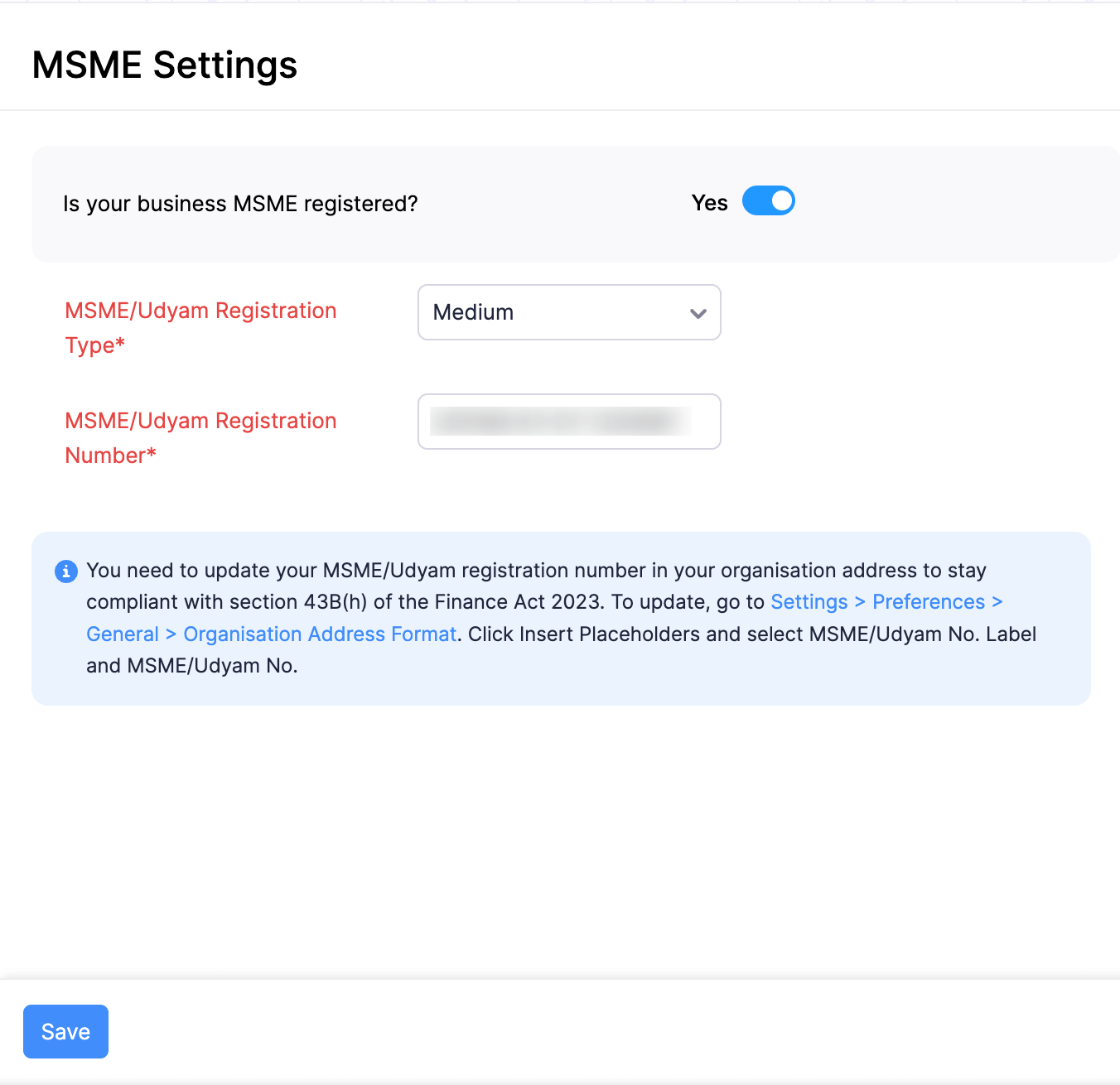
Add MSME Number to Your Organization Address
If your organisation is MSME registered, it is mandatory that you add your organisation’s MSME/Udyam Registration Number to your organisation’s address to stay compliant with section 43(h) of the Finance Act 2023. Here’s how:
- Go to Settings in the top right corner of the page.
- Click General under Preferences.
- Scroll down to the Organisation Address Format section.
- Click Insert Placeholders.
- Select MSME/Udyam No Label and MSME/Udyam No.
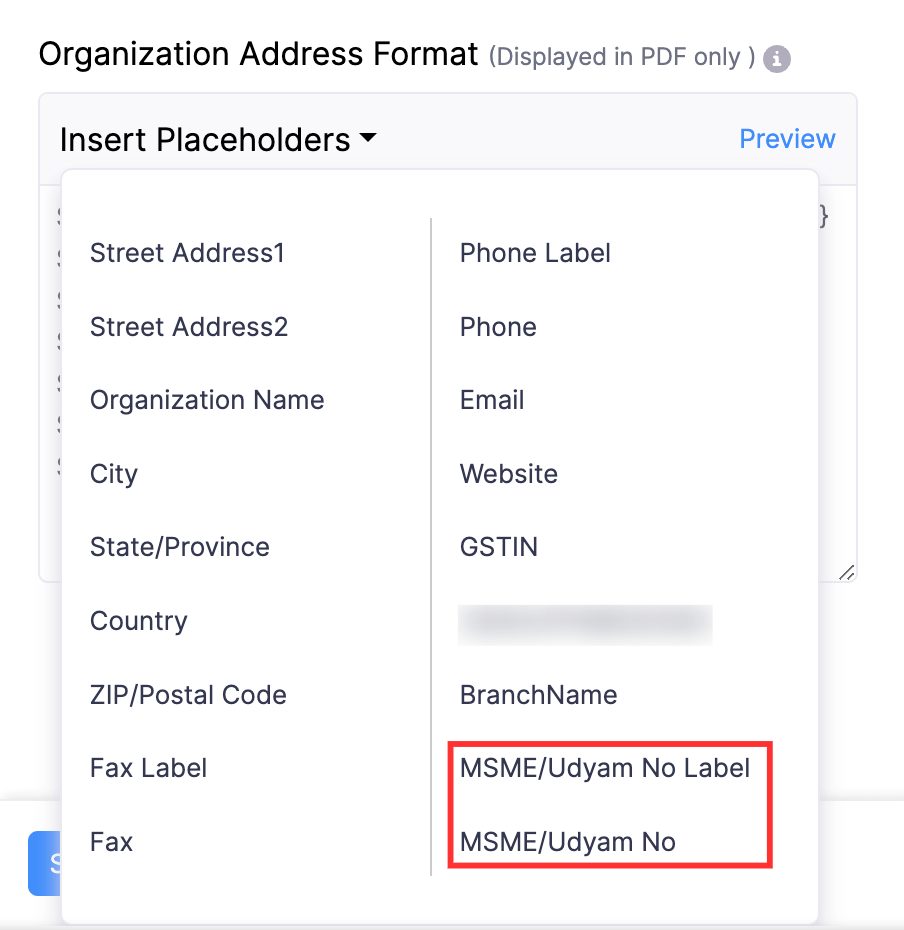
- Click Preview to preview your changes.
- Click Save.
Your organisation’s MSME/Udyam registration number will now be displayed in the transaction PDFs sent to your customers and vendors.
Update MSME Details of Existing Vendors
It will be a time-consuming process to update the MSME details of each vendor. So, we’ve made it easier for you to update your vendors’ MSME details. You can simply export your vendors, update the MSME details of the MSME registered vendors in the exported file, and import the file into your Zoho Books organisation. Here’s how:
- Go to Purchases on the left sidebar and click Vendors.
- Click Update MSME Details in the top right corner. You’ll be redirected to the Update MSME Details page.
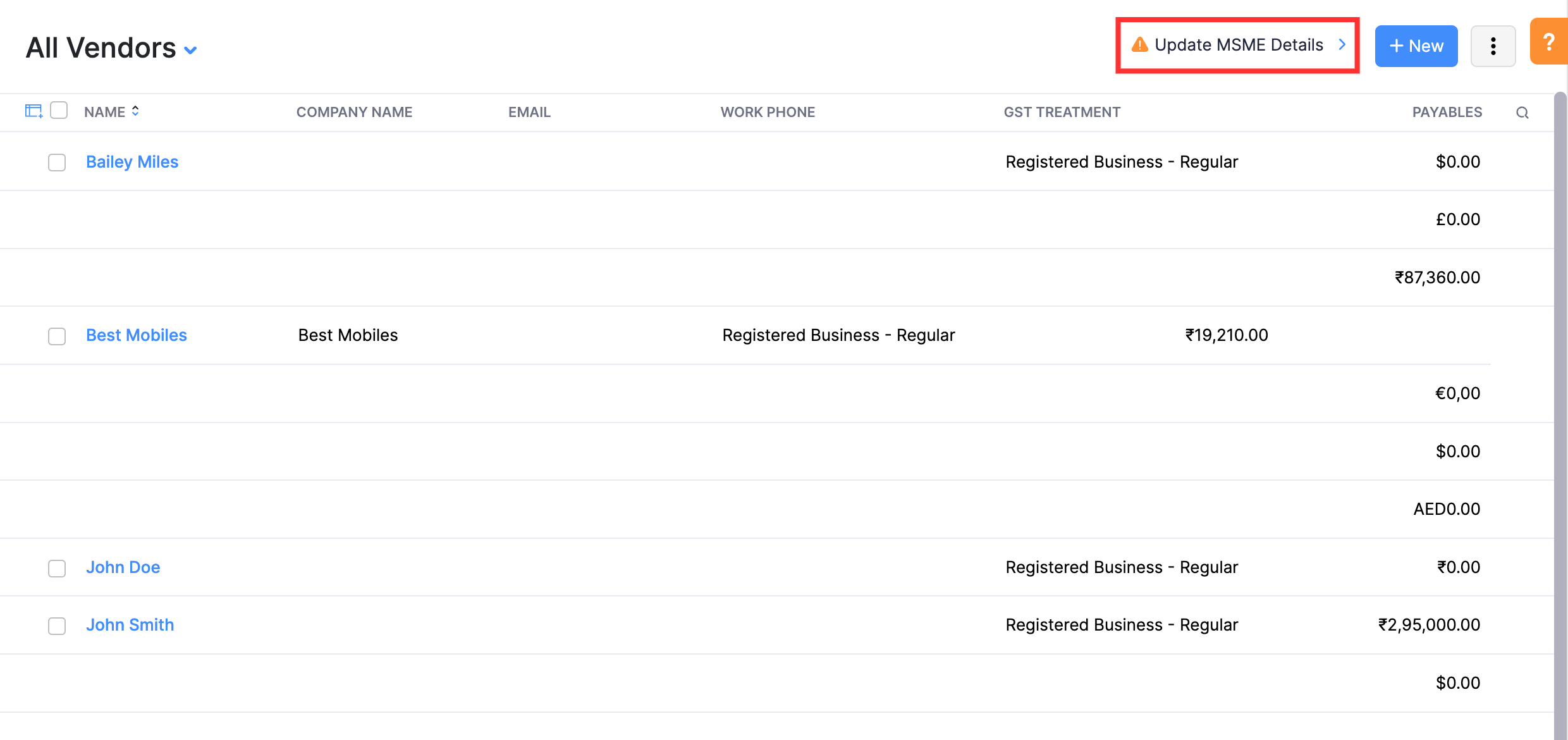
- Click Skip and Proceed if you’ve already added your organisation’s MSME details. If you haven’t, add them in the respective fields and click Save and Proceed.
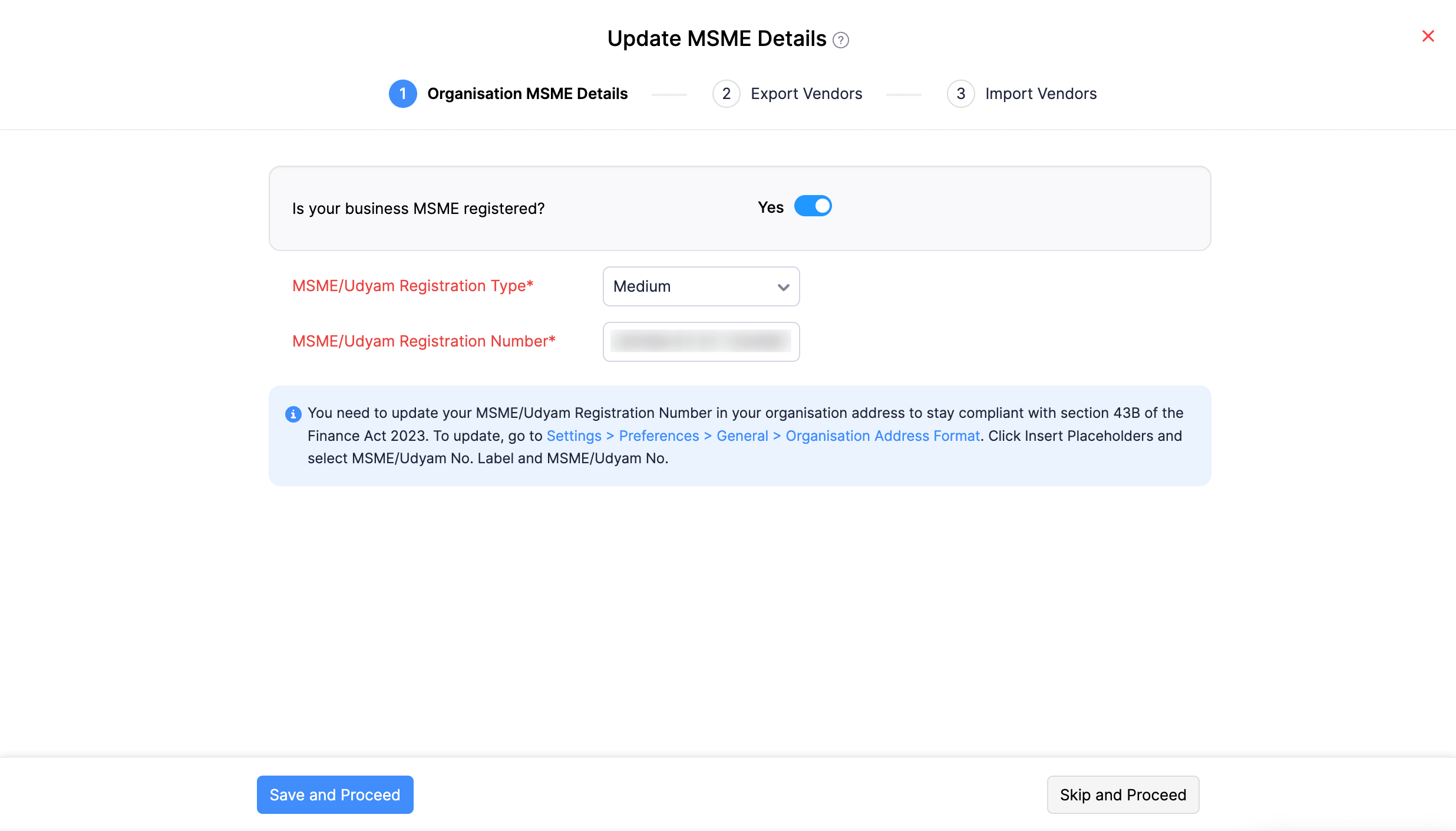
- In the next step, click Export Vendors. A CSV file with all your vendor details will be downloaded.
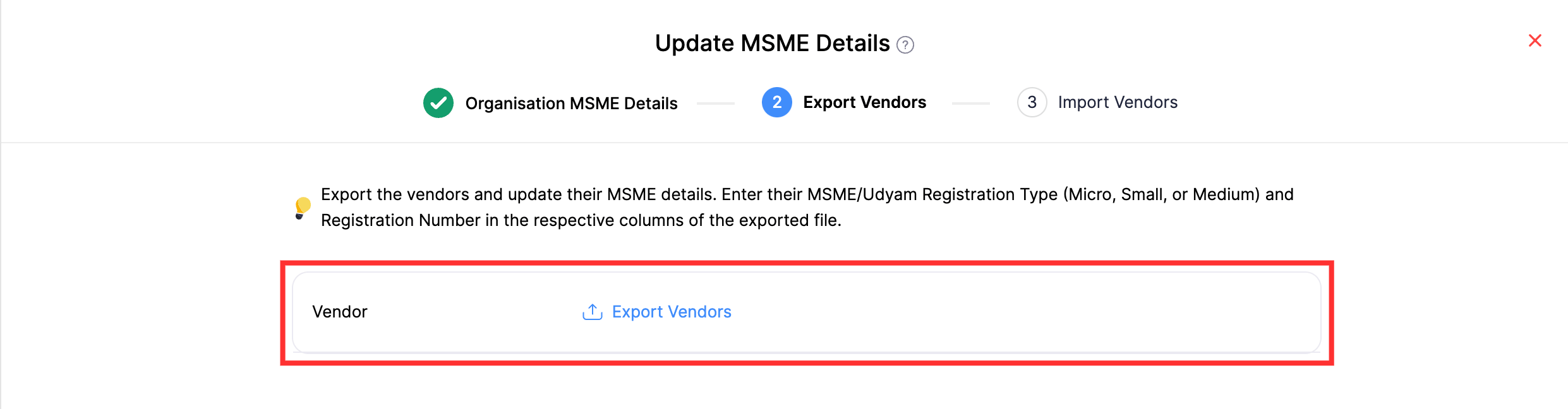
- Click Next.
- Open the CSV file and enter the MSME registration type and MSME registration number of your MSME registered vendors in the MSME/Udyam No and MSME/Udyam Type columns.
- Save the exported file.
- Now, go back to Zoho Books to upload the exported file. Click Upload File and select the file.
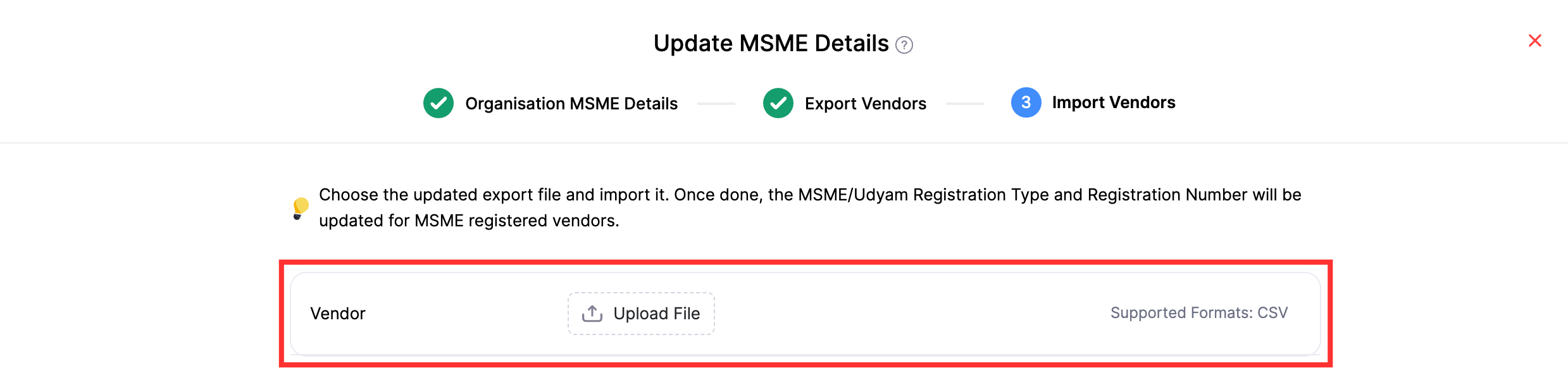
Click Import at the bottom of the page.
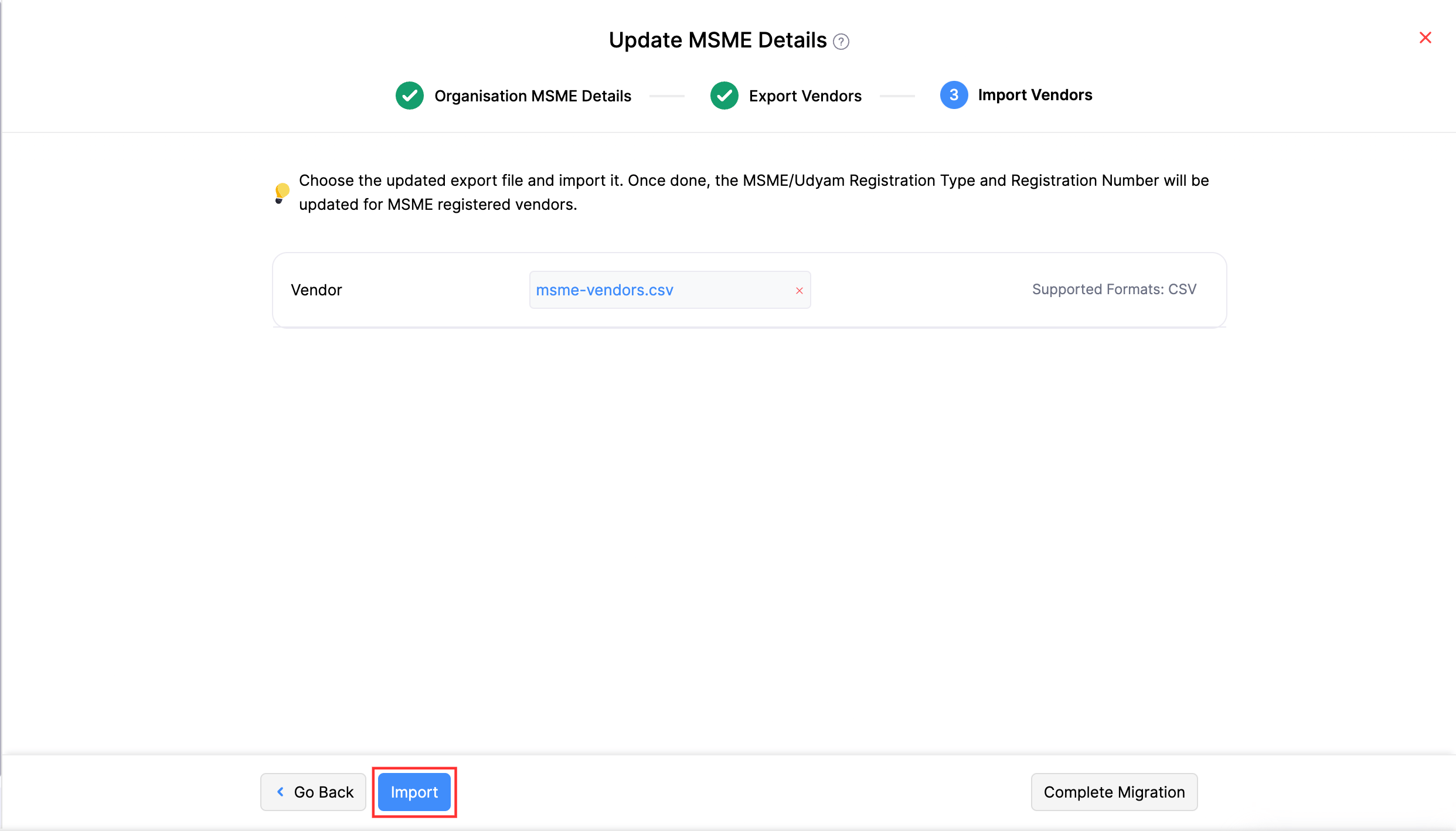
- Once done, click Complete Migration at the bottom of the page.
The MSME details of your existing vendors will be updated.
Add MSME Details of New Vendors
- Go to Purchases on the left sidebar and select Vendors.
- Click + New in the top right corner.
- Enter the necessary details.
- Check the This vendor is MSME registered option in the Other Details tab.
- Select the MSME/Udyam Registration Type.
- Enter the MSME/Udyam Registration Number.
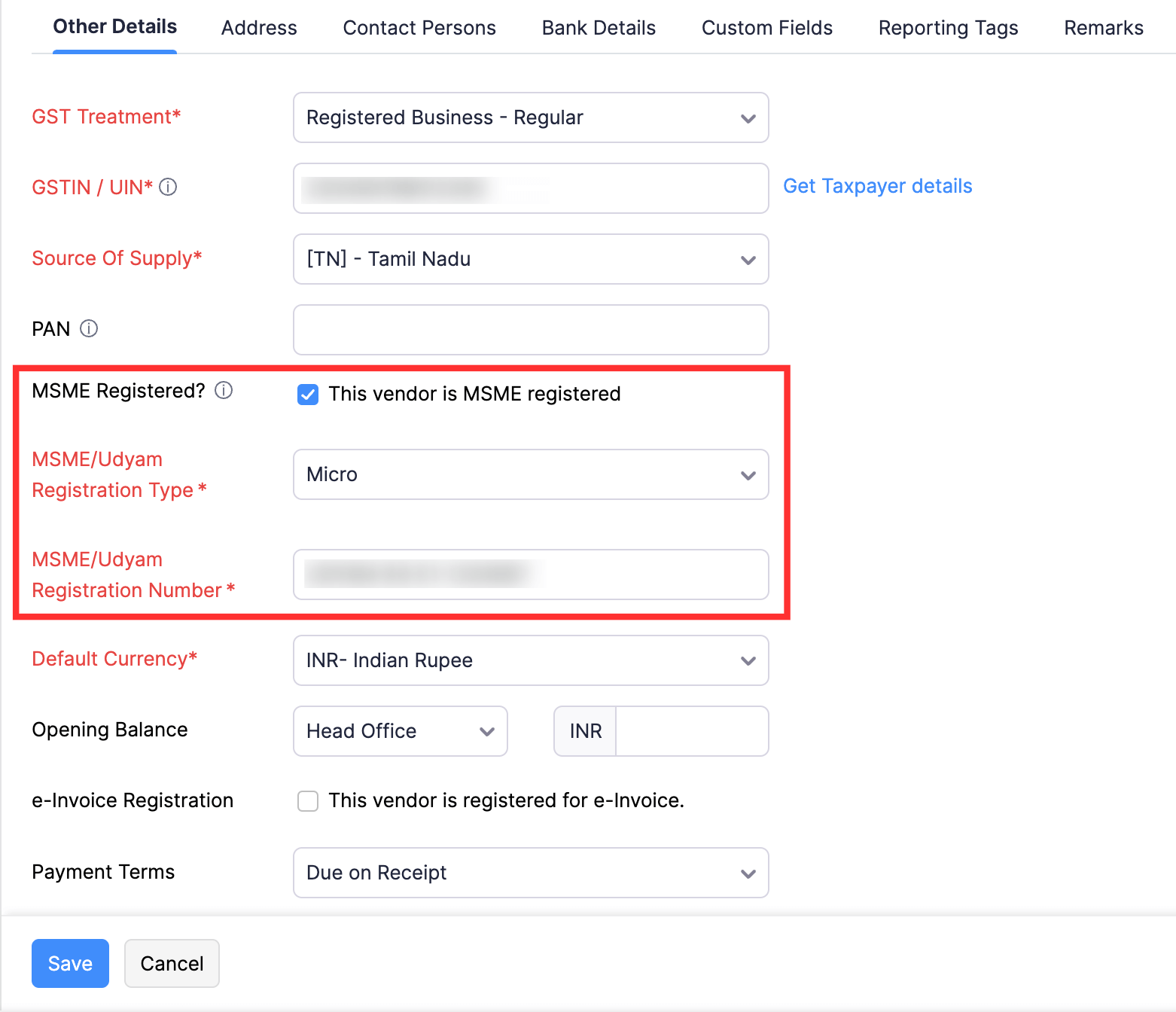
- Click Save.
View Unpaid MSME Vendors’ Bills
- Go to Purchases on the left sidebar and select Bills.
- Click the number below MSME Vendor Bills Unpaid for 40+ Days in the dashboard. You’ll be redirected to the MSME Vendor Bills Unpaid for 40+ Days page.
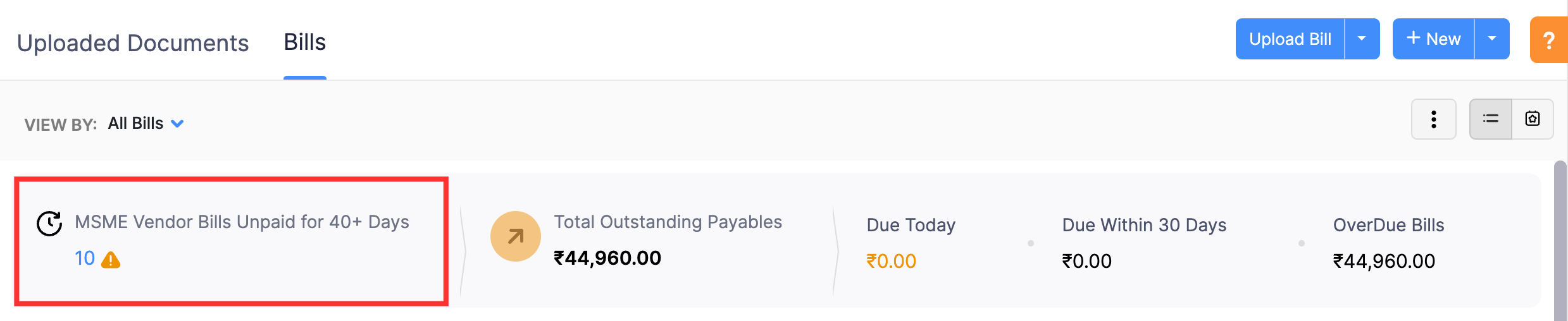
OR
- Click All Bills at the top and select MSME Vendor Bills Unpaid for 40+ Days.
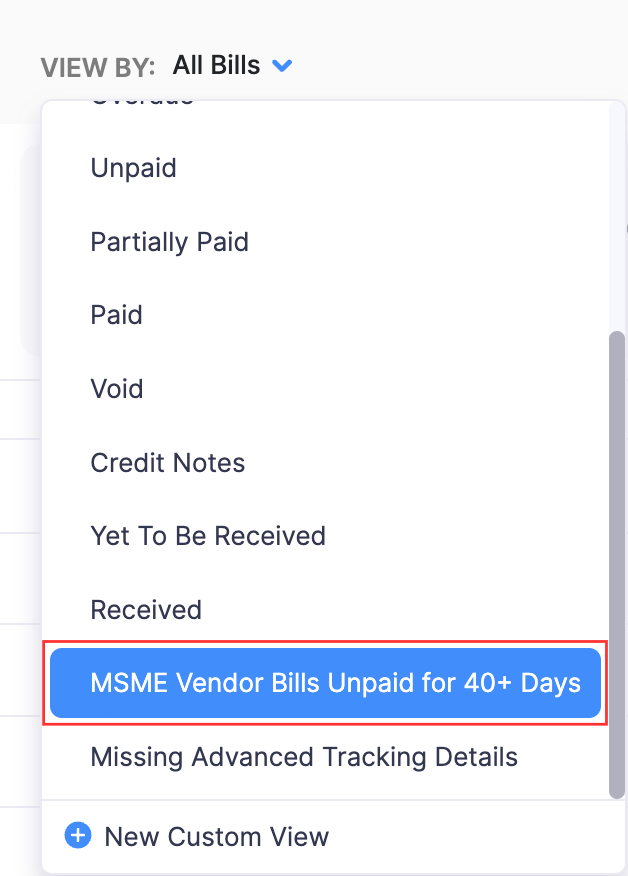
This page will list all your MSME vendors from whom you’ve made purchases but haven’t made payment for these purchases for 40+ days. Ensure that you make payment for these bills to stay compliant with section 43B(h) of the Finance Act 2023.
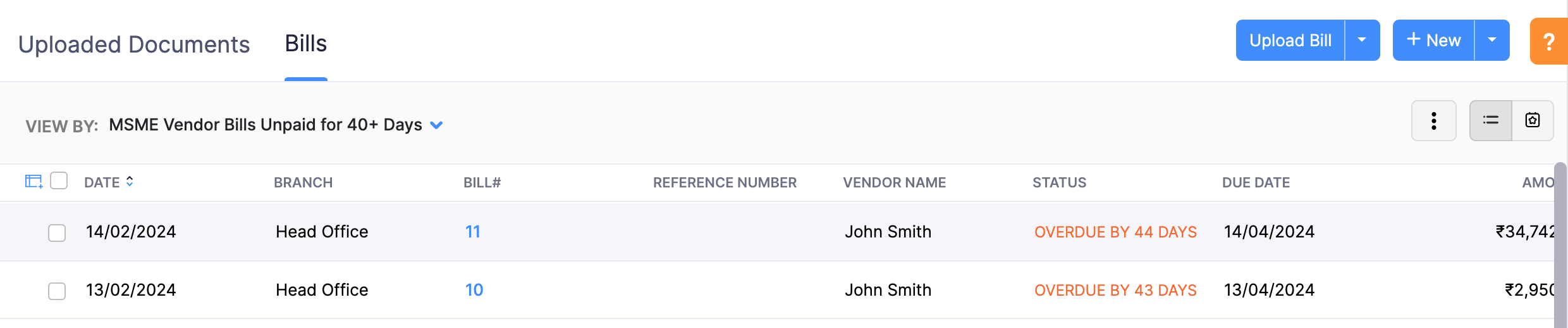
 Yes
Yes
 Thank you for your feedback!
Thank you for your feedback!





