
Functions in e-Invoicing
This guide will help you learn about the various actions you’ll be able to perform in Zoho Books as part of e-Invoicing.
ON THIS PAGE
Statuses of e-Invoicing in Zoho Books
Here are the various statuses related to e-Invoicing in Zoho Books.
| Status | Description |
|---|---|
| Yet-to-be Pushed | The transaction is yet to be pushed to the IRP for e-Invoicing. |
| Pushed | The transaction was pushed to the IRP successfully, and a QR code and IRN has been generated for it. |
| Push Initiated | The transaction is being pushed to the IRP as part of a bulk push action. |
| Cancelled | The e-Invoiced transaction has been cancelled in both Zoho Books and the IRP. The IRN associated with it is no longer valid. |
| Marked as Cancelled | The e-Invoiced transaction has been marked as cancelled in Zoho Books alone. You’ll have to cancel it in the GST portal to make the IRN invalid. |
| Failed | The transaction could not be pushed to the IRP. |
The e-Invoicing system requires the following transactions to be pushed to the IRP. An IRN will have to be generated for each of these transactions:
- Invoices
- Credit Notes
- Debit Notes
Insight: This guide explains how to push invoices to the e-Invoicing portal from Zoho Books. However, Credit Notes and Debit Notes can also be pushed in a similar manner.
Create Invoices
The Government has mandated a set of fields that are required for an e-Invoice. Some of these are available when creating new invoices. The other mandatory fields, will be available for that invoice if you’ve already entered them in Zoho Books (e.g. in the Customers or Items modules )
Here’s a list of some of the mandatory fields:
| Module | Mandatory Fields |
|---|---|
| Organisation (Seller) Details |
|
| Customer (Buyer) Details |
|
| Transaction Details (Invoice, Credit Note, Debit Note) |
|
| Item Details |
|
Note: Addresses must include: Street1, City, Zip/Postal Code, and State
The other mandatory fields depend upon the business needs of the supplier. For example, the Dispatch From address is mandatory if it’s different from the seller address. The Shipping address is mandatory if it’s different from the buyer address.
Push Invoices to the IRP
Invoices in Zoho Books can be sent to the e-Invoicing portal with the click of a button. If you have enabled transaction approval, then the invoices must be approved before you can push them to the IRP. If you’ve set up multi-level approval, then you can push invoices only after they’ve been approved by the final approver.
Note: You have to push an invoice to the IRP successfully before sending it to the customer.
Here’s how you can push invoices to the IRP:
- Go to Sales > Invoices.
- Select the invoice that you want to push to the portal.
- Click the Push to IRP button.
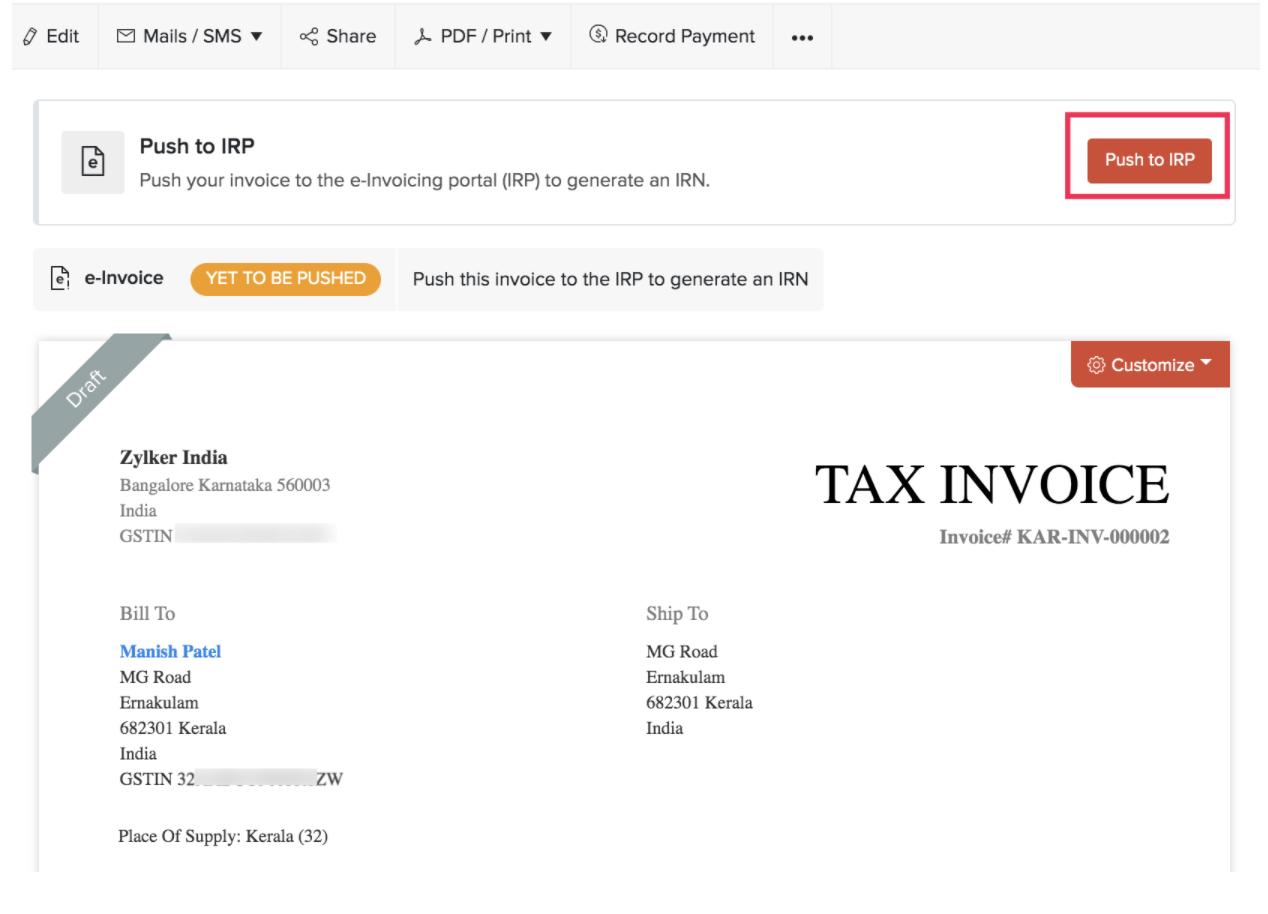
Associate IRN to Invoices
If you’ve generated an e-Invoice directly through the IRP Portal, you can associate the IRN details to your invoice in Zoho Books. You have the option to either automatically fetch the IRN details or manually associate it to the invoice.
Note:This feature is common to invoices, credit notes, and debit notes.
Fetch IRN
If you have pushed an invoice to the e-Invoice Portal, you have the option to automatically fetch the IRN details for that e-Invoice. This includes important information such as the IRN, acknowledgement number and date, QR code, e-Invoice status, and e-Way Bill details (if applicable) which can then be automatically associated with your invoice in Zoho Books. Here’s how:
Prerequisite:Ensure that you have enabled the Online Filing Settings option under Settings > Taxes and Compliance > Taxes > GST Settings. If this option is not configured, the Fetch IRN button will be disabled.
Note:After a transaction is pushed to the IRP, it will take up to 24 hours for the details to become available on the GST Portal. During this initial 24-hour period, users will be unable to fetch the IRN.
- Go to Sales on the left sidebar and select Invoices.
- Select the invoice for which you want to fetch IRN details automatically.
- Click the More icon at the top of the invoice’s details page and select Associate IRN Details from the dropdown.
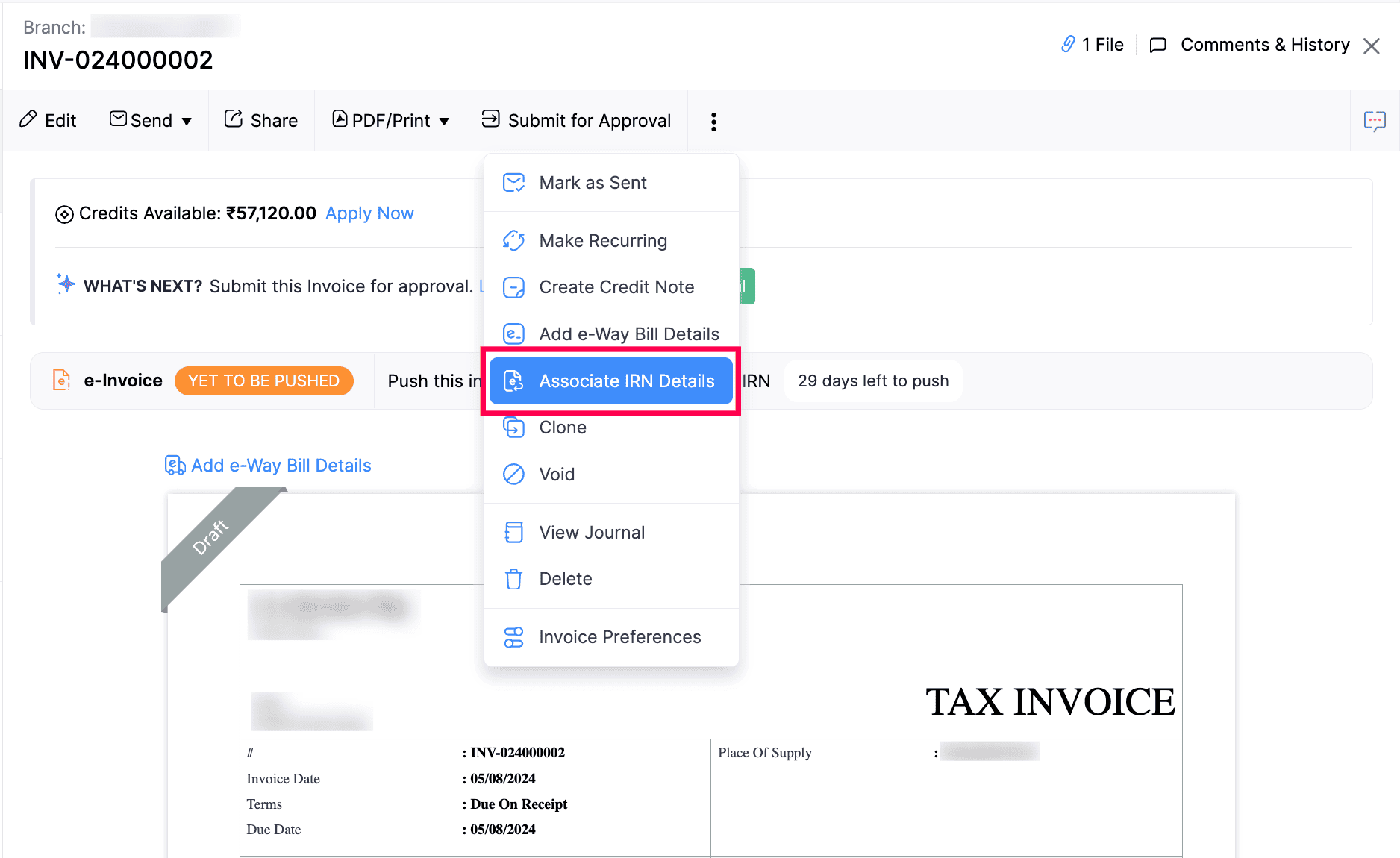
- Click Fetch IRN in the pop-up that appears.
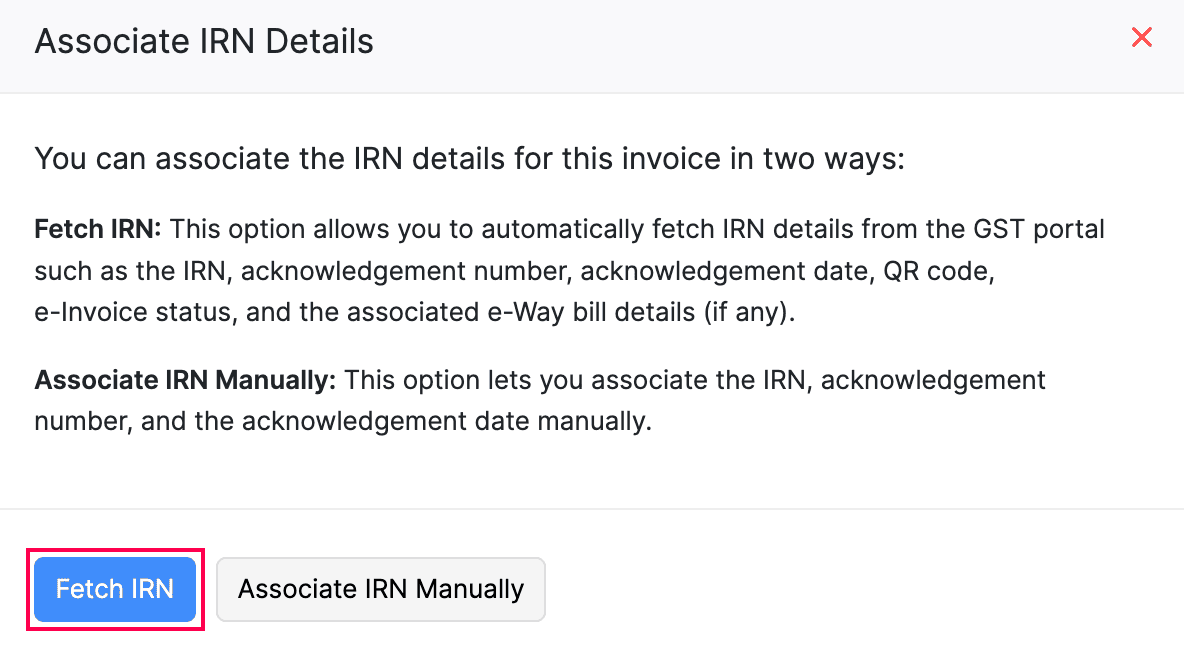
The IRN details will be fetched automatically if the GST Portal login session has not expired. If the session has expired, you need to reconnect with the portal. Here’s how:
- Click Generate OTP in the pop-up that appears.
- Enter the OTP sent to your registered email address or phone number on the GST Portal.
- Click Verify OTP.
Now, IRN details will be fetched automatically and will be reflected on the transaction’s details page.
Note:The GST Portal allows users to fetch IRN details only for transactions pushed within the past 6 months. For transactions older than this, you will need to manually associate the IRN details.
Associate IRN Manually
When you push an invoice directly to the e-Invoice Portal, the Invoice Registration Portal (IRP) will generate a unique Invoice Reference Number (IRN), Acknowledgment Number and Acknowledgment Date for each successfully submitted transaction.
You can manually associate the IRN details issued by the IRP to the invoice that you’ve created in your Zoho Books organisation. Here’s how:
- Go to Sales on the left sidebar and select Invoices.
- Select the invoice to which you want to associate the IRN details.
- Click the More icon at the top of the invoice’s details page and select Associate IRN Details from the dropdown.
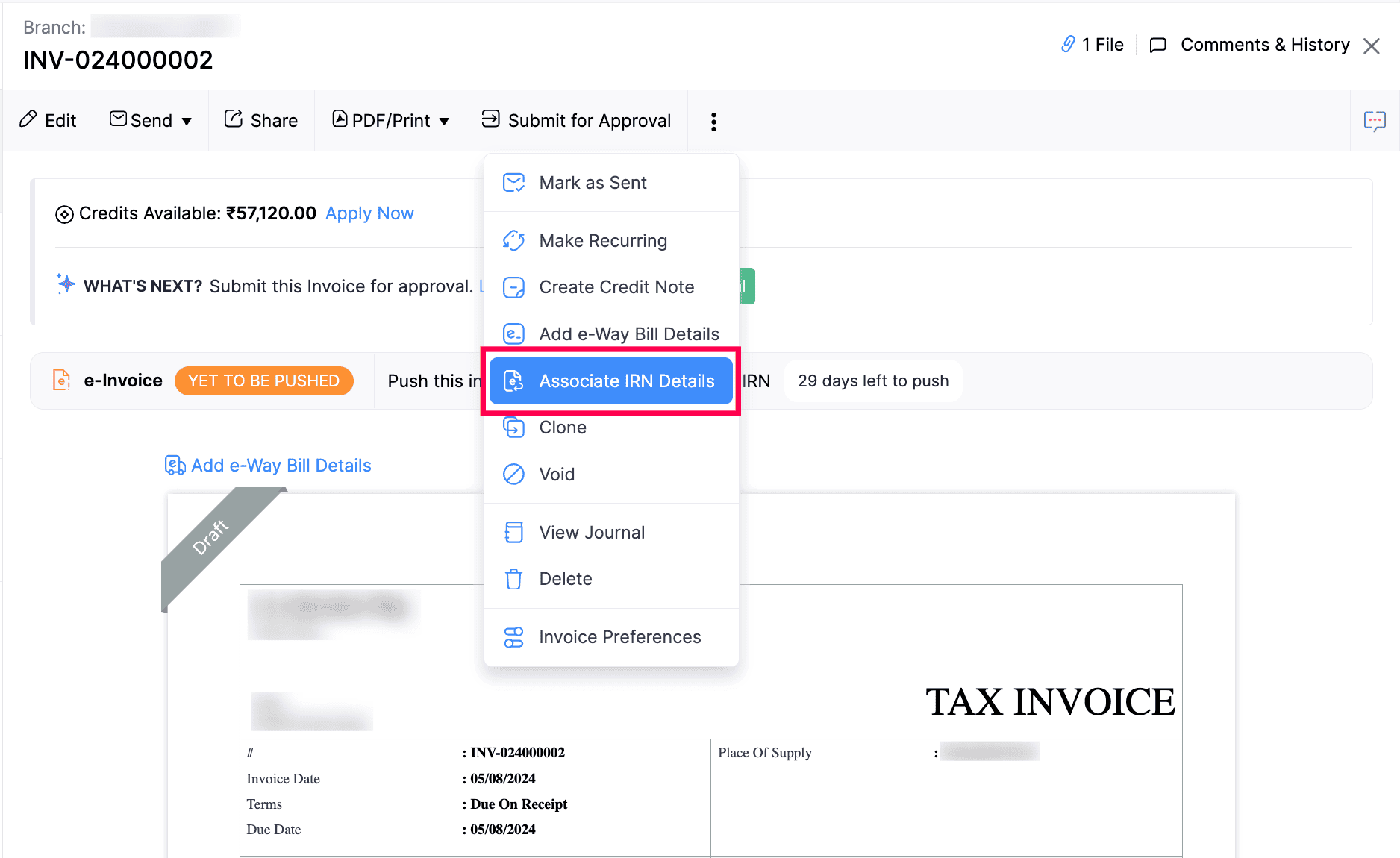
- Click Associate IRN Manually in the pop-up that appears.
- In the pop-up that appears, enter the IRN, Acknowledgement Number, and Acknowledgement Date.
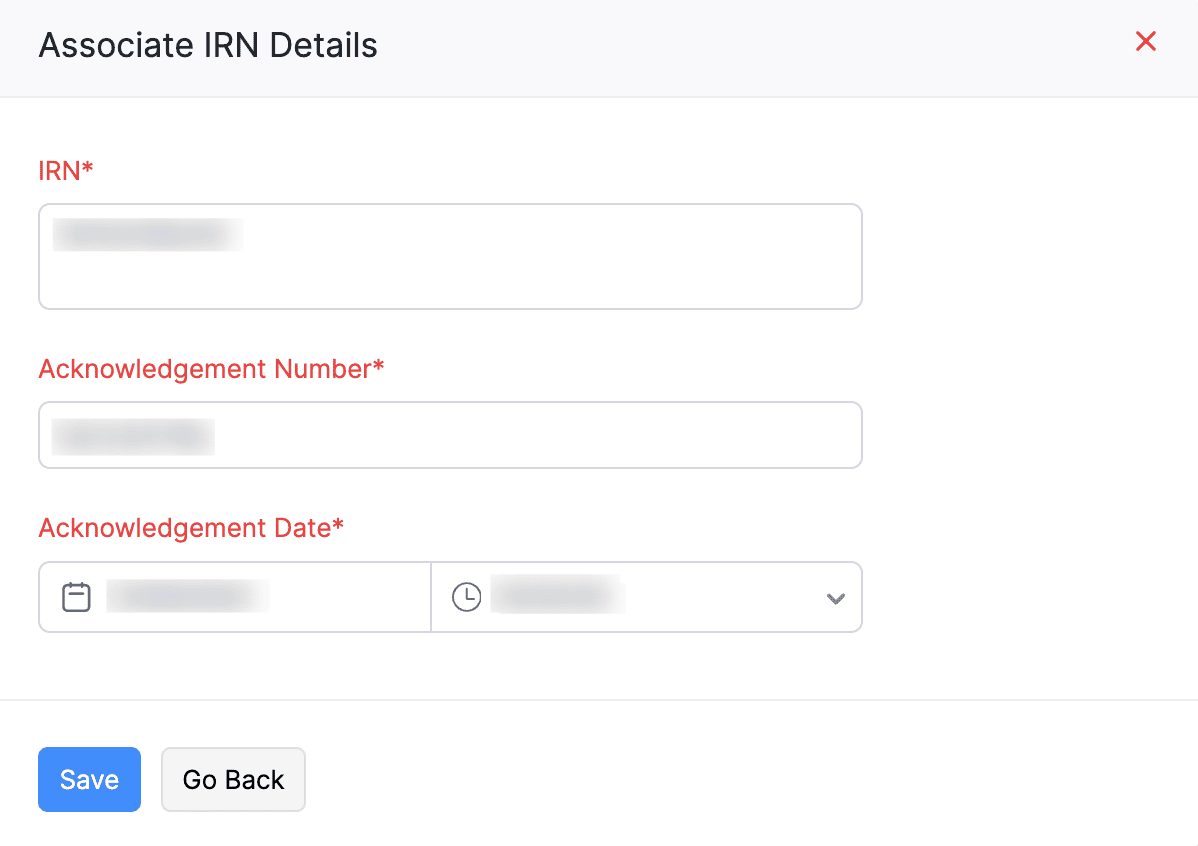
- Click Save.
The e-Invoice’s status will be changed to Manually Pushed, and the IRN details associated with the e-Invoice will be displayed at the bottom of the transaction PDF.
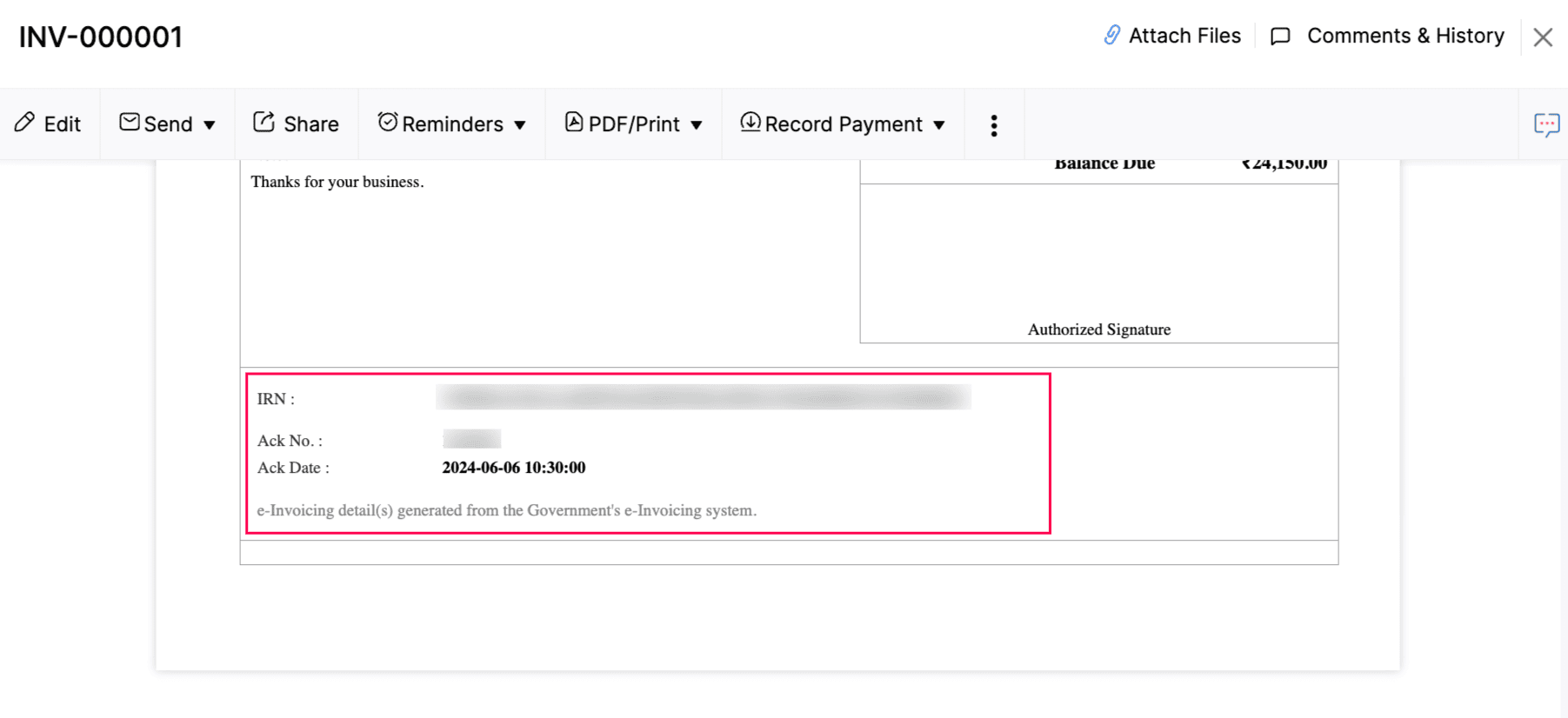
Delete IRN Details
Sometimes, you might have associated wrong IRN details to you invoice. In such cases, you have the option to delete the IRN details. Here’s how:
- Go to Sales on the left sidebar and select Invoices.
- Select the invoice to which you associated the IRN details.
- Click the Delete icon next to Mark as Cancelled at the top of the invoice’s details page.
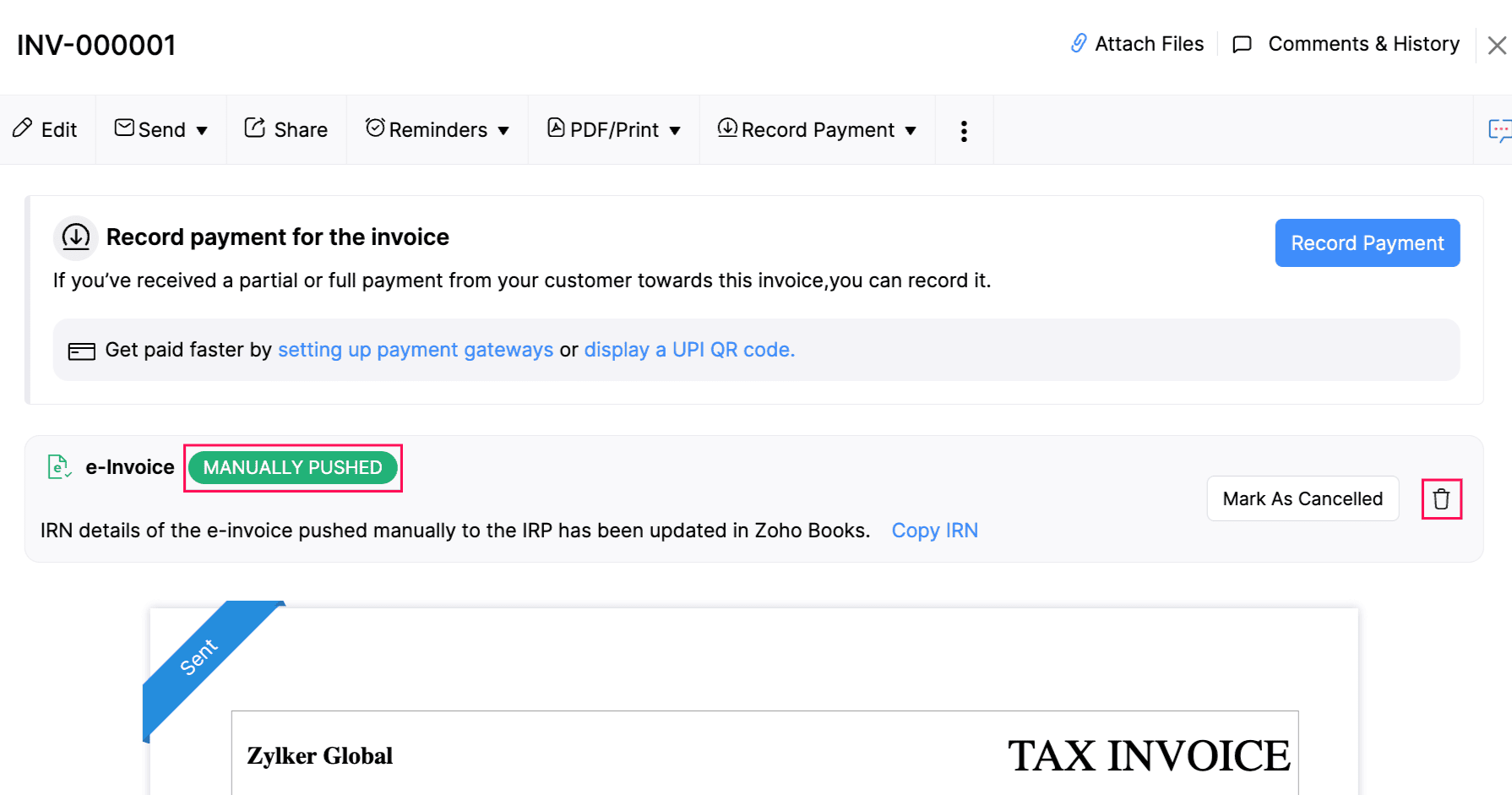
The invoice’s status will then be changed to Yet to be Pushed. You can then manually re-associate IRN details, if required.
e-Way Bill Details
If you have enabled e-Way Bills in Zoho Books, then you can choose to push the e-Way Bill details to the IRP, along with your invoice. This way, you can save time and generate an e-Way Bill as well as an IRN for your invoice. When you click Push to IRP, you can decide which details you want to send to the IRP.
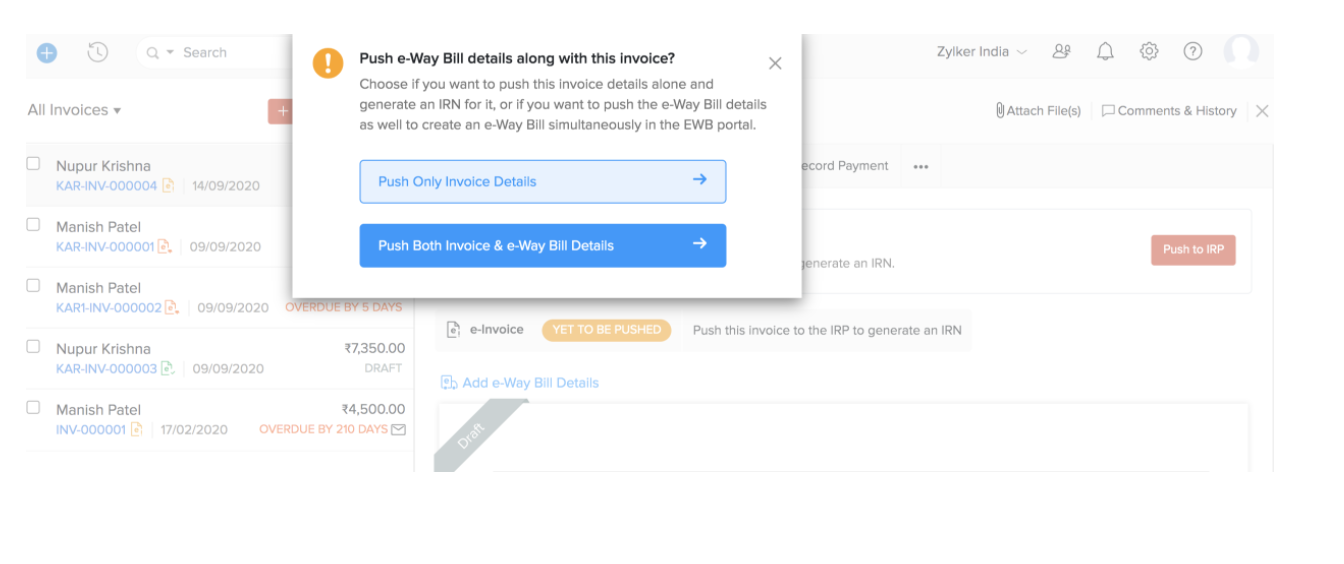
-
Push only Invoice Details: Your invoice will be pushed to the IRP and an IRN will be generated for it. Your e-Way Bill details will not be sent to the IRP.
-
Push Both Invoice & e-Way Bill Details: Both your invoice and e-Way Bill details will be sent to the IRP. If you’ve already entered the e-Way Bill details, then you can preview those details and push them along with the invoice. If not, you’ll be prompted to enter the e-Way Bill details, and then push them to the IRP along with the invoice.
If the invoice is pushed to the IRP successfully, then an IRN (Invoice Reference Number) and QR Code will be generated by the IRP. This IRN is unique to each invoice and will be used to identify it for the entire financial year in the GST system. You can click Copy IRN above the invoice preview to copy this IRN if needed.
If you want to include this QR code and IRN in your invoice, you can do so by editing the invoice template. Here’s how:
- Hover over the invoice template.
- Click Customize.
- Select Edit Template from the list of options.
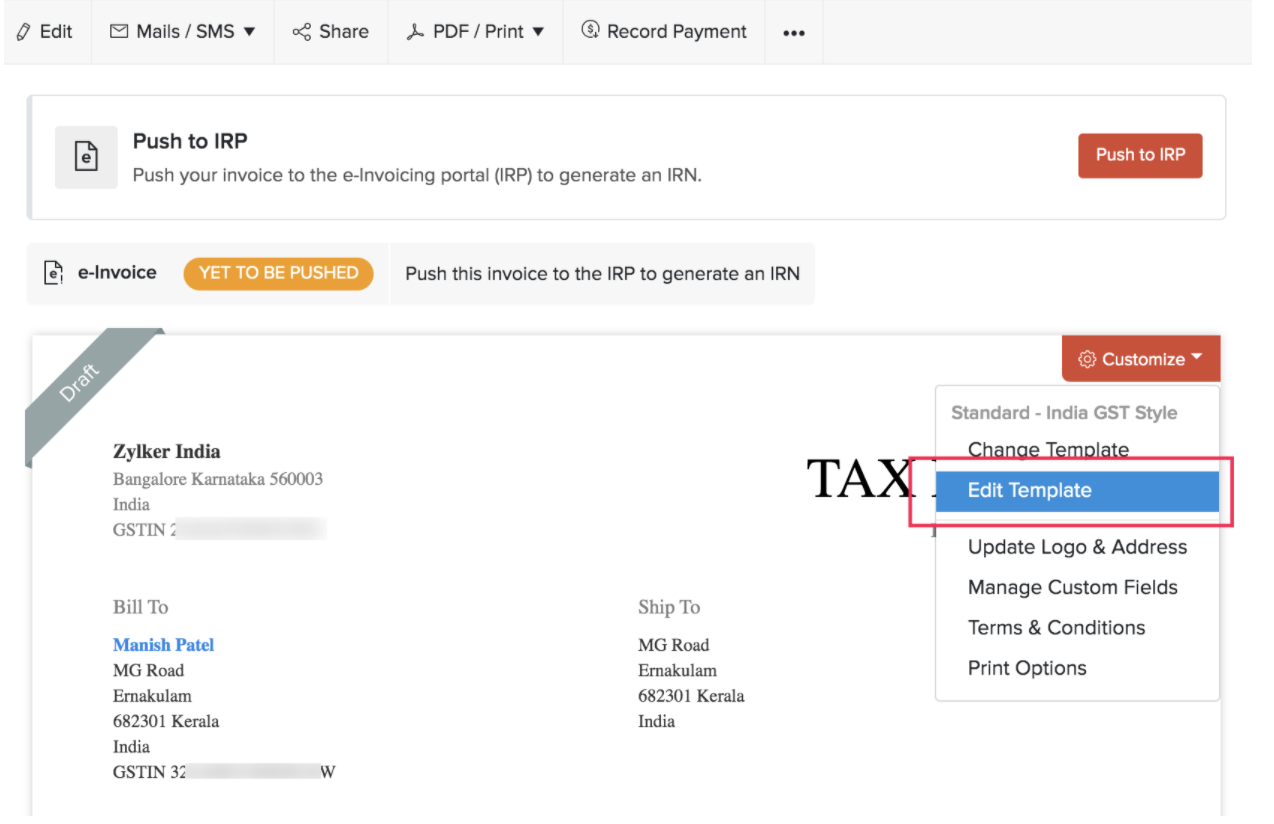
- Click Continue in the pop up.
- Click Footer in the left sidebar.
- Scroll down to the e-Invoicing Details section.
- Mark the QR Code and IRN options. You can also include Ack No. and Ack Date.
- Click Save.
Alternatively, you can also configure this option from the PDF Templates section in Settings.
Pro Tip: To help with bulk actions, you can filter the invoices based on their e-Invoicing status in Zoho Books. To do this, go to the Invoices module and click All Invoices. From the list, you can either select Pushed for e-Invoicing or Yet-to-be pushed for e-Invoicing to view the corresponding list.
Bulk Push Invoices
You can save time and push multiple invoices to the IRP at once, using bulk actions in Zoho Books. Here’s how:
- Go to Sales > Invoices.
- Click All Invoices above the list of invoices.
- Select Yet-to-be pushed for e-Invoicing from the list of filters.
- Select the invoices that you want to push to the portal.
- Click the More button on the top.
- Select Push to IRP.
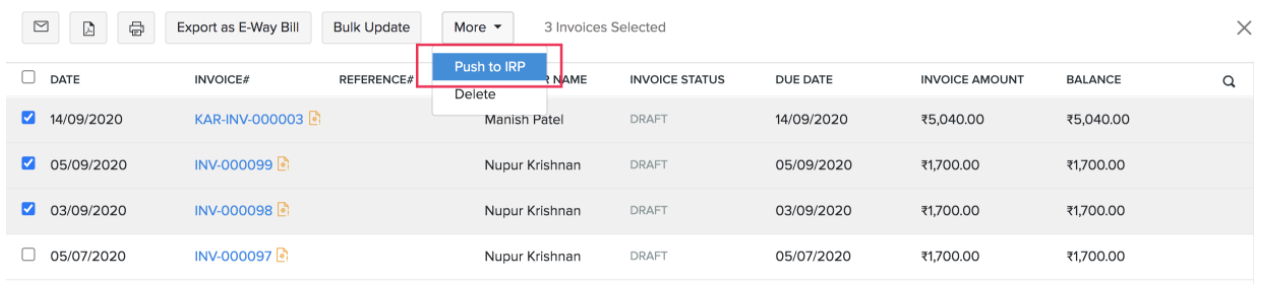
Now, pushing the selected invoices to the IRP will be initiated. When successful, a QR code and IRN will be generated for all of them.
If any of these these invoices failed to be pushed to the IRP, you will be notified of it and an error summary will be sent to your (the user who initiates the push) email address that’s registered in Zoho Books.
Insight: Once an invoice has been pushed to the IRP and an IRN has been generated for it, you will not be able to edit any of its mandatory fields.
Bulk Export e-Invoices as JSON
In Zoho Books, you can now bulk-export invoices in JSON format and import them directly into the e-Invoice Portal to generate IRN. Here’s how:
- Go to Sales on the left sidebar and select Invoices.
- Select the invoices that you want to export.
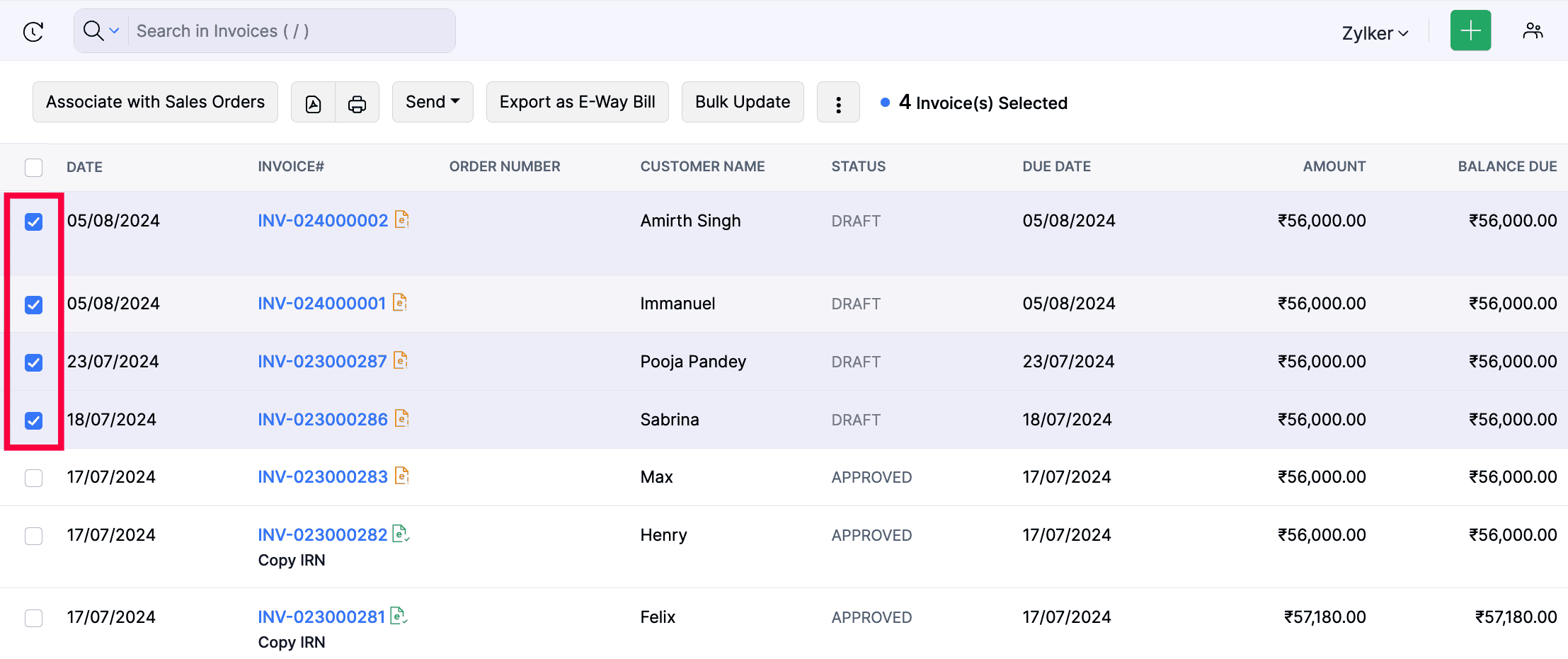
- Click the More icon at the top.
- Select Export as JSON for E-Invoicing.
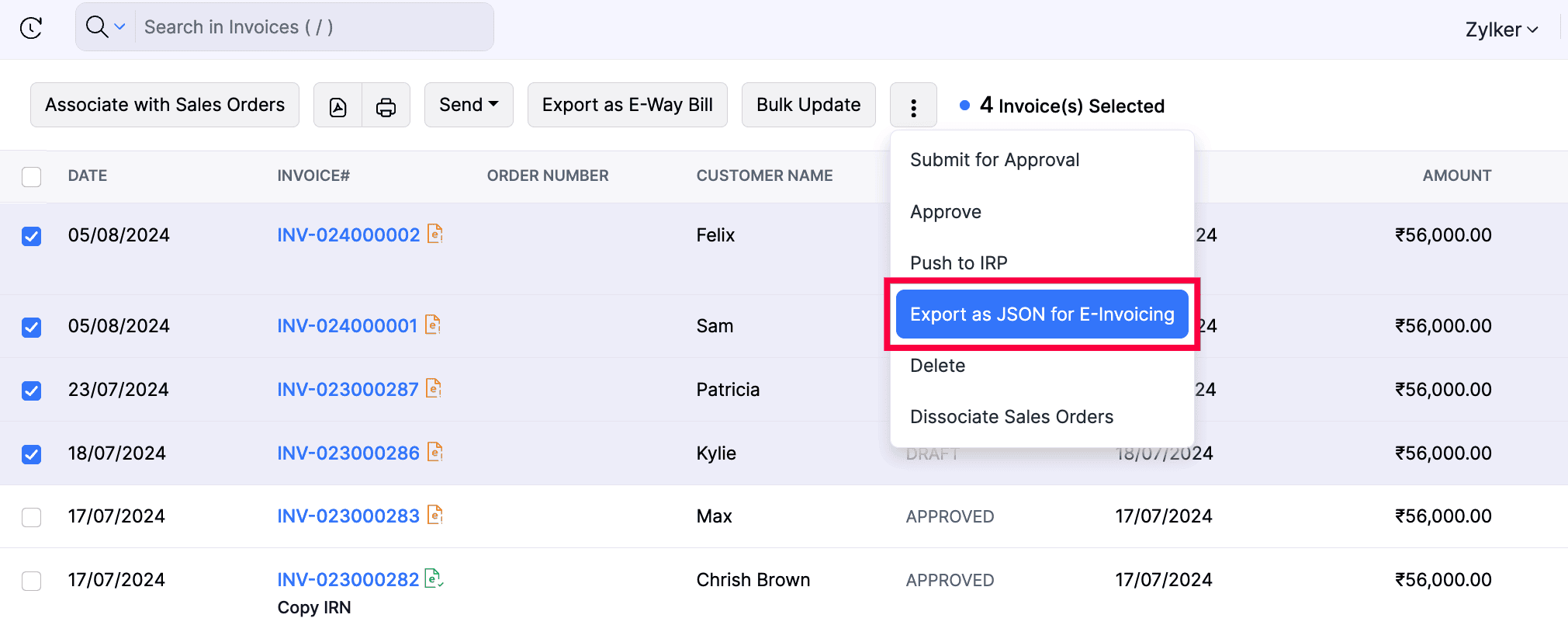
- Click Export as JSON in the pop-up that appears.
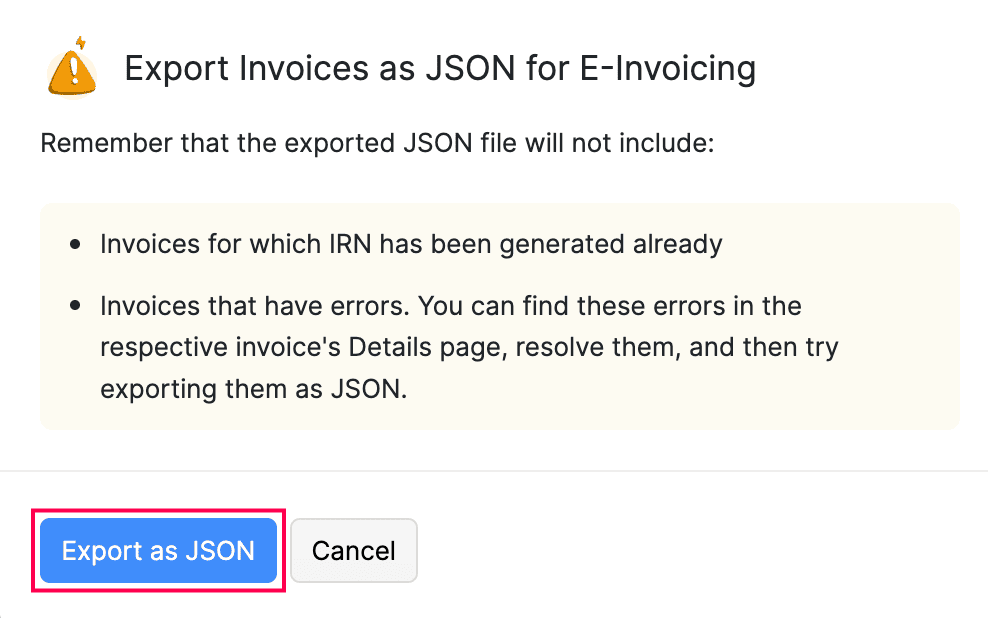
The selected invoices will be downloaded to your device in the JSON file format.
Cancel e-Invoices
You might want to cancel an e-Invoice if you’ve entered any incorrect values or for any other reason. This can be done in Zoho Books easily.
Warning: If you cancel an e-Invoice, the IRN associated with it will no longer be valid, and you’ll have to create a new IRN for the invoice.
Cancelling an e-Invoice depends upon the time lapsed since the IRN was generated:
- Cancelling within 24 hours
- Cancelling after 24 hours
Cancelling an e-Invoice within 24 hours
If you cancel an e-Invoice in Zoho Books within the first 24 hours of generating an IRN for it, then it will be cancelled in the IRP also automatically.
To cancel an e-Invoice:
- Go to Sales > Invoices.
- Select the e-Invoice that you want to cancel.
- Click the Cancel e-Invoice button.
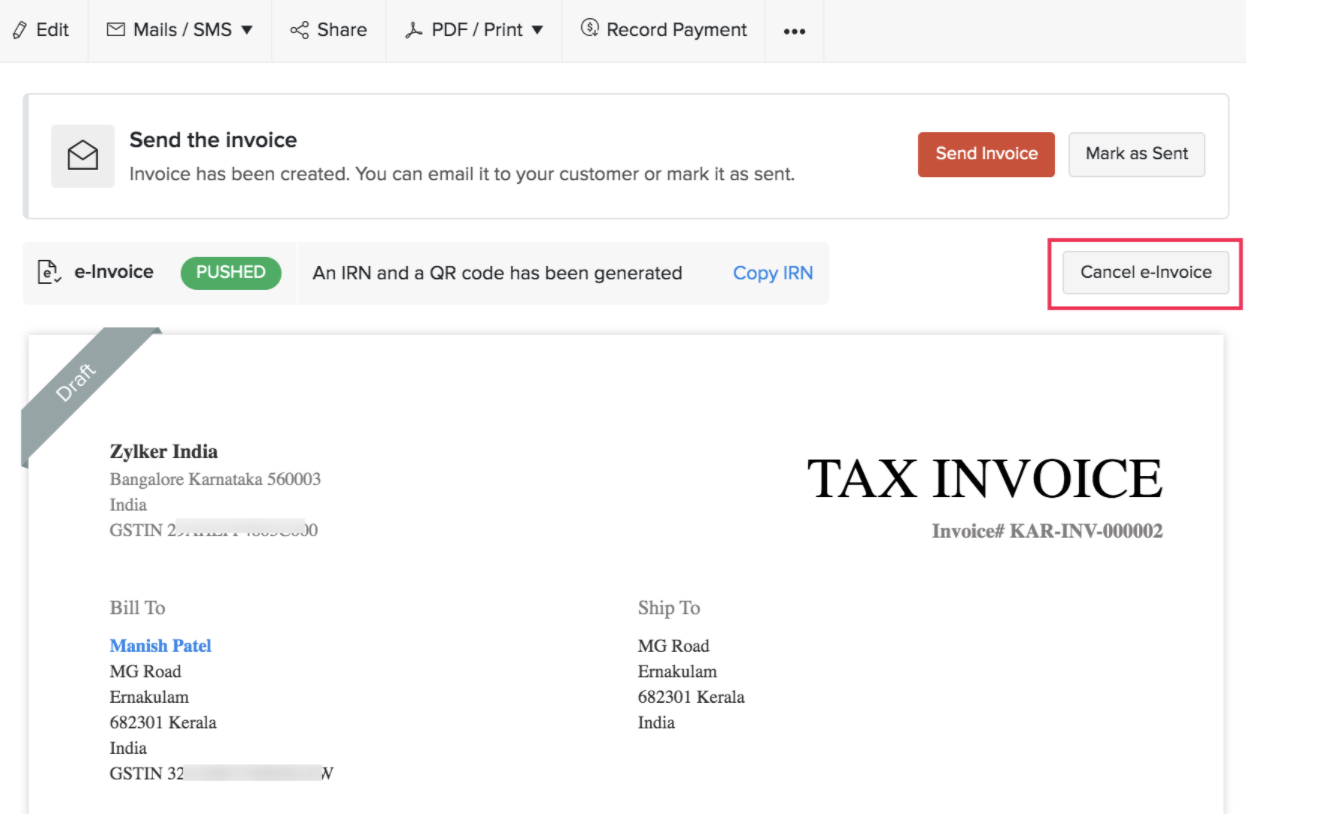
- Select the Reason for Cancellation.
- Enter the Remarks.
- Click Cancel e-Invoice.
Cancelling an e-Invoice after 24 hours
After 24 hours of pushing an invoice to the IRP successfully, the IRN generated will no longer be available in the IRP. So cancelling in Zoho Books will not cancel it in the IRP automatically.
Instead, you can mark the e-Invoice in Zoho Books as cancelled, and then go to the GST portal to cancel the IRN manually.
Here’s how you can do this:
- Go to Sales > Invoices.
- Select the e-Invoice that you want to mark as cancelled.
- Click the Mark as Cancelled button.
- Enter the Reason for cancelling this e-Invoice.
- Click Mark as Cancelled.
Next,
- Log in to the GST System.
- Navigate to E-invoices and then select Cancel.
- Enter the IRN of the e-Invoice you want to cancel.
- Enter the Reason for Cancellation and Remarks.
- Click Submit.
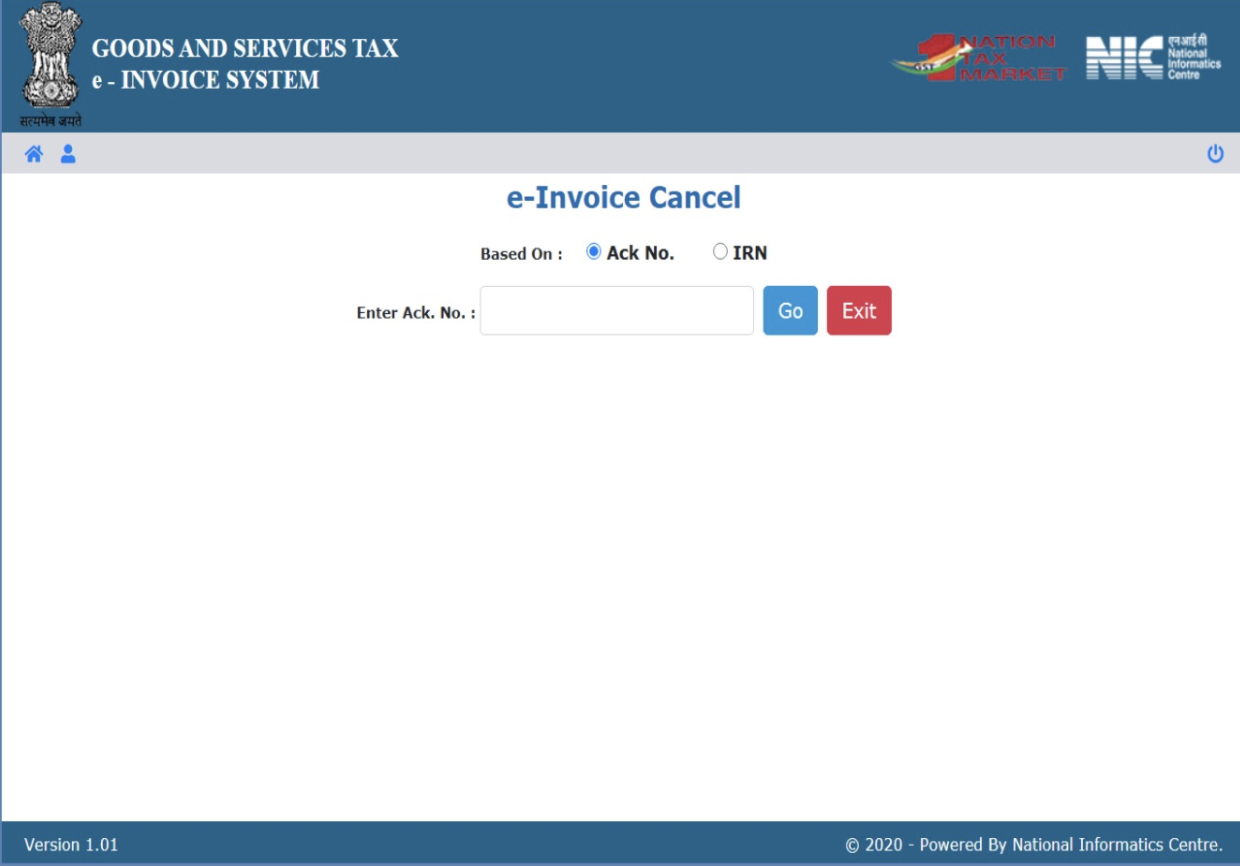
Once an e-Invoice has been cancelled/marked as cancelled in Zoho Books, its status will change to Void. If needed, you can clone this invoice, make the necessary changes, and then push this new invoice to the IRP.
Note: When an e-Invoice has been cancelled, you cannot generate a new invoice using the same invoice number.
Configure Preferences for Other Modules
Now let’s take a look at how you can set up other preferences for other modules.
Recurring Invoice Preferences
If you have set up recurring invoices, the invoices generated from the profile will be pushed to the IRP automatically, depending on the Recurring Invoice Preferences which you’ve configured. If your preference is:
-
Create Invoices as Drafts: The invoices will be created in the Draft status and you’ll have to push them to the IRP manually by clicking the Push to IRP button.
-
Create, Push and Send Invoices: The invoices will be pushed to the IRP automatically. If it’s pushed successfully, the invoices will be sent to your customer. If the push fails, the invoices will not be sent. An email will be sent to your organisation’s email address, stating the reason for failure.
-
Create, Charge, Push and Send Invoices: The invoices will be charged and then pushed to the IRP automatically. If it’s pushed successfully, the invoices will be sent to your customer. If the push fails, the invoices will not be sent, but a payment thank-you email will be sent to them. An email will be sent to your organisation’s email address, stating the reason for failure.
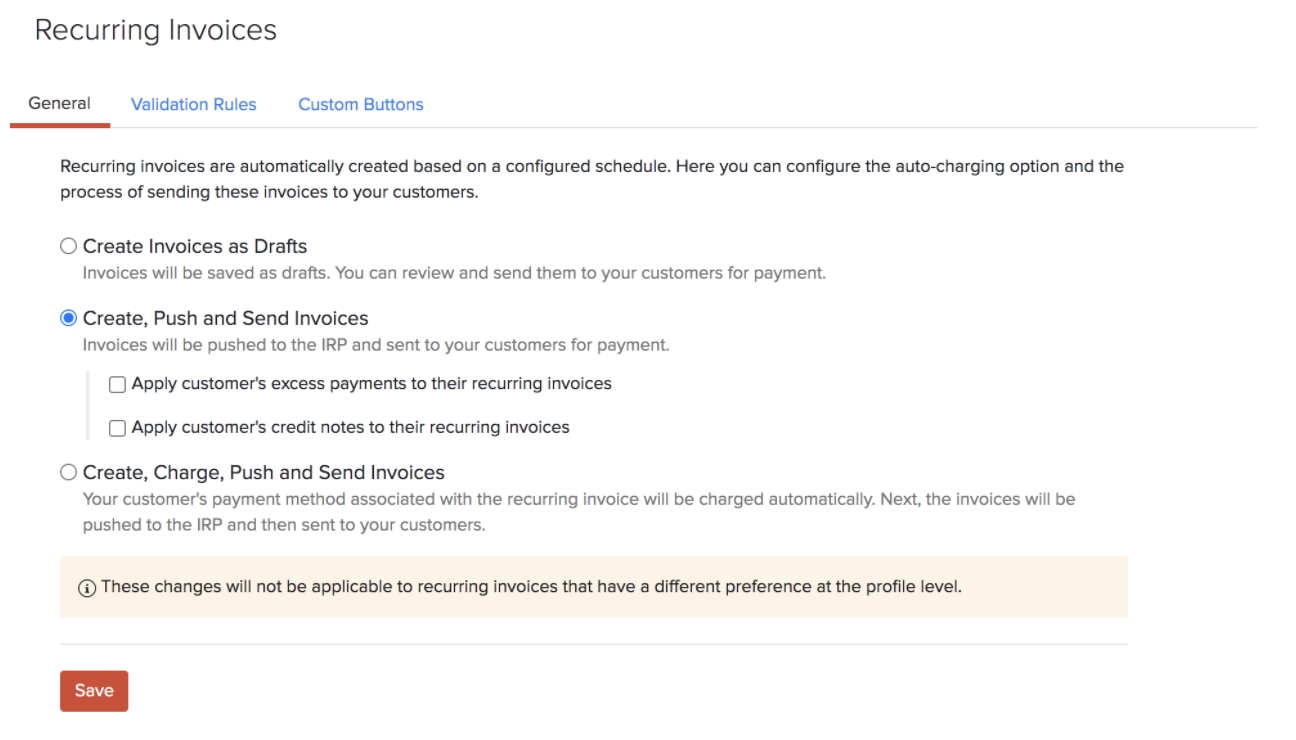
Insight: These options will differ accordingly if you have enabled transaction approval or digital signature.
Quote Preferences
If you’ve configured the quote preferences to convert accepted quotes to invoices automatically, then these invoices will be pushed to the IRP depending on your set preference. If your preference is:
- Create Invoice as Draft: The invoice will be created in the Draft status and you’ll have to push them to the IRP manually by clicking the Push to IRP button.
- Create, Push and Send: The invoice will be created and pushed to the IRP automatically. If it’s pushed successfully, the invoice will be sent to your customer. If the push fails, the invoice will not be sent. An email will be sent to your organisation’s email address, stating the reason for failure.
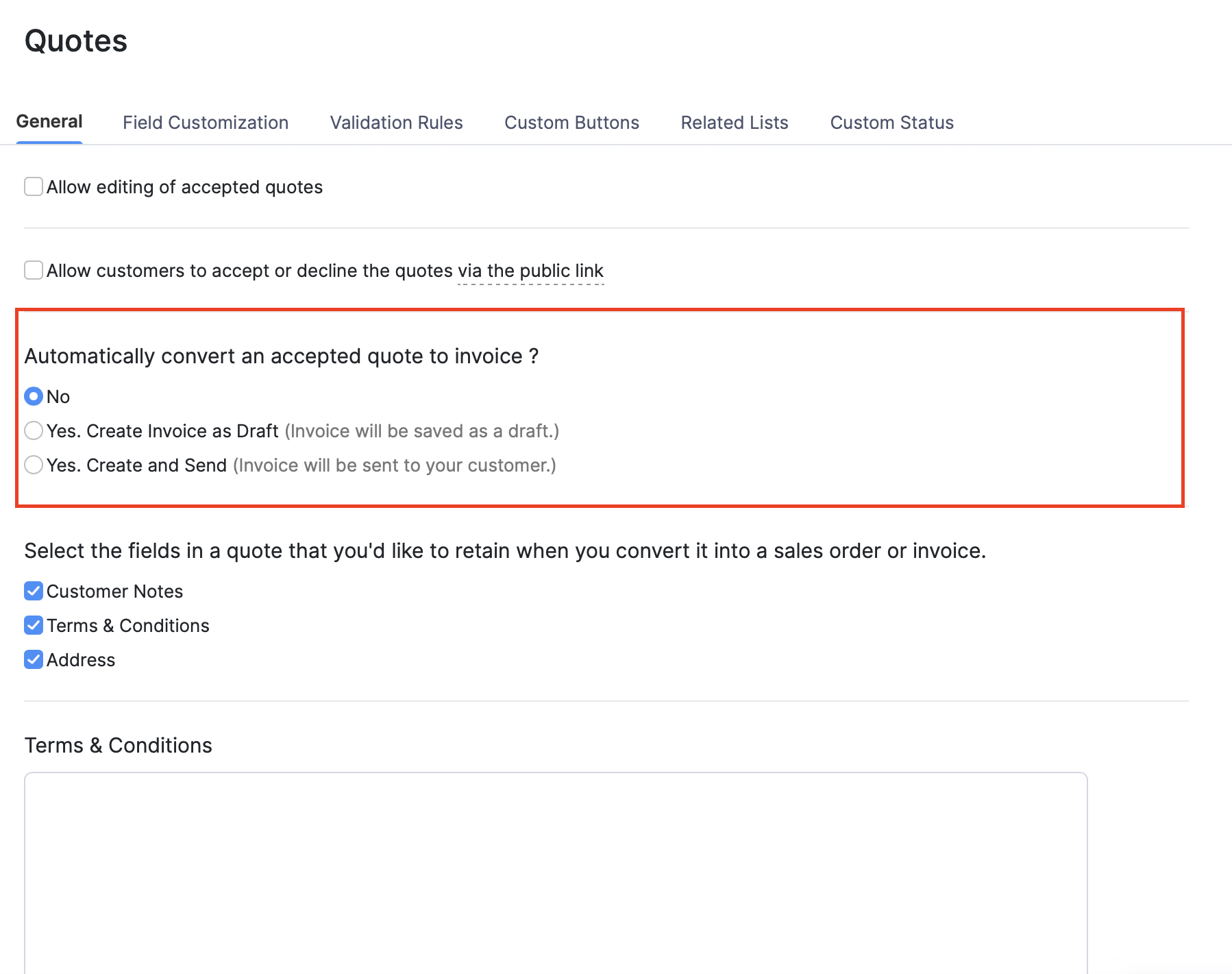
If you have any doubts or need any help with e-Invoicing in Zoho Books, you can reach out to us at einvoicing-support@zohofinance.com. We’ll be there to assist you.
 Yes
Yes
 Thank you for your feedback!
Thank you for your feedback!





