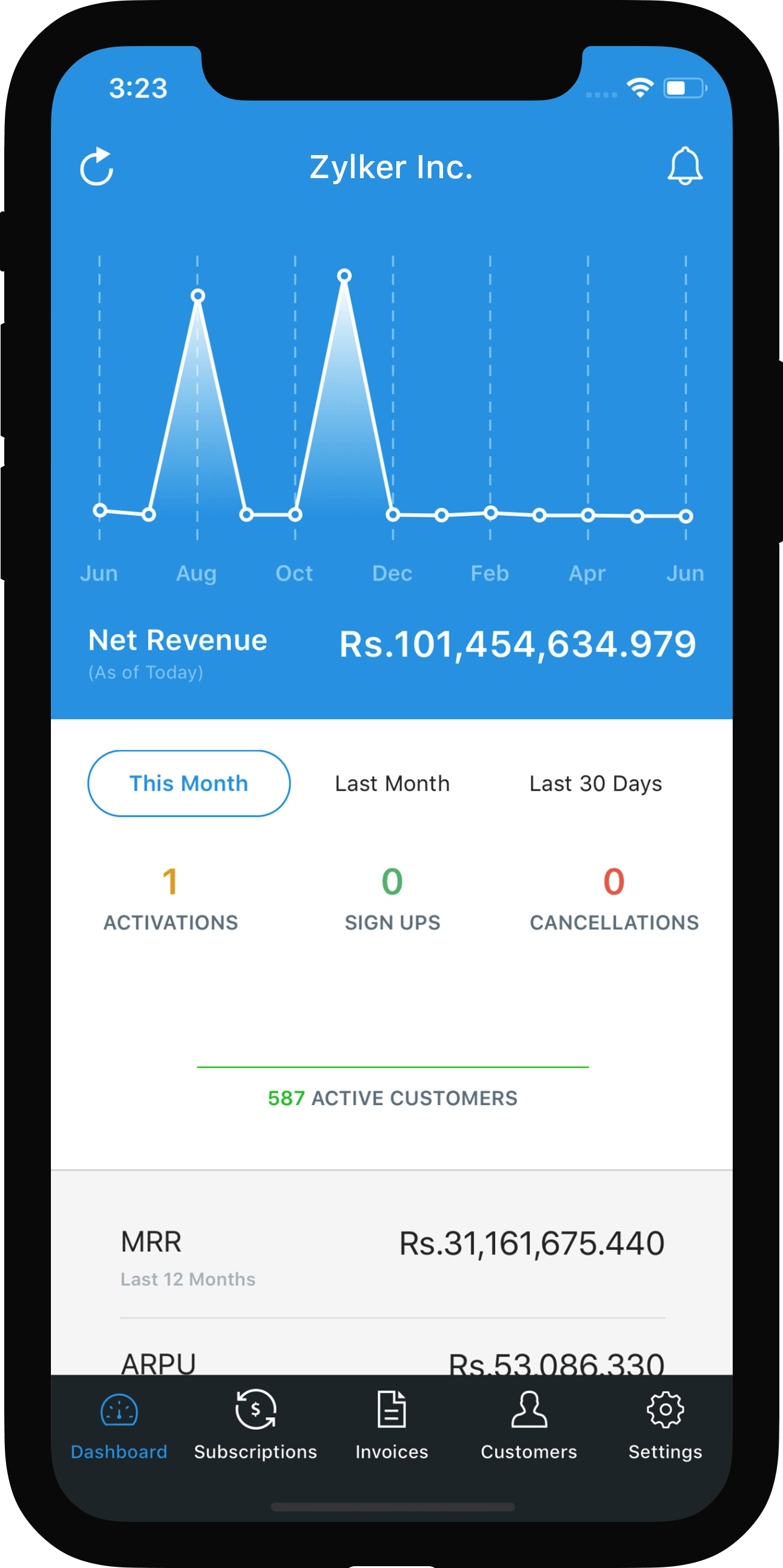Zoho Subscriptions - Twilio (SMS Integration)
The Twilio integration for Zoho Subscriptions lets you send automated SMS notifications to your customers for new subscriptions, payments and payment reminders.
What can you do with this integration?
- Send automated SMS notifications to your customers.
- Send SMS notifications manually when needed.
- Choose from pre-built SMS templates that are available for each notification type.
- Configure SMS preferences at the customer and contact person levels.
Prerequisites:
- Have an account with Twilio. Sign up now, if you haven’t already.
- Go to Twilio’s website and copy your Account SID and Auth Token.
- Have an active phone number that works with Twilio. Learn more.
- Ensure that your customers’ mobile numbers start with their respective country codes, to avoid SMS sending failures. E.g. +91 for mobile numbers in India and +1 for mobile numbers in the U.S.
This integration is available only in the Professional plan of Zoho Subscriptions, or a plan of Zoho One.
ON THIS PAGE
Connect with Twilio
To set up this integration:
Go to Settings > Integrations > SMS Integrations.

Click the Connect button next to Twilio.
Enter your Account SID, Auth Token and Phone Number, as mentioned in the prerequisites.
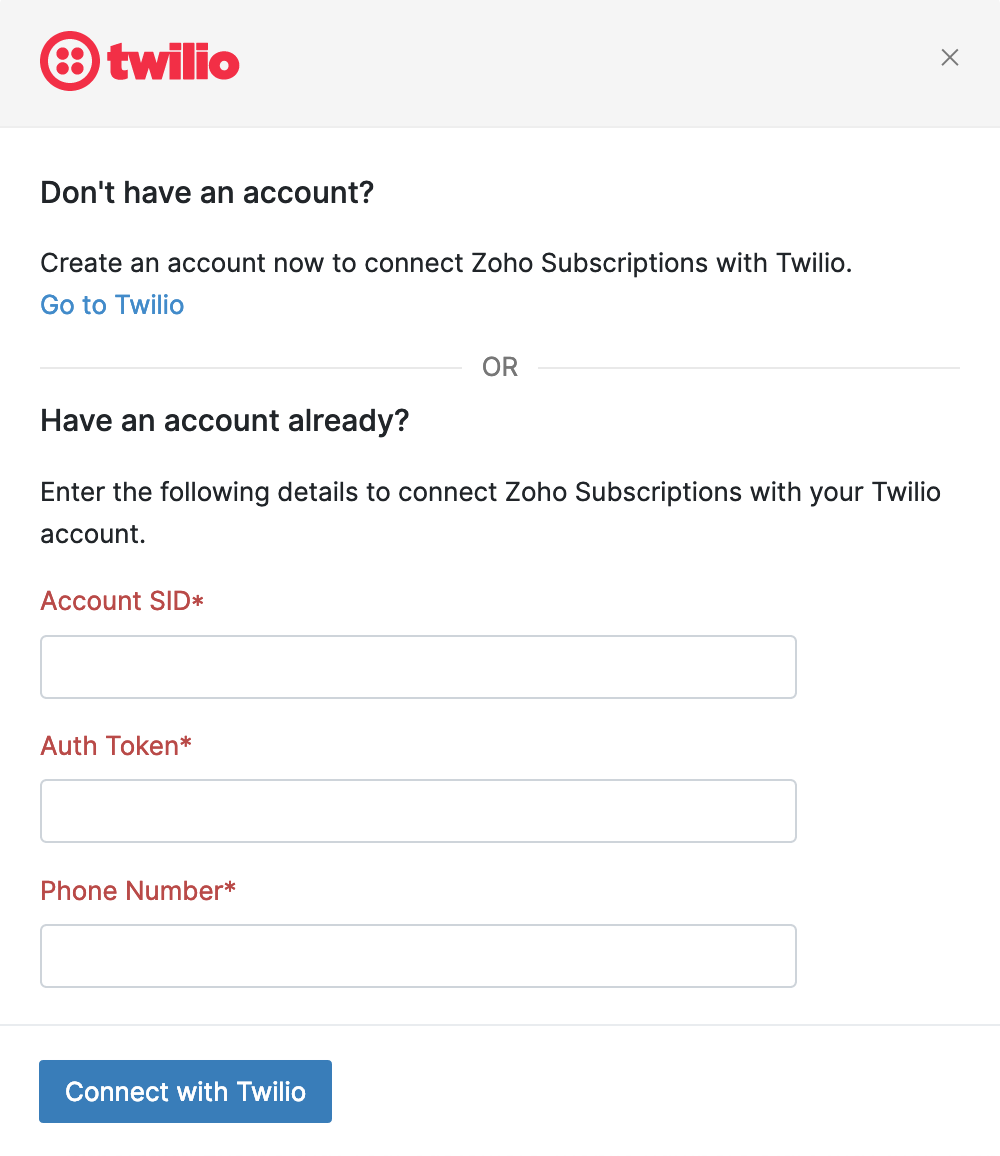
Insight: You can update these credentials after connecting with Twilio, if needed, by going to Settings > Integrations > SMS Integrations > Click Change Account Settings near Twilio.
- Click Connect with Twilio.
Now, the Twilio integration has been enabled and you can start sending SMS notifications to your customers.
Configure SMS Notifications & Templates
In this section:
Enable/Disable SMS Notifications
You can configure which SMS notifications you want to send to your customers. To do this:
Go to Settings > SMS Notifications.
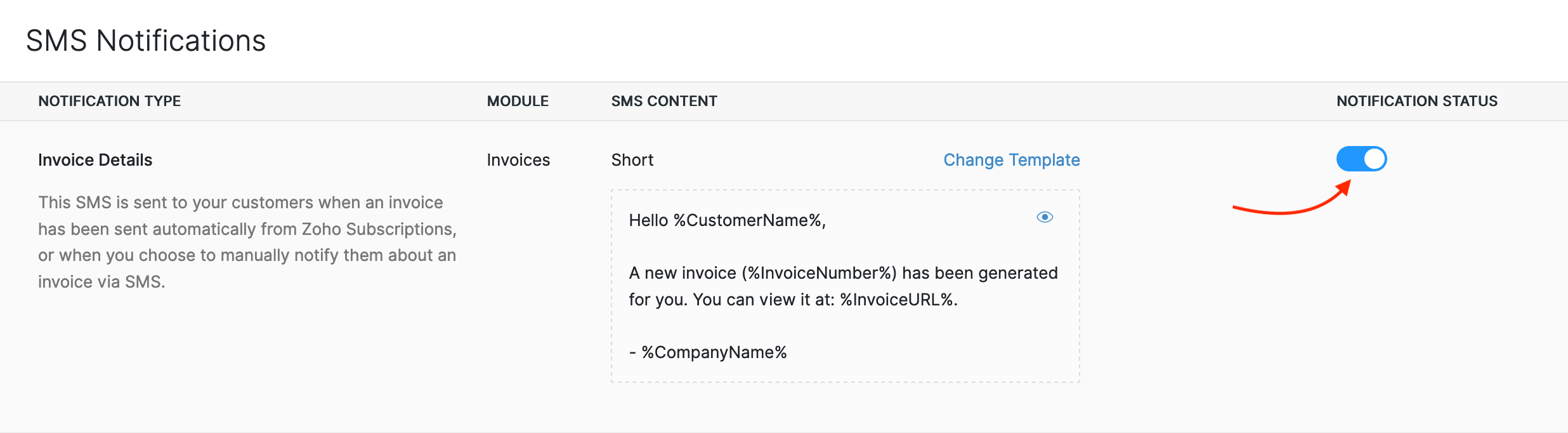
Enable the toggle under Notification Status to enable an SMS notification.
Insight: The Payment Thank-you SMS is enabled by default as soon as you connect with Twilio.
Once enabled, the notification will be sent to your customers and contact persons for whom you’ve enabled SMS notifications.
Change SMS Templates
Each SMS notification has three different templates to choose from: Short, Brief and Detailed. Click Change Template to view these templates and choose between them.
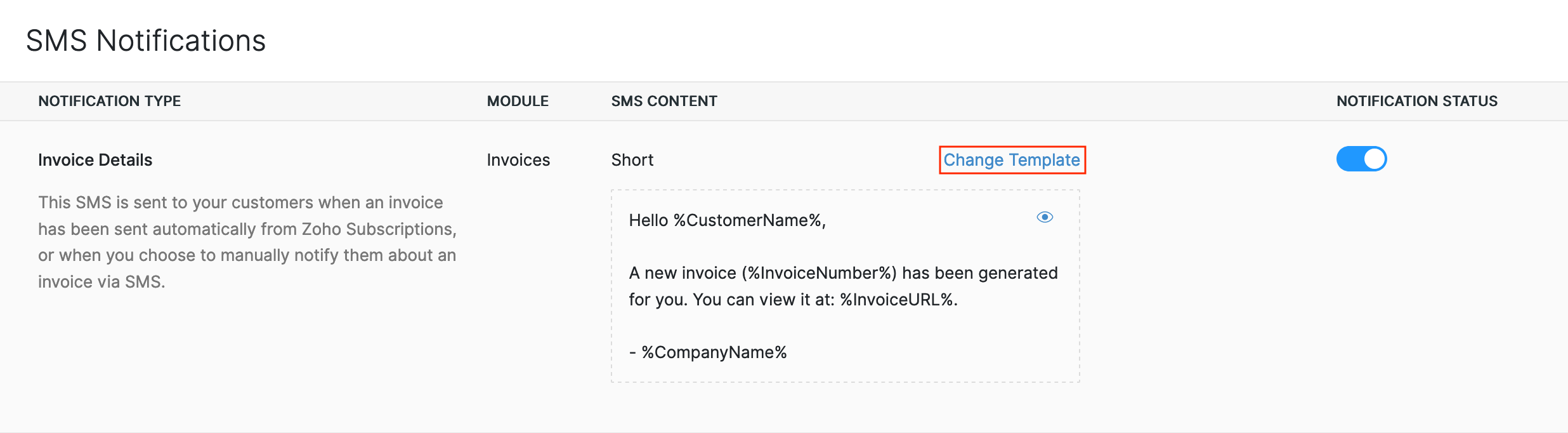
Click Save when you’re done.
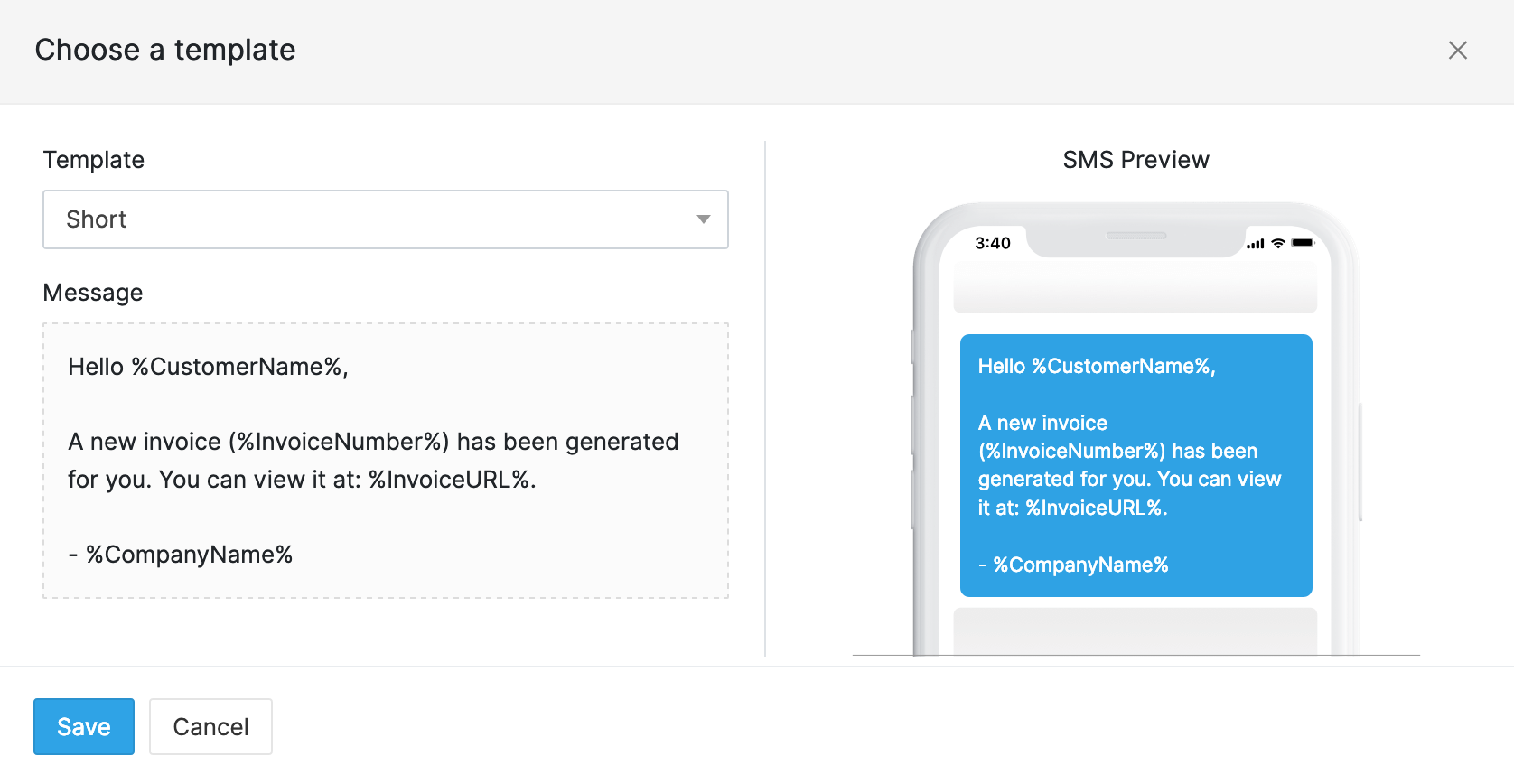
Pro Tip: One SMS unit can contain 160 characters. The Brief templates, which are default, mostly come under this limit, but could sometimes consume more than 1 SMS unit, depending on the values which are replaced in the placeholders. If this is a concern for you, you can try the Short templates instead. The Detailed templates are great for when you want to convey more than the essentials in an SMS.
List of Available SMS Notifications
These are the SMS notifications which you can send to your customers using the Twilio integration. Visit the previous section to learn how to enable them.
| Notification Name | Description |
|---|---|
| 1. Invoice Details | This SMS is sent to your customers when an invoice has been sent automatically from Zoho Subscriptions, or when you choose to manually notify them about an invoice via SMS. |
| 2. Payment Reminder | This payment reminder is sent to your customers based on your automated reminder preferences. |
| 3. Payment Thank-you | This thank-you SMS is sent to your customers when they’ve paid you online or if you choose to send it while recording a payment manually. |
| 4. New Subscription | This SMS is sent to your customers whenever a new subscription has been created for them. |
| 5. Subscription Canceled | This SMS is sent to your customers when any of their subscriptions have been canceled. |
| 6. Subscription Expired | This SMS is sent to your customers as soon as any of their subscriptions have expired. |
| 7. Subscription Renewed | This SMS is sent to your customers as soon as their subscription has been renewed. |
| 8. Subscription About to be Canceled | This SMS is sent to your customers 3 days before their subscription is about to be canceled, i.e., when you or your customers have scheduled a subscription to be canceled at the end of the current term. |
| 9. Subscription About to Expire | This SMS is sent to your customers 3 days before their subscription is about to expire. |
| 10. Subscription Renewal Ahead | This SMS is sent to your customers 5 days before their subscription is set to be renewed. |
Configure Preferences for Customers and Contact Persons
SMS notifications are enabled by default for all of your customers (but not their contact persons) as soon as you connect with Twilio. However, you can choose whether you want to enable or disable notifications for particular customers and their contact persons. Here’s how:
- Go to the Customers module from the left sidebar.
Select a customer.
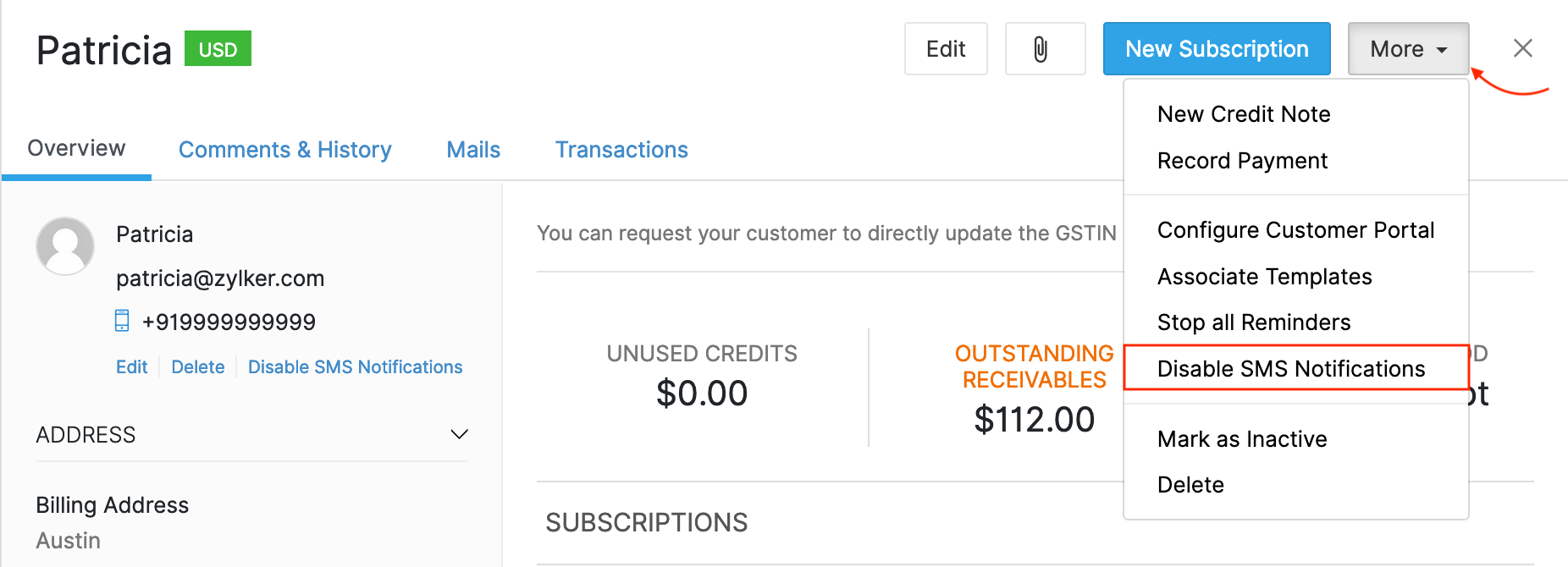
Click the More dropdown in the top right and select Disable SMS Notifications if notifications are enabled or Enable SMS Notifications if you had already disabled notifications before.
To configure SMS notifications for contact persons:
- Go to the Customers module from the left sidebar.
Select a customer.
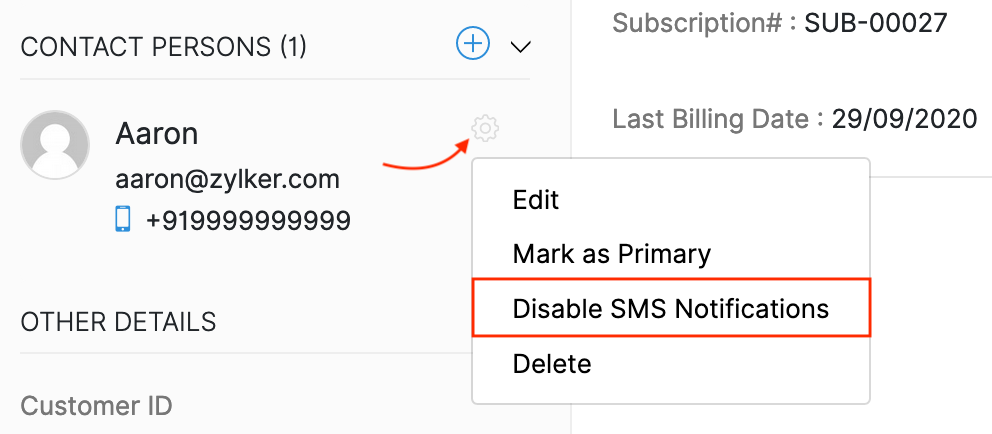
Click the Cog icon (settings) next to a contact person in the Overview tab.
Select Enable SMS Notifications to enable SMS notifications for this contact person or Disable SMS Notifications if you had already enabled notifications before.
Pro Tip: If you want to send SMS notifications only to a certain contact person, and not the mobile number associated with the customer itself, you can click Disable SMS Notifications below the customer’s details in their Overview page.
Send SMS Notifications
In this section:
Send SMS Notifications Automatically
SMS notifications are sent to your customers automatically (if you’ve enabled them) when an event occurs in Zoho Subscriptions.
If you’ve enabled metered billing, SMS notifications will not be sent for invoices which are raised in the Pending status.
Warning: SMS notifications will fail to send if a customer or contact person does not have a mobile number associated with them. These mobile numbers must start with their respective country codes. E.g. +91 for mobile numbers in India and +1 for mobile numbers in the U.S.
Send SMS Notifications Manually
You can send a few SMS notifications manually to your customers.
To send the Invoice Details SMS manually:
- Go to the Invoices module from the left sidebar.
- Select an invoice.
Click the More dropdown and select Notify via SMS.
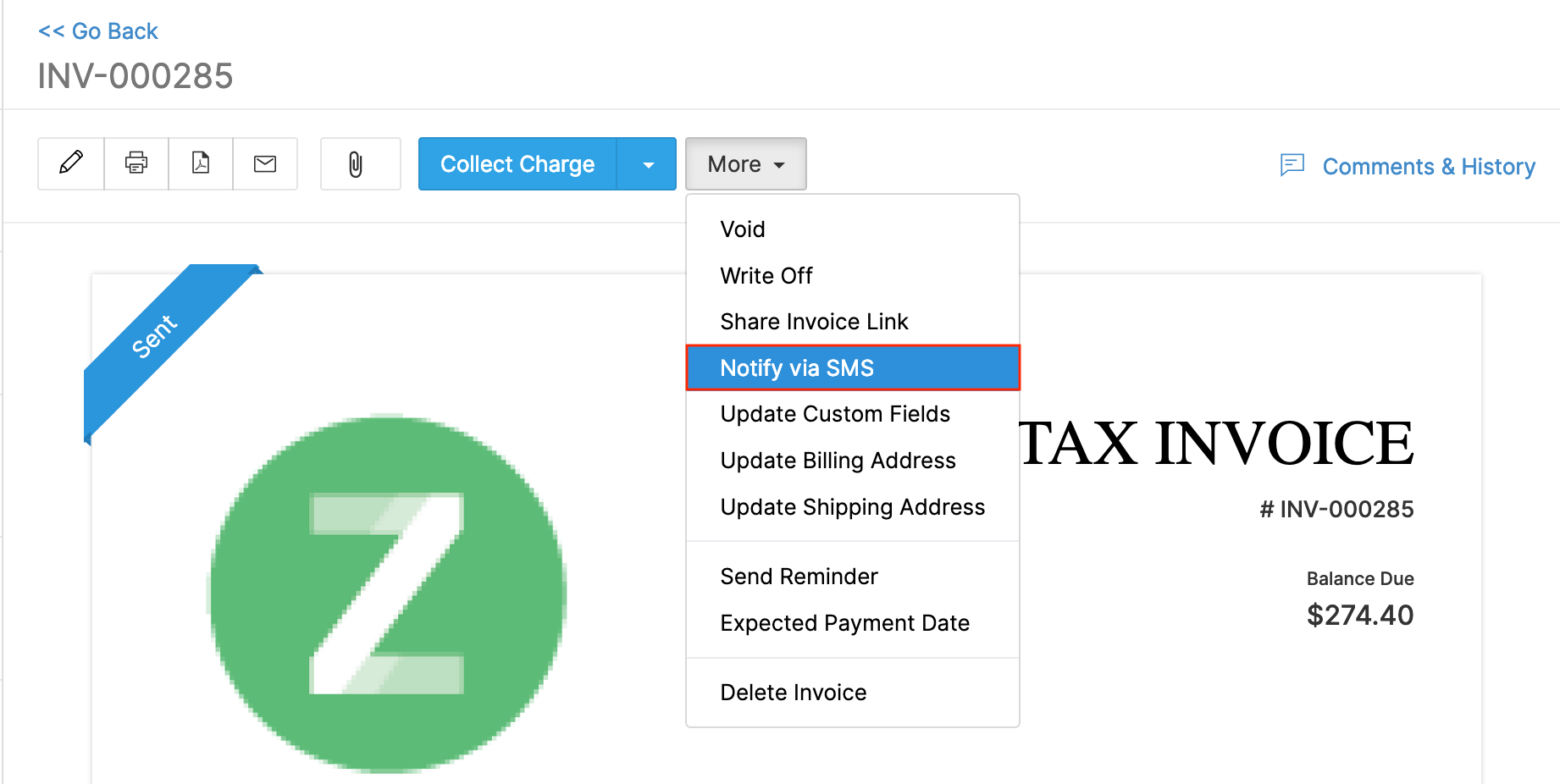
Insight: This option will be available only if you enable the Invoice Details template.
- Select the contact persons for whom you want to send the SMS and click Send SMS.
Now the SMS will be sent and you can check its status to keep track of it.
You can also choose to send the Payment Thank-you SMS when recording invoice payments, by marking the Notify via SMS option.
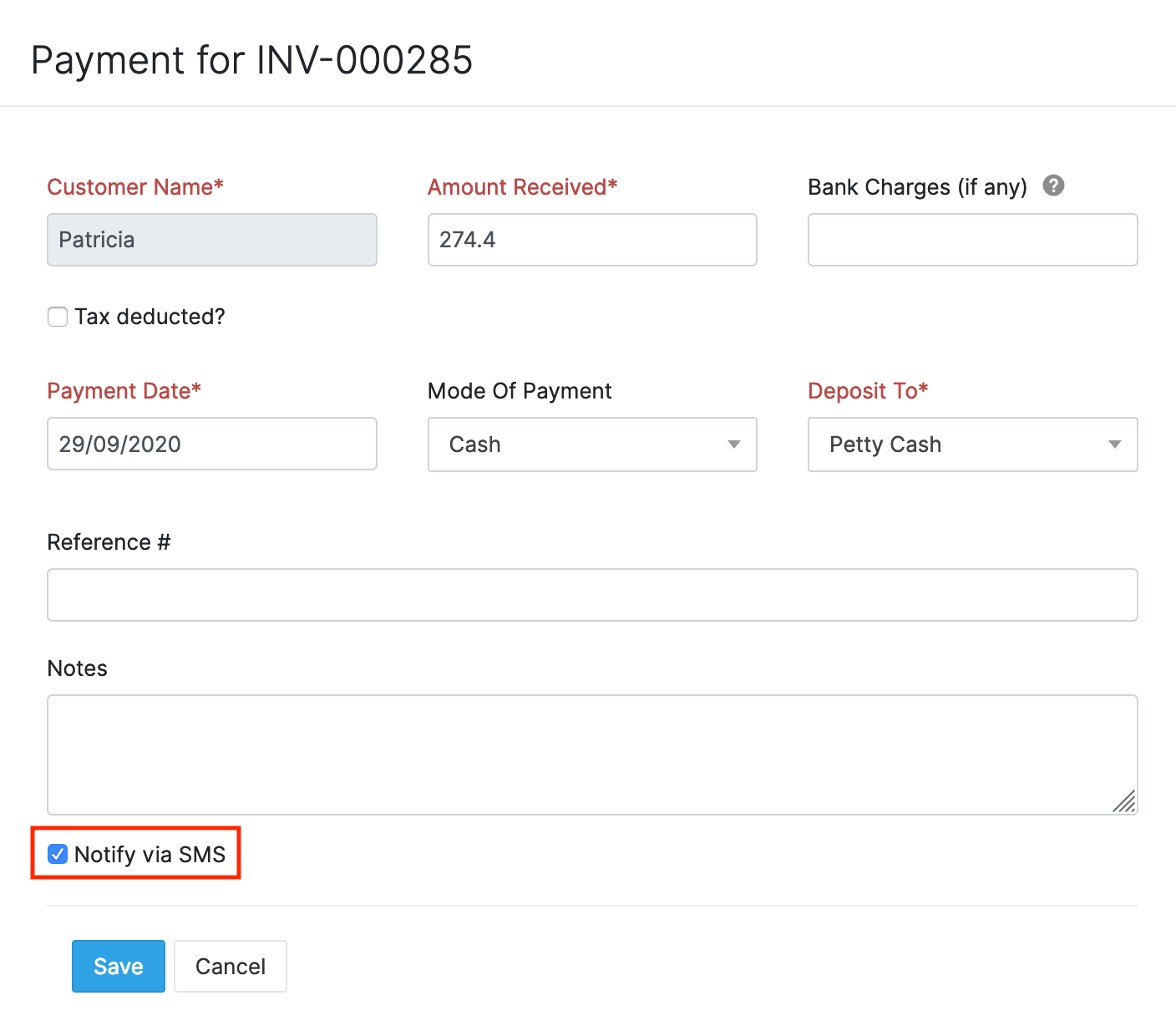
Check the Status of a Sent SMS
You can check the status of an SMS that was sent automatically or manually. Here’s how:
- Go to the Customers module from the left sidebar.
- Select a customer.
Navigate to the Comments & History tab.
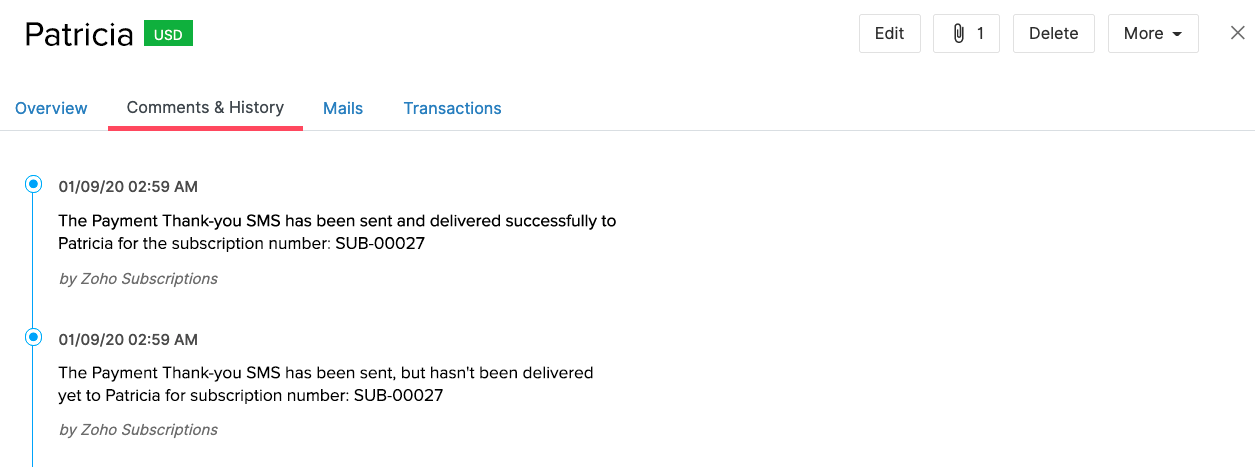
Here, you will see comments that say when a particular SMS was sent, whom it was sent to, and the status of the SMS.
Delete the Integration
To delete the integration:
- Go to Settings > Integrations > SMS Integrations.
- Click the Trash icon next to Twilio.
Pro Tip: If you want to stop sending your customers SMS messages, you can simply disable SMS notifications for certain customers or disable every SMS notification to prevent sending messages to your customers altogether.
- Click Delete in the pop-up that follows to confirm.
Now, the integration will be removed and your customers will not receive SMS notifications.

 Yes
Yes Thank you for your feedback!
Thank you for your feedback!