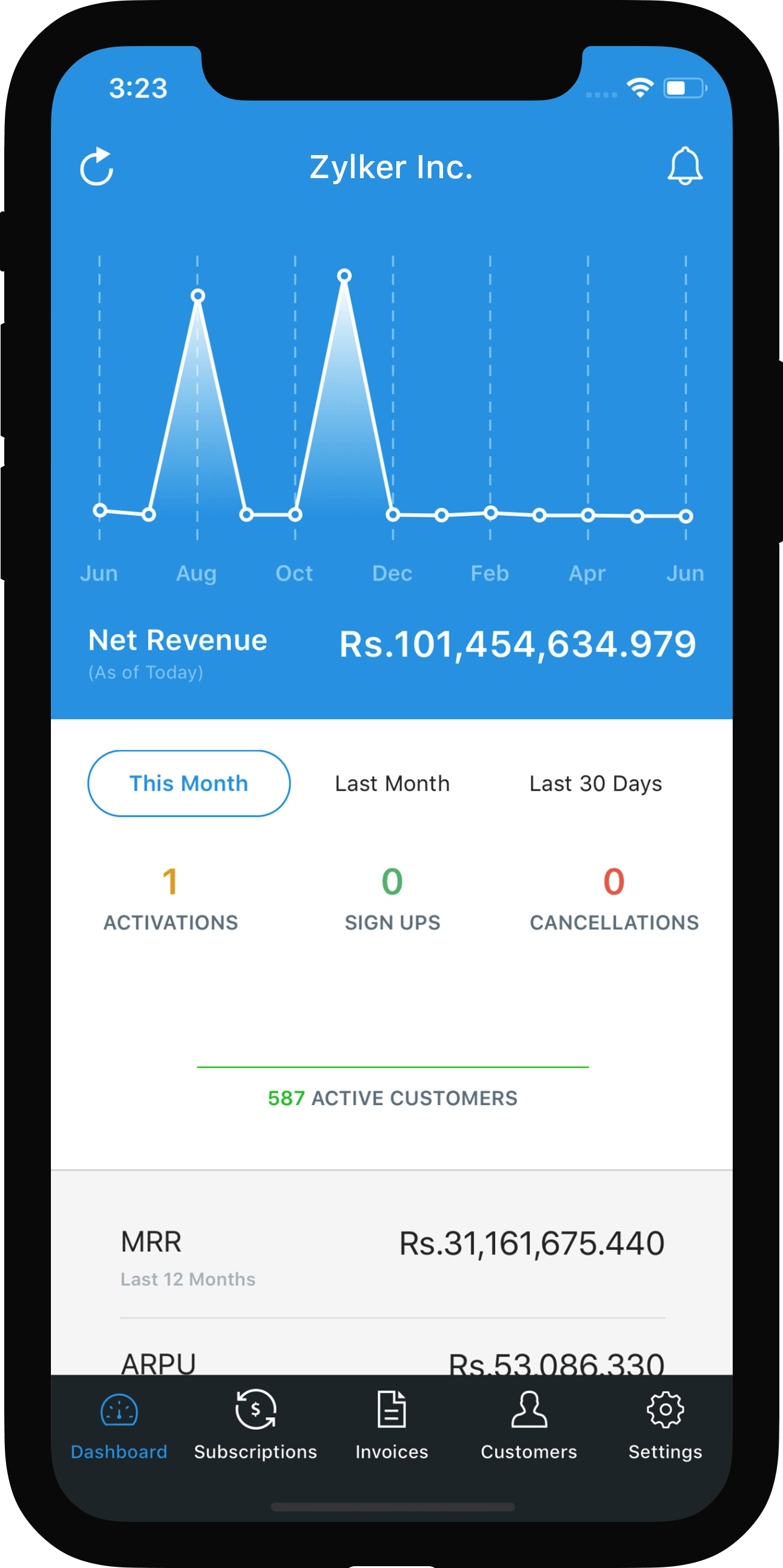Payment Gateways
Zoho Subscriptions is integrated with major online payment gateways to help you receive payments for your invoices online. Currently Zoho Subscriptions provides integration for the below payment gateways. Click on a payment gateway to read how to configure it in Zoho Subscriptions.
| Payment Gateway | Supported Countries |
|---|---|
| Stripe | Australia, Austria, Belgium, Canada, Denmark, Finland, France, Germany, Hong Kong, Ireland, Japan, Luxembourg, Netherlands, New Zealand, Norway, Singapore, Spain, Sweden, Switzerland, United Kingdom, United States, Italy, Portugal. |
| Authorize.net | United States, Australia, Canada. |
| Payflow Pro | United States, Canada, Australia, New Zealand. |
| Payments Pro | United States, United Kingdom, Canada. |
| Forte | United States and Canada. |
| Worldpay | United Kingdom (Since Zoho Subscriptions supports only the Worldpay corporate gateway). |
| Express Checkout | Countries and Regions supported by Express Checkout are mentioned here. |
| 2Checkout | 2Checkout supports 196 countries. Unsupported countries are Cuba, Iran, North Korea , Myanmar/Burma, Sudan and Syria. |
| PayPal | Supports all Countries and Regions mentioned here. |
You can also view a list of all the supported currencies for online payments.
Stripe
Stripe is an online payment gateway provider that accepts credit cards.
To set up Stripe as your Payment Gateway, click the gear icon found on the top right hand side corner of the screen and click Integrations. Click the Setup Now button listed adjacent to Stripe logo and login to your Stripe account.
Authorize.Net
To configure Authorize.Net, click on the gear icon found on the top right hand side corner of the screen and click Integrations. Click the Setup Now button listed adjacent to Authorize.Net’s logo. Enter the following information and click Save.
- API Login ID: Enter the API Login ID given to you by Authorize.Net.
- Transaction Key: Enter the Transaction Key given to you by Authorize.Net.
- Currency: Choose the currency of receipt. Currently Authorize.Net supports transactions only in US Dollars (USD), Canadian Dollars (CAD), Euro (EUR) and Pound Sterling (GBP).
- You can find more information on API Login ID and Transaction Key here.
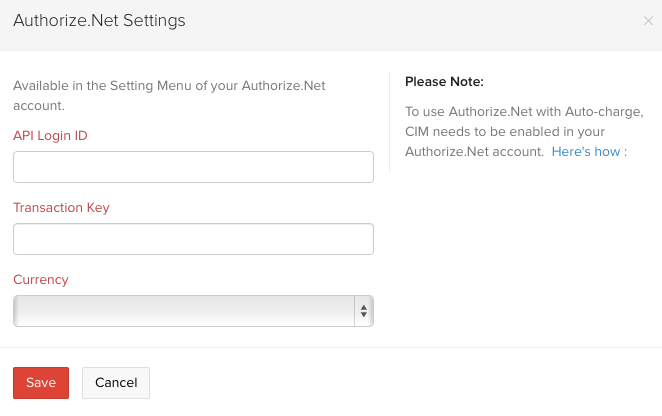
Payflow Pro
When you register for Payflow Pro, you will receive an email with credentials like your Partner ID and Vendor Name. Please keep that email at hand while setting up Payflow Pro.
To configure Payflow, click the gear icon found on the top right hand side corner of the screen and click Integrations. Click the Setup now button listed adjacent to Payflow Pro logo. Enter the following information and click Save.
- Currency: The currency you set up in your Payflow Pro account. Payflow currently supports transactions in 10 leading currencies.
- Partner: Enter your partner ID as mentioned in your Payflow Pro account.
- Vendor: Enter your vendor name as mentioned in your Payflow Pro account.
- User: Enter your Payflow Pro username.
- Password: Enter your Payflow Pro password.
- Payment Option: Select your payment option and click on Save.
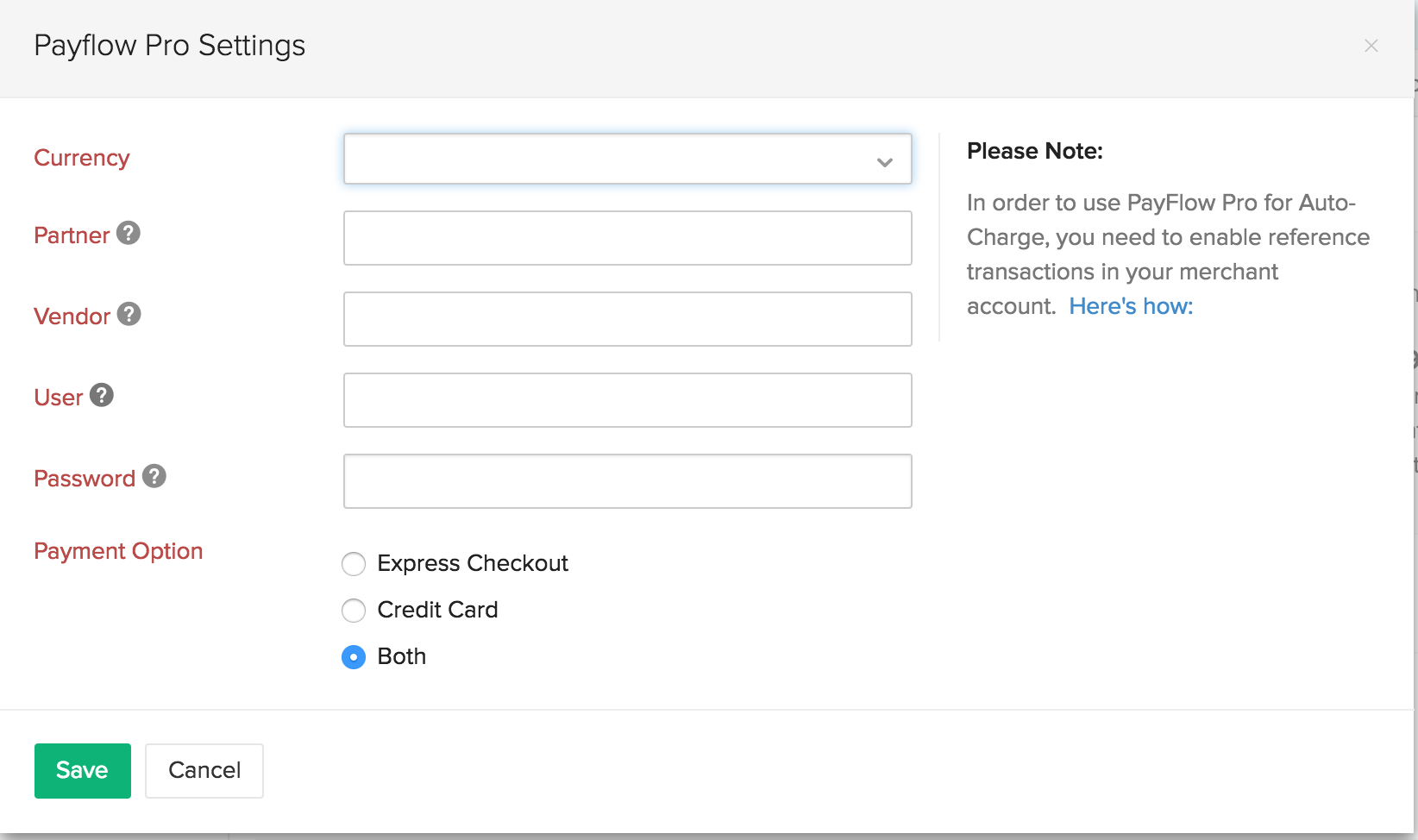
You can change your Payment Option preference even after configuring Payflow Pro by clicking on the Edit icon under Payflow Pro. Click on Update after changing the preference.
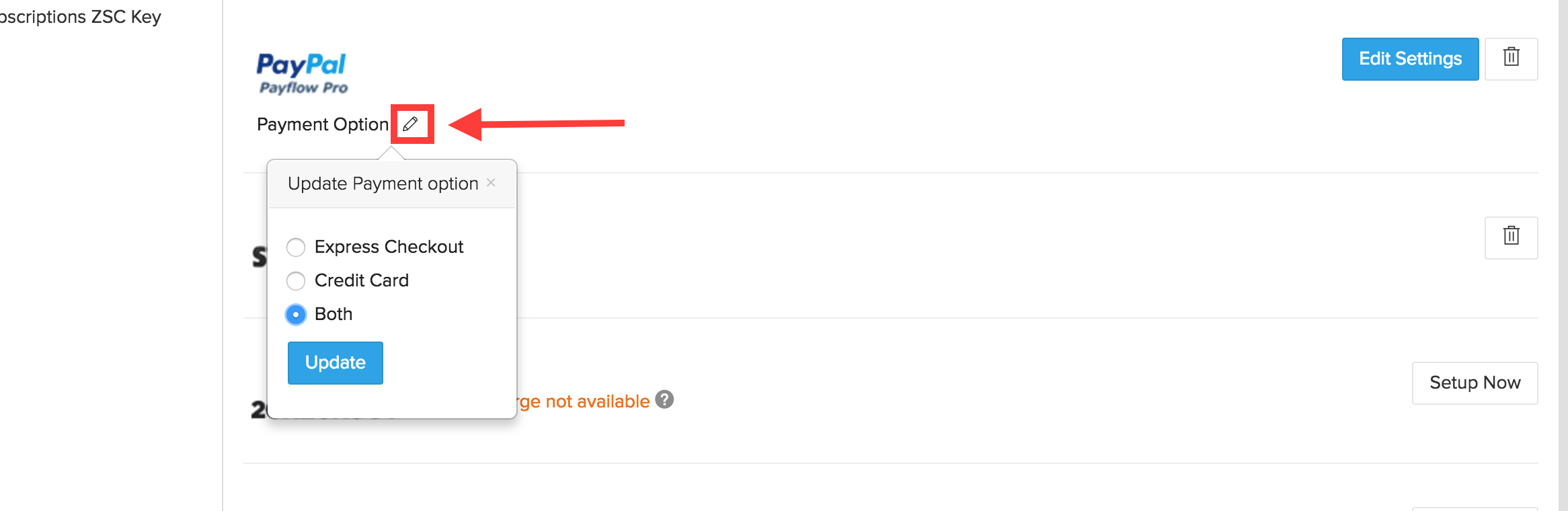
Payments Pro
To set up Payments Pro, click the gear icon on the top right corner and click Integrations. Click the Setup Now button right adjacent to the Payments Pro logo.
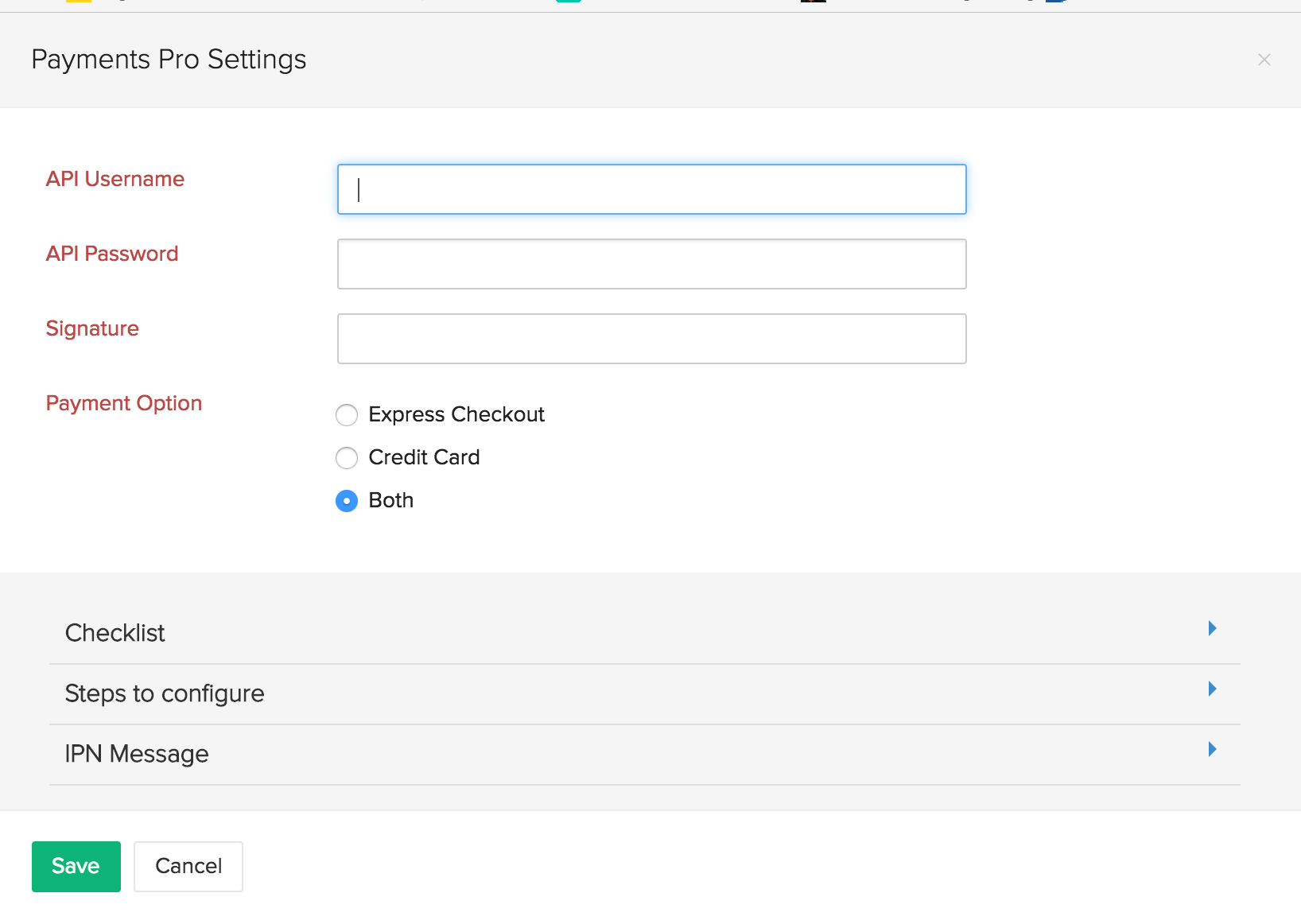
API Username, API Password and Signature
- Login to your PayPal account. Go to Profile and click Request API Credentials under Account Information.
- Choose Set up PayPal API Credentials and Permissions under Option 1.
- Click View API Signature under Option 2.
- Copy the API Username, API password and Signature into corresponding fields and select you Payment Option.
You can change your Payment Option preference even after configuring Payments Pro by clicking on the Edit icon under Payments Pro. Click on Update after changing the preference.
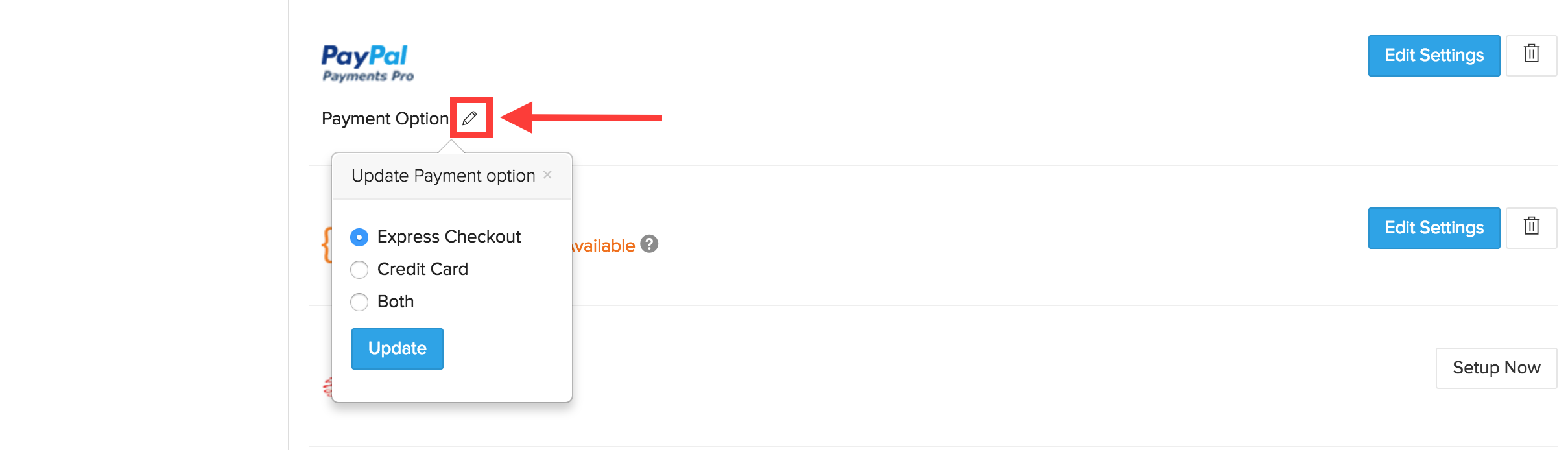
Forte
If you don’t have a Merchant account in forte, click here to create it.
To set up Forte, click the gear icon on the top right corner and click Integrations. Click the Setup Now button right adjacent to the Forte logo.
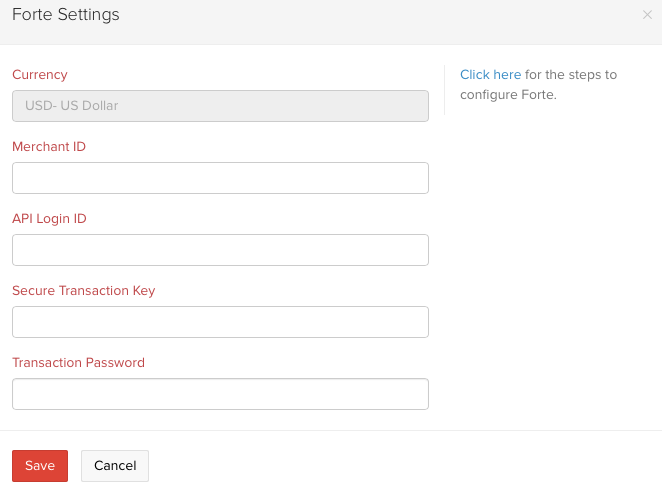
- Merchant ID: Enter your Forte Merchant ID.
- API Login ID and Secure Transaction Key should be the same as in the Forte Virtual Terminal. You can find your API Login ID and Secure Transaction Key by logging into your Forte Virtual Terminal and selecting Gateway Settings > Gateway Key.
- Transaction Password: Enter the transaction password provided to you by Forte.
- Click Save.
Worldpay
To setup Worldpay, follow the below steps. Also note that Zoho Subscriptions supports only corporate gateway accounts.
Capture Delay Settings in your Worldpay Merchant Interface (in both Ecommerce merchant profile and Pay As Order merchant profile) needs to be turned off.
Click on the gear icon on the top right corner and click Integrations. Click the Setup Now button right adjacent to the Worldpay logo.
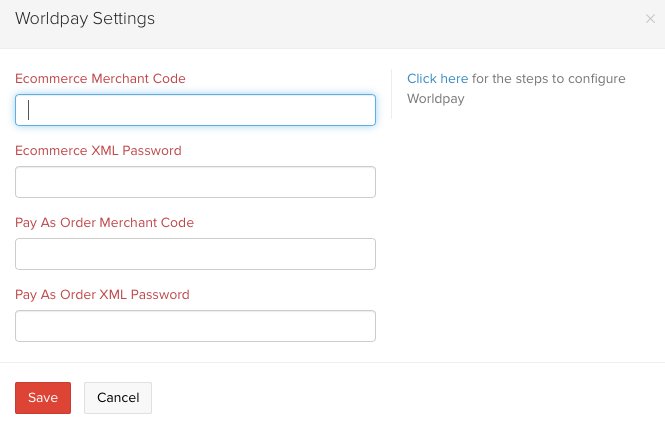
Ecommerce Merchant Code and Ecommerce XML Password should be the same as in the Worldpay Virtual Terminal.
- Login to the Worldpay Virtual Terminal.
- Click on ‘Select Merchant Code’ and choose your Ecommerce merchant code.
- Click Profile on the left navigation pane and copy the Merchant Code, XML Password to this form.
Pay As Order Merchant Code and Pay As Order Merchant Password should also be the same as in the Worldpay virtual terminal and it is a must for recurring transactions.
- Login to the Worldpay Virtual Terminal.
- Click on ‘Select Merchant Code’ and choose your Pay As Order merchant code.
- Click Profile on the left navigation pane and copy the Merchant Code, XML Password to this form.
Express Checkout
To set up Express Checkout, click the gear icon on the top right corner and click Integrations. Click the Setup Now button right adjacent to the PayPal Payments Pro logo.
Prerequisites for Zoho Subscriptions Test Account:
Ensure that the following is taken care to test PayPal Express Checkout in Zoho Subscriptions test account.
PayPal Sandbox Business Account
PayPal Sandbox Business Account is necessary as Zoho Subscriptions uses this account for all the transactions. To know more see PayPal Sandbox Business Account.
Enable Reference Transactions
To enable auto-billing, it is required to enable reference transactions in your PayPal Sandbox Account. To do the same contact PayPal’s Merchant Technical Support and provide the details of the test account in which you want the feature to be enabled.
Enable Billing Address Feature
If you want Zoho Subscriptions to copy the billing address of customers from their PayPal accounts and pre-fill it in their checkout pages, you should have the PayPal Billing Address Request feature enabled in your PayPal Sandbox Account. To do the same contact PayPal’s Merchant Technical Support and provide the details of the test account in which you want the feature to be enabled.
Prerequisites for Zoho Subscriptions Live Account:
Ensure that the following is taken care for accepting payments via PayPal Express Checkout with Zoho Subscriptions.
PayPal Business Account
PayPal Business Account is necessary as Zoho Subscriptions uses this account for all the transactions. Please note that PayPal Business Account is different from a PayPal Personal Account.
Enable Reference Transactions
To enable auto-billing, it is required to enable reference transactions in your PayPal Business Account. To do the same in your live account, you will have to raise a request to PayPal Customer Support. It takes some time for the request to be approved by PayPal to enable reference transactions in your business account.
Enable Billing Address feature
If you want Zoho Subscriptions to copy the billing address details of customers from their PayPal accounts and pre-fill it in their checkout pages, you should have the PayPal Billing Address Request feature enabled in your PayPal Business Account. To do the same contact PayPal’s Customer Support.
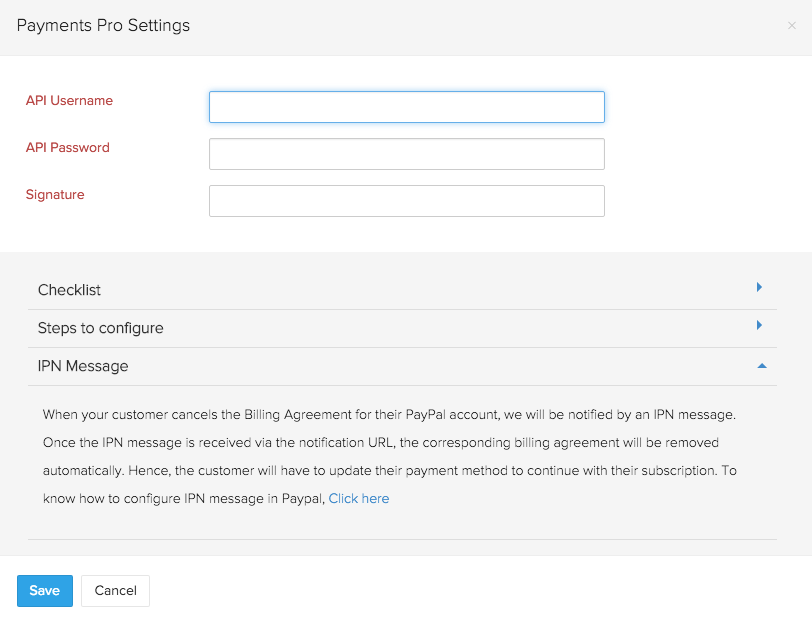
API Username, API Password and Signature
- Login to your PayPal account. Go to Profile and click Request API Credentials under Account Information.
- Choose Set up PayPal API Credentials and Permissions under Option 1.
- Click View API Signature under Option 2.
- Copy the API Username, API password and Signature into corresponding fields in Zoho Subscriptions.
2Checkout
2Checkout does not support auto-billing and hence will work only for one time payments.
- To set up 2Checkout, click the gear icon on the top right corner and click Integrations.
- Click the Set Up now under 2Checkout to begin the setup process.
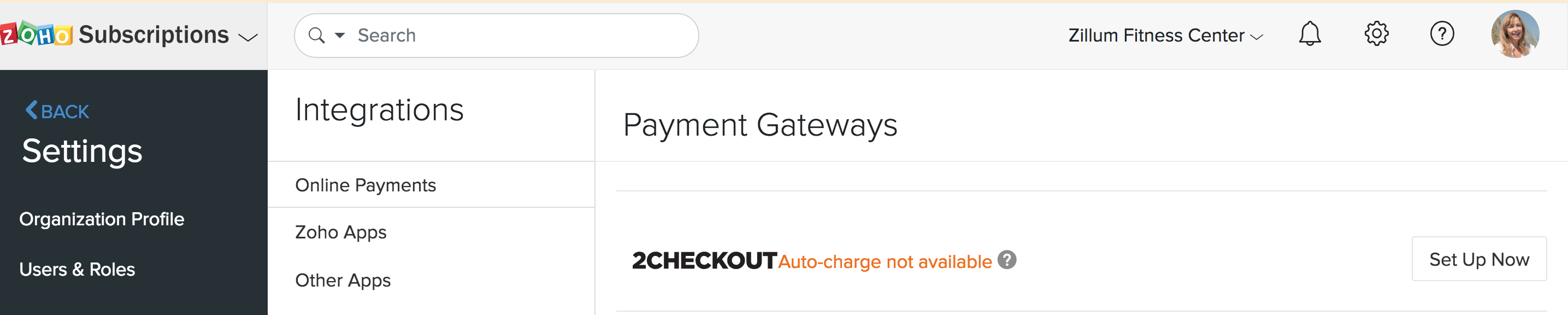
- You can find out the 2Checkout account number by logging into your 2Checkout account.
- To generate the secret word, navigate to Integrations from the sidebar in 2Checkout.
- Scroll down to the Secret Word section and click Generate under the Buy link secret word field.
- Then click Update to save the new key.
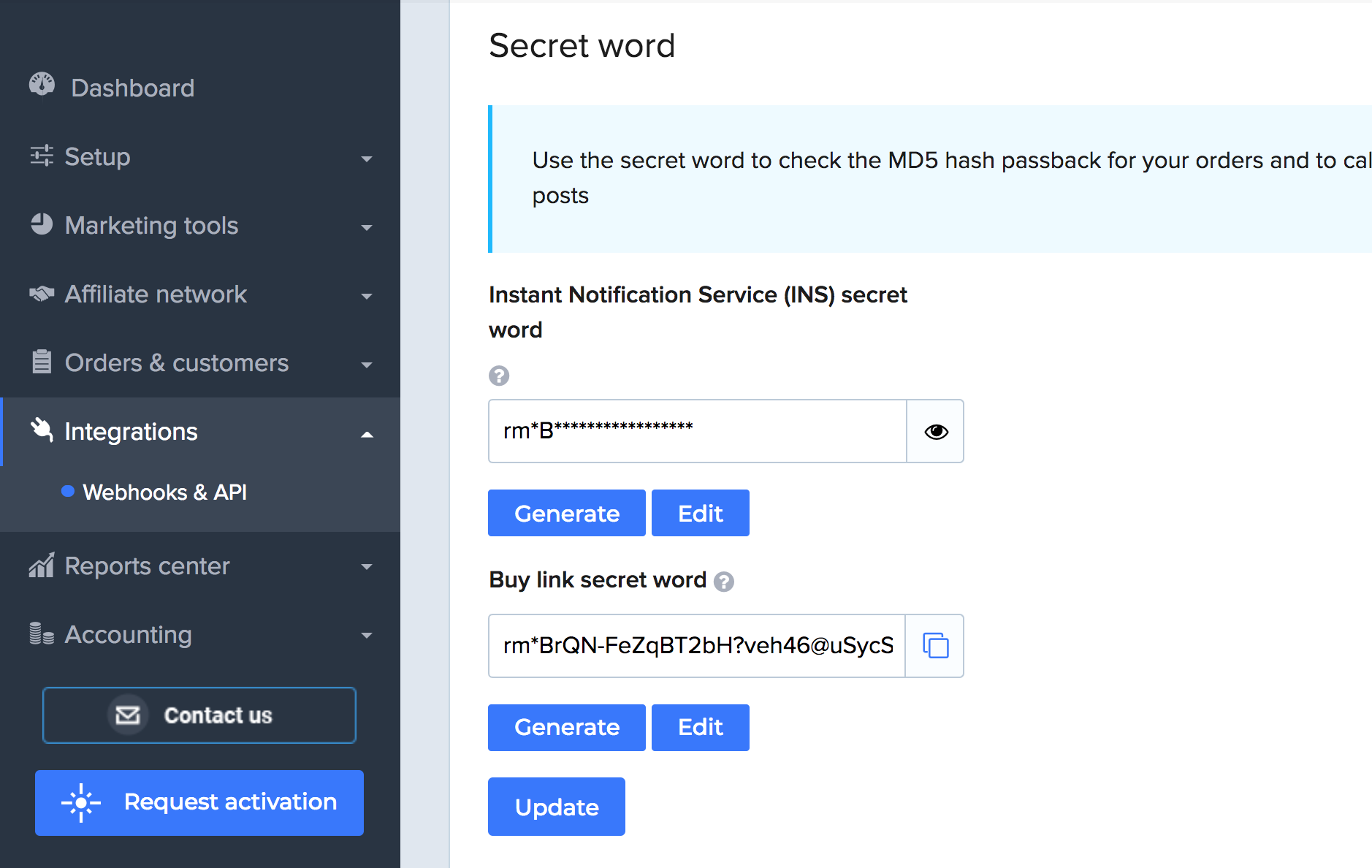
Copy the Buy link secret word from 2Checkout and paste it in the 2Checkout set up page in Zoho Subscriptions.
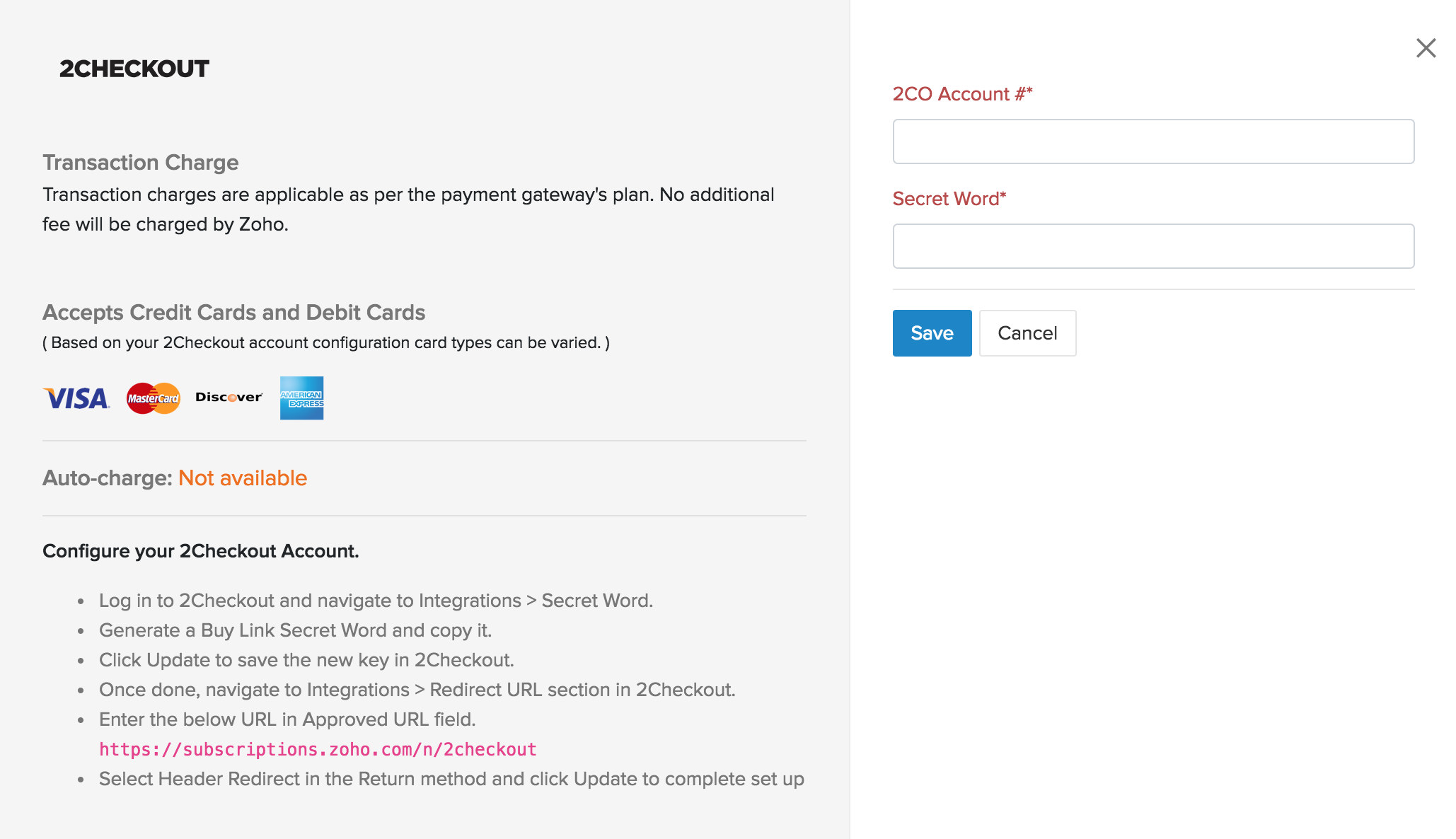
- Once done, navigate to Integrations > Redirect URL section in 2Checkout.
- Enter https://subscriptions.zoho.com/n/2checkout in the Approved URL field.
- Select Header Redirect in the Return method and click Update to complete set up.
PayPal
To setup PayPal as your preferred gateway,
- Click the Gear icon > Integrations > Online Payments.
Next, click the Setup Now button adjacent to the PayPal logo and enter the following information and click on Save.
Registered email Address: Enter the email address using which you registered in PayPal.
Re-enter the email Address: Re-enter the email address for confirmation.
Payment Options:
PayPal Standard: Choose this mode of payment to transact with your customers from across the globe. Your customers can pay you with a credit card even if they don’t have a PayPal account and you’ll receive your payments instantly. In PayPal standard, a percentage is charged as the transaction fee.
PayPal Business Payments: Regardless of the invoice amount, the transaction fee charged by PayPal is 50 cents. Your customers however can make payments only via an eCheck or PayPal balance. The payment may be delayed if the payment is received via eCheck. In this mode of payment, both you and your customers need to have a US PayPal account.
To help you decide which of the Payment Options work for you, click on the compare link to see the comparison between the two.
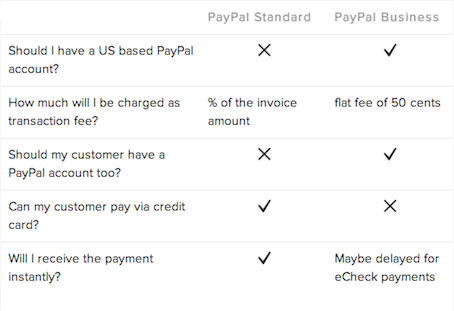
Note : To know more about accepting payments with PayPal Business click here.
Note: When you integrate with any one of the above Payment Gateways, your gateway credentials will be shared with them.

 Yes
Yes Thank you for your feedback!
Thank you for your feedback!