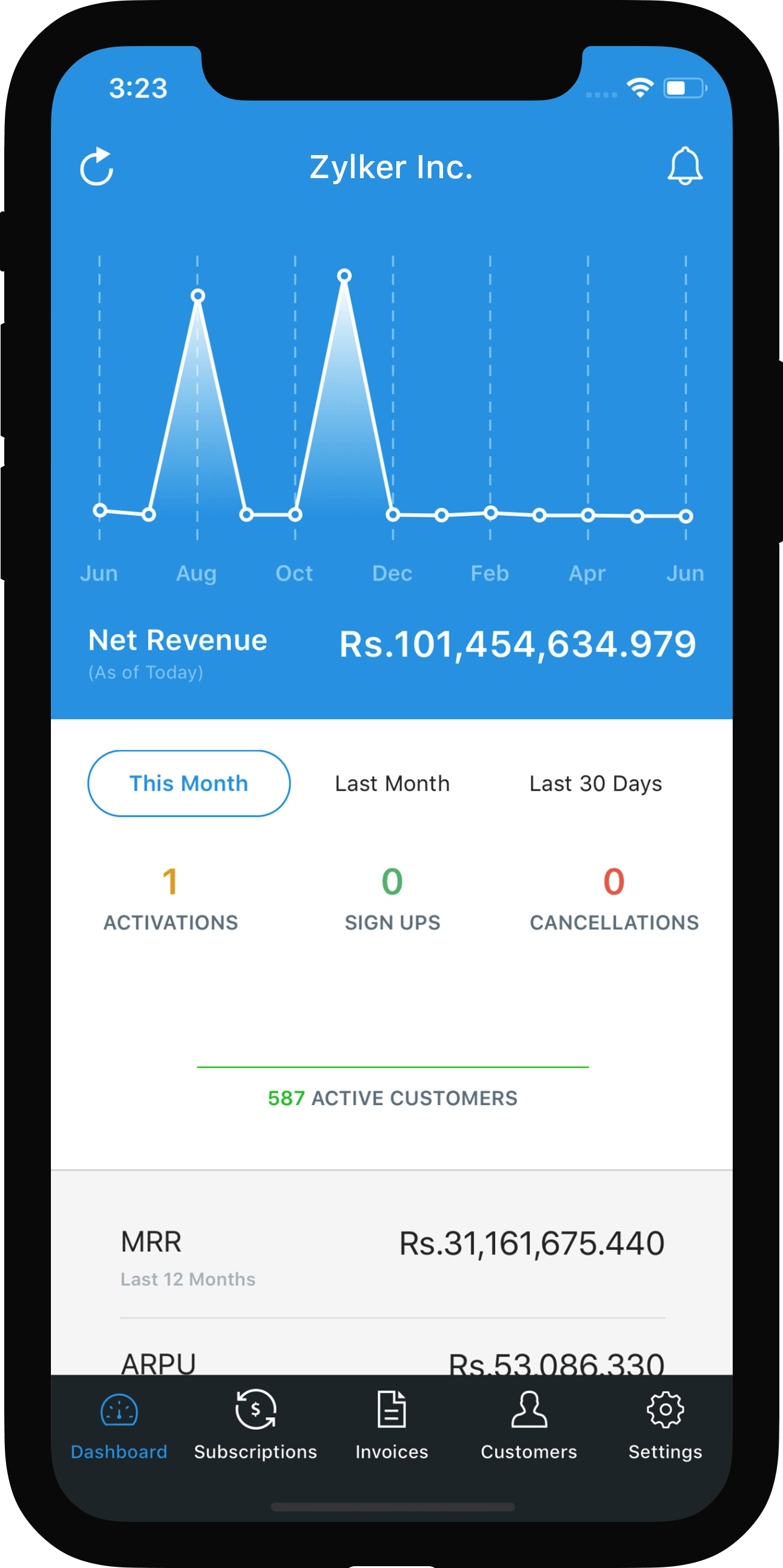ON THIS PAGE
Customer Portal - Overview & Setup
The Customer Portal is a self-service portal for your customers, which they can use to manage their subscriptions, pay for invoices, update their information and much more.
This page explains the basic setup needed to get the Customer Portal up and running. You can learn more about functions in the Customer Portal, as well as Customer Portal preferences, to make the portal work just the way you need it to.
Enable the Customer Portal
To provide your customers or their contact persons with access to the Customer Portal, you will have to send each of them an invite email.
Note: The Customer Portal is enabled for your organization by default, and the URL to access it is auto-generated based on your organization’s name. You can view the portal URL and change it if necessary, before starting to invite your customers to the portal.
There are 3 ways to invite customers to the Customer Portal:
Prerequisite: The Customer Portal can be configured only for customers who have an email address.
- Enable the portal for existing customers
- Enable the Customer Portal while adding new customers
- Configure the Customer Portal to be enabled automatically
Enable the portal for existing customers
You can enable the Customer Portal for existing customers and their contact persons. To do this:
- Go to the Customers module from the left sidebar.
- Select a customer.
- Click the More dropdown and select Configure Customer Portal.
Select the contact persons for whom you want to enable the Customer Portal.
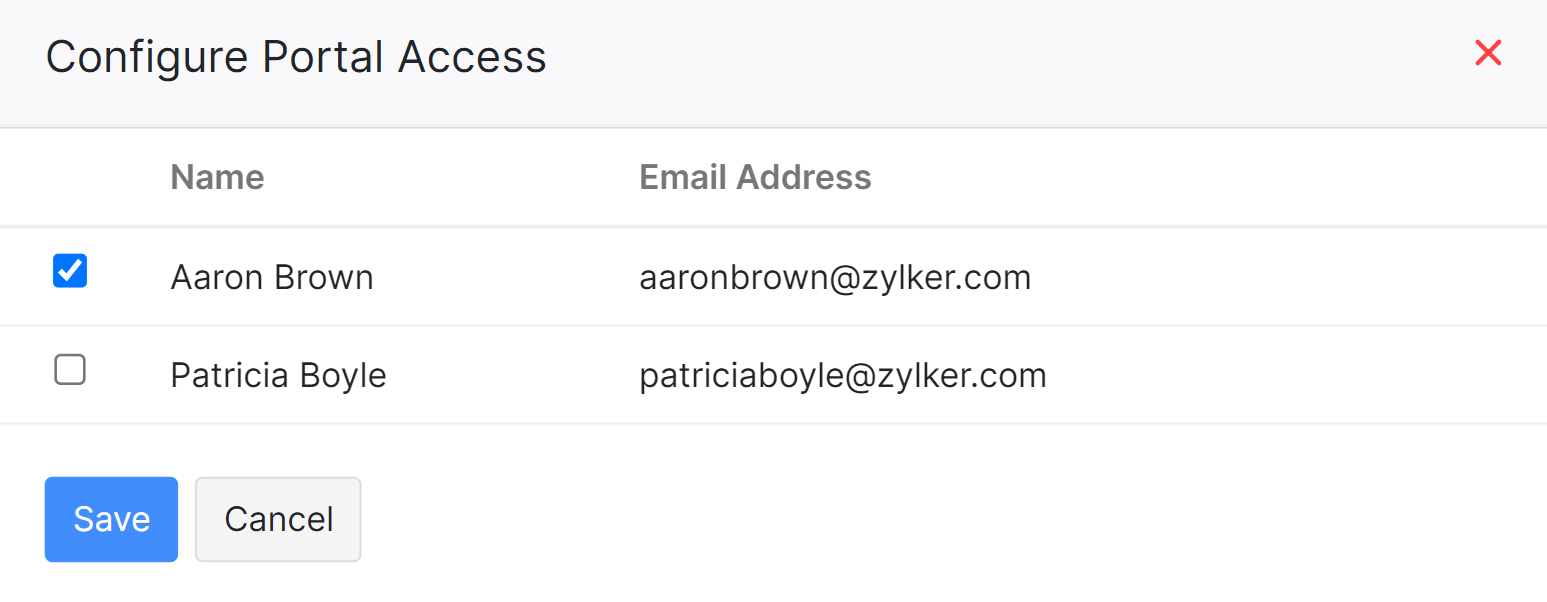
Click Save.
Now, an invite email will be sent to your customers, which they can use to access the Customer Portal.
Pro Tip: You can invite multiple customers to the Customer Portal at the same time using Bulk Actions. To do this, go to the Customers module, select one or more customers from the list view, and click Enable Portal from the Bulk Actions dropdown. Now an invite email will be sent to the Primary Contact of the customers that you had selected.
You can also configure the language that’s used in the Customer Portal for individual customers. Here’s how:
- Go to the Customers module.
- Select a customer.
- Click Edit.
- Select a Portal Language in the Other Details section.
- Click Save.
Enable the portal while adding new customers
To enable the Customer Portal while creating new customers in Zoho Subscriptions:
- Go to the Customers module.
- Click + New to add a new customer.
- Enter the details as required.
- Mark the Allow portal access option in the Other Details section.
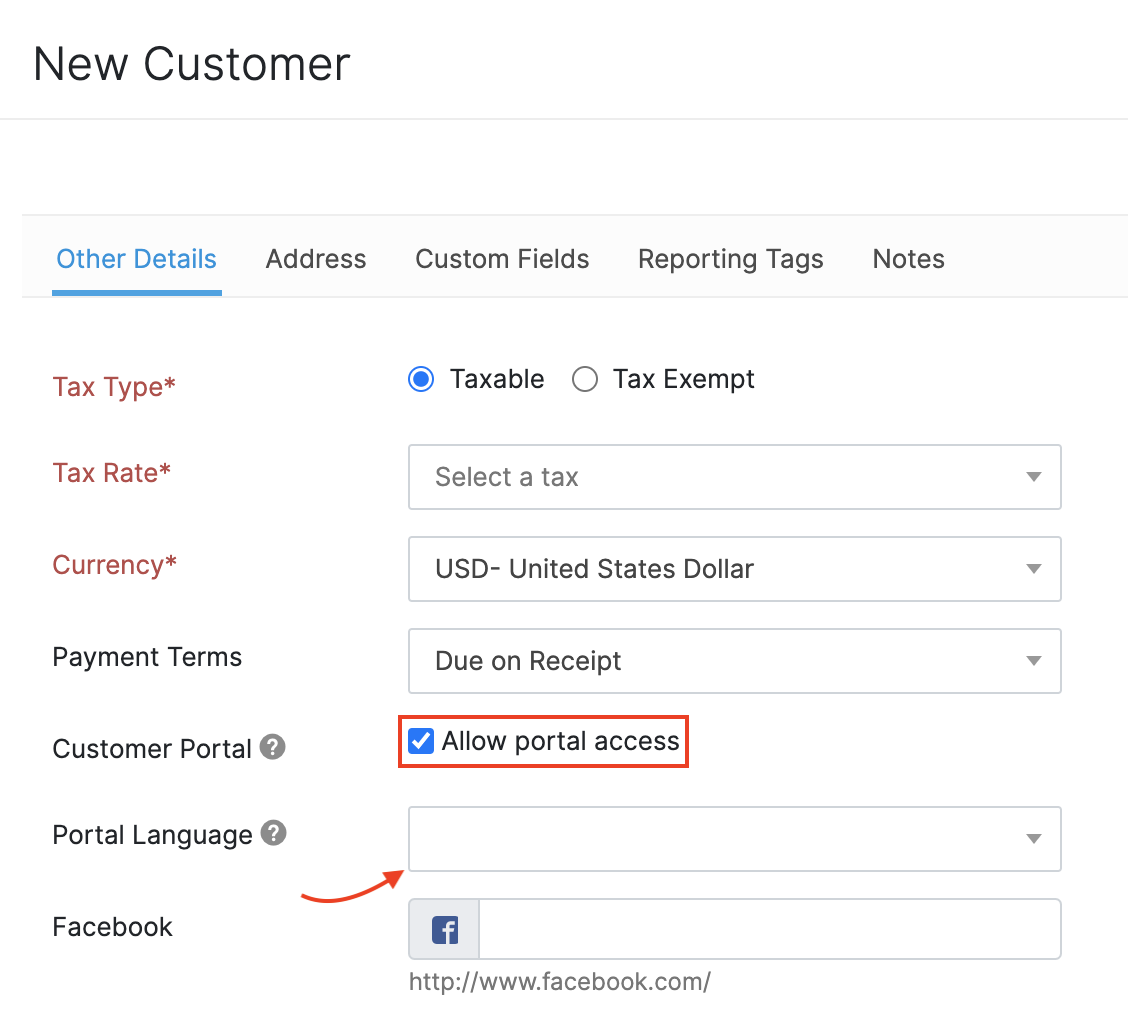
- Select the Portal Language, which will be used for this particular customer.
- Click Save.
Now, an invite email will be sent to your customer, which they can use to access the Customer Portal.
Configure portal to be enabled automatically
You can configure the Customer Portal to be enabled automatically for new customers who complete their subscription payments from the Hosted Payment Pages. To do this:
- Go to Settings > Preferences > Portal.
- Mark the Enable customer portal automatically option.
Insight: This option is enabled by default, however, you can disable it if necessary.
- Click Save.
Now, an invite email will be sent to new customers whenever they purchase a subscription via the Hosted Payment Pages.
The default language of the Customer Portal for customers who are invited this way will be English. However, you can set a custom Portal Language if necessary. To do this:
- Go to the Customers module.
- Select a customer.
- Click Edit.
- Select a Portal Language in the Other Details section.
- Click Save.
Accessing the Customer Portal
After you’ve invited your customers, they can use the invitation email to log in to the Customer Portal.
The invitation email will contain the following:
- The URL to access the Customer Portal.
- Your customer’s username for the portal.
- Your customer’s password for the portal (if you didn’t configure a password when inviting them, they can accept the invitation and configure a password by themselves).
- An Accept Invitation button, which your customer must click to log in to the portal for the first time.
You can check whether your customers have accepted the invite by going to the Customers module and selecting a customer. The invitation status will be available in the Overview screen.
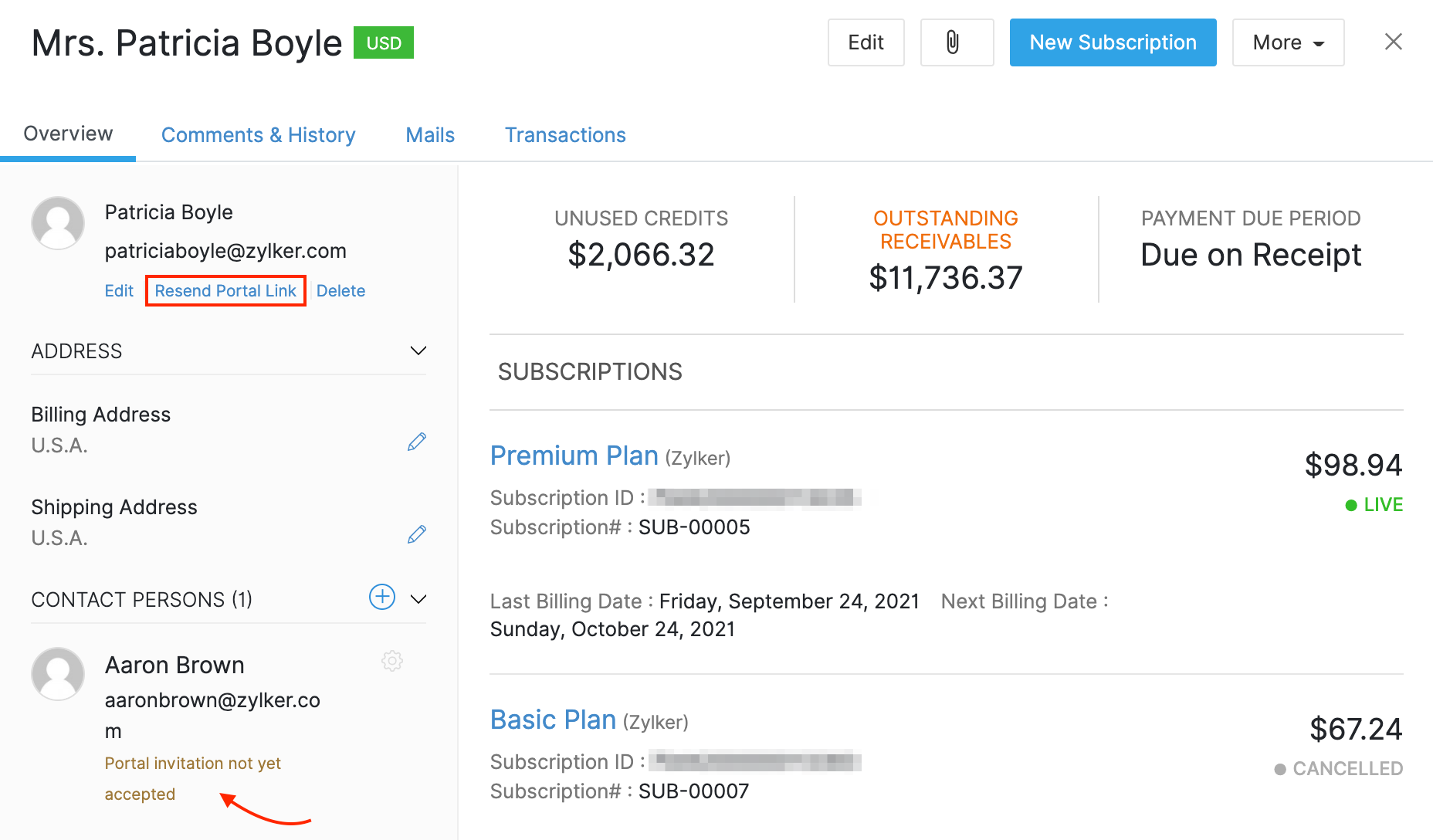
The Resend Portal Link option can be used to resend the invitation email to your customers. This is useful if your customers have missed or can’t find the email, or if you need to share the Portal URL with them again.
Functions in the Customer Portal
Visit the Customer Portal Functions help document to learn about all the features that are available in the Customer Portal.
Customer Portal Activity Updates
Enabling the Customer Portal for your customers is a great way to stay in the loop about customer activities, with regard to your business.
When your customers view an invoice for the first time in the Customer Portal, there will be a Viewed (eye) icon near the invoice in Zoho Subscriptions. You will also receive an in-app notification when your customers view an invoice for the first time.
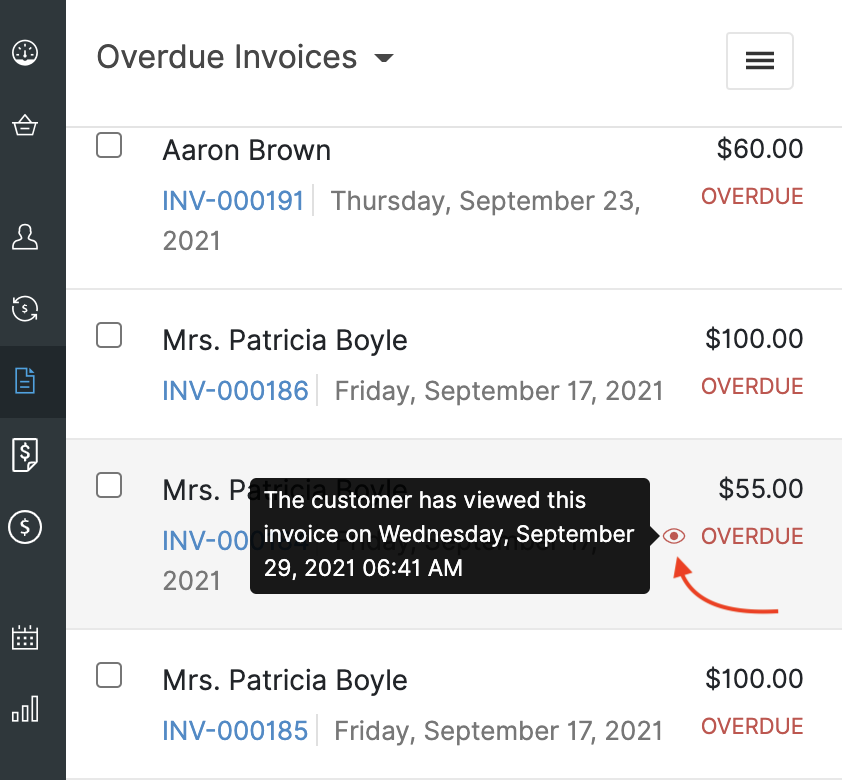
Apart from invoice updates, you will also receive in-app notifications for other important customer activities that take place from the portal, such as making payments and updating or cancelling subscriptions. You can choose whether you want to be notified about these events via email as well, in Customer Portal Preferences.
Pro Tip: The Portal Activities report can give you a full, module-wise breakdown of your customer’s activities. To access this report, go to Reports > Select Portal Activities from the Activity section
Customer Portal Preferences
Visit the Customer Portal Preferences help document to learn about the various ways in which you can configure the Customer Portal.
Disable the Customer Portal
To disable the Customer Portal for a customer:
- Go to the Customers module from the left sidebar.
- Select a customer.
- Click the More dropdown and select Configure Customer Portal.
- Deselect the contact person for whom you want to disable the Customer Portal.
- Click Save.
Now, your customer will no longer be able to access the Customer Portal.

 Yes
Yes Thank you for your feedback!
Thank you for your feedback!