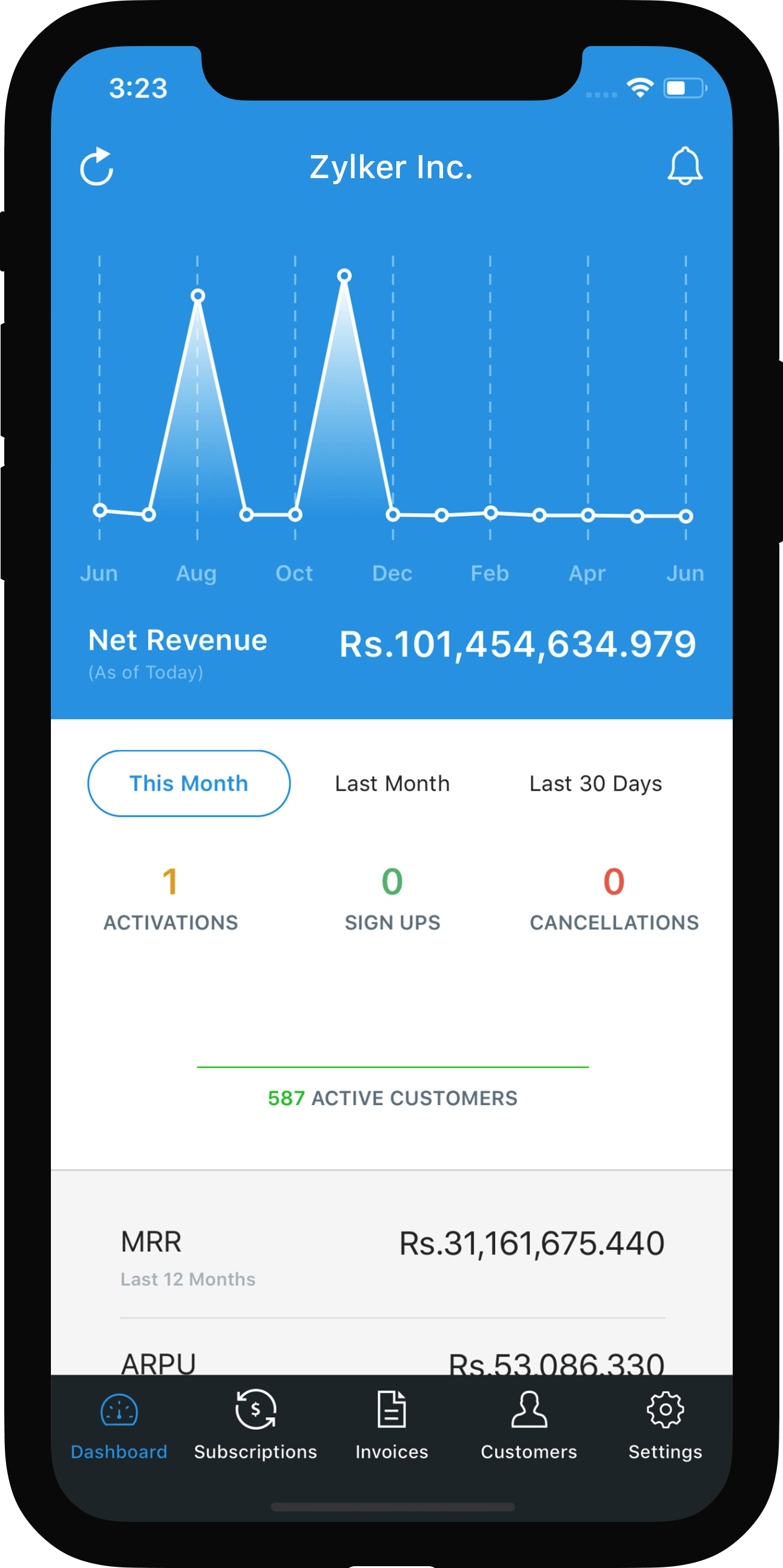Pricing and Upgrading
Zoho Subscriptions offers two plans: Standard and Professional, to which you can subscribe on a monthly or yearly basis. In this section, let’s take a look at how you can subscribe to Zoho Subscriptions, as well as how to switch plans.
- Subscribing to a paid plan
- Updating card and address particulars
- Managing your subscription
- Upgrading/Downgrading
- Canceling your subscription
- Payment history
Subscribing to a paid plan
To upgrade from free plan to a paid plan,
- Click on Gear icon and Subscription.
- You will be redirected to Zoho Store page where each plan with their key features will be listed. You can toggle between yearly and monthly plans using the button provided at the top. After reviewing, you can decide the plan that best suit your needs and click on the Upgrade button.
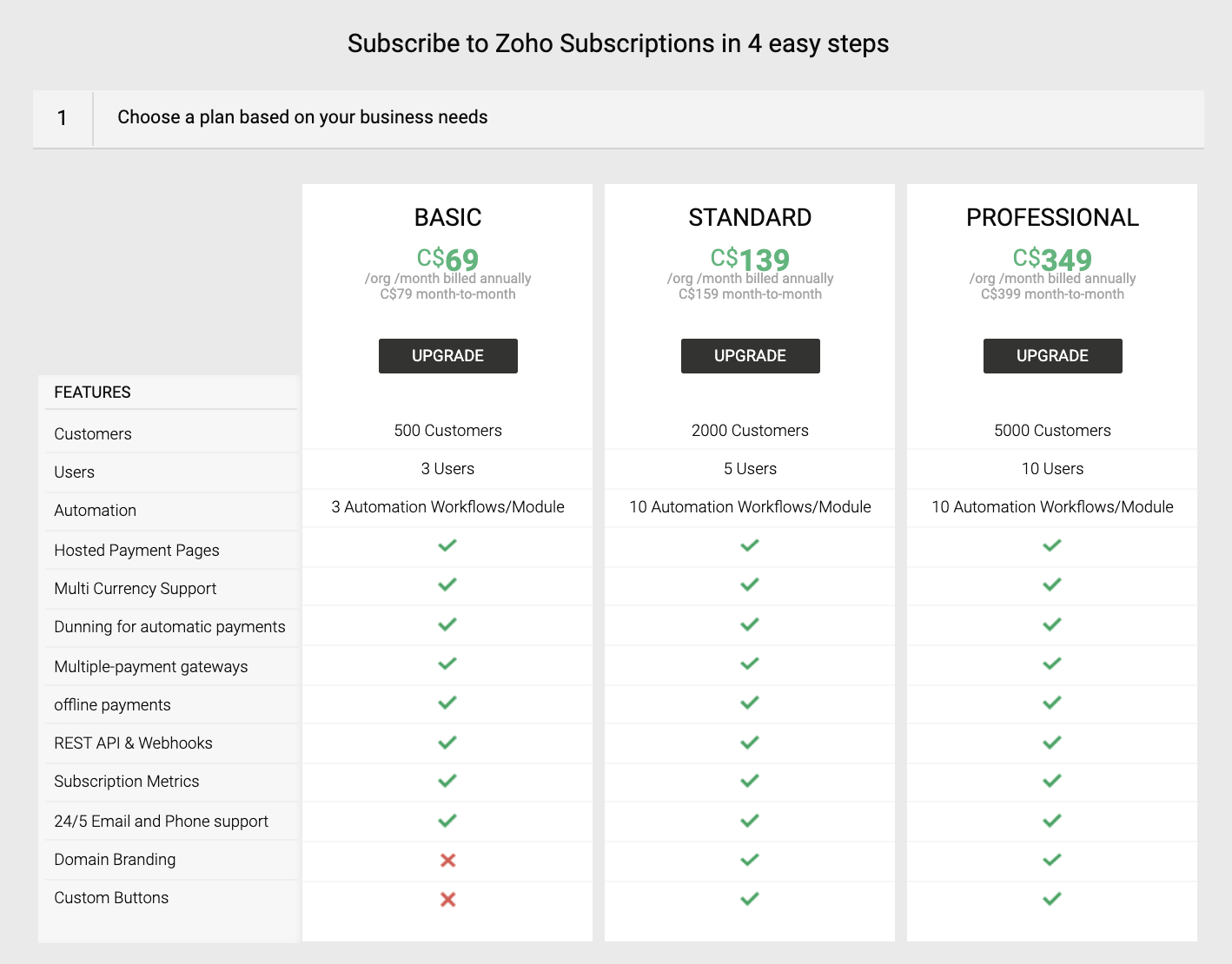
- Take a look at the plan details and click on Continue.
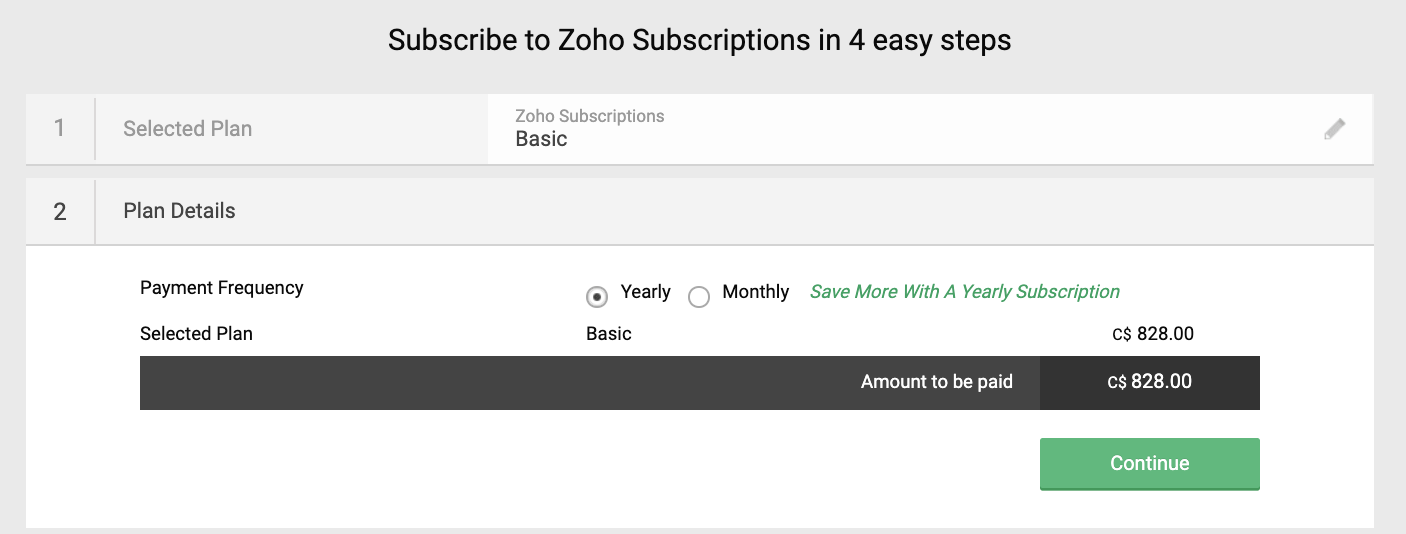
- Review your order and click on Confirm.
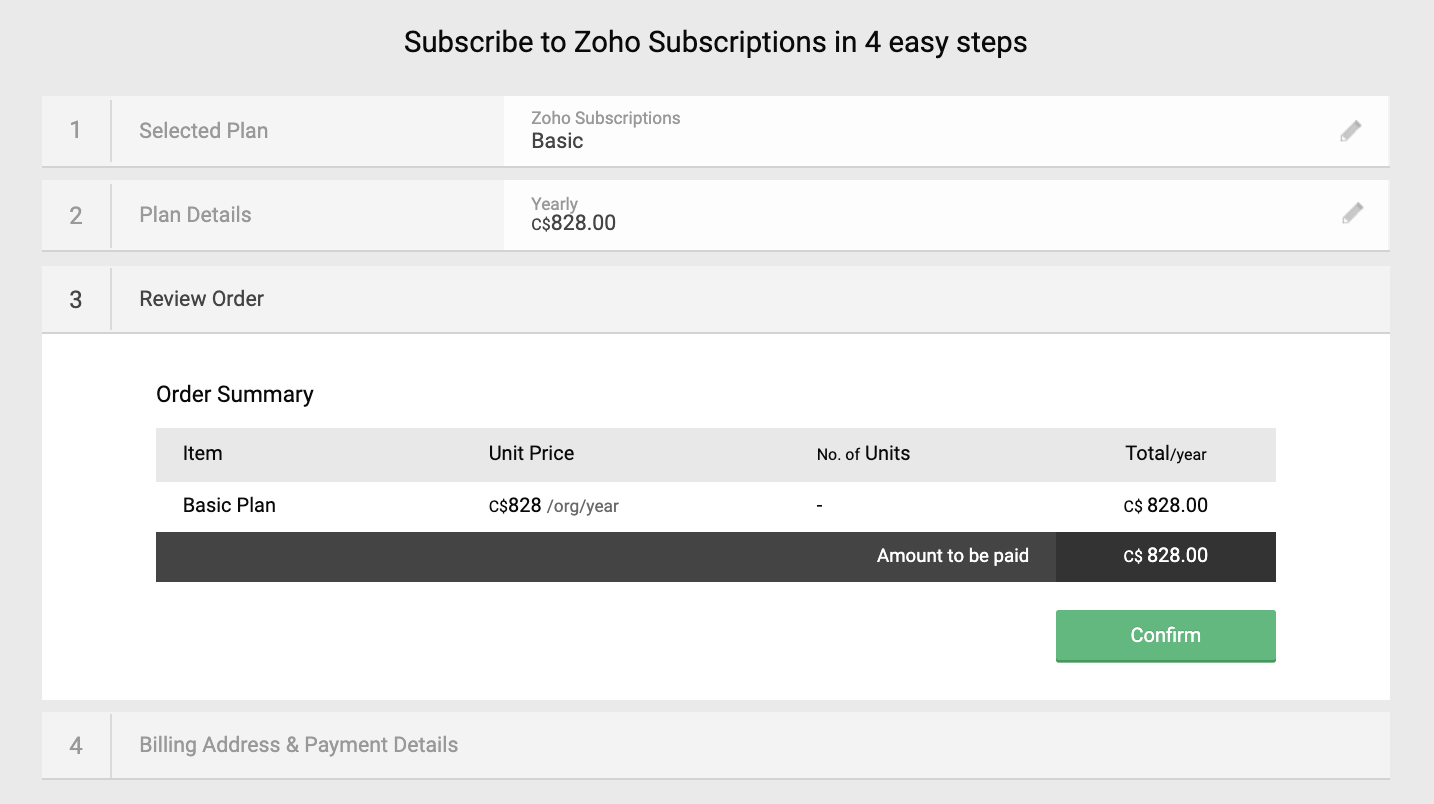
- In the Payments Details column, you have the option to make payment via Credit Card or PayPal. Choose and enter the required details and click on Make Payment to subscribe.
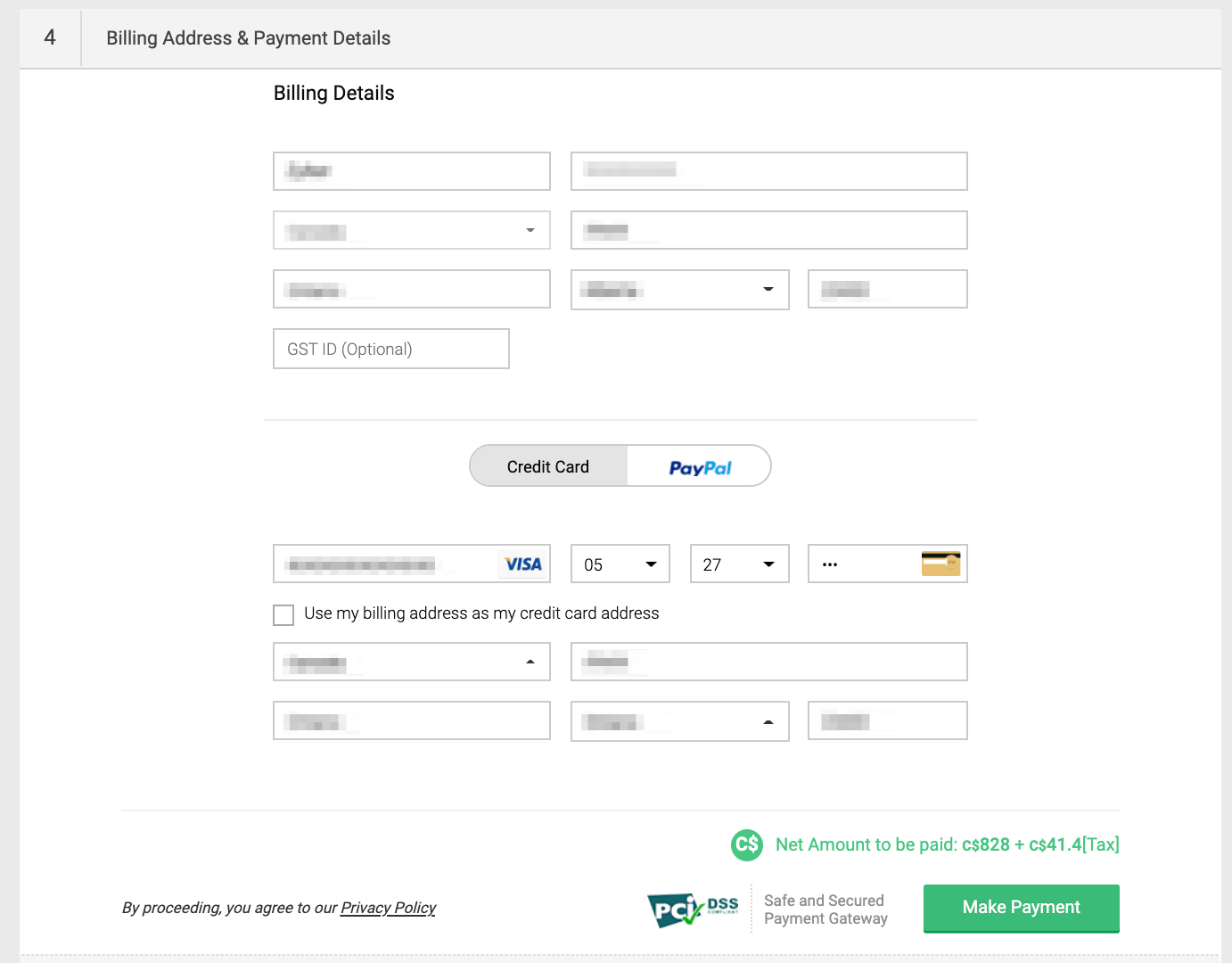
Pro Tip: The STANDARD version of the monthly plan amounts to $29/month while the yearly plan costs $290/year, saving you $58 annually. The PROFESSIONAL version of the monthly plan amounts to $69/month while the yearly plan costs $690/year, saving you a whopping $138 annually.
Updating card and address particulars
To update the credit card and address details,
- Click on Gear icon and Subscription.
- In the Zoho Store page, click on Your Store Details on the top right corner and select Billing Details from the drop-down.
- Details of your billing cycle, credit card details and billing address can be viewed here.
- You can update or change your credit card and address details by hovering over them and clicking on Change.
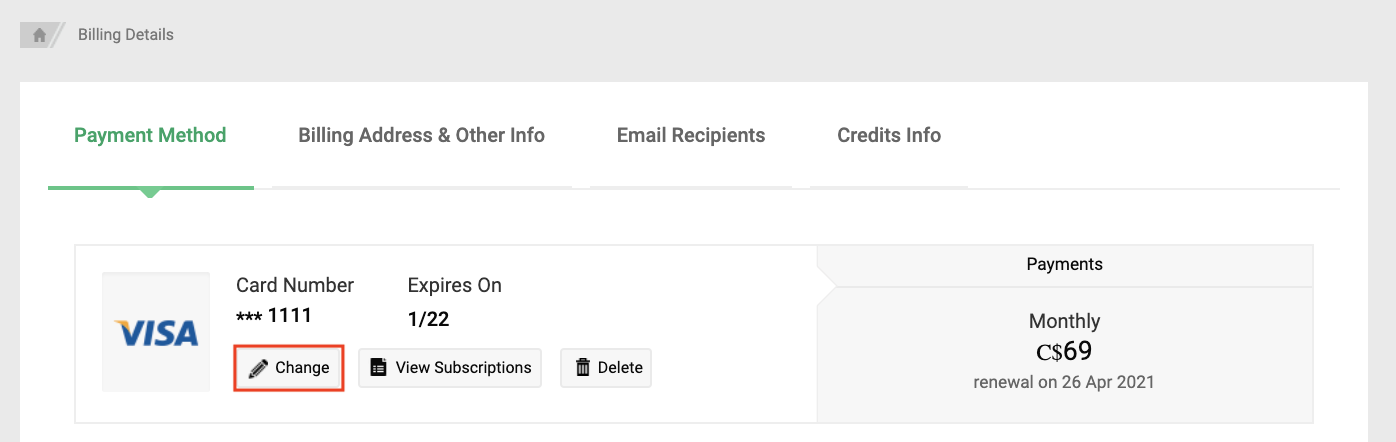
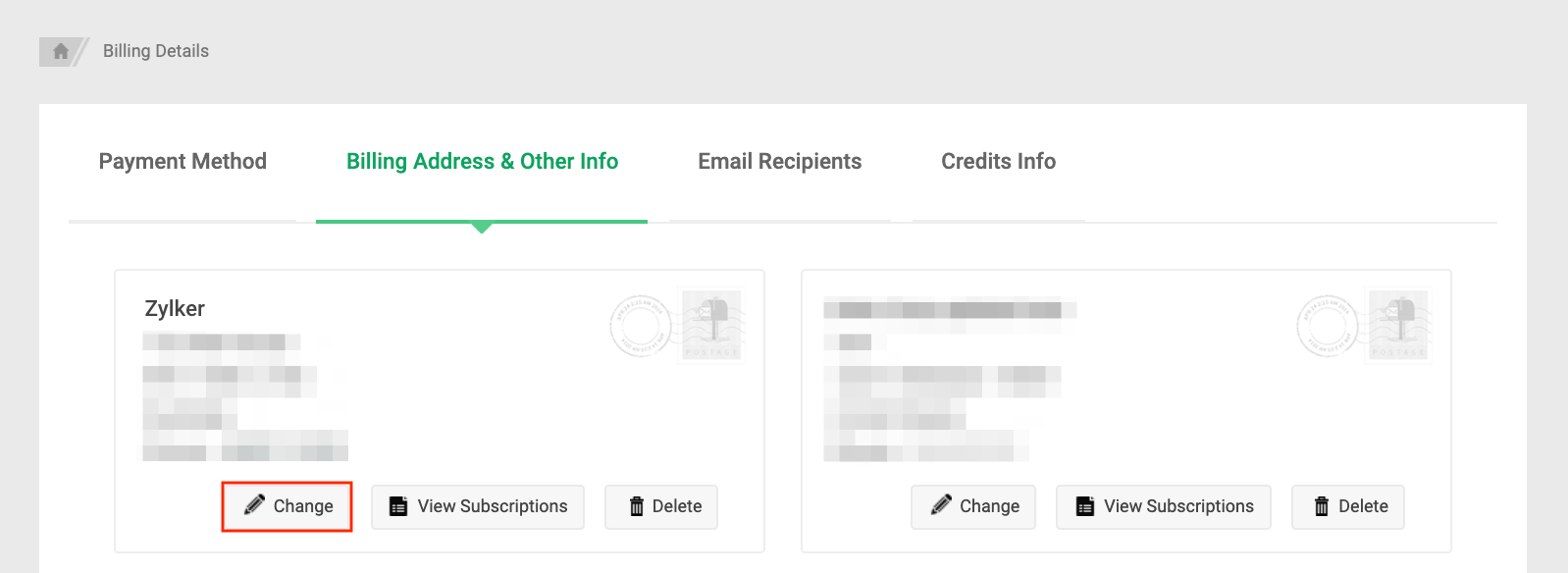
Managing your subscription
Upgrading/Downgrading
To upgrade or downgrade from an existing plan,
- Click on Gear icon and Subscription.
- In the Zoho Store page, hover over the current subscribed plan and click on Upgrade / Downgrade Plan.
- Next, select the plan to which you want to upgrade or downgrade to and click on Upgrade or Downgrade.
- Confirm your action by clicking on Confirm.
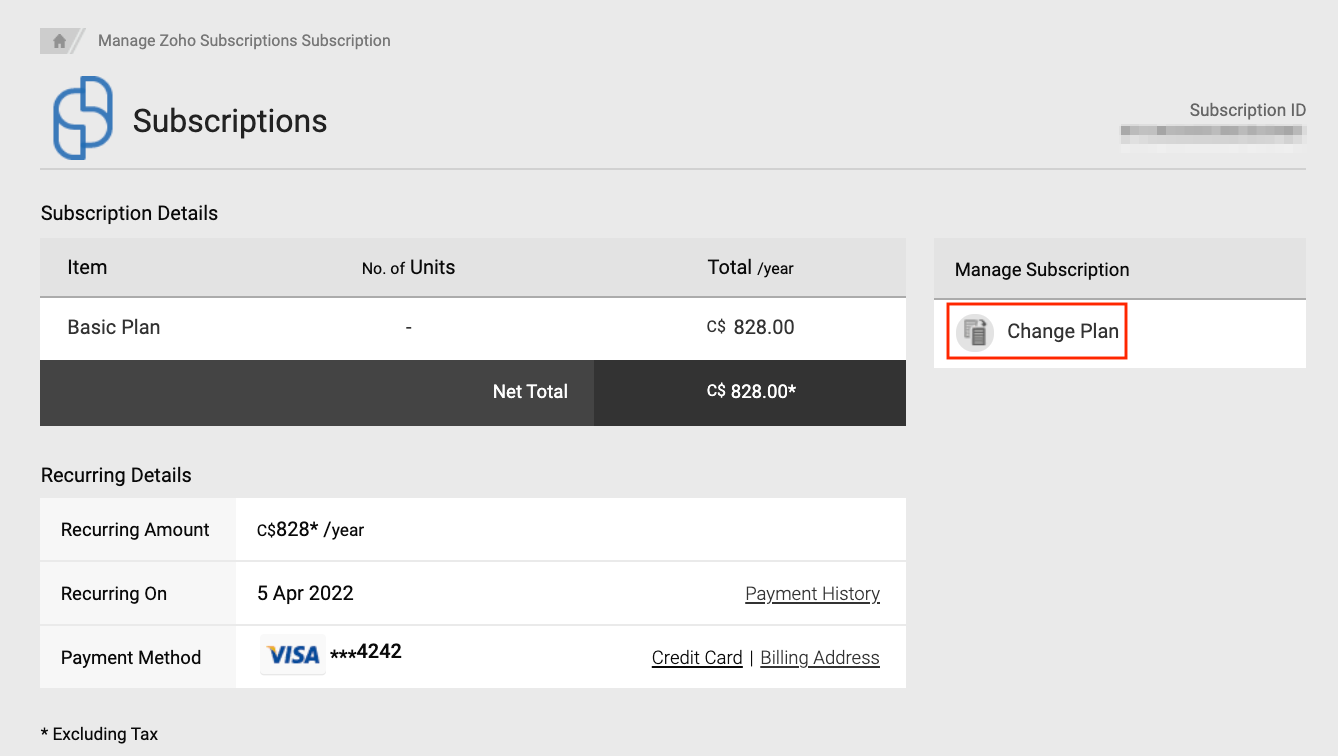
Canceling your subscription
Points to note before cancelling your subscription:
- After cancelling your susbcription, you will be able to access your organization only in a read-only state, i.e., your data in Zoho Subscriptions can be accessed, however, you will not be able make any changes to it or create any new data.
- Your customers’ subscriptions will be suspended and they will not be renewed.
- Your customers will not be able to make any invoice payments.
To cancel your subscription:
- Go to Settings > My Subscription.
- Hover over the plan that you want to cancel and click Upgrade/Downgrade Plan.
- Scroll down to the bottom of the page and click click here.
- Read through the pop-up and click Continue.
- Enter a reason for your cancellation and click Confirm.
Now, your subscription to Zoho Subscriptions will be cancelled.
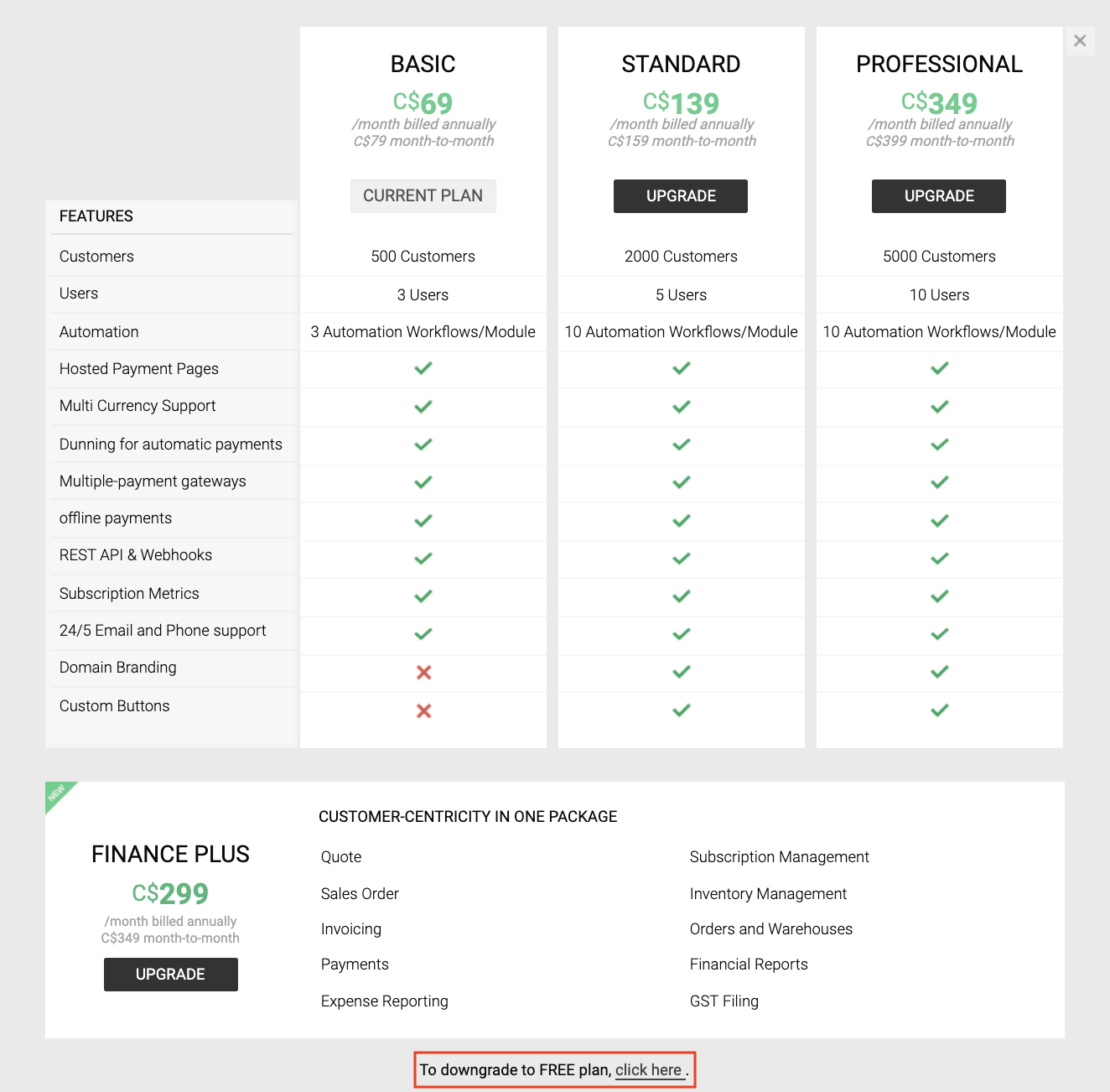
Payment history
To view your transaction history,
- Click on Gear icon and Subscription.
- In the Zoho Store page, click on Your Store Details on the top right corner and select Payment history from the drop-down.
- Here you can view all the list of every transactions you’ve made including upgrading, downgrading and renewals.
- You can filter these transactions by clicking on the Filter bar at the left.
- You can also search for a specific transaction by entering the Transaction ID in the Search bar at the right.
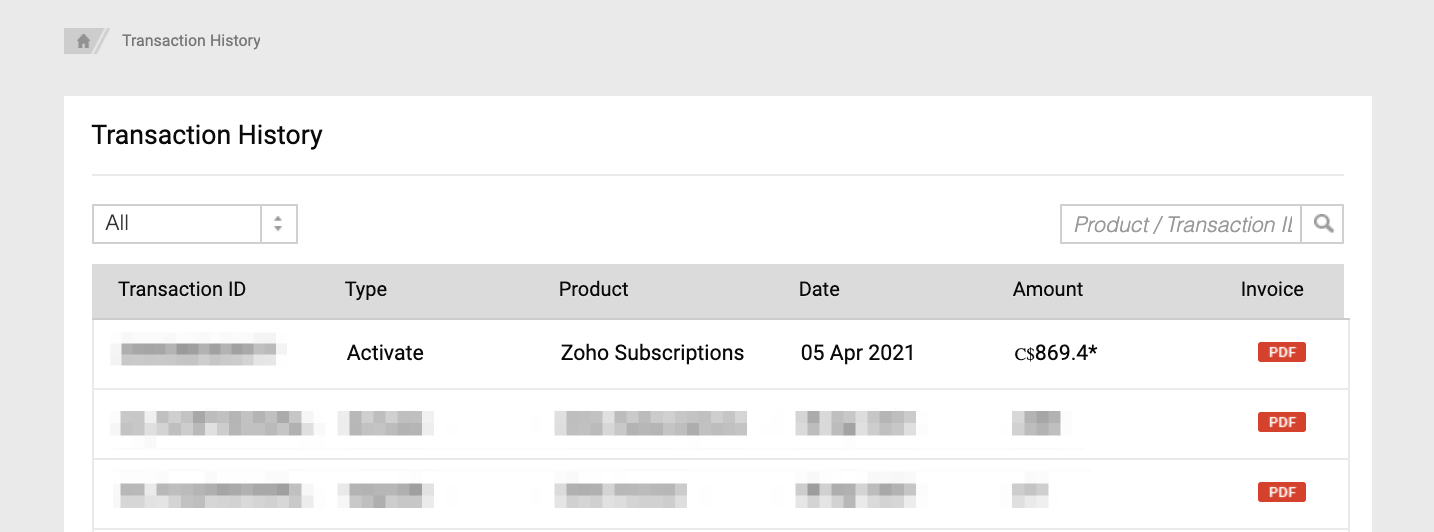

 Yes
Yes Thank you for your feedback!
Thank you for your feedback!