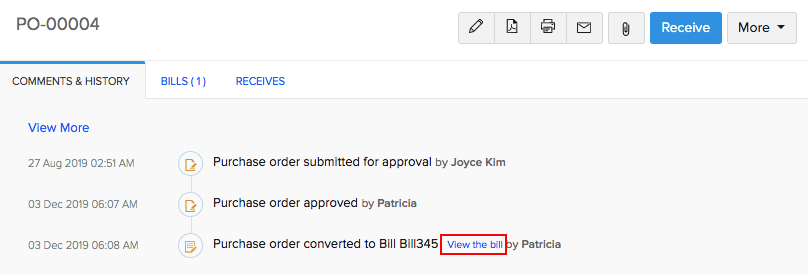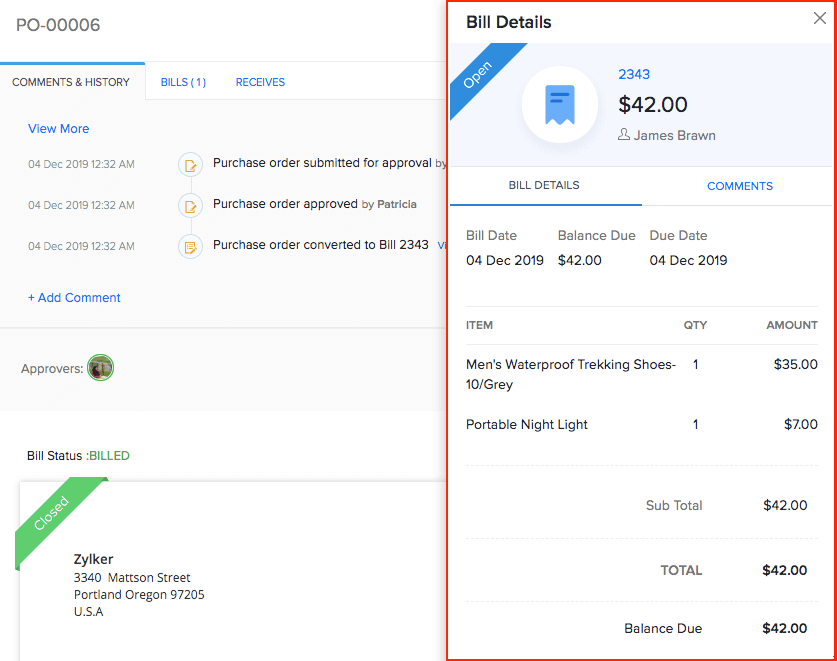Inventory
Inventory
More actions with Purchase Orders and Bills
Now that you have learned about creating and managing purchase orders and bills, let’s take a look at what else can be done:
- Convert a PO to Bill
- Canceling Purchase Order
- Attaching Files with Purchase Order
- View bill details within the purchase order
- Additional Tools
Convert a PO to Bill
To convert a Purchase Order into a Bill:
- Select Convert to Bill from the More drop down.
- A New Bill form will open up with all the required information populated.
- Modify information if necessary and Save it as a Bill.
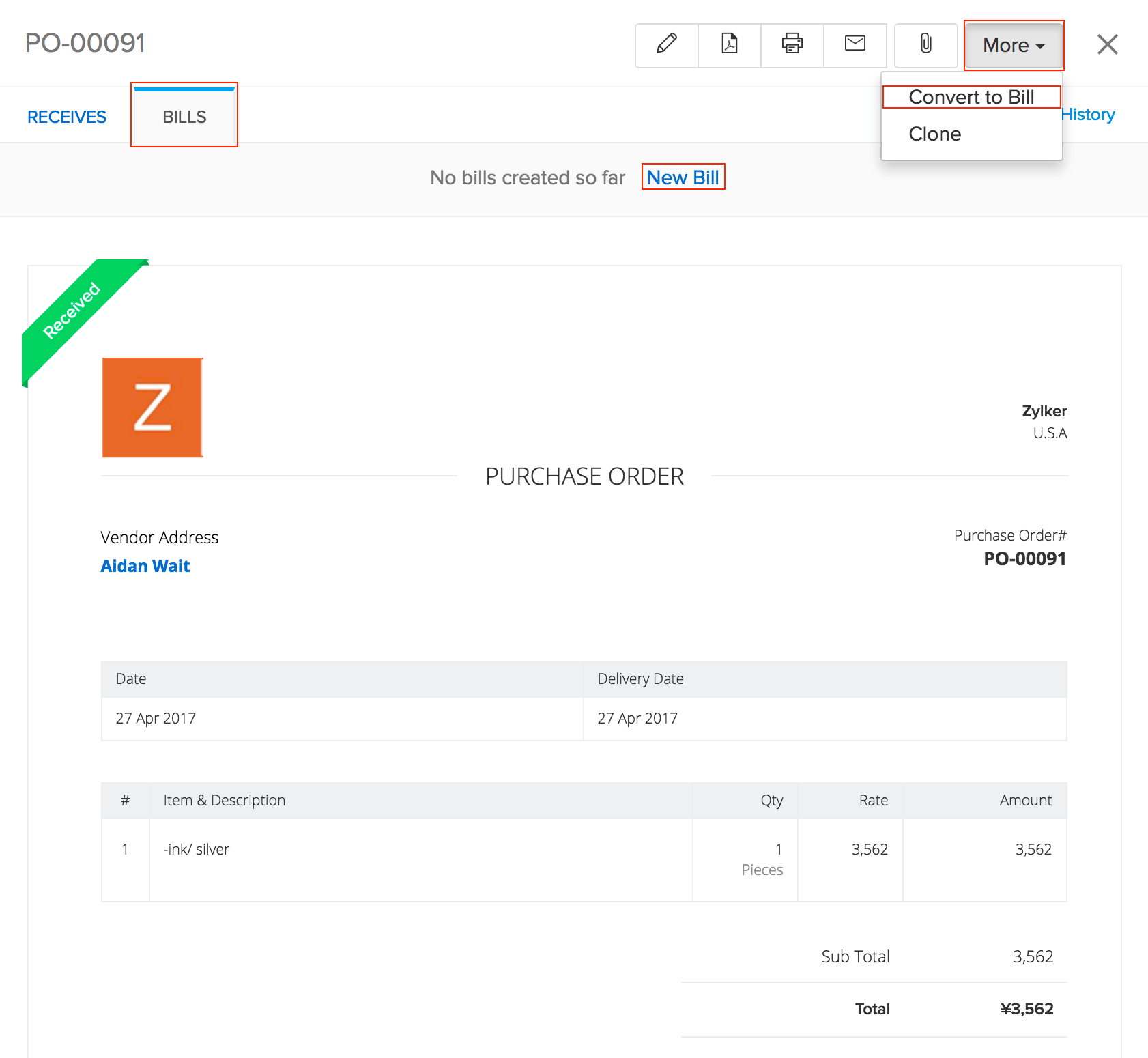
Important Note: The purchase order should be in the Draft or Issued state to be converted into a bill.
Canceling Purchase Order
To cancel a purchase order:
- Navigate to Purchase Orders.
- Select the preferred purchase order.
- Click on the More button.
- Choose the Mark as Cancelled option.
- A pop-up asking you to reconfirm the cancellation appears.
- Click Yes to proceed to cancel the purchase order.
Important note: Only an ‘Issued’ Purchase Order can be cancelled.
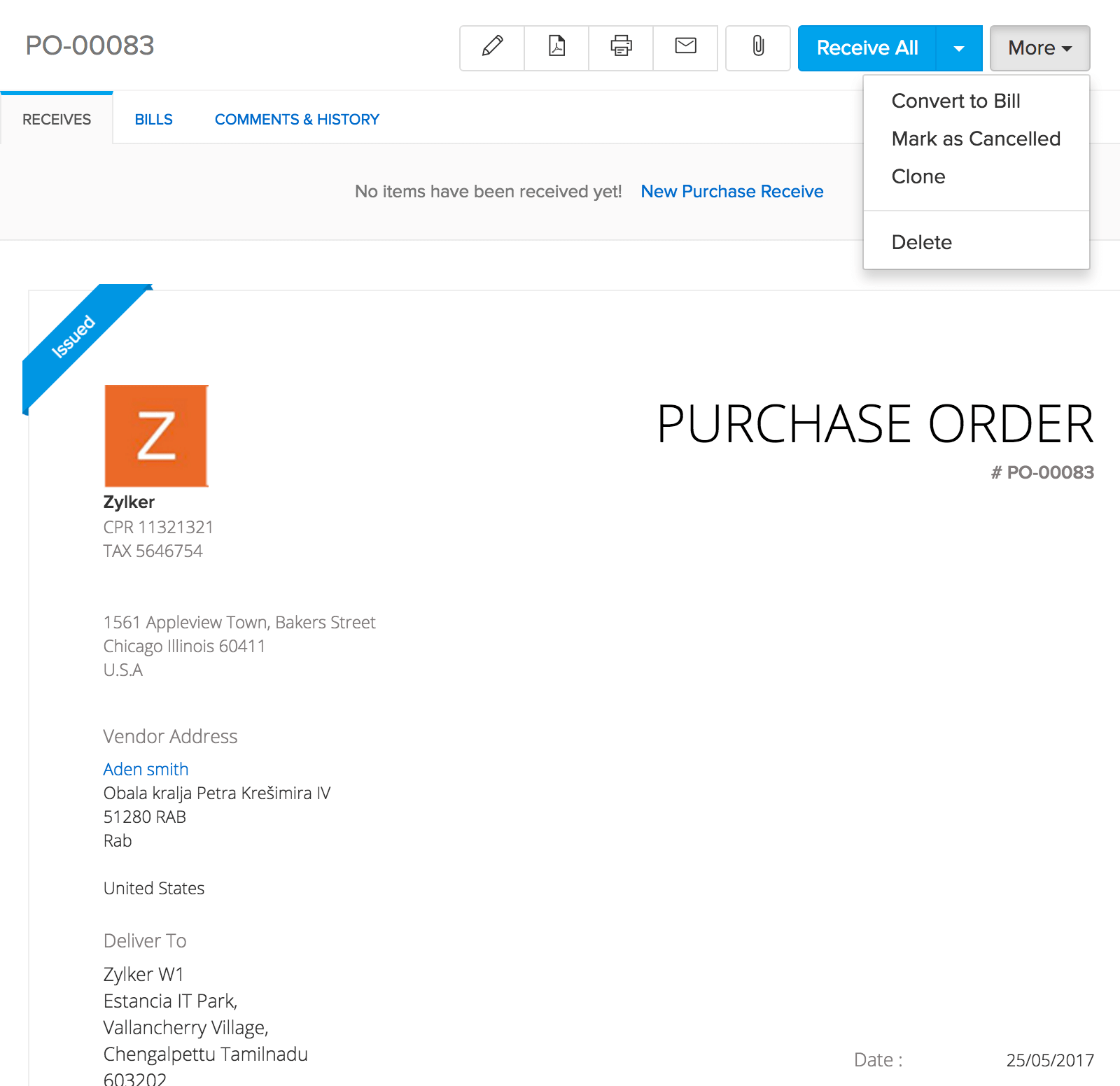
Attaching Files with Purchase Order
You can attach any receipts, bills or attachments associated with the purchase order and send it to your customer. To attach a file for a purchase order:
- Navigate to Purchase Orders.
- Select the preferred purchase orders.
- Choose the Attach File option.
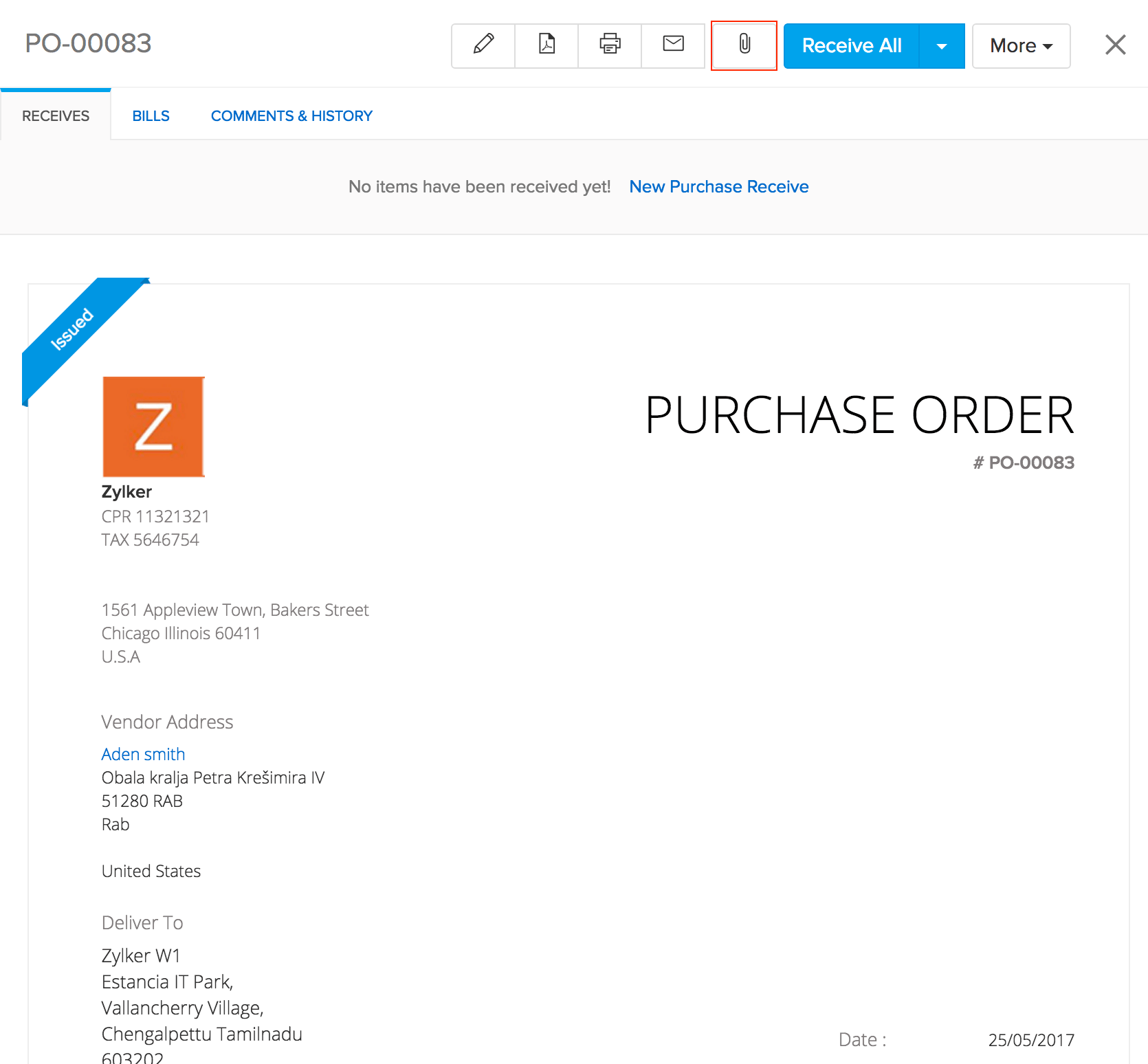
- After selecting the option, a pop-up screen appears.
- Select the file to be uploaded by clicking on the Select File button or just drag & drop the files to be uploaded.
Additional Tools
You can Clone, Print, download as PDF and Mail your purchase order.
- All these options are available once you navigate to the preferred purchase order
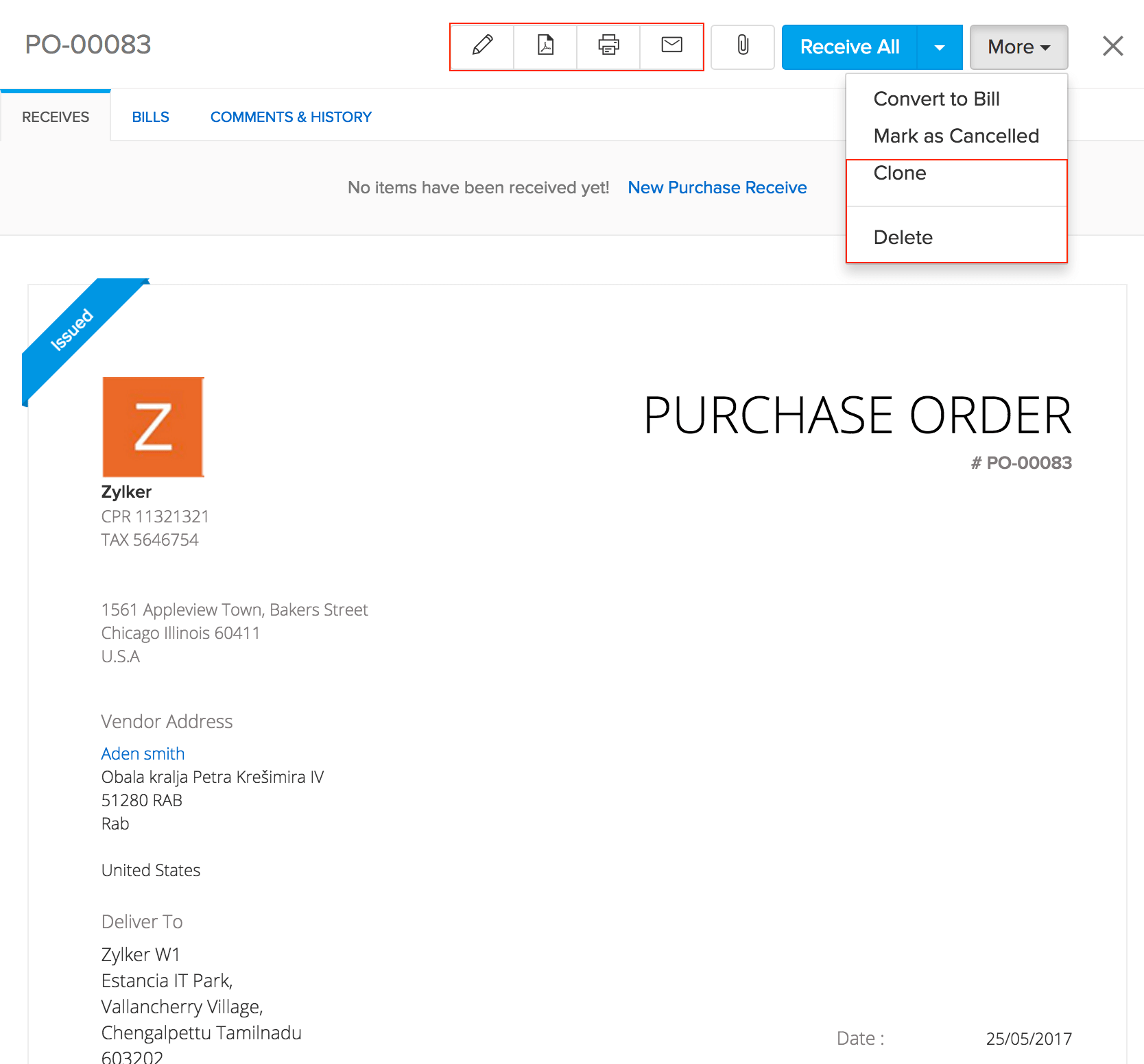
All these options are provided on the top of the purchase order window.
- Navigate to the preferred purchase order.
- On opening the purchase order, the top of the order will have all additional tools.
- You can print a purchase order by clicking on the Print icon.
- On doing so, it will take to a printer interface and you can take it from there.
- Navigate to the preferred purchase order.
- On opening the purchase order, the top of the order will have all additional tools.
- Download a purchase order as PDF by clicking on the PDF icon.
- Navigate to the preferred purchase order.
- On opening the purchase order, the top of the order will have all additional tools.
- Send an email by selecting the Mail icon.
Closing a Purchase Order
You can decide when you want your purchase order cycle to close by configuring it in the Purchase Order preferences under Settings.
Clone
- Navigate to the preferred purchase order.
- On opening the purchase order, the top of the order will have all additional tools.
- Click on the ** More** button.
- You can also create a duplicate of the purchase order with the same details by selecting the Clone option from the More drop-down.
View bill details within the purchase order
If you have associated bills with a purchase order, you can have a quick glance at its details from the purchase order itself. To do so:
- Go to Purchase Orders.
- Open a sales order with invoice associated.
- Go to the Comments & History tab.
- Click View the bill link. A tab will open from the right with the details of the invoice.