 Inventory
Inventory
Integrate Zoho Inventory with PayPal
PayPal is a comprehensive online payments solution that allows you to securely collect payments from your customers.
By integrating PayPal with Zoho Inventory, you can receive payments using multiple payment methods and currencies, configure bank accounts and cards linked to PayPal to fetch feeds, match, and reconcile transactions. You can also track payments received via PayPal using reports and clearing accounts.
Note:
-
You’re viewing the help document for the enhanced PayPal integration. If you’ve enabled the integration before 30 June 2024, upgrade to the latest version by converting your PayPal Personal account to a Business account. The old integration will be discontinued soon.
-
PayPal Payflow and Payments Pro integrations are deprecated and available only for existing users in Zoho Inventory.
On this Page…
Payment Methods
Your customers can make payments using a range of payment methods such as cards, BNPL, and Venmo.
Cards
PayPal allows your customers to split payments across multiple credit or debit cards, choosing specific amounts for each. PayPal supports VISA, Mastercard, Amex, Discover, JCB, and UnionPay cards.
Buy Now Pay Later (BNPL)
PayPal provides payment options that offer a line of credit through which your customers can buy now and pay later. It supports two BNPL options: PayPal Credit and Pay Later.
Venmo
Venmo is a peer-to-peer payment solution that your customers from the United States can use to make payments in US dollars easily.
Note: Transaction charges are applicable as per PayPal’s pricing policy. Zoho does not charge any additional fees.
Set Up PayPal
To set up PayPal in Zoho Inventory, you must have a PayPal Business account. If you don’t have an account already, you can create one from Zoho Inventory and proceed with the integration.
To set up the integration:
- Go to Settings and select Customer Payments under Online Payments.
- Click Set Up Now next to PayPal.
- You will be redirected to the PayPal portal. Enter your Email ID and select your Country or region, and click Next.
- Enter your password, and click Log In.
Your organisation will be integrated, and you will be redirected back to Zoho Inventory. Here, you can view details of your integration like the Account Status, Merchant ID, and bank accounts to track payments. By default, PayPal clearing account is configured, but you can edit this anytime.
Note: The integration in Zoho Inventry will be in the disabled status if your PayPal account is inactive or unverified. Once active and verified, it will be updated as active.
Collect Customer Payments
Enable Payment Options
After setting up the integration in Zoho Inventory, enable PayPal as a payment option in invoices to receive payments.
To enable:
-
Go to the Invoices module.
-
Create a new invoice with the necessary details or click Edit on the particular invoice.
-
Scroll to the bottom of the page and check PayPal as a payment option.
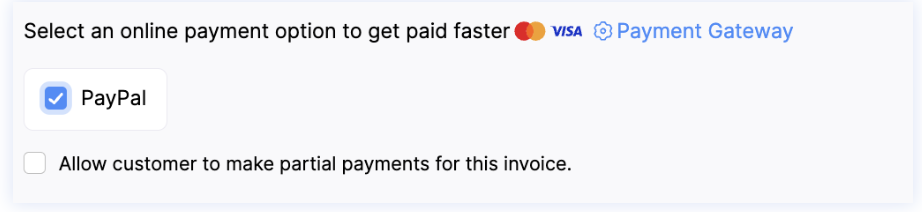
Note: If you have multiple payment gateways selected under payment options, the payment gateway that was last configured will be used to receive payments.
- Click Save.
Receive Payments from Customers
After you’ve enabled PayPal as a payment option, you can start receiving customer payments through the shared link or the customer portal.
To make payments, your customer will have to:
-
View the invoice from the customer portal or email.
-
Click the Pay Now button.
-
Select the preferred payment method, PayPal or Venmo.
- PayPal: Your customer will be redirected to PayPal’s checkout page, where they can choose either cards or PayPal credit.
- Venmo: Your customer must scan the generated QR using the venmo app.
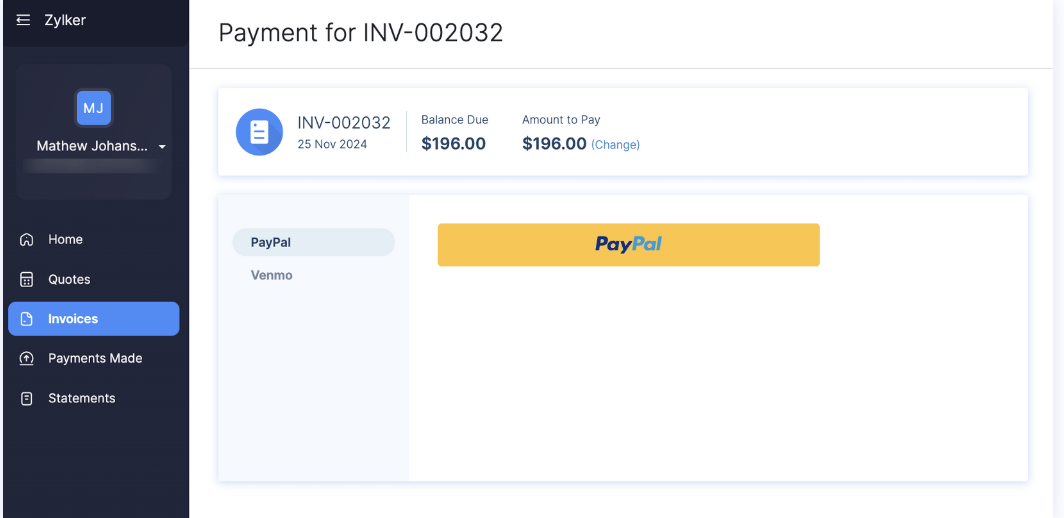
-
Enter the required credentials in the popup that appears.
Insight: Customers can verify the line items before making the payment in the PayPal payment page. This option is not available for partial payments.
- Click Pay to complete the payment.
Once the payment is made, it will be instantly recorded in Zoho Inventory.
Note: Only active integrations can receive payments via the PayPal integration. The PayPal integration will be active only when your PayPal account is verified and a transaction has been processed in the last 12 months.
Configure Bank Feeds
Payments received via PayPal are tracked under the PayPal Clearing account by default (or an account you select). Additionally, you can connect your PayPal account to fetch feeds, match, and categorize transactions from the bank accounts or credit cards you’ve linked with PayPal.
To connect:
- Go to the Banking module.
- Click Add Bank or Credit Card.
- Select PayPal from the listed banks.
- Click Bank Account or Credit Card.
- If you’ve selected Bank Account, click Yes, Configure Bank Account.
- If you’ve selected Credit Card, click Yes, Configure Credit Card.
- Enter your credentials in the redirected PayPal page and sign in.
The transactions from your PayPal account will be fetched into Zoho Inventory.
Note: To deactivate the bank feeds, go to Banking > PayPal > Settings > Deactivate Feeds. You can activate the feeds anytime you want.
Edit the Integration
You can change the account in which you track payments received from PayPal.
To change the account:
-
Go to Settings and select Customer Payments under Online Payments.
-
Click View Details near PayPal. In the following page, click the Edit icon next to Account to Track Transactions.
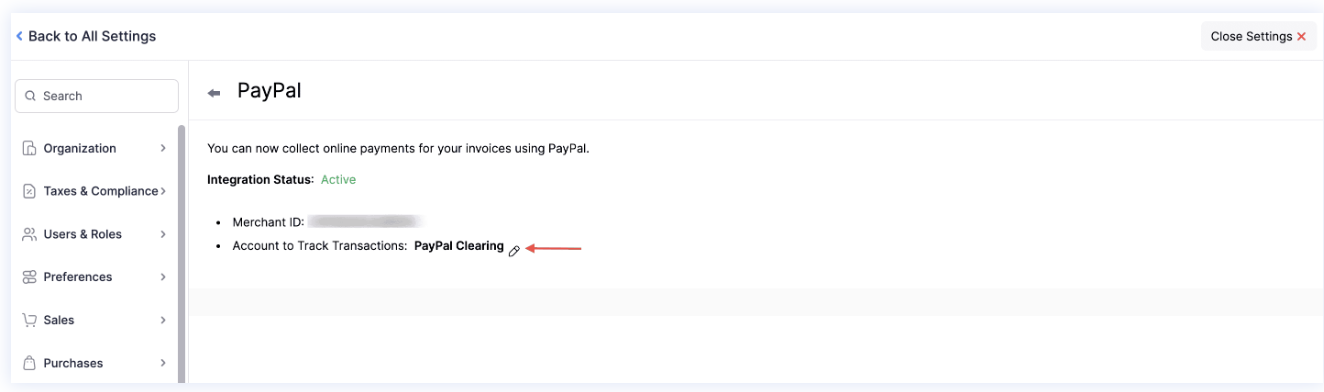
-
Select the account in which you want to track the payments from the dropdown.
-
Click Save.
The account will be updated.
Delete the Integration
If you no longer want to use this integration, you can delete it after unchecking PayPal as a payment option in unpaid invoices.
Warning: PayPal is automatically enabled across all your Zoho Finance apps, so disabling it in one app will disable it in all other apps.
To delete:
- Go to Settings and select Customer Payments under Online Payments.
- Click the Delete icon next to PayPal.
- Click Ok to confirm and delete.
PayPal will be deleted from Zoho Inventory.
Insight: Deleting the integration will not disable the bank feeds.








