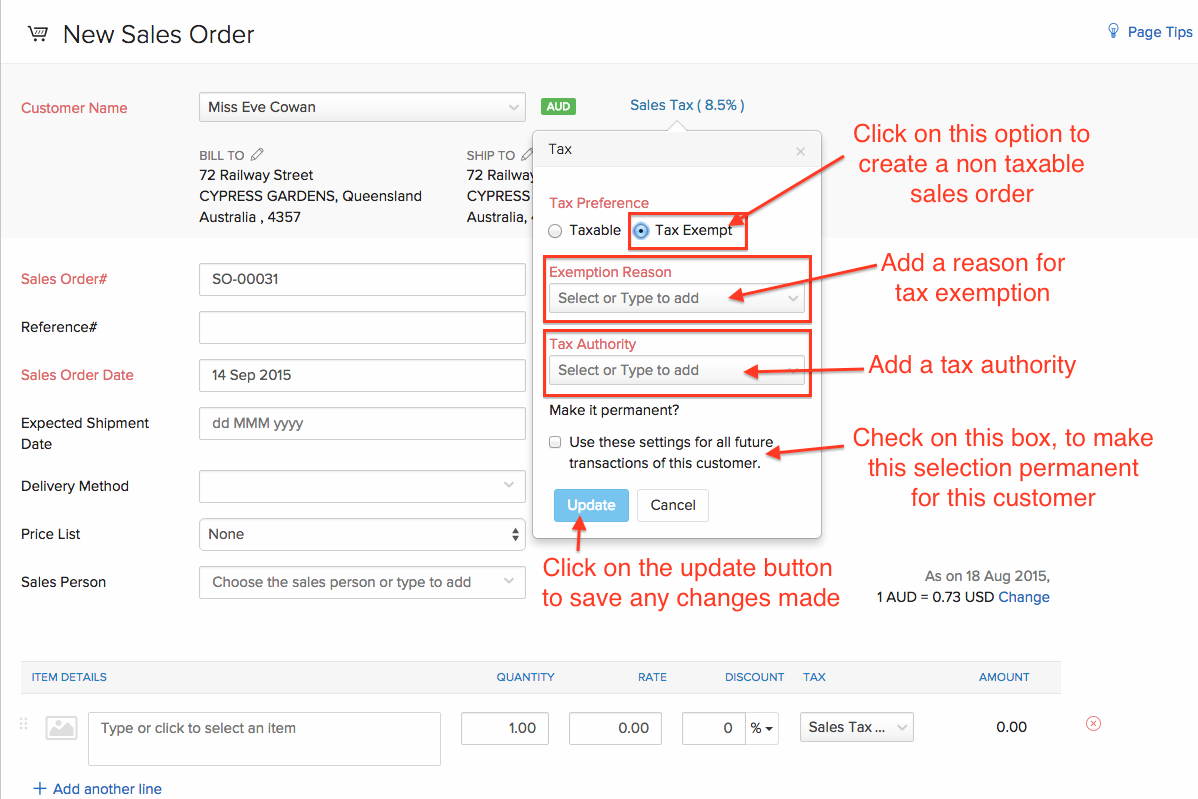Inventory
Inventory
Overview
The Sales Tax module is exclusive to the USA. This feature will be available when you select U.S.A. as your country during quick setup of an organization. Below are a list of operations you can perform with sales tax.
Guide Layout:
- Terminologies
- Prerequisites
- Country & currency requirements
- Enabling Sales Tax
- Tax
- Contacts
- Items
- Sales Orders & Invoices
- Automate tax calculations with Avalara
Terminologies
| Name | Description |
|---|---|
| Tax Name | It simply refers to the name you’d like to assign to a particular tax. For example, Austin can be the name assigned to the sales tax for the city of Austin. |
| Tax Authority | It refers to the organization in charge of collecting taxes in a specified region. For example, the Travis County Tax Office is the tax authority for Austin, Texas. |
| Tax Rate | It refers to the tax rate for a particular region in percentage. For example, the tax rate in Austin, Texas is 8.25 (percentage). |
| Exemption Reason | Users have to enter why a customer/transaction/item is exempt from sales tax. For example, Child Care and Non Profit Organizations are exempt from tax. |
Prerequisites
- The country of your organization must be the United States of America(U.S.A.) and your base currency must be USD. Learn more about creating an organization.
Enabling Sales Tax
When you create a new organization or when you sign up into Zoho inventory for the first time, you have to enable sales tax inorder to have to reflected on all your modules. Lets take a look at how to enable the sales tax:
- Once you’re signed in, click the gear icon on the top right corner and select Taxes.
- Click the ENABLE SALES TAX button.
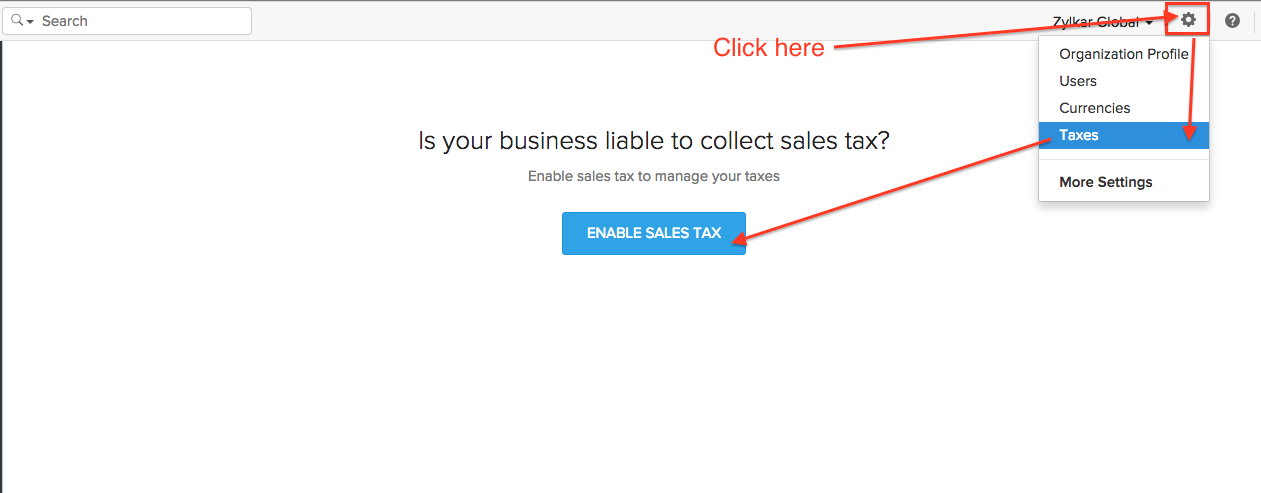
- Doing that, would direct you to the tax page with all options associated with sales taxes, exemptions and tax authorities.
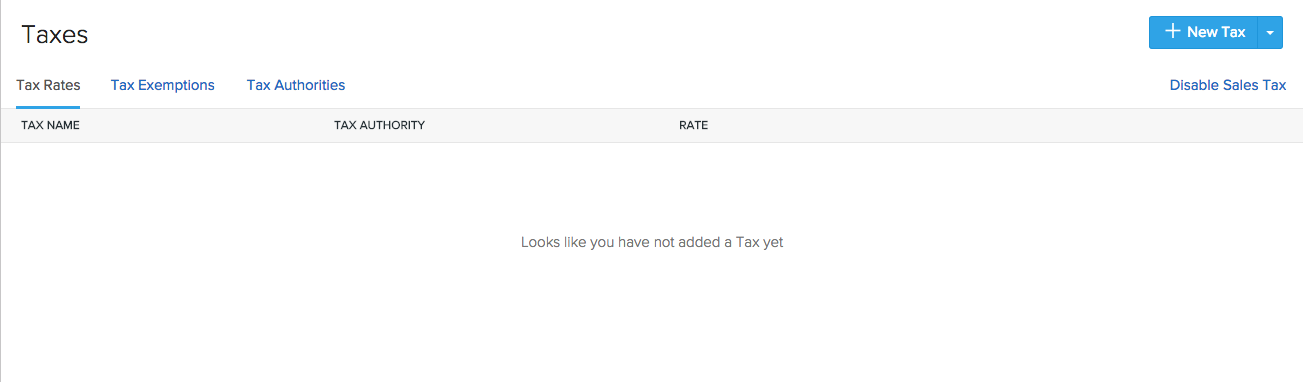
Tax
Create a new tax
Before using sales tax in your transactions, you need to create a new tax. For example, the State sales tax rate of Utah is 4.7%.
- Click the gear icon on the top right and select Taxes.
- Now click the + New Tax button in the taxes page.
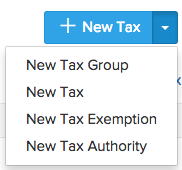
- Enter the required tax details and click the Save button.
Tax Authority can be created here in the New Tax form and by choosing New Tax Authority from the + New Tax drop down as well.
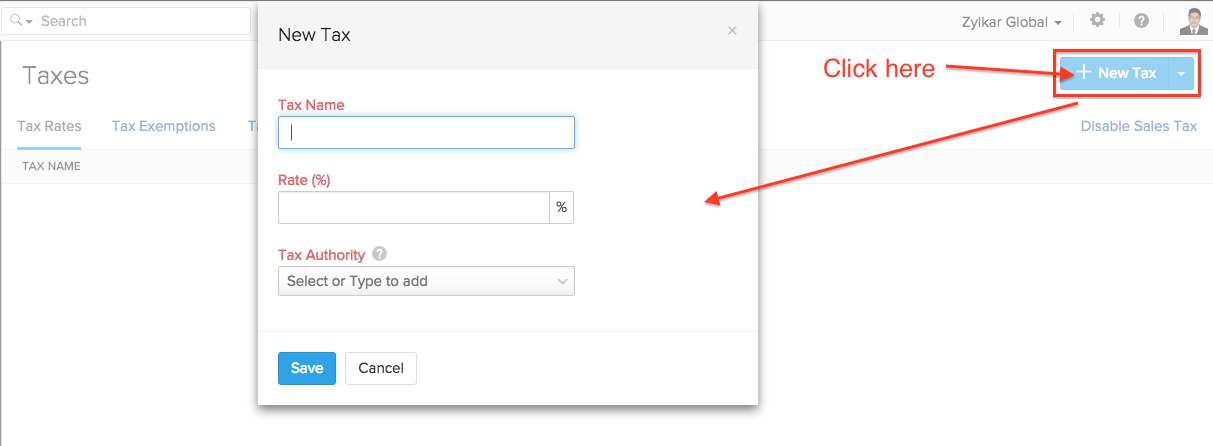
Creating a new tax group
There might be occasions when multiple taxes need to be applied. You can club the individual taxes under a group. For example, Utah’s State sales tax rate is 4.7%, local sales tax rate is 1% and the County Option Sales Tax rate is .25%.
- Click the gear icon on the top right and select the Taxes option.
- Click the drop down arrow just next to the + New Tax button and select the New Tax Group option.
- Type in the desired name for the tax group.
- Check the taxes that you want the group to be associated with.
- Click the Save button.
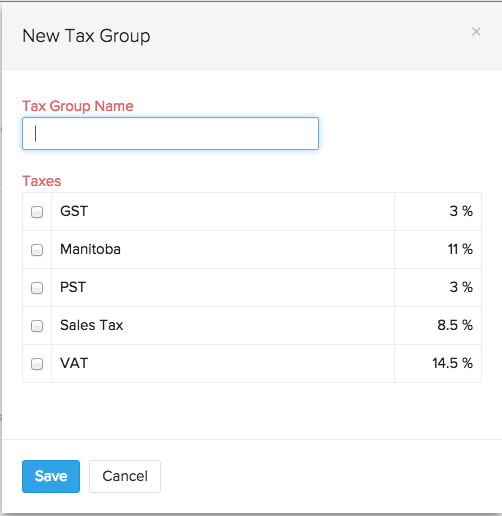
You’ll find that the tax group is a single entity with the percentage rate of individual sales taxes in the group summed up. This makes it easier to use tax groups in transactions.
Creating a new tax exemption
You can create new tax exemptions for customers and items. E.g. Child care and non-profit organizations are exempt from taxes.
- Click the gear icon on the top right and select the Taxes option.
- Click the drop down arrow just next to the + New Tax button and select the New Tax Exemption option. Enter Exemption Reason and Description. Choose the required type (customer or item) and click Save.
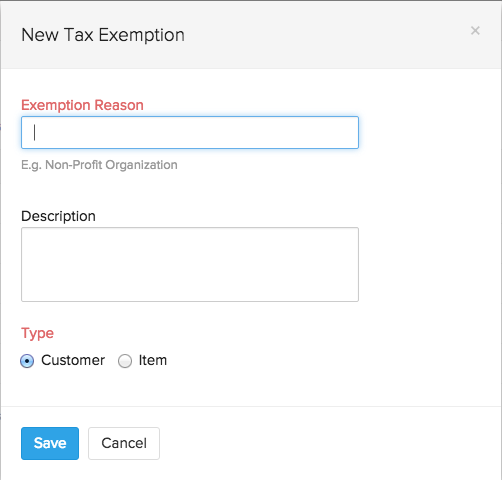
Default Tax
The Default Tax will be used in transactions when tax preference (Taxable/Tax Exempt) is not set for the involved customers.
The first tax you create will be marked as the Default Tax initially. However, you can mark a different sales tax as default as well.
Default Tax can be useful for the following scenarios.
- When customers are imported into Zoho Inventory, their tax preference is not set.
- When these customers are involved in transactions, the Default Tax will be applied in those transactions.
- The tax preference will also not be set for customers who were created before sales tax was enabled.
- Here again, the Default Tax will be used in transactions where these customers are involved.
Default Tax is not automatically associated with a customer. It is only used when tax preference (Taxable/Tax Exempt) is not set for the involved customers. You can set the Tax Preference of a customer at anytime.
To mark a different tax as default:
- Click the gear icon on the top right corner.
- Select Taxes from the drop down.
- Hover your mouse over the tax to be marked as default.
- Click “Mark as default” button that becomes available.
- Doing this, will update this tax as the default tax.
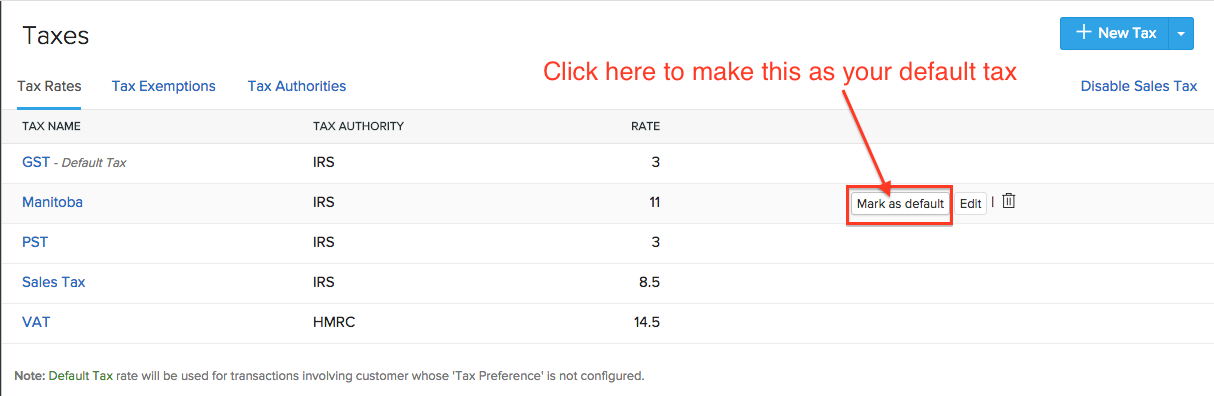
Tax Authority
What is a Tax Authority?
A Tax authority is a government agency responsible for the intake of government revenue, including taxes and sometimes non-tax revenue. They involve themselves with tax collection, investigation of tax evasion, or carrying out audits.
How do I add a Tax Authority to my organization?
To add a tax authority:
- Click on the gear icon.
- Choose Taxes from the drop down.
- You will be directed to the Sales Tax page.
- Click on the drop down menu adjacent to the +New Tax button.
- Select the New Tax Authority option from the drop-down.
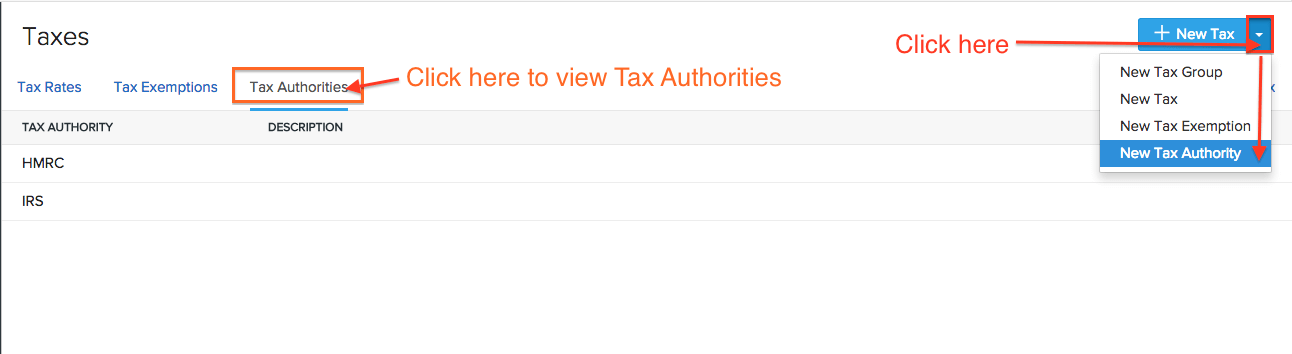
- You will be greeted by a New Tax Authority pop-up.
- Fill in the name of the Tax Authority and a Description.
- Click on the Save button, once you are done.
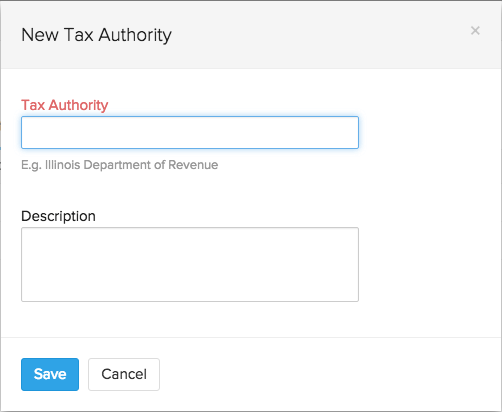
How are tax authorities useful in Zoho Inventory?
- When you create a customer in Zoho Inventory, on the New contact page under the Tax Preference field, you have two options - Taxable and Tax Exempt.
- If you choose to exempt a particular customer from tax, then you are required to specify the reason for exempting them from tax(Exemption Reason) and the authority that allows this exemption(Tax Authority).
- This will be handy when you file your taxes.
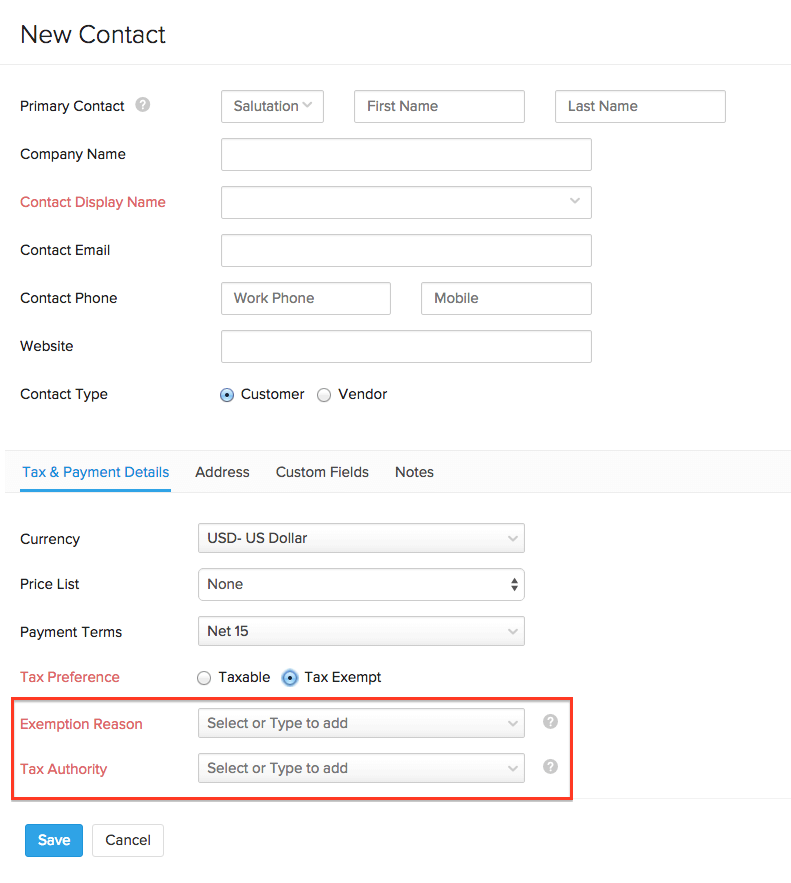
Contacts
Associating tax for a contact
Let’s say, your customer resides in Utah where a sales tax rate of 4.7% applies. Read below to find out how you can associate this rate to the customer.
- Go to the Contacts tab.
- After filling in customer details, scroll down to the Tax Type label and ensure that Taxable is checked.
- Select the required tax rate for contact from the drop down box adjacent to the Tax Rate label.
- You can also add new taxes here.
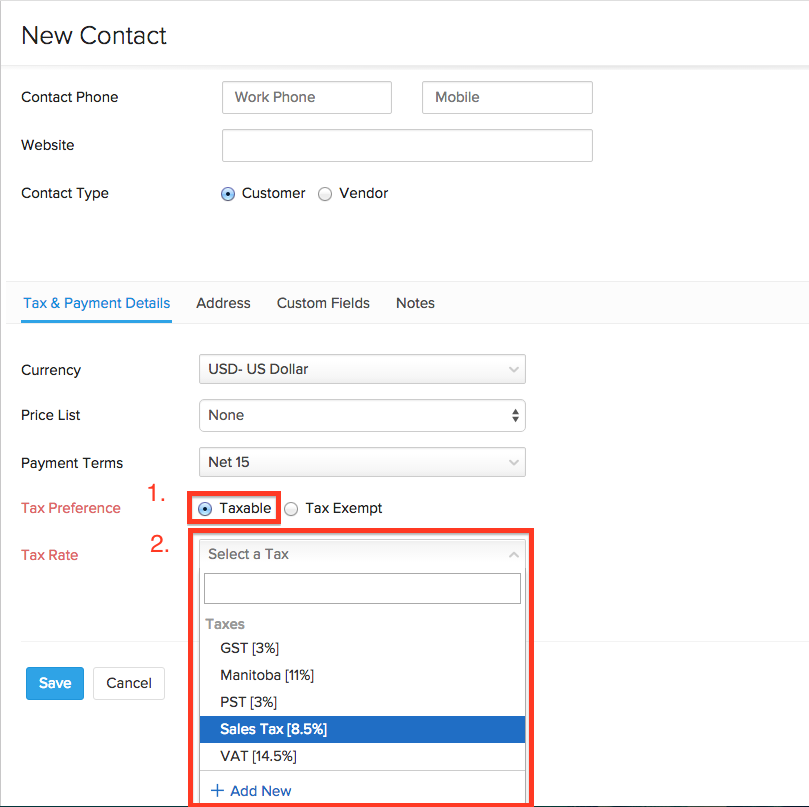
Making a contact nontaxable
There might be occasions where your customer is a non-profit organization which is exempt from tax. You can make a particular customer non-taxable by following the below steps.
- Go to the Contacts tab.
- After filling in customer details, scroll down to the Tax Type label and ensure that Non-Taxable is checked.
- Enter the Exemption Reason and Tax Authority.
- Scroll down and click the Save button.
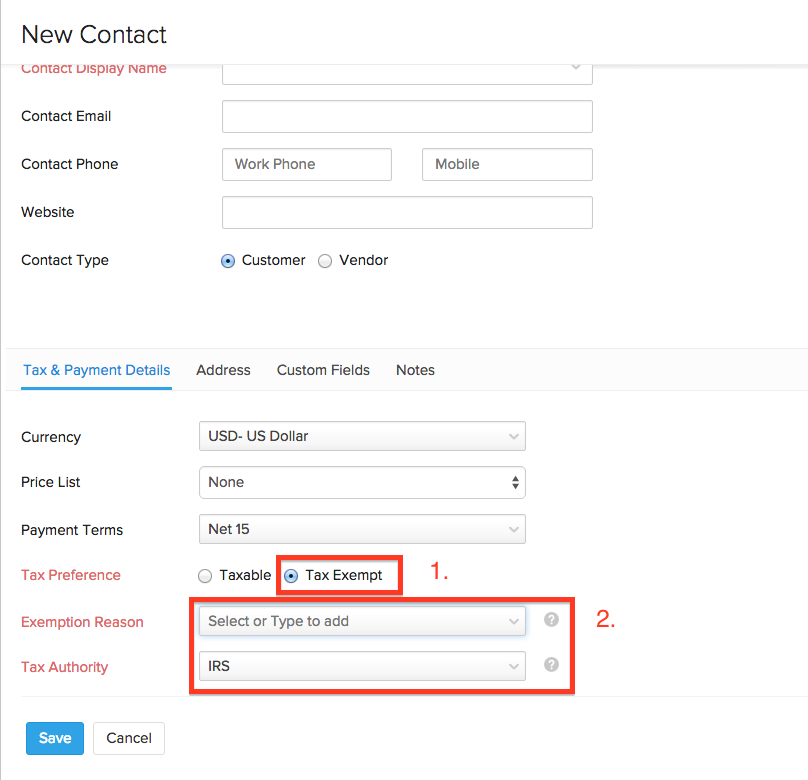
Items
Sales Tax in Items
You can also choose tax preferences for items.
- Go to the Items tab.
- Click +New Item button or the quick create + button.
- The new item creation page will open up.
- Enter the item name and details.
- Under Tax Preference field, choose Taxable option, if the item is taxable.
- If its a non-taxable item, choose the Non Taxable option and add a Exemption Reason for it.
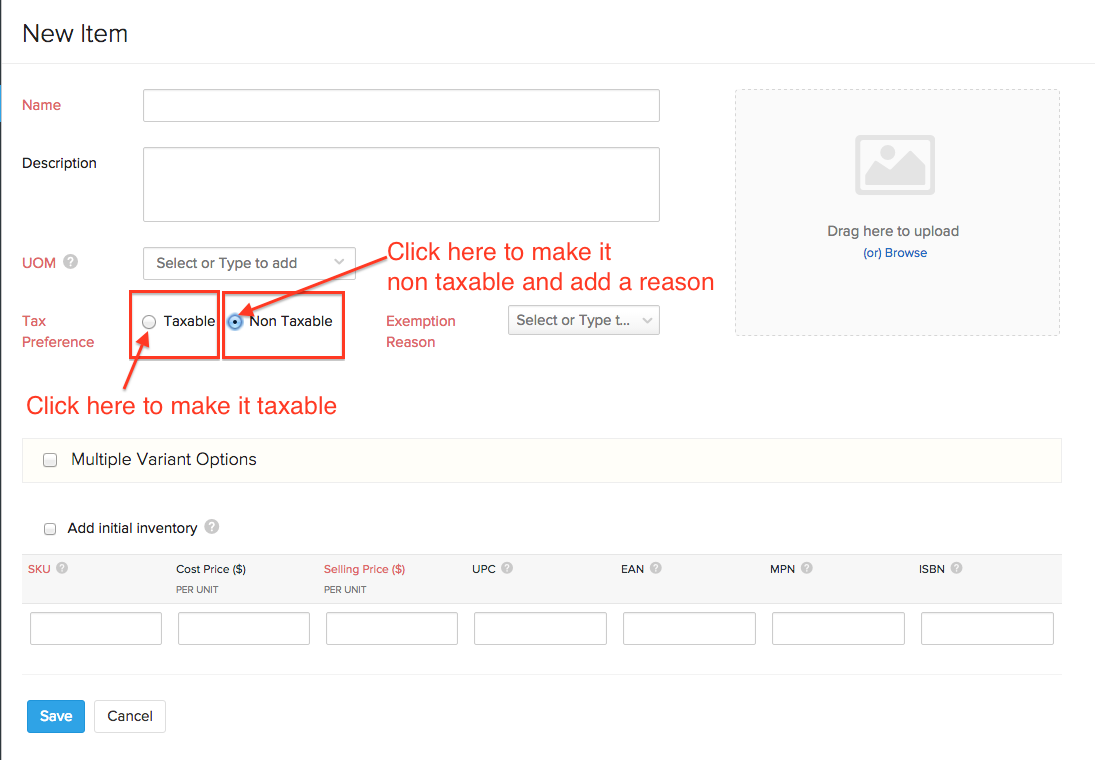
Making an item nontaxable in invoices
You can make a particular item non-taxable in an invoice.
- Navigate to the Invoices module.
- Create a new invoice by clicking on the quick create button(+) that is present right next to the Invoices tab.
- Add a line item of your choice.
- Select the Tax label of the line item, and choose the Non-Taxable option and enter an exemption reason.
Sales Orders and Invoices
Sales Tax in sales orders and invoices
After associating specified sales tax for contacts, the next step is applying sales taxes to the sales orders and the invoices you raise. If you choose a customer whom you have already associated tax with, then the corresponding tax will be applicable to all taxable items. However, if you choose to make the transaction non-taxable, you’ll be asked to enter a suitable exemption reason.
- Go to the Sales Orders tab
- Click the +New button on the right top corner or click + just adjacent to the sales orders tab.
- Choose the Customer name. You will notice that as soon as you select your customer, the corresponding tax would be displayed adjacent to the customer name.
- The same tax will be reflected in the item details when you add items to the sales order.
- You can make any changes to the tax if you wish by clicking on the tax adjacent to the customer’s name.
- After adding the necessary item details, scroll down and click the Save button.
- This will automatically be reflected in the invoices you create from this sales order.
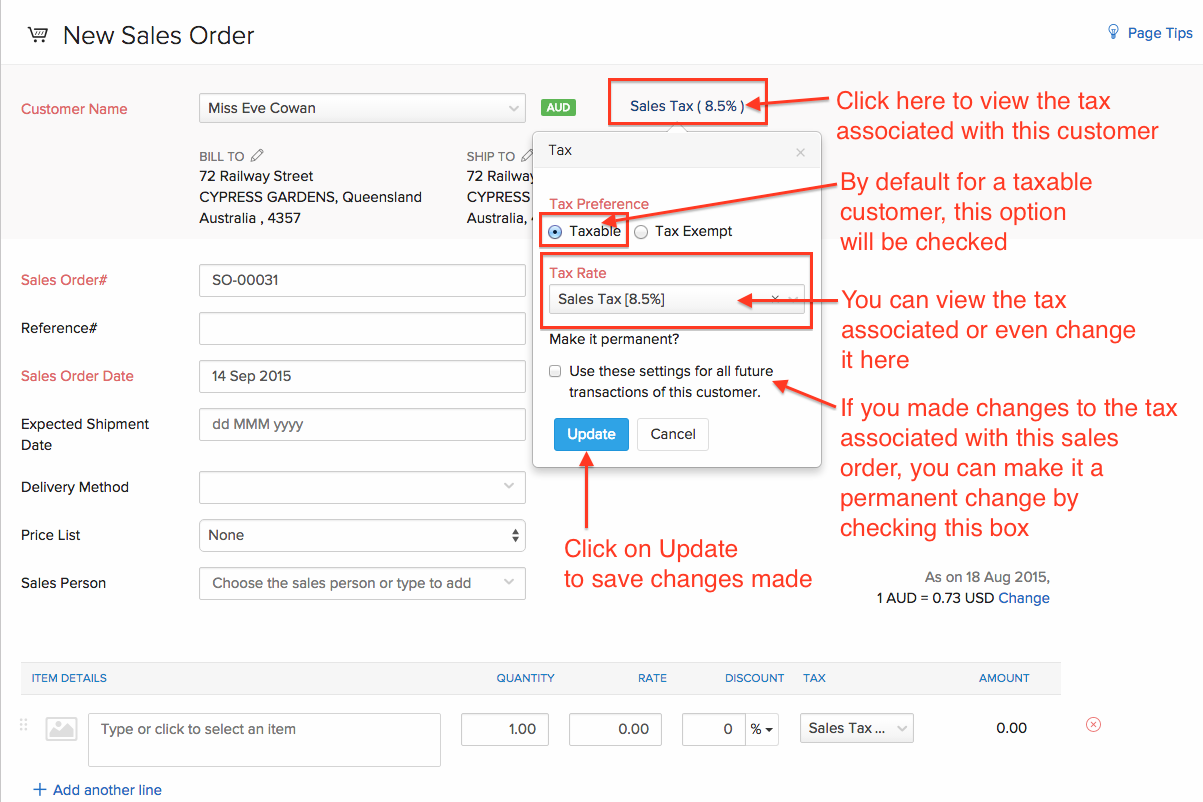
You can associate sales tax to your invoices (the ones you create without a sales order) similarly by following the above method in the Invoices tab.
Making a sales order or an invoice nontaxable
You can make a particular transaction nontaxable even if you have associated tax with the customer involved in the transaction. Tax will be disabled for that transaction and you’ll not be able to apply tax to individual items as well.
- Go to the Sales Orders tab.
- Select the +(quick create button) or the +New button on the right top corner.
- A new sales order creation page opens up.
- Choose the Customer name. You will notice that as soon as you select your customer, the corresponding tax would be displayed adjacent to the customer name.
- To make this sales order nontaxable, click sales tax that is displayed just below the customer name text box.
- Ensure that Exempt is checked for the tax type.
- Select the Exemption Reason and Tax Authority from the respective drop-down boxes and click the Update button.