 Inventory
Inventory
Exporting Data
You can now save all data from your Zoho Inventory modules to your computer by exporting them. In Zoho Inventory, you can export all the data in a particular module or create your own Export Template to export specific data.
With the Export Template feature you can:
- Select the fields you want to export.
- Re-order and re-name the fields according to your preferences.
Scenario: Steve is a member of the sales team in his organization. He generates various reports regarding the organization’s performance and shares them periodically with the members of the management. Steve selects the specific fields he would like to export to generate a sales report or exports all data to his computer, based on his requirements.
In this document, you’ll learn how to:
- create and apply an export template.
- add password protection to your export files.
- export batch details.
To create an export template:
-
Navigate to a specific module from the side bar.
-
Click the hamburger icon from the top right corner and select Export from the drop-down.
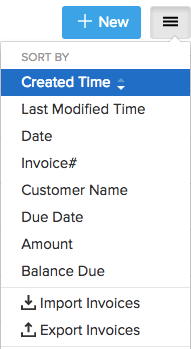
-
Select the Module for which you would like to export data.
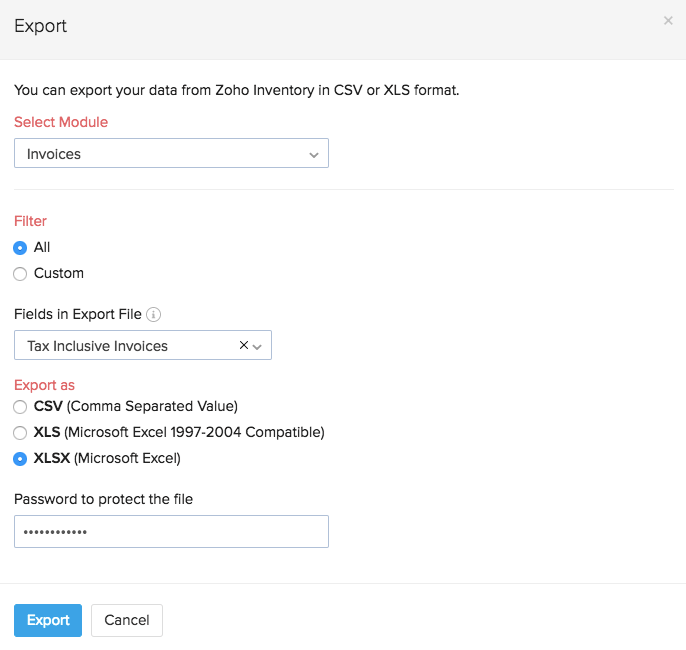
-
Filter the transactions you wish to export by selecting one of the following options:
- All: Export all transactions of the selected module.
- Custom: Set a custom date range and export the transactions that falls within this date range.
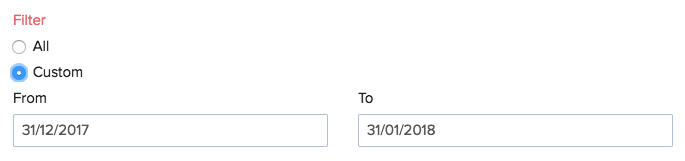
-
Click the drop-down under Fields in Export File to select a template (Note: If you don’t select an export template, all data fields will be exported for the specified period).
-
Select a template from the list of export templates you’ve created or create a new template by clicking the + Add New option.
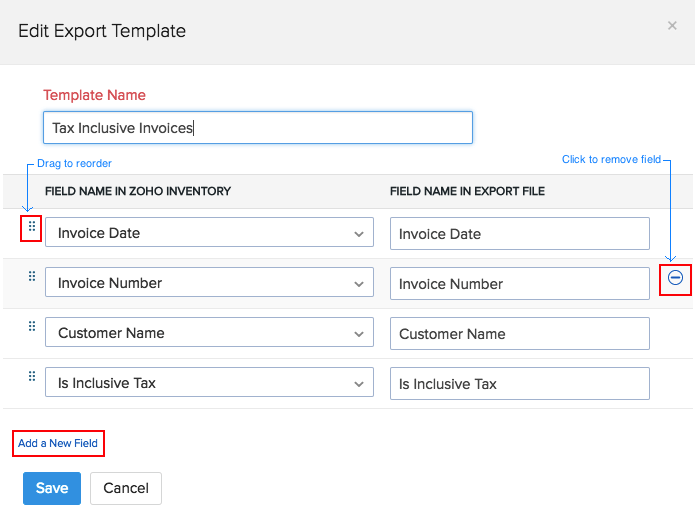
-
Enter an appropriate name for the new template you’re creating.
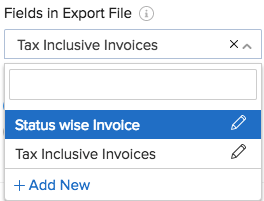
-
Click Add a New Field and select the required fields from the dropdown.
-
Click the Remove icon on the right side of the field to remove any unnecessary fields.
-
Drag the Reorder icon in the left side of the field to rearrange the fields.
-
Click Save to continue.
-
Select a format in which you want to export the data: CSV (Comma Separated Value), XLS (Microsoft Excel 1997 - 2004) or XLSX (Microsoft Excel).
-
If required, you can add a password protection to your export files that contain sensitive data. Enter a secure password in the password field. This is applicable only for .CSV and .XLSX type files.
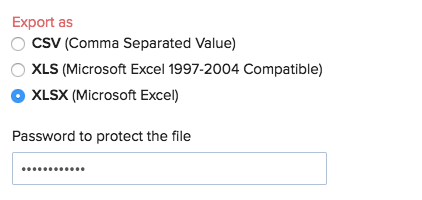
-
If you have Advance Inventory Tracking in your organization, then you can export Serial Numbers and Batch Numbers associated with the transactions. Currently this option is available for Items, Invoices, Bills, Item Adjustments and Transfer Orders module.
-
Click Export.








