 Inventory
Inventory
Organization Profile
Under the settings module, the organization profile module will allow you to maintain and update your company information.
Guide Layout:
- Organization Profile
- Logo
- Organization Name & Portal name
- Industry
- Company contact details
- Organization contacts
- Inventory & accounting details
- company ID and Tax ID
- Configuring Organization Contacts
- Leave an Organization
- Delete an Organization
Organization Profile
To access your organization profile:
- Click the gear icon (Settings)on the top right corner.
- Click the Organization profile option.
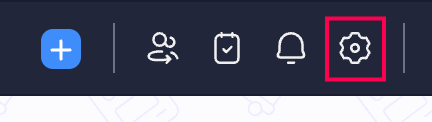
- On clicking the option, a new page opens up.
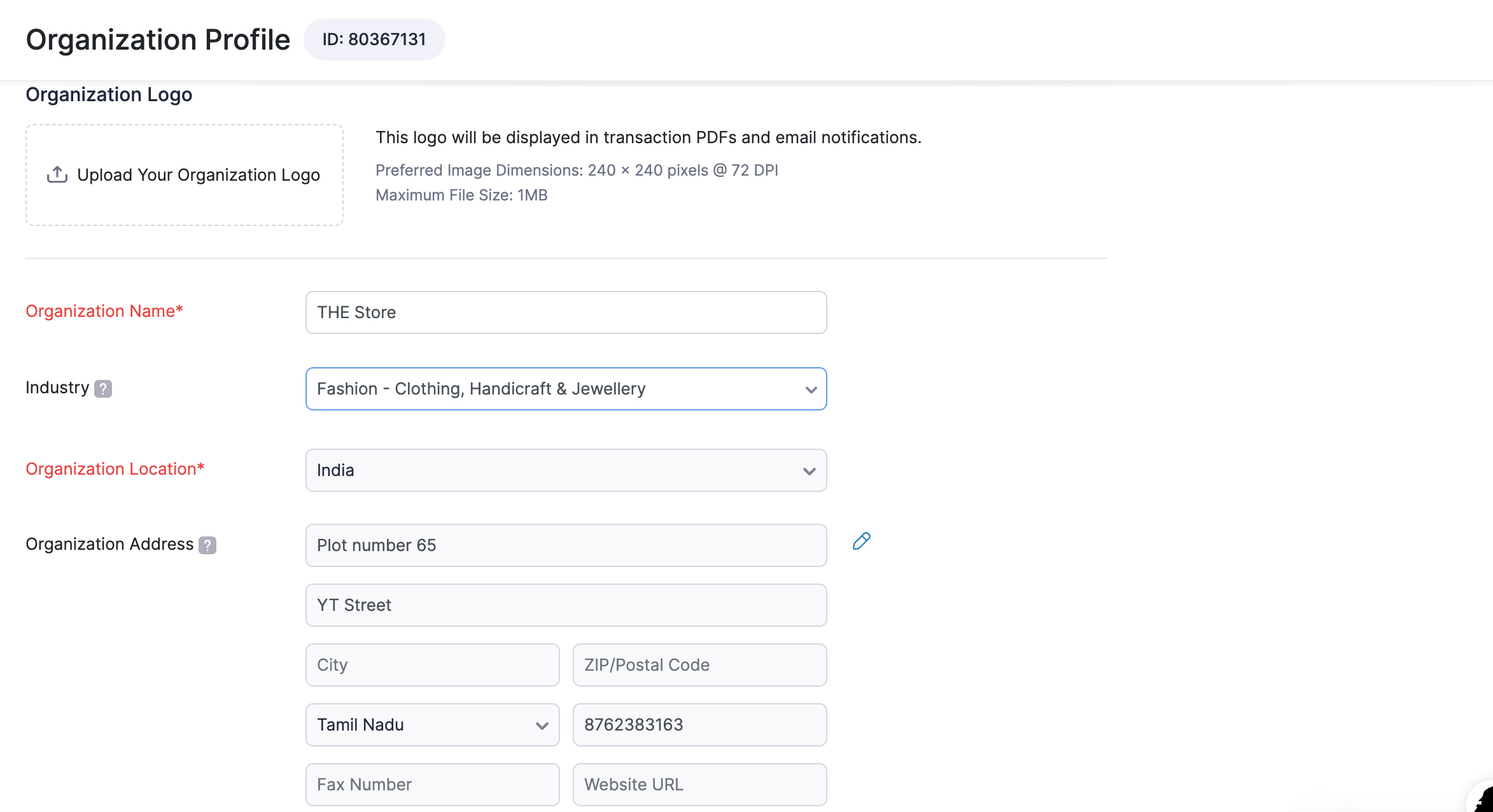
Here you can enter the basic information of your organization.
- Your Logo: The logo you upload here will be reflected in all your documents such as estimates, invoices, bills etc. You can simply click on ‘upload your logo’ button, select the image file and upload it.
- Preferred Size: 240px*240px with 72 DPI.
- Maximum File Size: 1 MB.
- Organization Name: You can edit your organization name entered during quick setup.
- Portal Name: Enter a name for your customer portal where your customers can access the invoices you send them and make payments.
- Industry: Select the industry type your business falls under.
- Company Address: Provide a detailed postal address along with other contact details such as phone number, website etc.
- Would you like to add a seperate address for receiving payments? by checking this option, you can include an additional address for receiving payments.
- Primary Contact: The primary contact person’s name and email address that you entered during quick setup is displayed here. You can edit them by clicking on the configure emails option.
- Configure Emails: Change or edit the primary email address entered during quick set-up. Every email communication (sales orders, invoices etc) sent to contacts (clients or vendors) will go from this email Id.
- You can also add additonal email addresses or add your users email addresses and switch your primary email address. To know more, click on this option Configuring Email Addresses
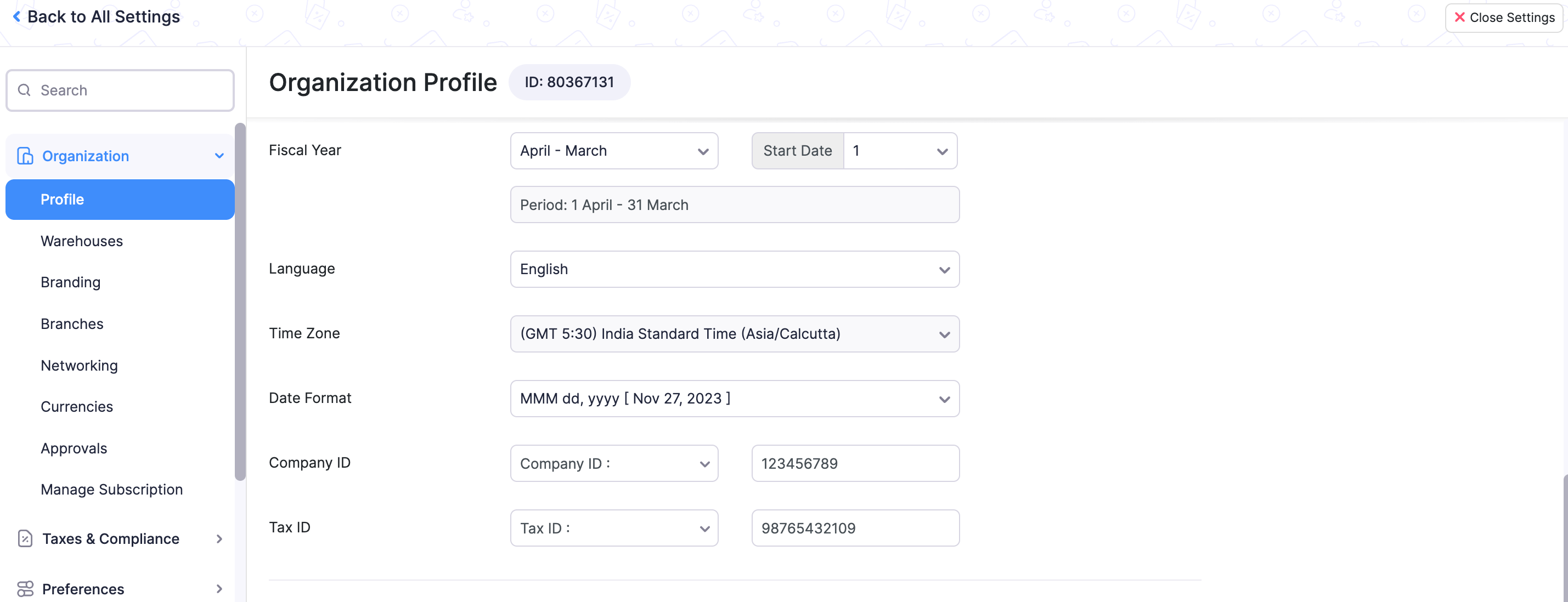
- Base Currency: This is the currency using which, you operate your business. This is also the currency you select when you sign up. As mentioned in quick set-up, it cannot be changed if transactions are recorded.
- Inventory start Date: This will be the date you started using Zoho Inventory for your operations.
- Fiscal Year: Different companies follow different fiscal year, select the one that best suits your organization’s accounting and regulatory needs.
- Time Zone: Zoho Inventory populates the time zone based on the location you choose during sign up. You can edit if required.
- Date format: Select your preferred date format mostly prevalent in your country or specific to your organization.
- Company ID: In case you wish to display your company ID on the invoice you can add it here. Company ID is the jurisdictional requirement for every company and is country specific.
- Tax ID: In case you also wish to display your tax ID on the invoice you can add it here. This is specific to company’s regulatory requirement.
- Additional fields: You can create additional input fields for recording information.
- Click on the Save button after entering all details.
Configuring Organization Contacts
This option allows you to perform following actions:
- Configure your primary and secondary organizational contacts and their email addresses.
- Add your users as organizational contacts.
- Edit or delete existing contacts.
To use these options, follow this:
- Click on the Configure Emails option.
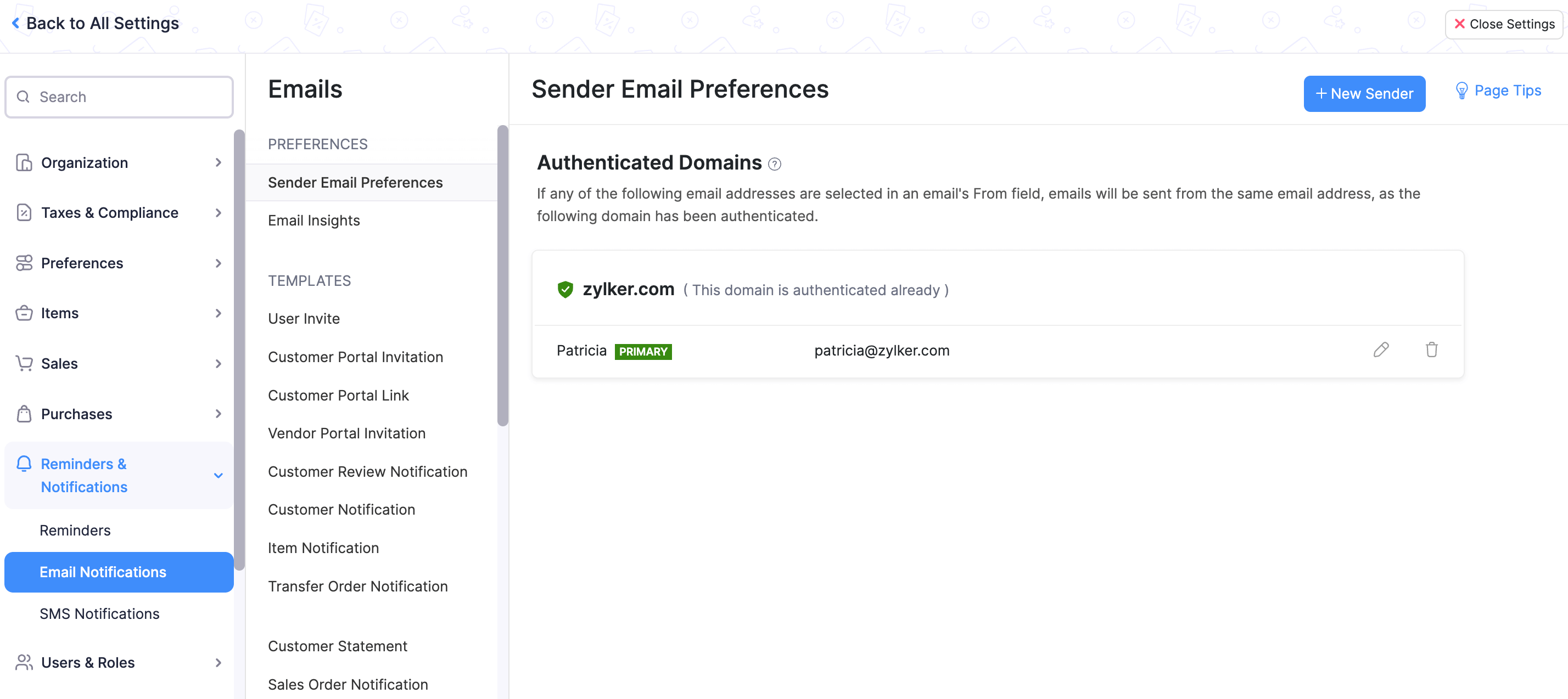
- A new pop up called Organizational contacts opens up.
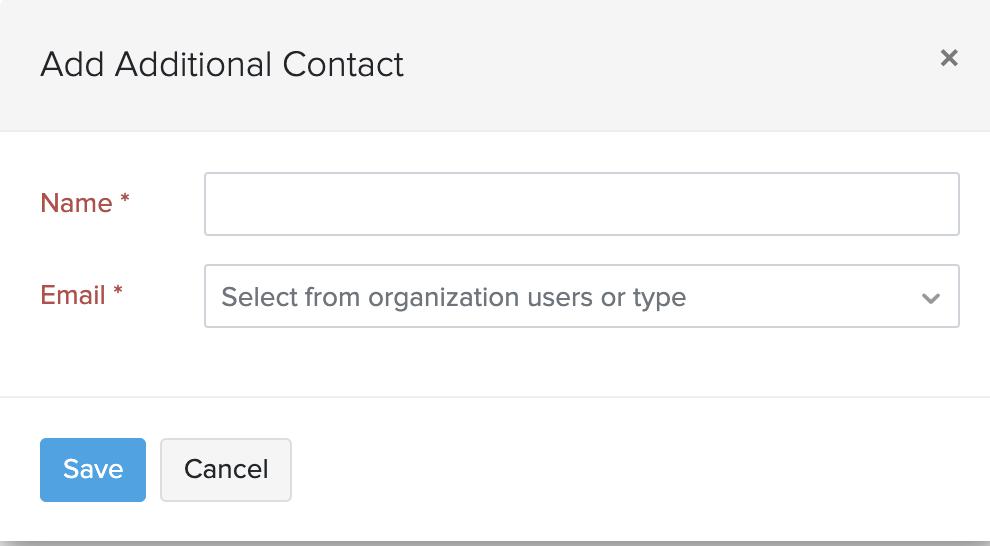
- Click on the +Add Additional Contact option.
- A new set of fields open up for you.

- Fill up the details and click the Save button.
- A mail will be sent to the new email ID that you added.
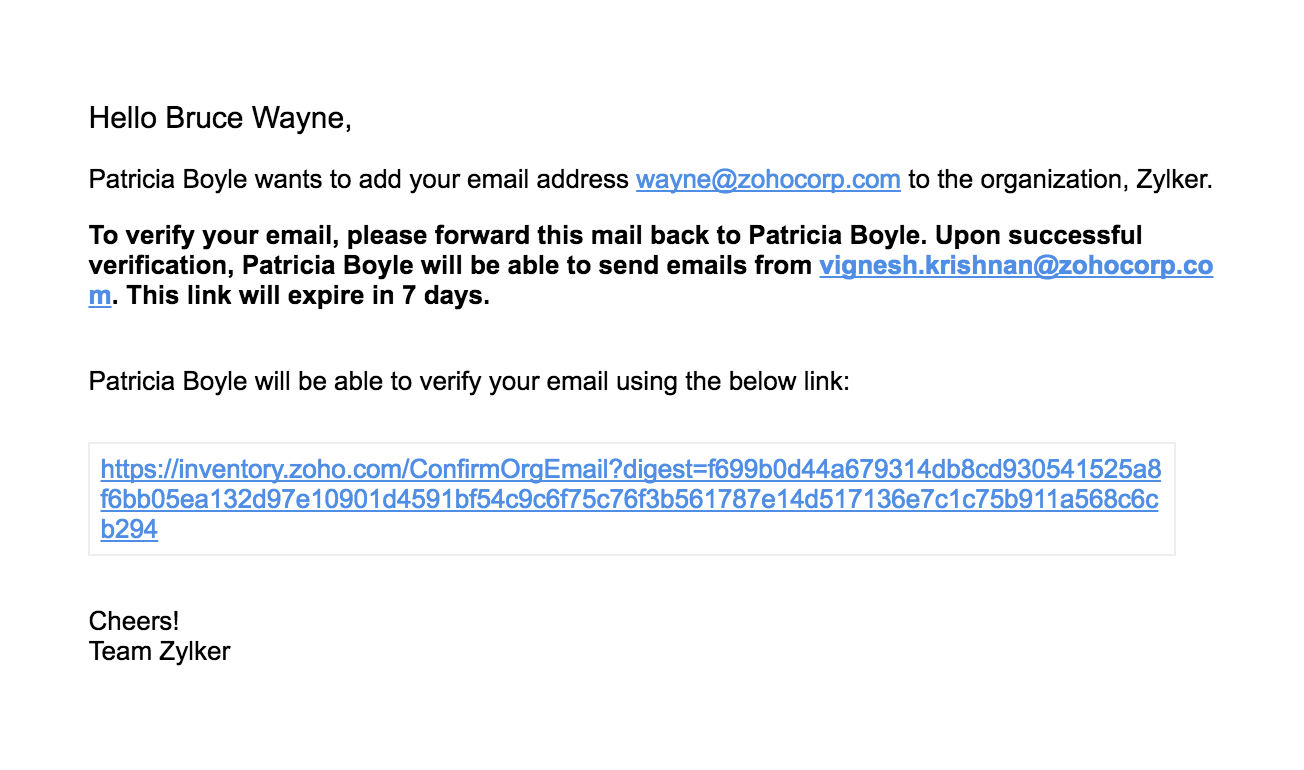
- The owner of the email ID has to confirm the email address by clicking on the Confirm Email Address button on the email he/she received.
- As soon as he/she confirms, a new window opens up where you - the admin has to authorize the confirmation by clicking on the Confirm button.
- The email and the contact person will be successfully added as an organizational contact for you.
- Click Mark as primary next to their email address to mark the contact as a primary contact.
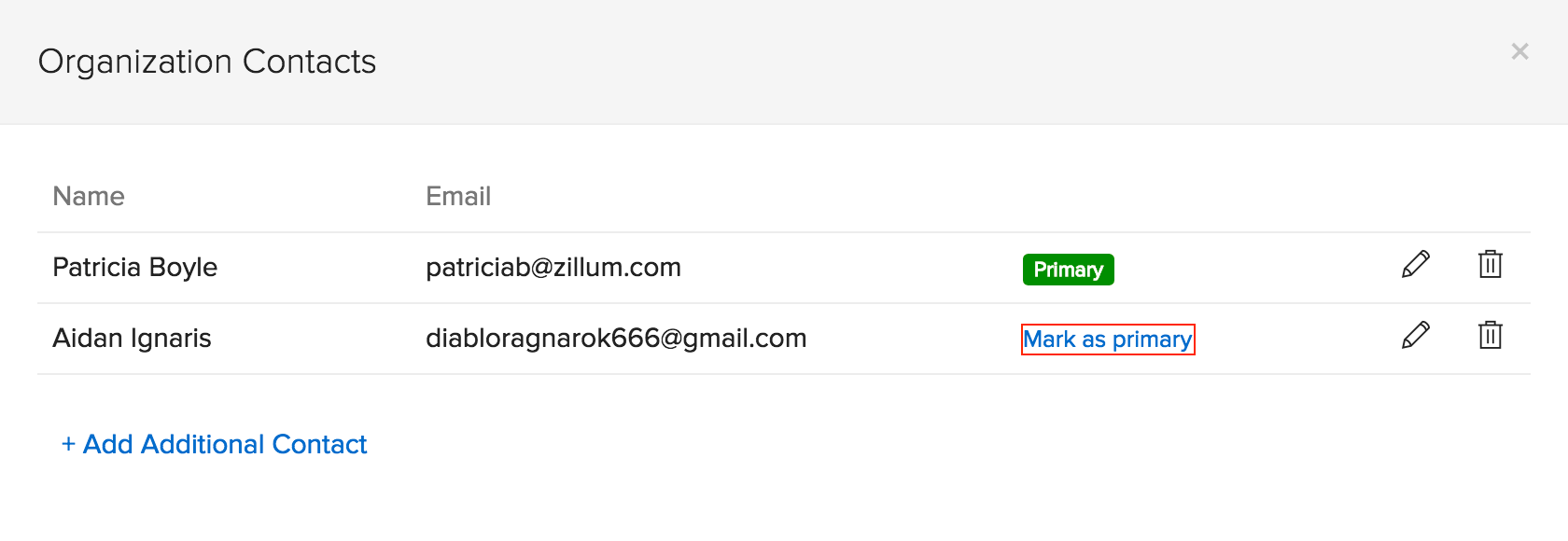
- You also have the option to edit or delete an existing contact.
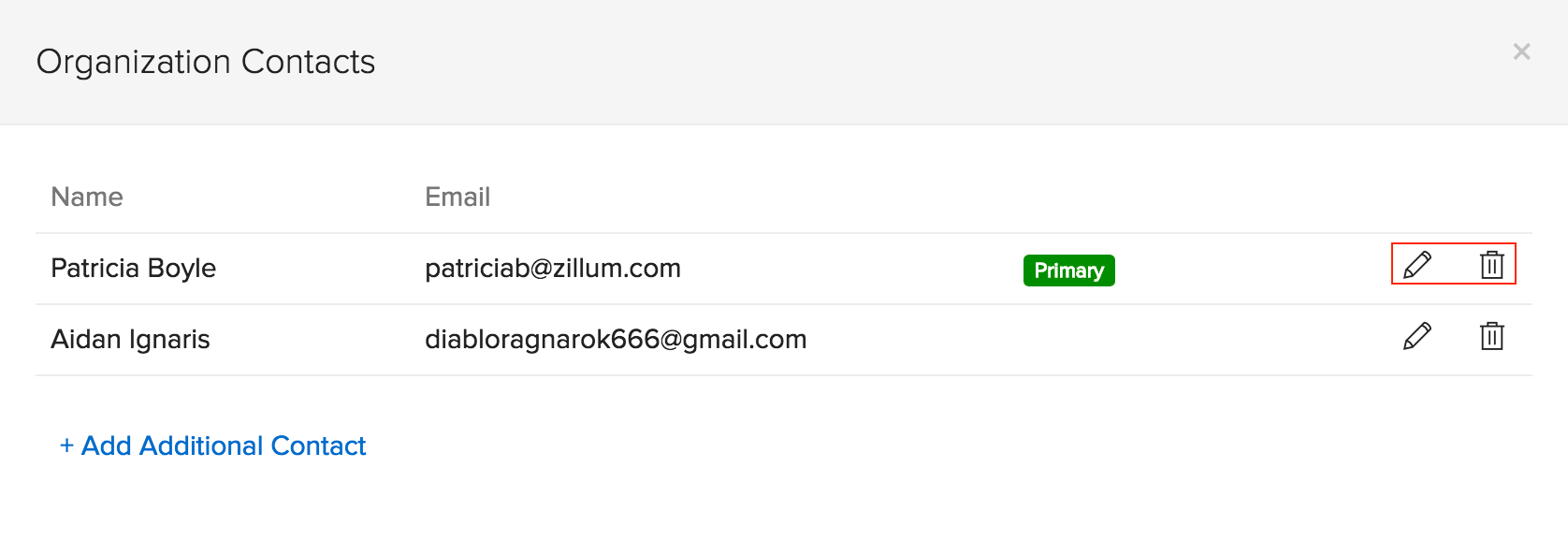
Note: Atleast one primary contact must always be available for enabling proper communication between you and your customers & vendors.
Leave an Organization
Prerequisite:
- If you’re the last Admin and the only user in the organization, you cannot leave. You should delete the organization instead.
- If you are the only Admin but there are other users in the organization, you should assign another user as Admin before leaving.
- You cannot leave an organization if you configured integrations for it. You should either disable the integrations you set up or transfer ownership to another user before leaving the organization.
Here’s how to leave an organization:
- Log in to your Zoho Inventory account.
- Click the Organization Name dropdown in the top right corner, and select Manage from the panel that appears.
- Under My Organizations, hover over the organization you want to leave from, click the More icon to the right.
- Select Leave Organization.
- In the popup, check the confirmation box acknowledging that you will no longer have access to the Zoho Inventory organization once you leave, and click OK to proceed.
You will now be removed from the organization in Zoho Inventory. However, if this organization is linked to other Zoho Finance applications, you will remain a user in those applications.
Delete an Organization
Here are a few important points to keep in mind before deleting your Zoho Inventory organization:
- If the customer portal is enabled for some customers, deleting the organization will not allow your customers to access/view their previous transactions with your organization.
- Once an organization is deleted, all data associated with it will be permanently lost and cannot be recovered.
- If you want to delete an organization, but save all its data, you can back up your data before deleting.
Here’s how to delete your organization:
- Log in to your Zoho Inventory organisation.
- Click the User Profile icon in the top right corner, and select My Account from the right pane that appears.
- You’ll be redirected to the Zoho Accounts (accounts.zoho.com) page. Go to Settings on the left sidebar and select Close Account.
- Click Close Account.
- In next page, click Proceed to confirm.
Your Zoho account will be deleted.








