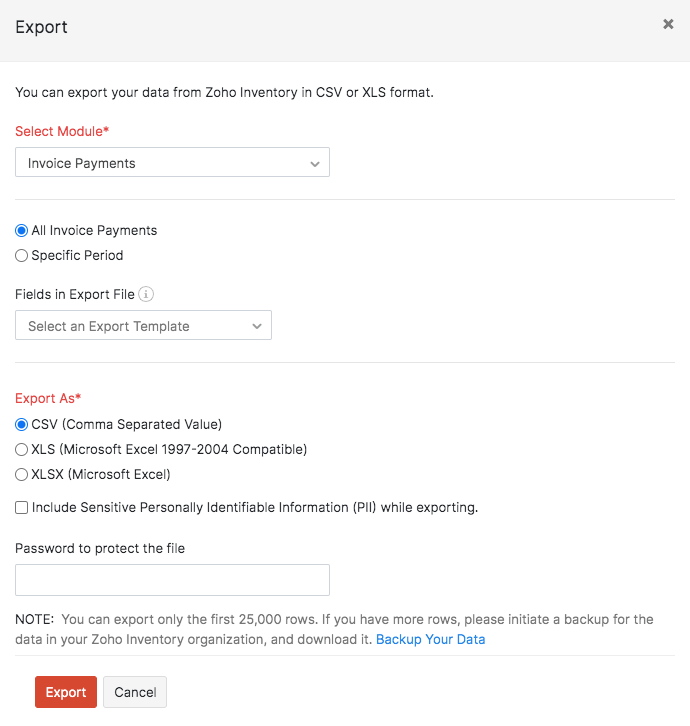Inventory
Inventory
Record Payments for Invoices
There are multiple ways in which you can collect and record payments in Zoho Inventory based on your business needs:
IN THIS PAGE…
Online Payment
Collecting payments online from your customers is one of the safest and fastest ways to get paid for your invoices. You can enable your customers to pay online by integrating Zoho Inventory with popular payment gateways. Your customers will be able to pay via credit cards, debit cards, net banking, and other payment options offered by the payment gateway.
How Online Payments Work in Invoices
Once you set up a payment gateway integration, by default, the payment gateway will be marked as the mode of payment in the invoice under the online payments section. When you send this invoice to your customer, they will be able to pay online using one of the available payment options.
If you have configured multiple payment gateways, you can select the payment gateway through which you want to receive payments from your customers. Here’s how:
-
Go to the Invoices module under Sales from the left sidebar.
-
Select the invoice for which you want to select your preferred payment gateway.
-
Click the Edit button.
-
Scroll down to the section below Terms and Conditions where you will see the list of payment gateways that you had integrated with Zoho Inventory.
-
Select your preferred payment gateway through which you want to receive payments from your customer.
Note: If you select more than two payment gateways, Zoho Inventory will automatically use the payment gateway that you integrated last.
-
Click Save and send it to your customer.
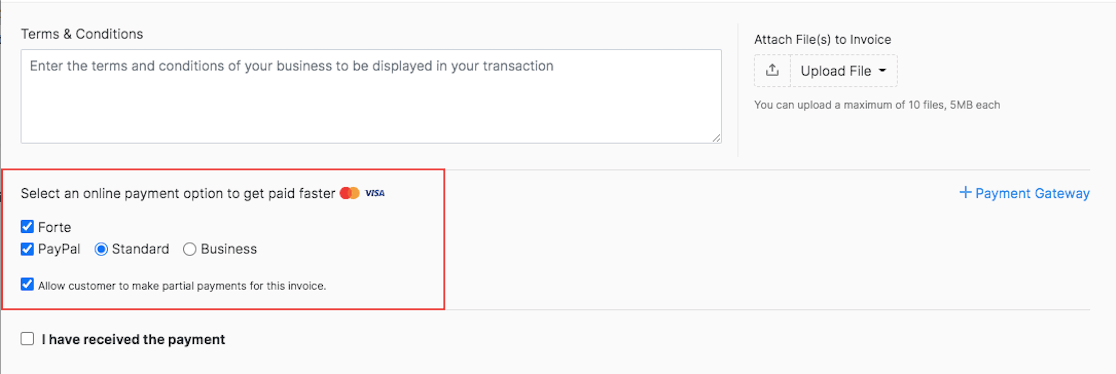
Now, your customer will be able to pay you from the invoice email/link you had sent them.
Charge Customer
Another method of collecting payments from your customers is by charging your customers’ card directly for an invoice using online payment gateways. Ensure that you have chosen a payment gateway that supports charging a customer’s card.
Note: The payment gateways that support charging a customers card are Authorize.net, PayPal Payflow Pro, PayPal Payments Pro, Razorpay and Paytm. Ensure that you have the card details of the customer you want to charge and their consent to charge their card for the invoice.
To charge your customers:
-
Go to the Invoices module under Sales from the left sidebar.
-
Select the invoice for which you want to charge your customer’s card.
-
Click the Record Payment drop-down button in on the invoice’s menubar and select Charge Customer.
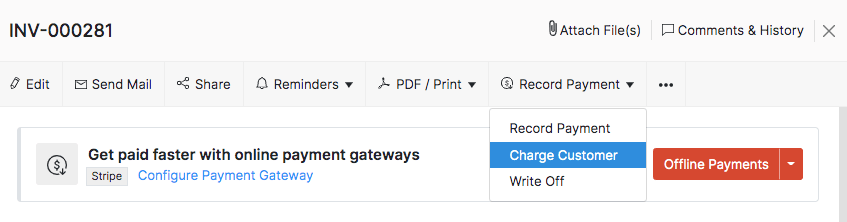
-
Enter the amount to be charged and select a payment gateway from the drop-down.
-
Enter all the necessary details.
-
Select the ‘Use this card for future transactions’ option if your customer prefers to pay using this card in the future.
-
Click Proceed.
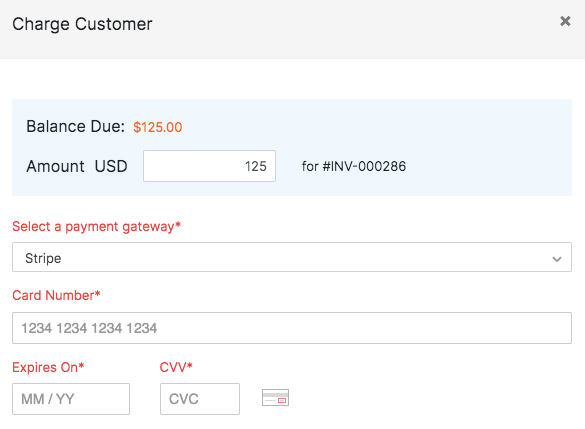
On a successful transaction, you will get an alert saying that the transaction has been processed and the invoice’s status changes to Paid.
Record Offline Payment
If you have received your payment by cash or through some other mode, you can record the payment manually. To record payment:
-
Go to the Invoices module under Sales from the left sidebar.
-
Select the invoice for which you want to record the payment.
-
Click the Record Payment dropdown from the menubar and select Record Payment.
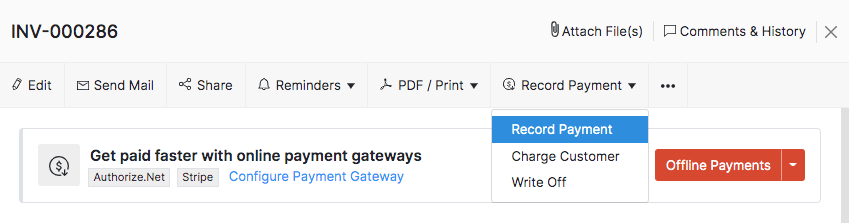
-
Enter the payment details such as the Amount Received, Payment Date, and Deposit To account and Payment Mode.
-
You can either record the full amount or you can enter the amount you’ve received in the Amount Received field.
-
Select the Notify via SMS option if you want to notify your customer
-
Click the Record Payment button.
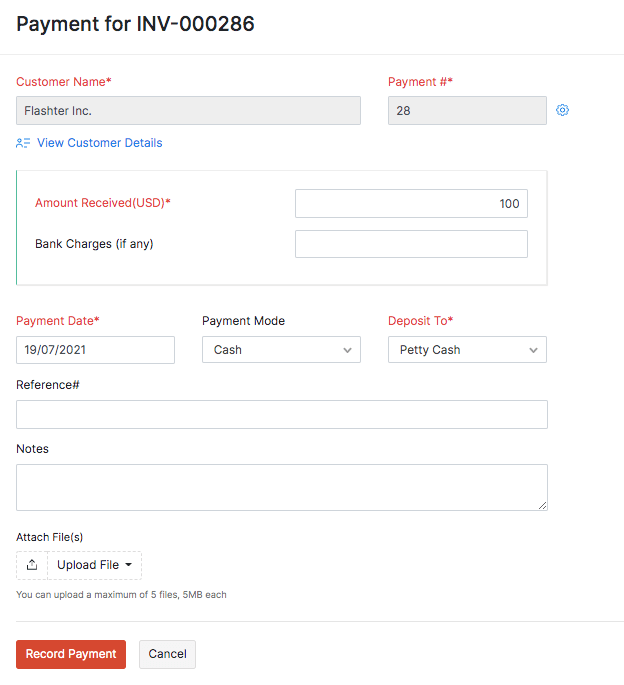
If the full payment has been recorded, the invoice status changes to Paid. Otherwise, it will be recorded as Partially Paid.
Import Payments
To import invoice payment receipts into your Zoho Inventory account:
-
Go to the Payments Received module under Sales from the left sidebar.
-
Click on the Menu icon on the top right corner.
-
Select Import Payments option in the drop-down.
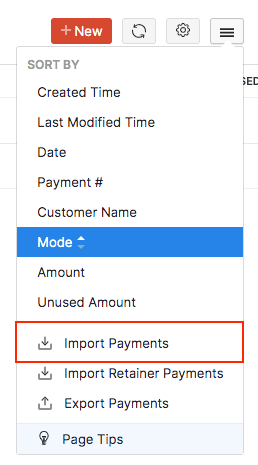
-
Upload the relevant .csv or .tsv type file from your device.
-
Click Next to proceed to mapping the fields.
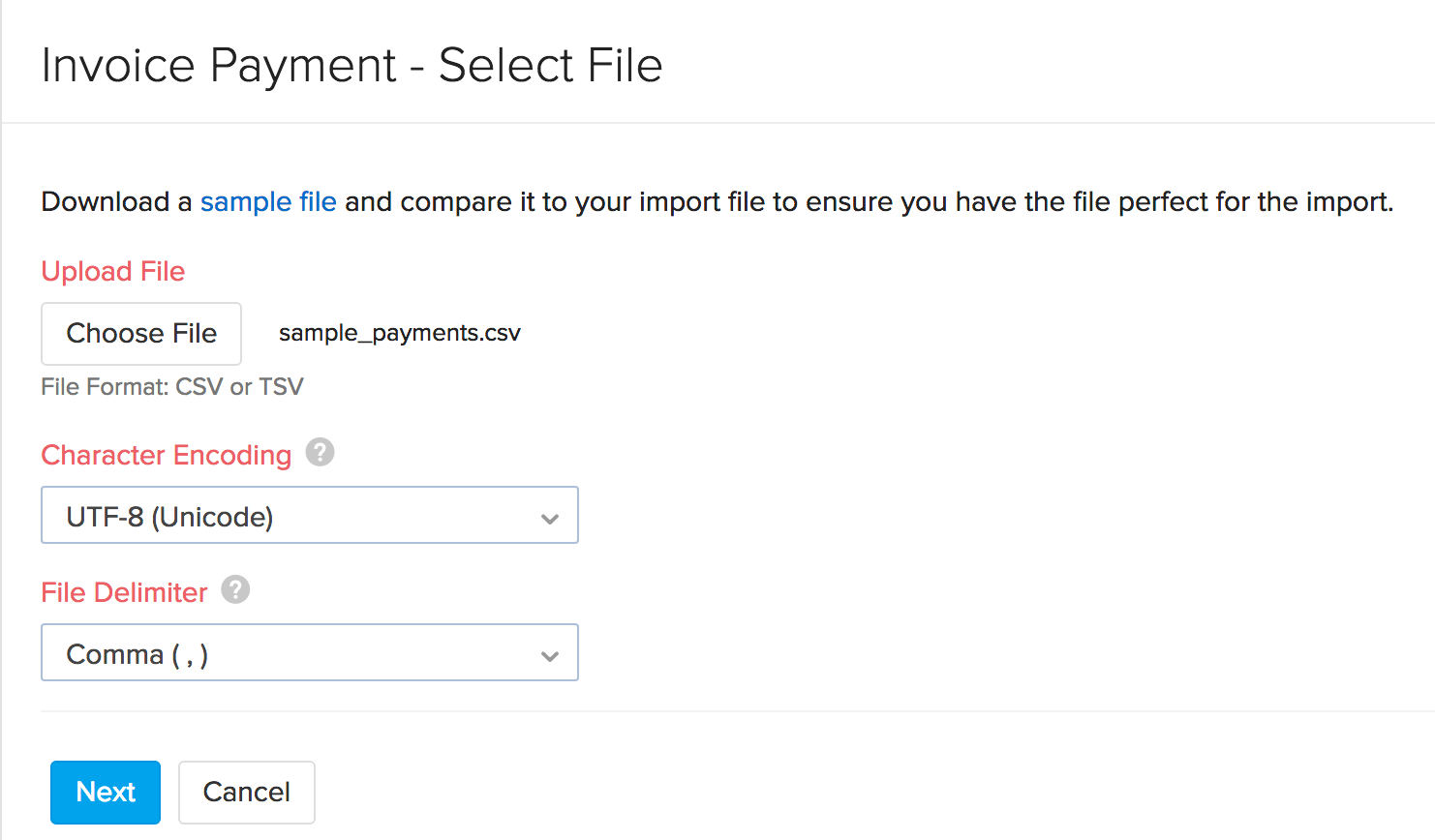
-
Zoho Inventory finds similar fields and maps them automatically. You can make changes, if needed.
-
Check the box near the Save these selections for use during future imports option to automate mapping for future imports.
-
Click Next to proceed to the Preview window.
-
Click Previous to make changes. Otherwise, click Import.
Export Payments
To export invoice payment receipts from your Zoho Inventory account:
-
Go to the Payments Received module under Sales from the left sidebar.
-
Click the Menu icon on the top right corner.
-
Select Export Payments option from the drop-down.
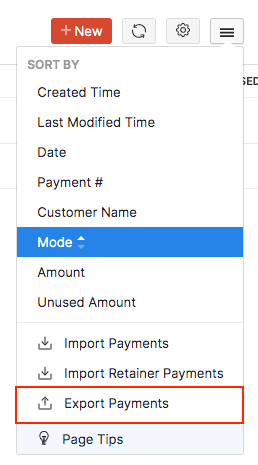
-
Filter the transactions you wish to export by selecting one of the following options:
- All: Export all transactions of the selected module.
- Custom: Set a custom date range and export the transactions that falls within this date range.
-
Select a format in which you want to export the data: CSV (Comma Separated Value), XLS (Microsoft Excel 1997 - 2004) or XLSX (Microsoft Excel).
-
If required, you can add a password protection to your export files that contain sensitive data.
-
Click Export. The file will be saved to your default downloads folder.