
Customer Preferences
Let’s have a look at the various settings you can configure for the Customers module in Zoho Billing.
IN THIS PAGE
Basic Settings
You can choose which fields of your customer will be displayed in your transaction PDF, and also create multiple customers with similar details.
To configure your Customers preferences:
- Go to Settings > Preferences > Customers.
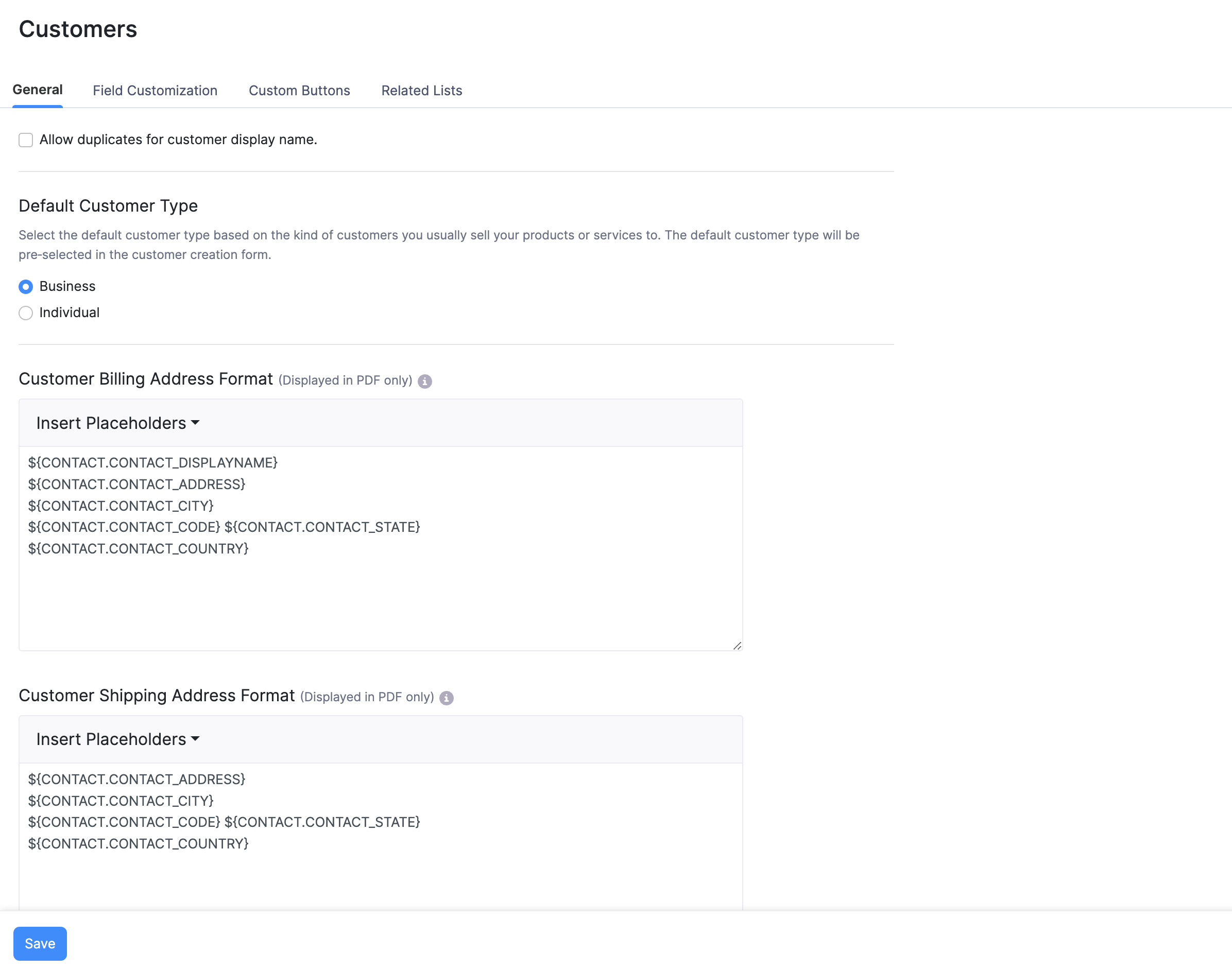
- If you want to create multiple customers with the same Customer Display Name, then check Allow duplicates for customer display name.
- Click the Insert Placeholder drop-down button.
- Select the fields that you want to display in your transaction PDF.
- You can even remove the fields from placeholder box or add additional text in it.
Field Customization
You can add multiple custom fields for the Customers module and assign different data types for each of them. Learn more about Field Customization.
Custom Buttons & Links
You can create new buttons in the Customers module to perform specific actions for your transactions, or to open external links. You can create them using deluge script and execute actions based on the functions you add.
Recording Payments Received
You can also record payments in currencies you have invoiced your customers.
- Go to Payments Received to record customer payment.
- Select the currency in which you want to record the payment.
- Enter the Amount Received.
- Enter the amount for each unpaid invoice.
- Click Save.
Suppose you record a payment in a currency for which you have no transactions for the customer. In that case, the payment will be recorded as an excess payment.
Multi-currency Transactions for Each Customer
Multi-currency enables you to create transactions for your customers in different currencies. Let us understand how this works with the help of a scenario.
Scenario: Zylker is an investment management corporation based in New York City. One of their customers, QP Banks, is a multinational conglomerate in different countries. Zylker uses the Multi-currency Transactions for Each Customer feature in Zoho Billing to invoice QP Banks in the local currency of each country in which they operate.
Note: This feature is currently available only in certain plans. Visit the pricing page or reach out to our support team at support@zohobilling.com.
Insight: Zoho Billing fetches the exchange rates automatically for foreign currencies in real-time when you create transactions. These exchange rates are fetched from our third-party service provider Open Exchange Rates against the base currency of your organisation. However, you can also enter the exchange rates manually after disabling exchange rate feeds.
Enabling Multi-currency Transactions for Each Customer
Before enabling this feature, ensure that you update the credit limit in the base currency for all customers.
If you have created custom views, workflows, or webhooks using parameters such as Receivables or Unused Credits, ensure that you edit the following for Customers:
- Custom Views: When updating the criteria, select Receivables BCY and Unused Credits BCY as the fields instead of Receivables and Unused Credits.
- Workflow Rules: When updating the triggers, select Receivables BCY as the field instead of Receivables.
- Webhooks: When updating parameter values, select Receivables BCY as the parameter instead of Receivables.
You will have to enable Multi-currency Transactions for Each Contact to record transactions in different currencies. Here’s how:
-
Go to Settings from the top right corner of the page.
-
Select Customers under Preferences.
-
Slide the toggle next to Multi-currency Transactions for Each Contact to Enabled.
-
Click Save.
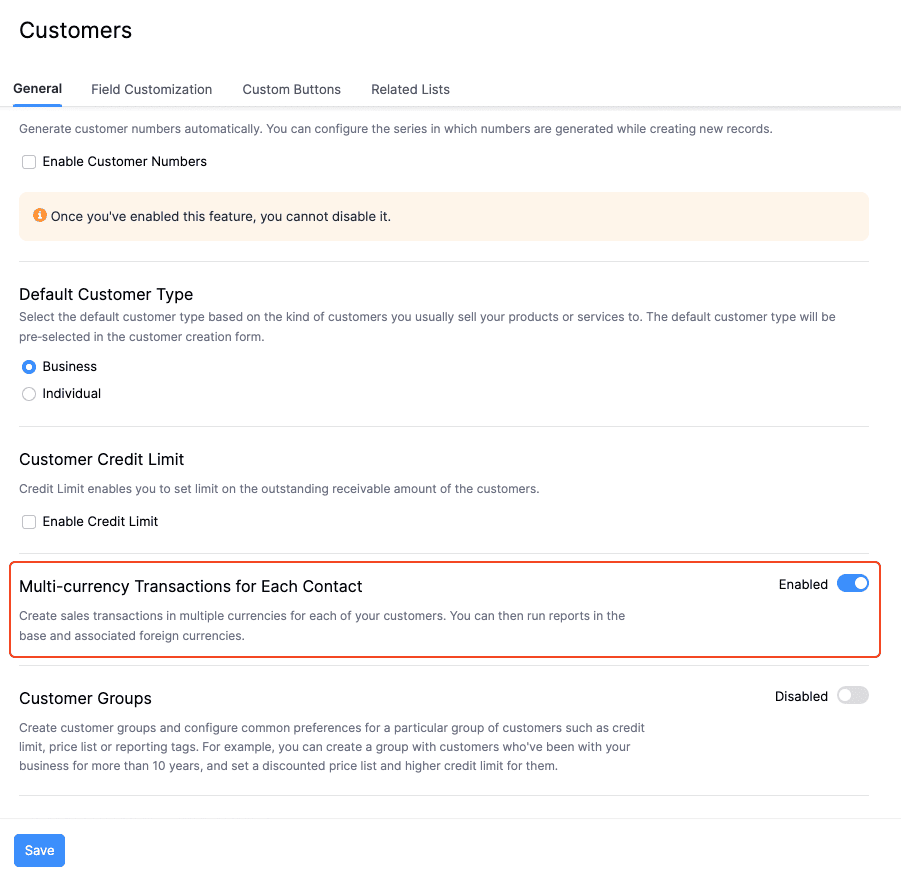
Note: You cannot disable Multi-currency Transactions for Each Contact once you have created transactions in other currencies for your customers.
Creating Transactions in Different Currencies
To create transactions in different currencies for your customers:
-
Select the Sales transaction that you want to create.
-
Click the + New button in the top right corner of the transaction’s list page.
-
Enter the transaction details.
-
Click the currency dropdown next to Customer Name and select the currency in which you want to create the transaction.
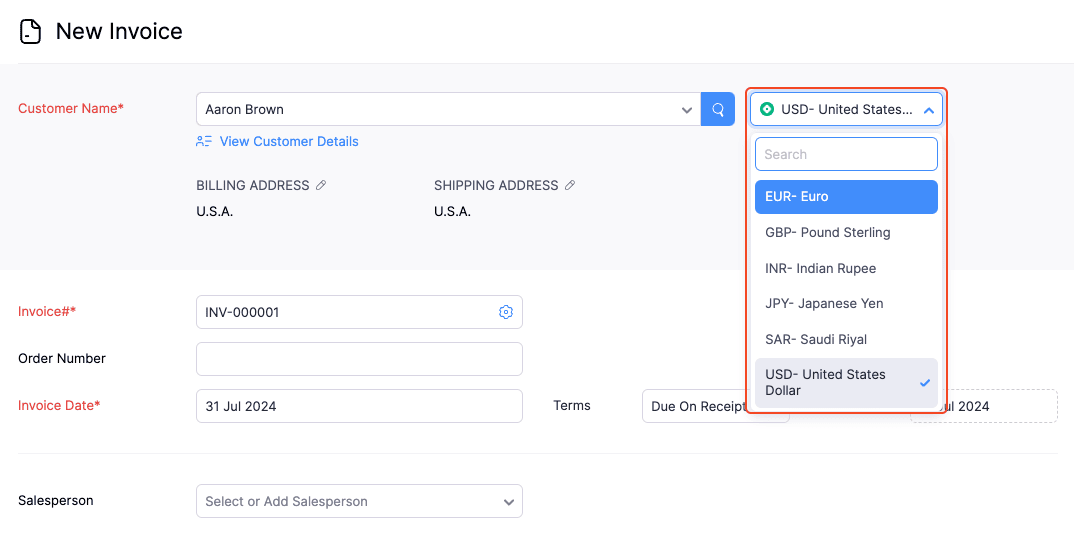
-
Click Save.
View Multi-currency Details of Customers
Customers List Page
The receivables and unused credits for different currencies will be listed below the customer’s default currency.
Customer’s Details Page
Receivables will be displayed as a table. It contains the outstanding receivables, unused credits and the currencies in which you have recorded transactions for your customers.
Customer Statements
The statement contains all the transactions you’ve created for your customer grouped by different currencies.
Recording Payments Received
You can also record payments in the same currencies in which you invoiced your customers. Here’s how:
- Go to Payments Received to record a customer’s payment.
- Select the currency in which you want to record the payment.
- Enter the Amount Received.
- Enter the amount for each unpaid invoice. You can choose to pay in full or partially.
- Click Save.
If you record a payment in a currency for which you have no associated transaction, the payment will be recorded as an excess payment.
Reports
We have added Collapse All Currencies and Expand All Currencies buttons for reports that support Multi-Currency Transactions for Each Contact.
Collapse All Currencies displays only the transactions created in the default currency of the customers.
Expand All Currencies displays all the transactions created for your customers, including other currencies.
The following reports support Multi-currency Transactions for Each Contact:
- AR Aging Summary Report
- Customer Balances Report
- Customer Balances Summary Report
Advanced Search
When performing an advanced search, you can use the Currency field as a filter to search for transactions of a particular currency.
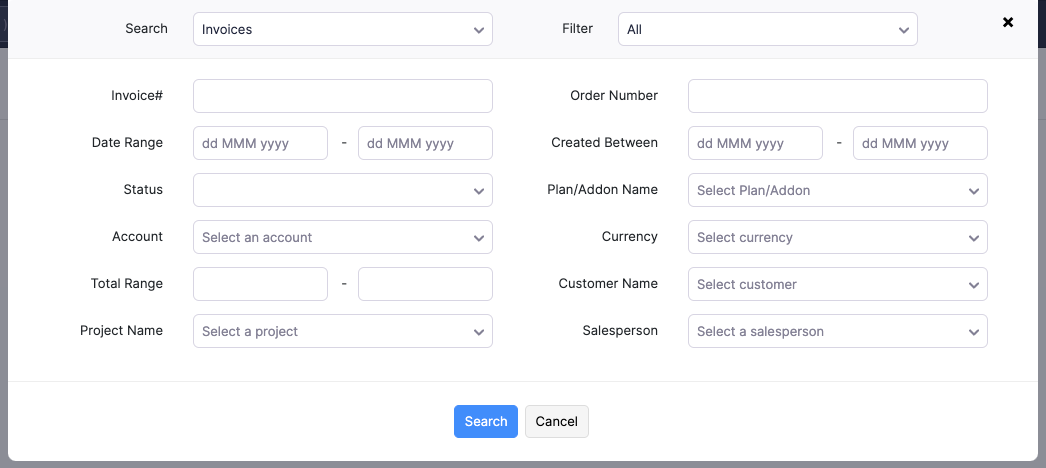
 Thank you for your feedback!
Thank you for your feedback!