
Stripe - Zoho Billing Integration
Stripe is one of the world’s leading online payment service providers helping individuals and businesses to accept payments online. Stripe merchants can integrate with Zoho Billing to track their sales and payments they receive on a daily basis.
This integration will help you track the overall sales that takes place in Zoho Billing using Stripe, the amount deposited by Stripe, and the fee Stripe charges you.
Stripe supports multi-currency transactions so your international customers can pay you in their own currencies.
In this page…
- Set up the Integration
- Connect your Stripe Account
- Receive Payments through Stripe
- Track Transactions in Stripe
Set up the Integration
To set up your integration, you will first have to connect your Stripe account and then configure the integration to start tracking payments.
Connect your Stripe Account
If you have a Stripe account already, you can easily connect it with Zoho Billing. To do this:
- Go to Settings > Online Payments.
- Click Set up Now and you will be redirected to Stripe.
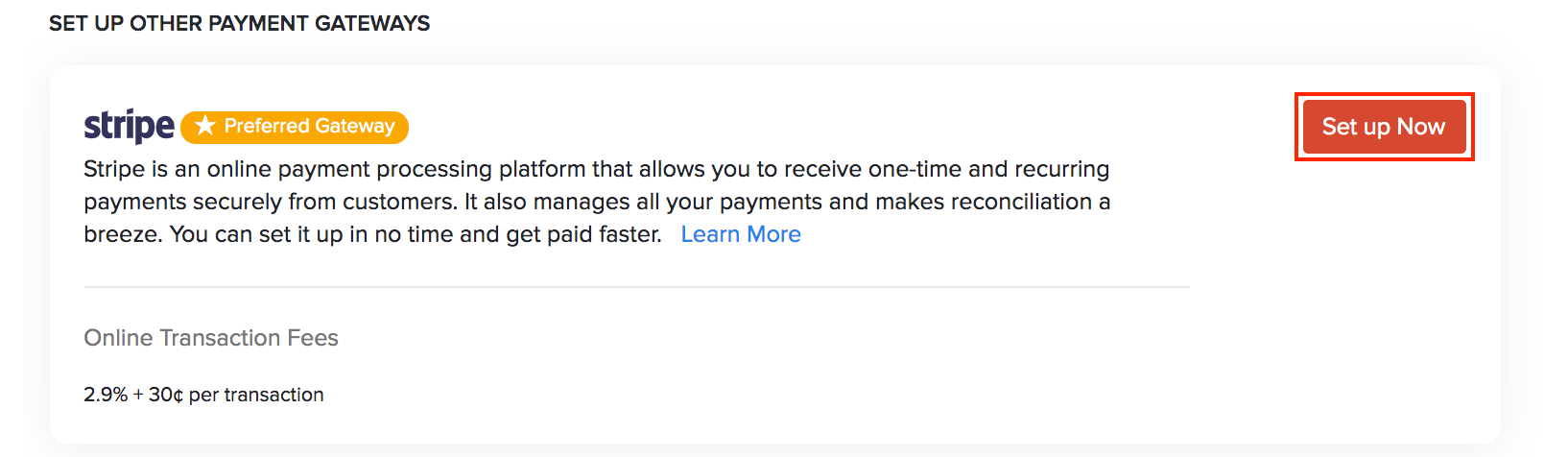
- Enter your login credentials and click Sign in/Sign up.
- Select your account and click Connect my Stripe Account in the following page.
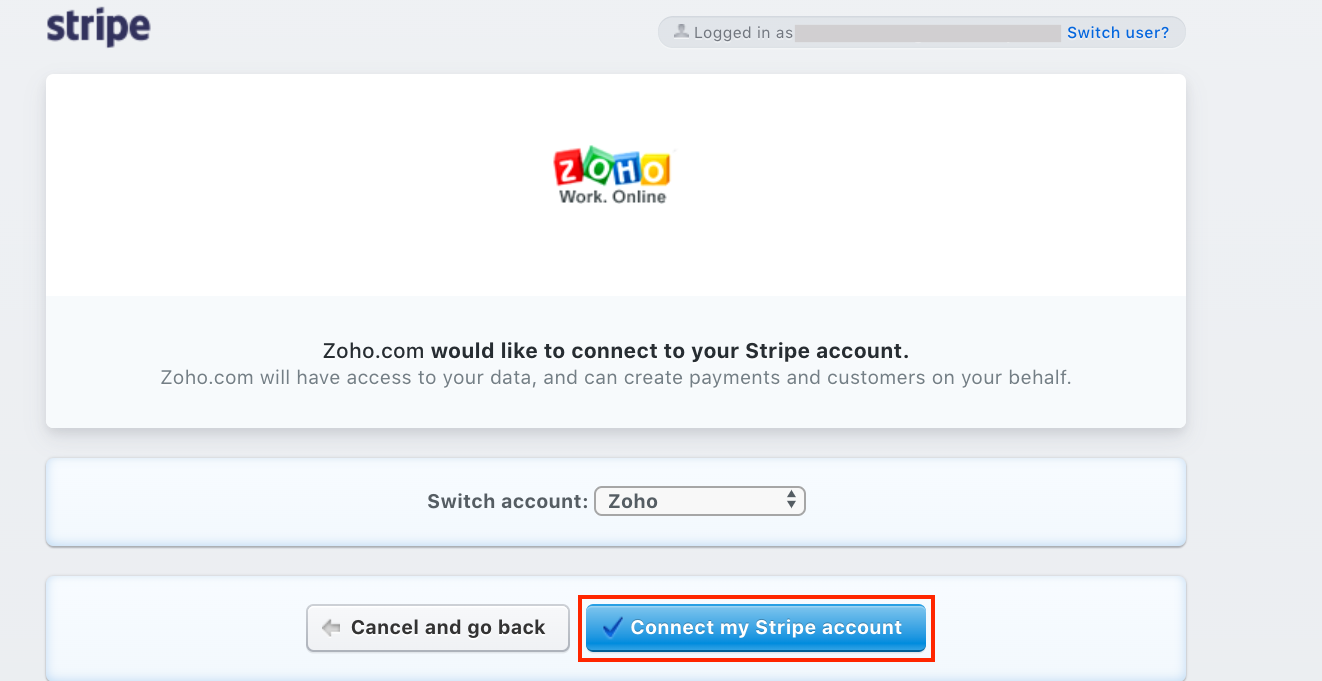
You have now successfully integrated your Stripe account.
Receive Payments through Stripe
Once you have integrated Stripe with Zoho Billing, your customers can directly make a card payment to you through Stripe for the invoices sent to them. Here’s how:
- Go to the Invoices module.
- Create a new invoice or edit an existing invoice for which you want to receive payments.
- Enter the necessary details.
- Check the box near Stripe under payment options.
- Click Save and Send.
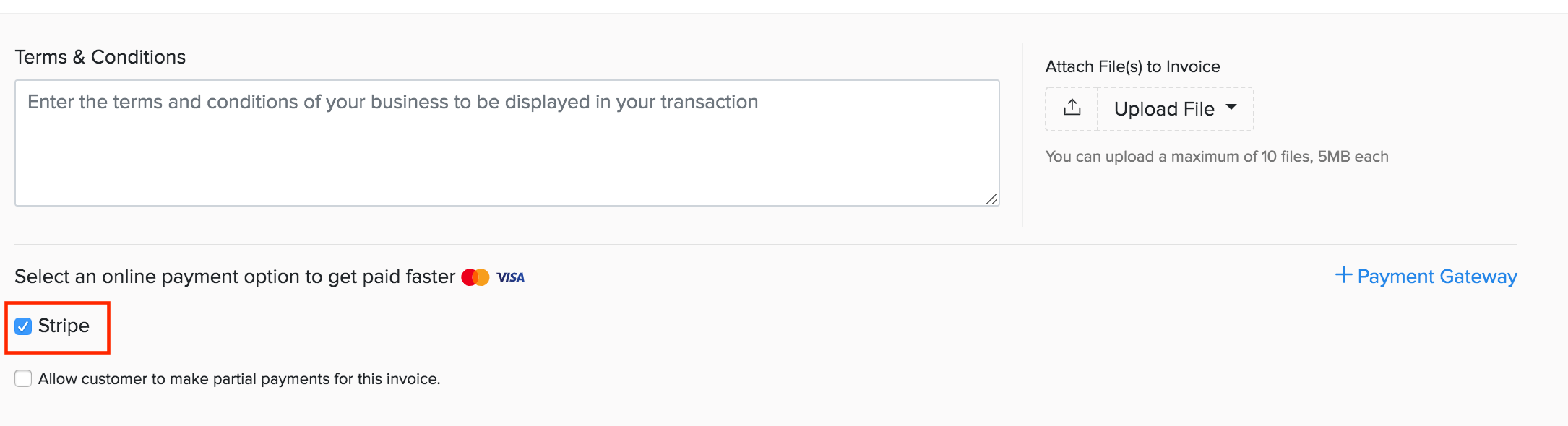
Once you have enabled payment options, your customers can make payments from their customer portal or from the invoice link shared with them via email. Here’s what your customer’s will have to do:
- Click the Pay Now button in their email or portal. Your customer will be redirected to the payment page.
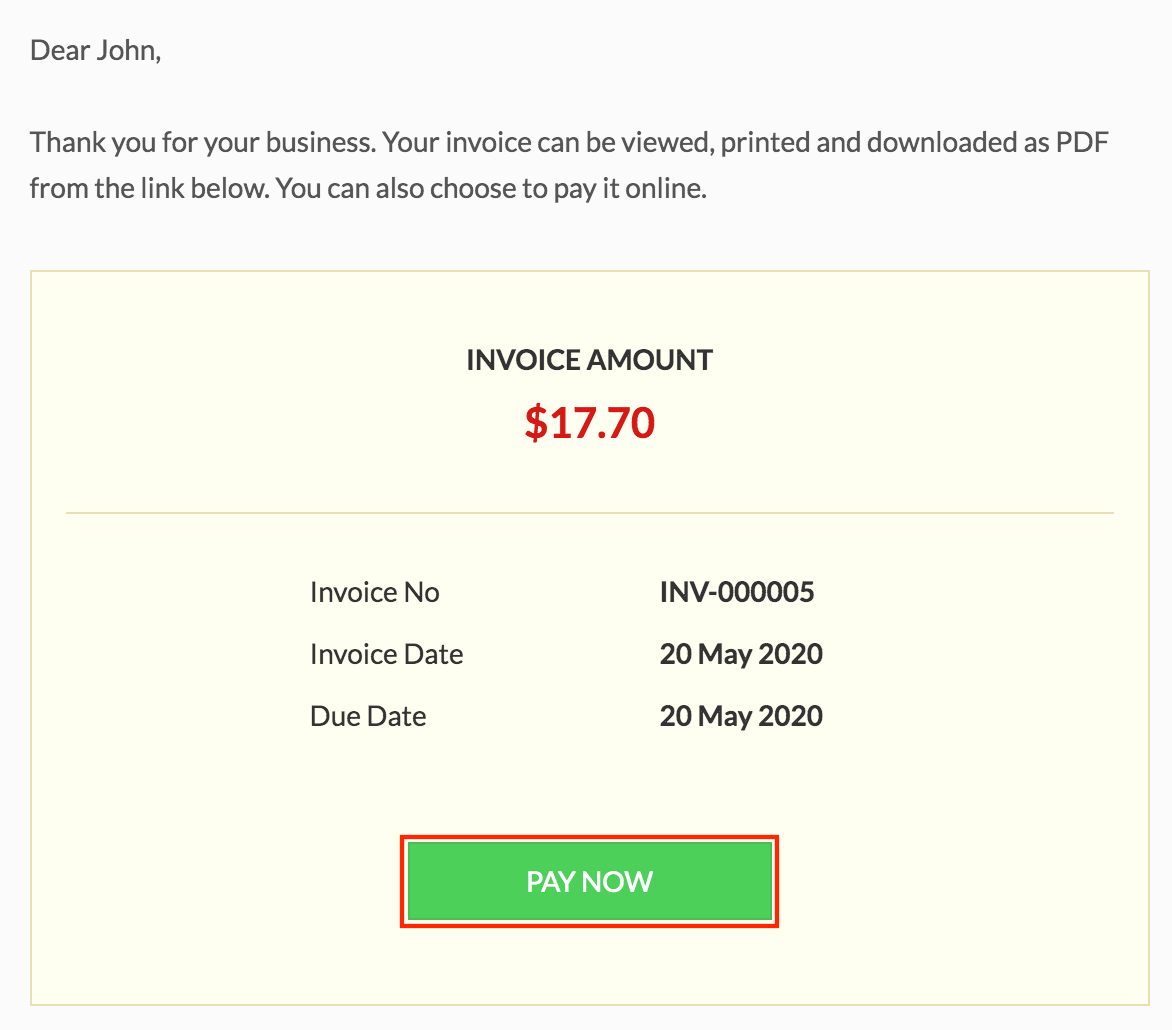
- Select Pay via Card or the preferred payment option and enter the necessary credentials.
- Click Make Payment to complete the payment.
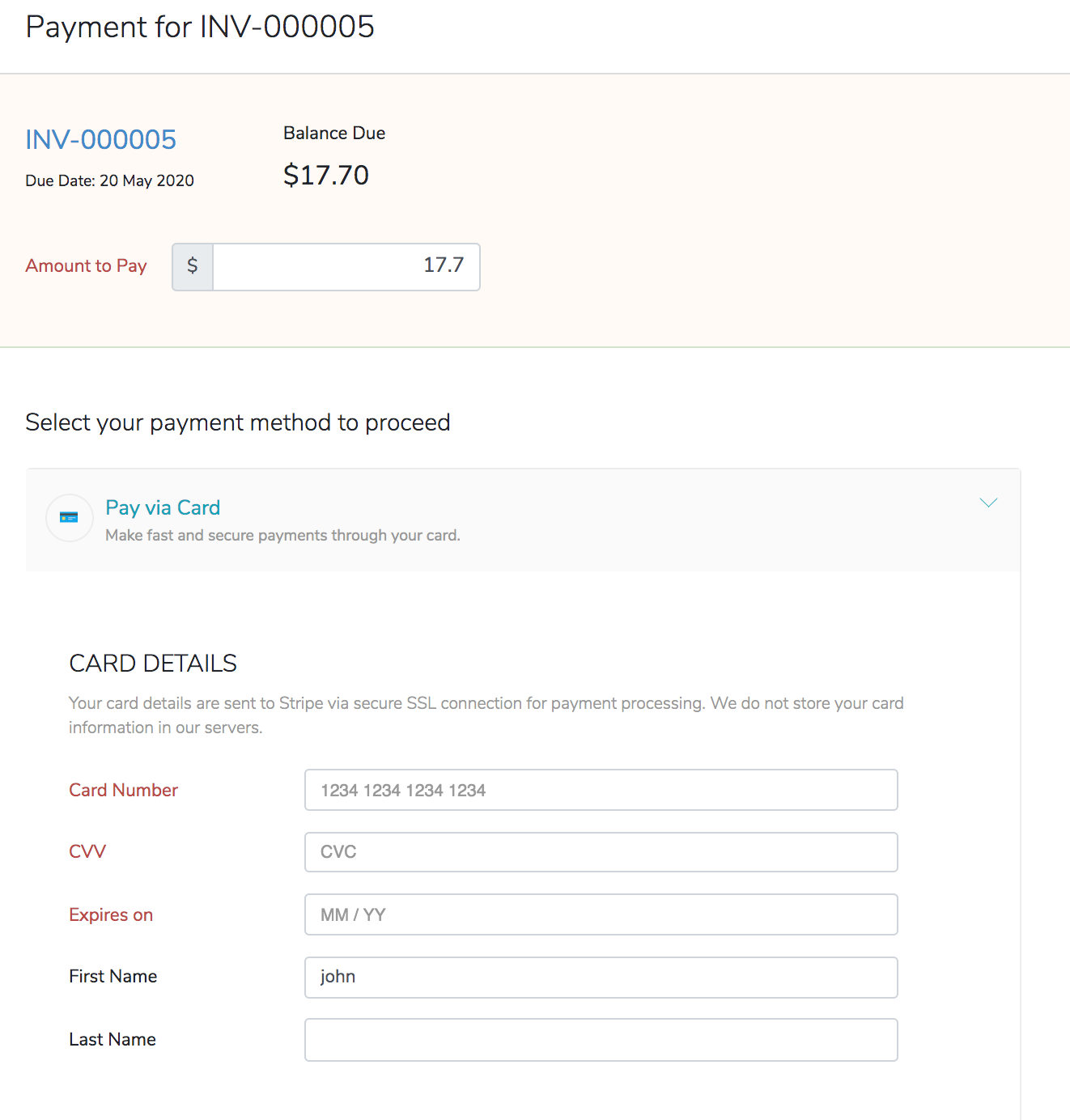
Instant Verifications through Stripe Financial Connections
Stripe Financial Connections allows your customers to instantly verify their bank accounts. If you haven’t enabled Stripe Financial Connections, Stripe will verify bank account using micro deposits.
Note: If you’re an existing user of Plaid, you can either switch to Stripe Financial Connections, or you can continue using Plaid.
Enable Stripe Financial Connections
To enable Stripe Financial Connections:
-
Go to Settings on the top right corner of the page.
-
Select Payment Gateways under Online Payments.
-
Click Edit Settings next to Stripe.

-
Click Edit icon next to the Payment Methods.

-
In the following pop-up, mark the Bank Account checkbox.
-
Mark the Verify instantly using Stripe Financial Connections checkbox to enable Stripe Financial Connections.

-
Click Save to proceed.
Verify Using Stripe Financial Connections
Once you’ve enabled Stripe Financial Connections, your customers will be able to verify their bank account while making ACH payments through their Customer Portal. Here’s how:
-
Your customers can login to their Customer Portal and navigate to Invoices.
-
Click Pay Now next to the invoice and your customers will be redirected to the payment page.
-
Click Make Payment to continue with the authentication process.

-
You’ll be redirected to Stripe Financial Connections’ page where you can select your bank account.
-
Click Agree and continue once you’ve gone through the terms and conditions.

-
In the following page, select your bank.

-
In the next page, select your account and click Connect account to make the payment.
Track Transactions in Stripe
This section will help you monitor the sales information of Zoho Billing in your Stripe account. Here’s how:
- Go to Stripe > Home.
- View the Balance, Total Sales, Revenue, New Customers, etc., both in numbers and in graphs.
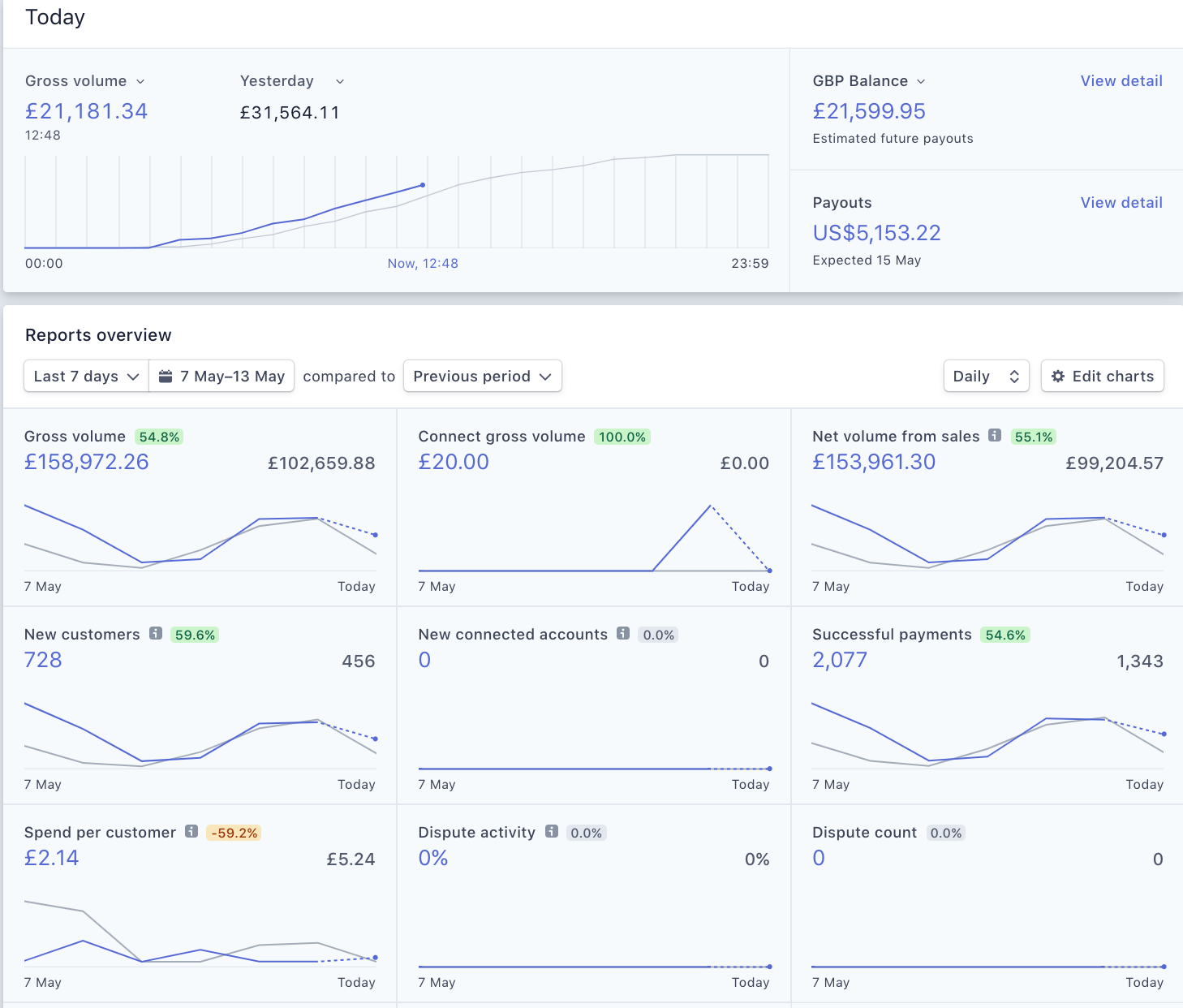
You can also check the payments accepted, refunds made and their breakups from the Payments tab. Transfers made to your bank account and the money Stripe owes you, can be checked from the Balances tab.
Edit the Integration
If you wish to offer multiple payment methods for your customers, you can do it by editing it. Here’s how:
- Go to Settings > Online Payments.
- Click Edit Settings.
- In the following page, click the Edit icon next to the Payment Method.
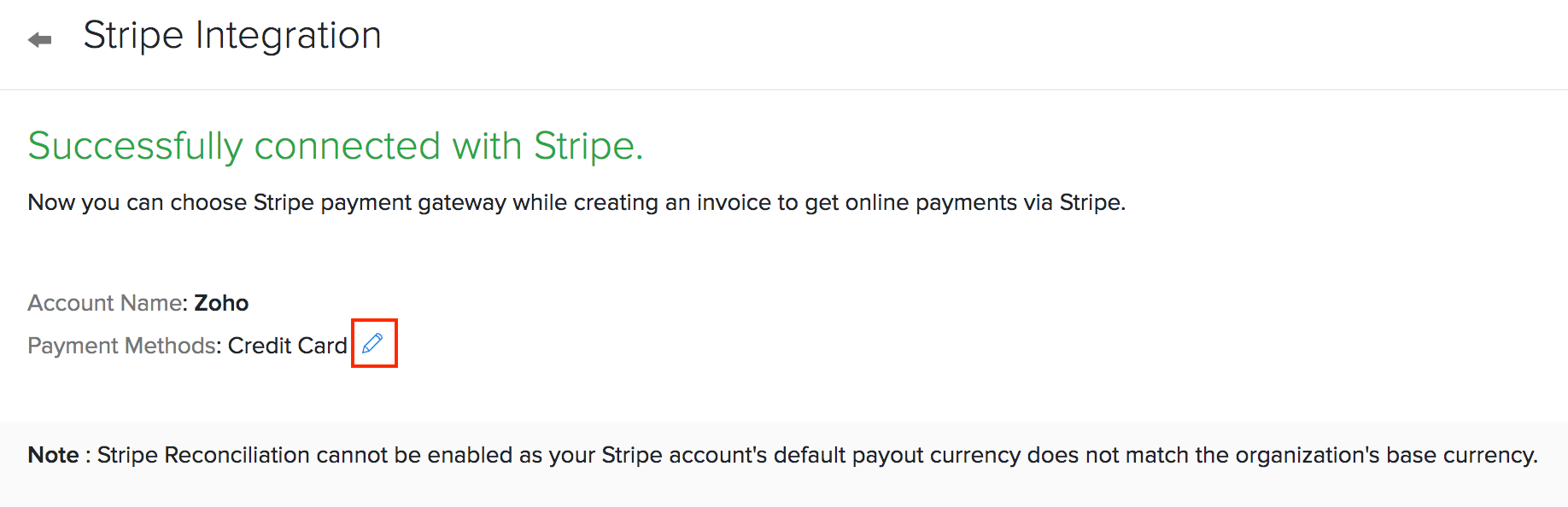
- You can choose Credit Card, Bank Account (ACH) or iDeal by enabling the checkboxes.
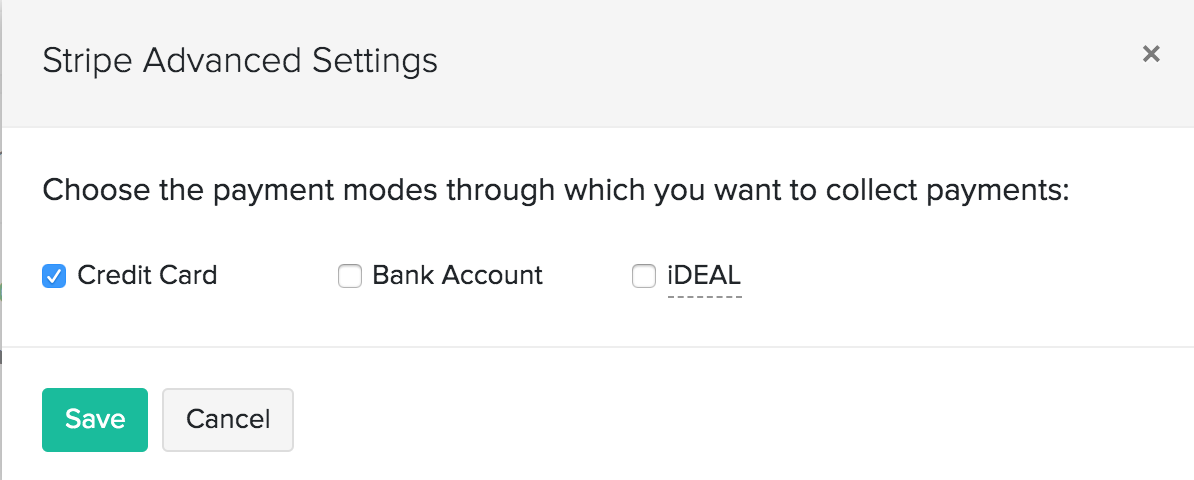
- Click Save.
Delete the Integration
If you feel you no longer want to use the Stripe integration, you can delete it. However, before deleting:
- Ensure all the invoices are in the Paid status and there are no pending transactions.
- Delete all customer cards and bank account details which were added to Stripe through Zoho Billing.
Once these conditions are met, you can delete the integration. Here’s how:
- Go to Settings > Online Payments > Stripe.
- Click the Delete icon.

- Click OK to confirm.
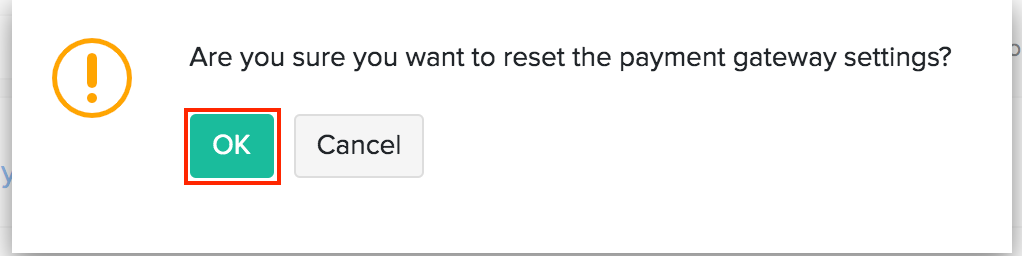
 Thank you for your feedback!
Thank you for your feedback!