BAS Report
Zoho Books helps you in generating the BAS (Business Activity Statement) report for your business in Australia. The BAS report is generated based on the transactions you record with tax in Zoho Books.
Tax Settings
The BAS Report will be generated based on your tax settings.
To configure your tax settings:
- Go to Settings on the top right corner of the page.
- Select Taxes under Taxes & Compliance.
- Select Tax Settings in the Taxes pane.
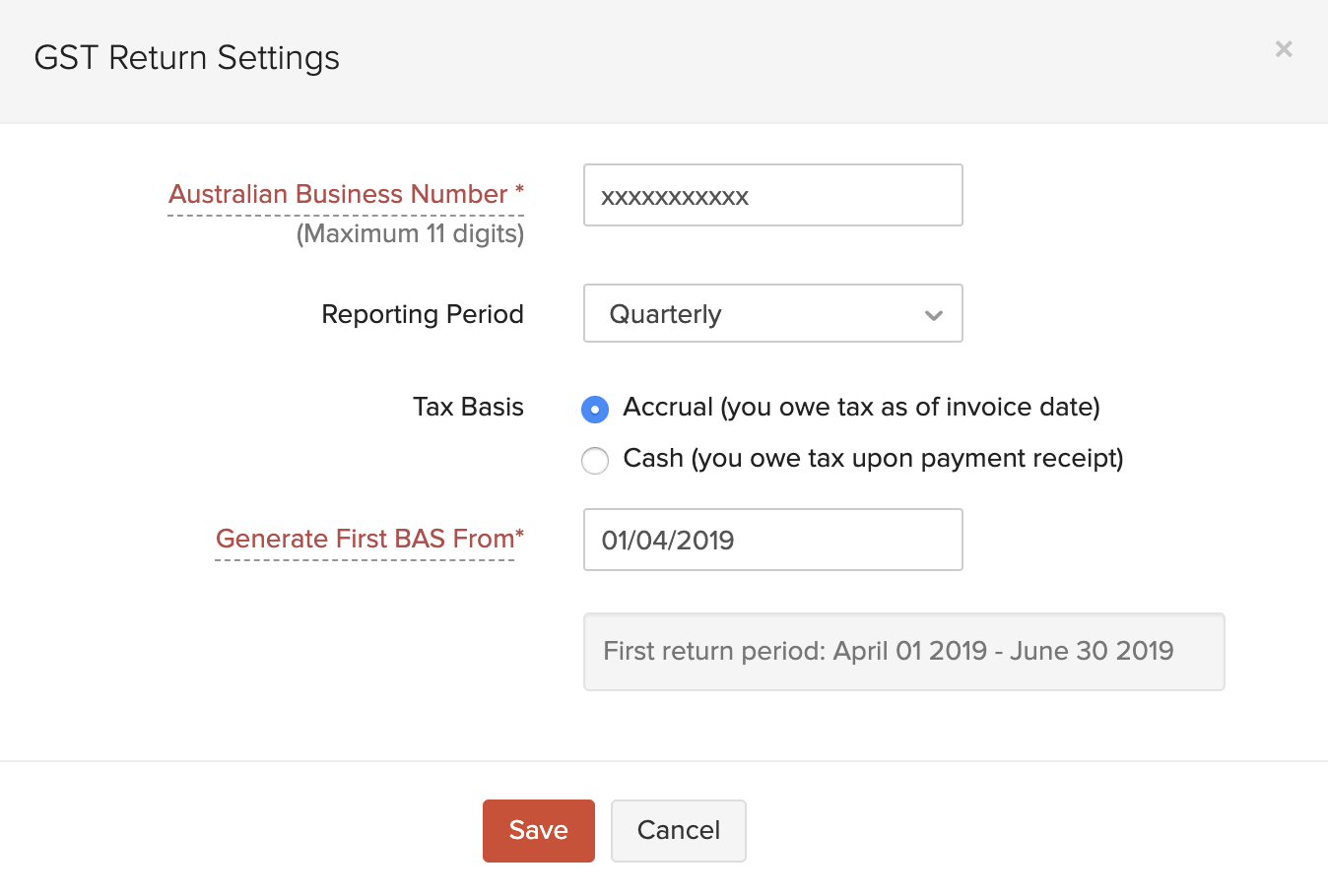
- Here, you can configure your ABN, Reporting Period, Tax Basis, and choose the date from which you wish to gene your first tax return.
- After making the desired changes, click Save.
Insight: If you have already generated a tax return, you need to delete it to change the default tax settings.
Generate BAS Report
You can generate your BAS report based on your tax settings. Here’s how:
- Go to the Reports module in the left sidebar.
- In the Taxes section, select BAS.
- Click the Generate New BAS button.
The BAS Report will contain the following details:
Sales Entities
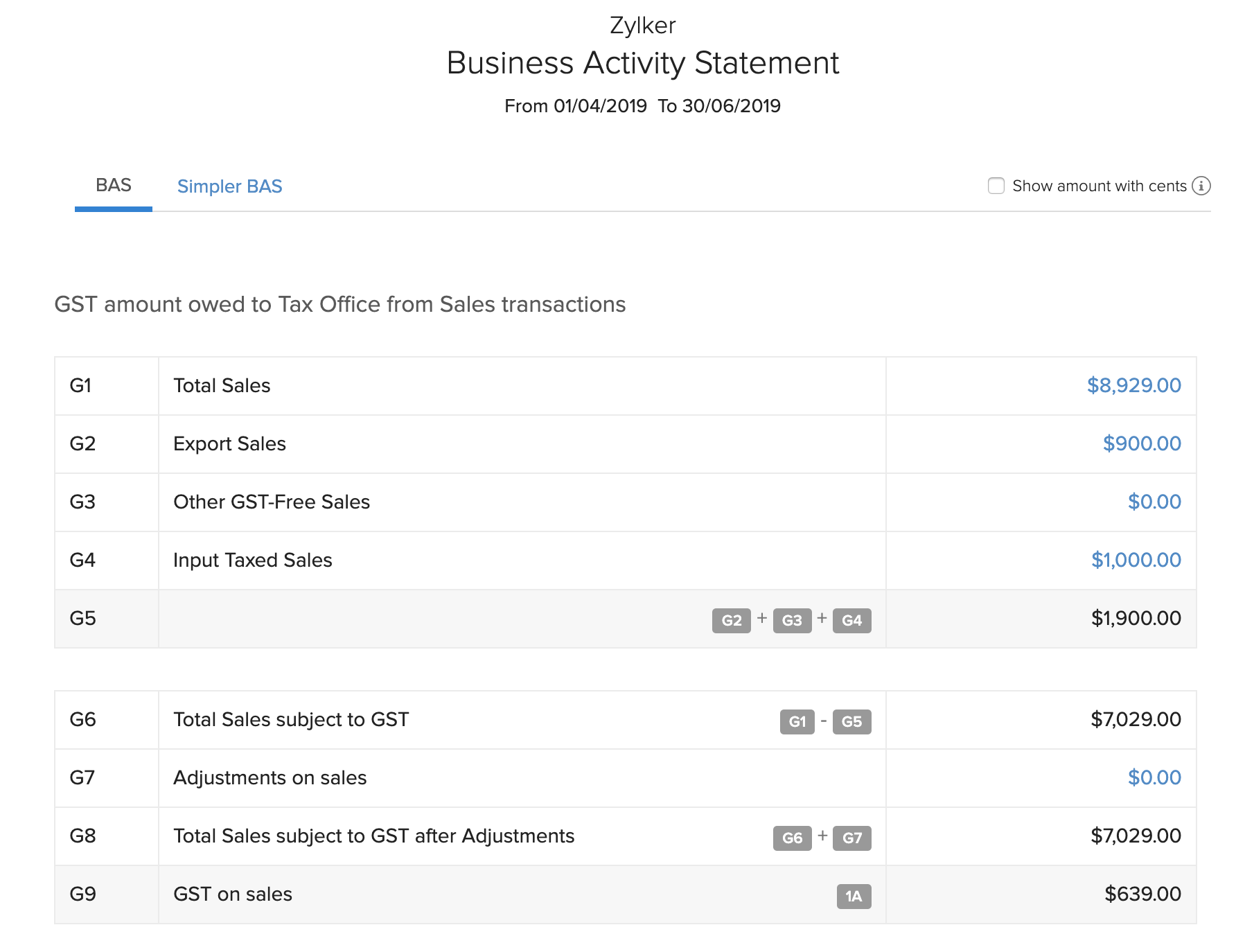
Purchase Entities
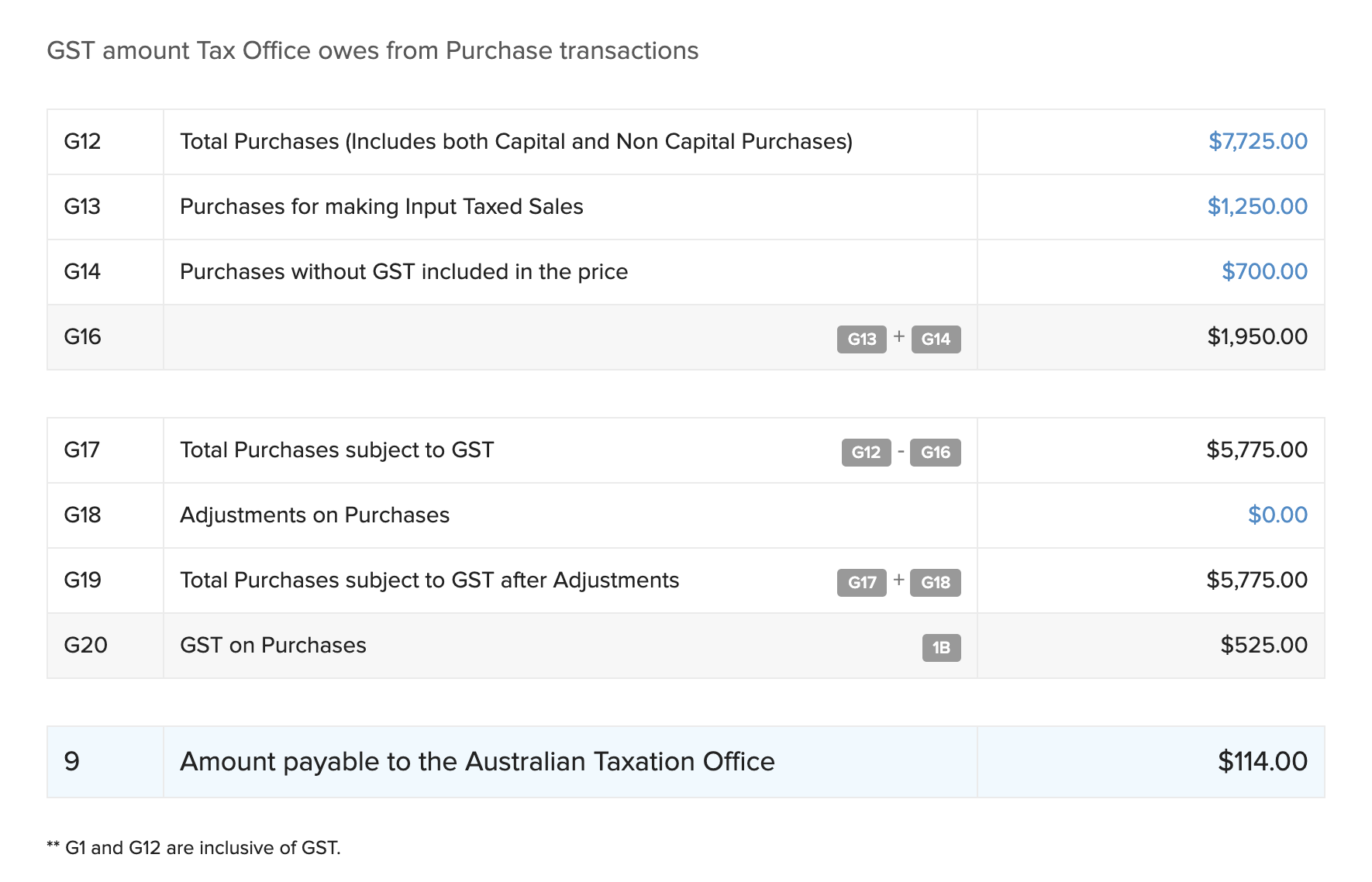
Simpler BAS Report
You can also view the Simpler BAS Report for the return that you have generated. Here’s how:
- Go to the Reports module in the left sidebar.
- In the Taxes section, select BAS.
- Select the return for which you wish to view the Simpler BAS.
- Click the Simpler BAS tab on top of the page.
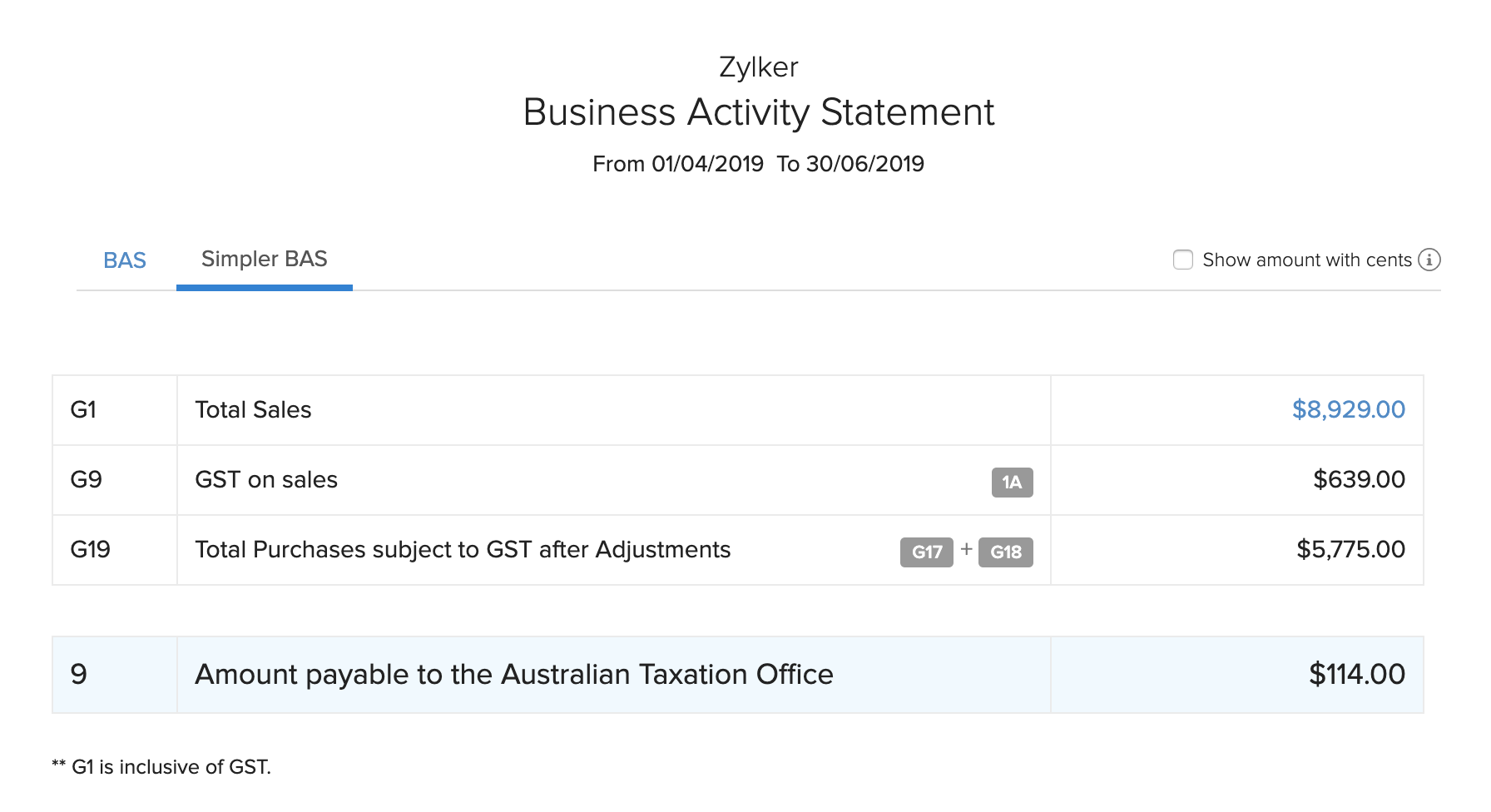
Adjustments
After you have generated a BAS report, you can make account adjustments in it. Here’s how:
- Go to the Reports module in the left sidebar.
- In the Taxes section, select BAS.
- Select the desired return.
- Click Make Adjustment.
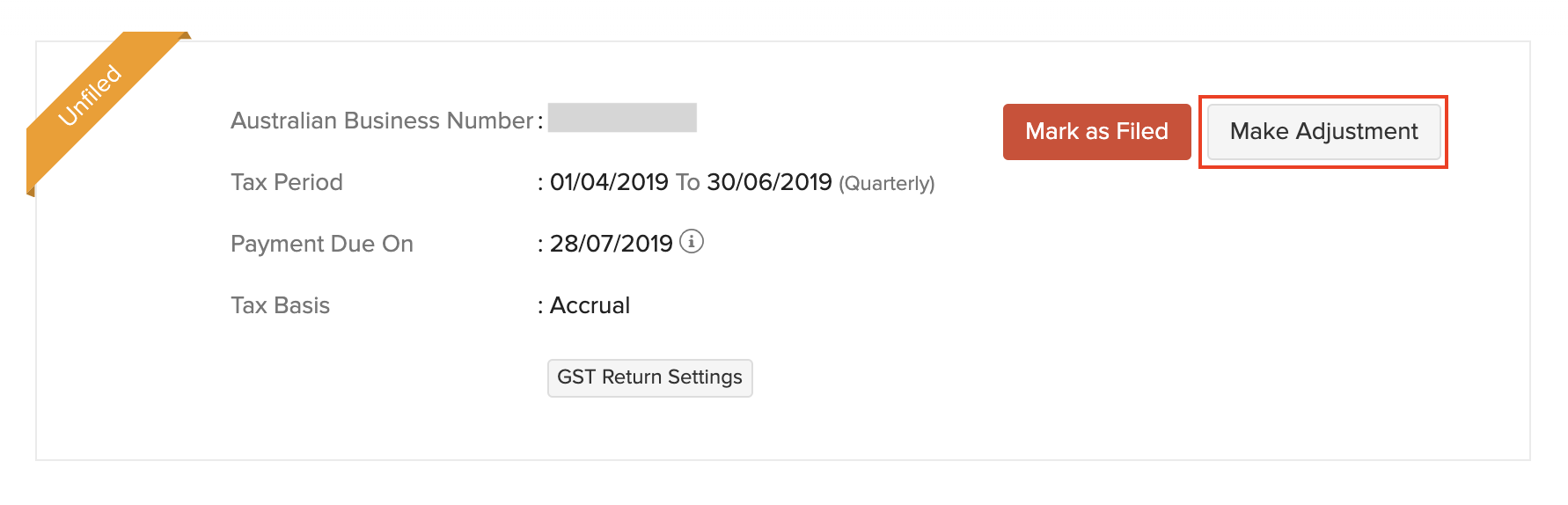
- Enter the Date and the Reason for the adjustment.
- Select the Account to Debit and Credit, and enter the respective amounts.
- Click Save.
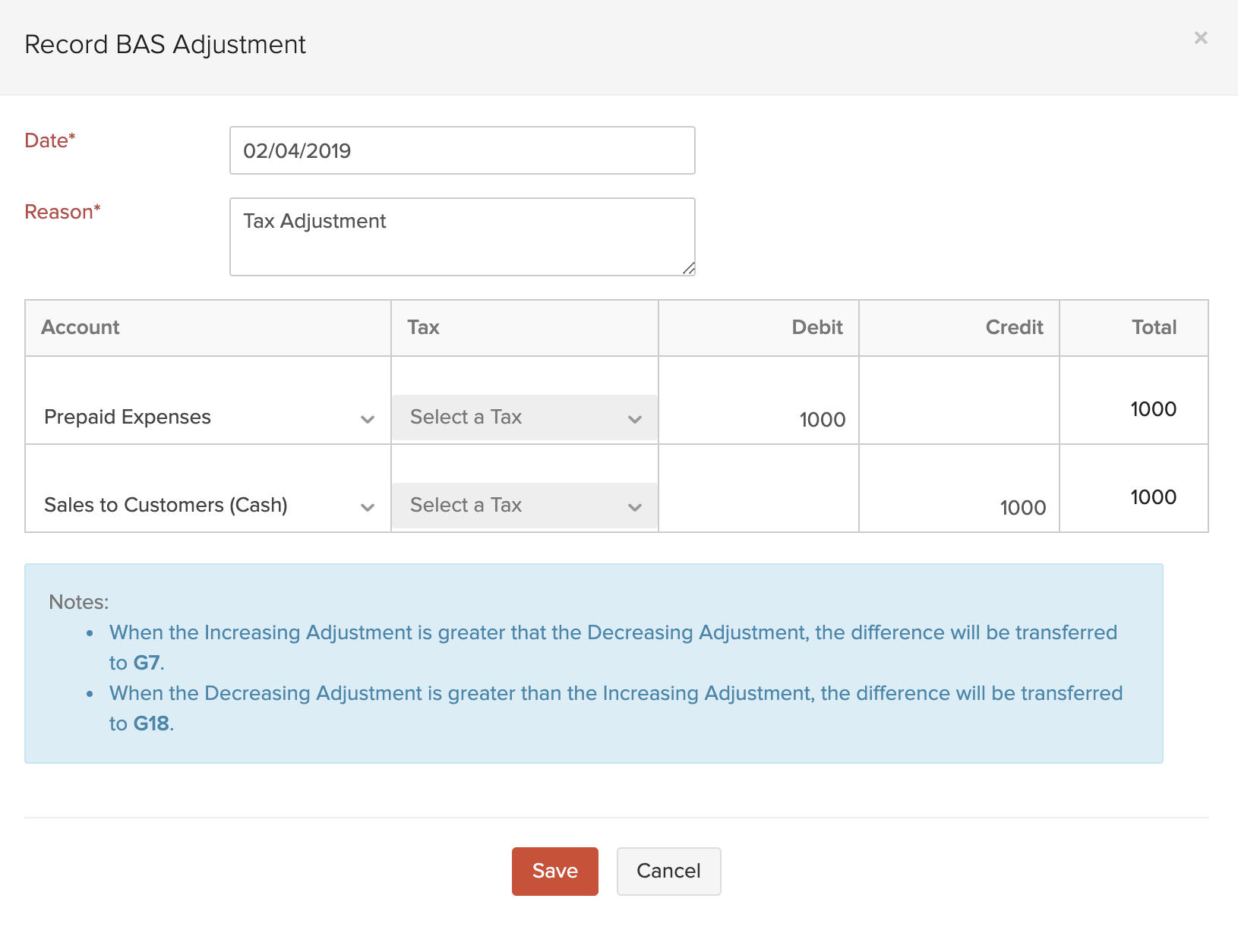
File Return
You can choose to file the BAS return that you have generated. Here’s how:
- Go to the Reports module in the left sidebar.
- In the Taxes section, select BAS.
- Select the return you wish to file.
- Click Mark as Filed.
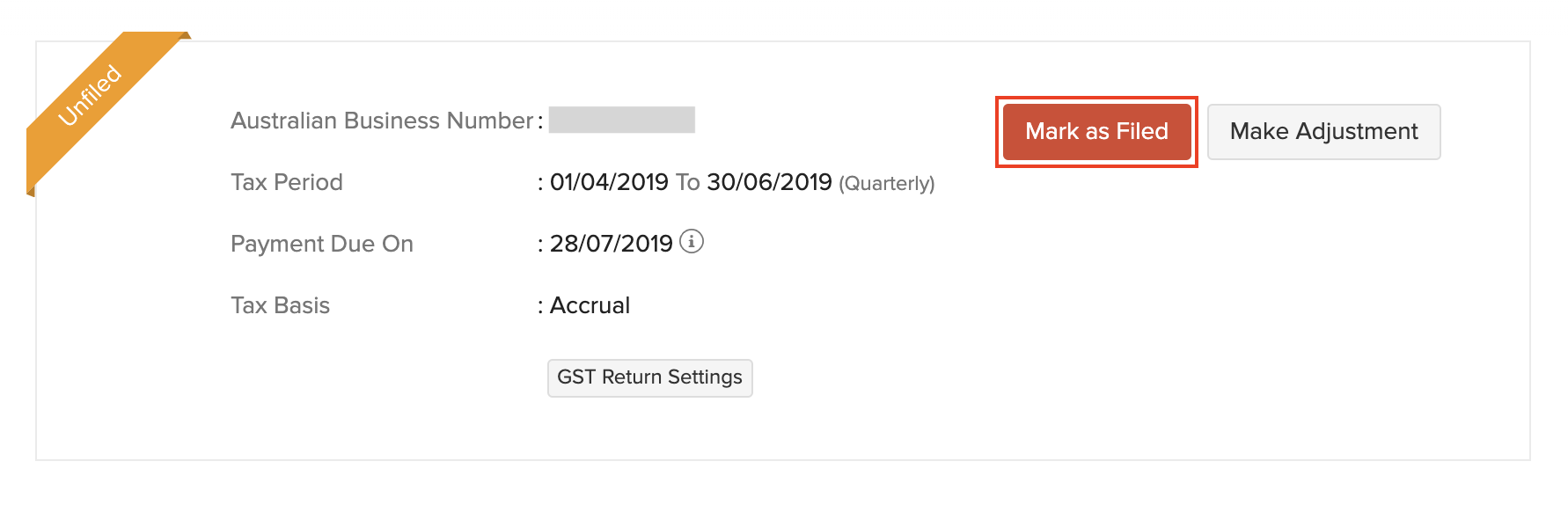
- Enter the Date of Filing.
- Click OK.
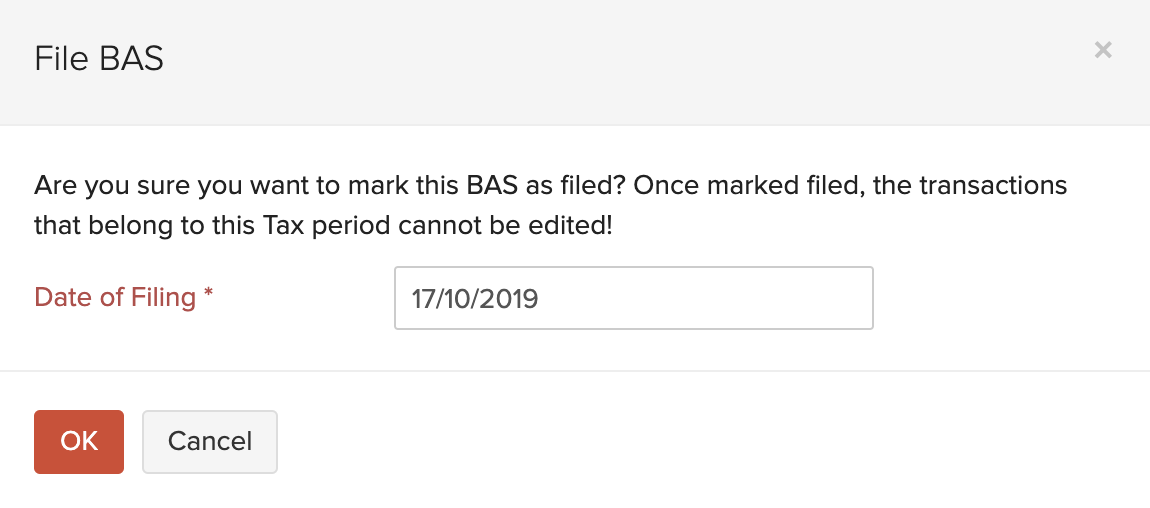
Unfile Return
After you have filed a return, you can choose to unfile it. Here’s how:
- Go to the Reports module in the left sidebar.
- In the Taxes section, select BAS.
- Select the return you wish to unfile.
- Click Mark as Unfiled.
- Click OK to confirm.
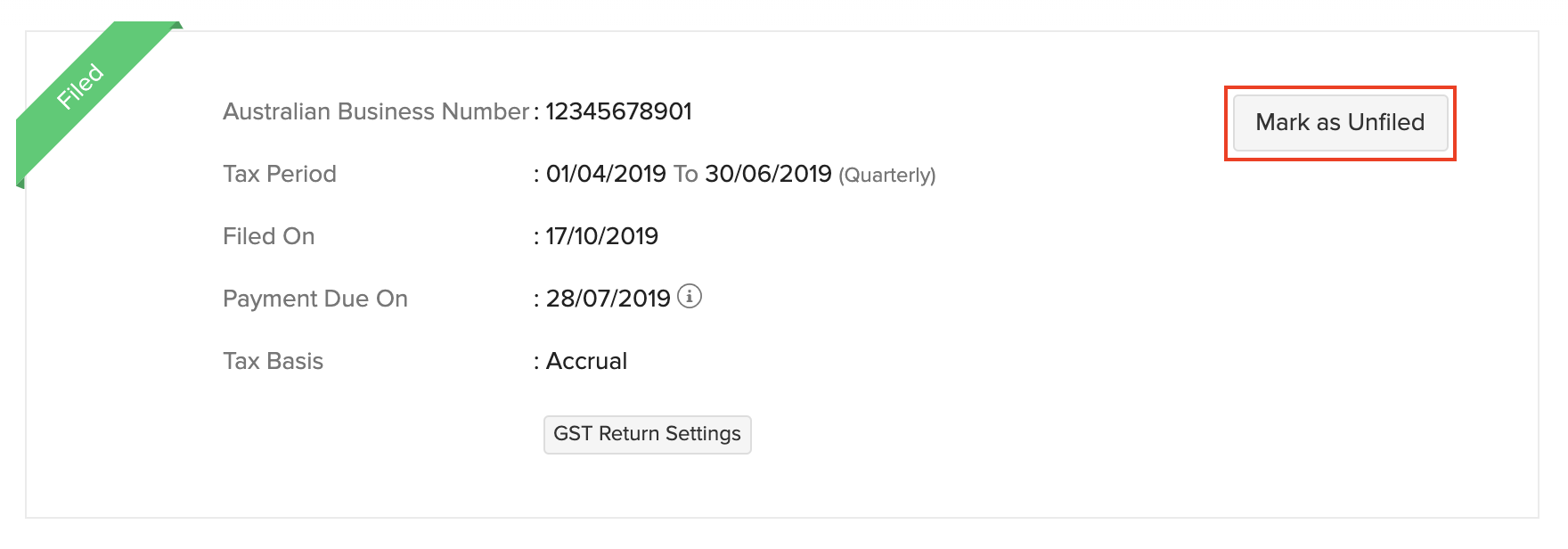
After doing this, the return will be unfiled and you can choose to file it again.
Record Payment
You can record payment for a return that you have filed. Here’s how:
- Go to the Reports module in the left sidebar.
- In the Taxes section, select BAS.
- Select the return for which you wish to record the payment.
Insight: You can record payment only for a filed return.
- Click Record Payment next to the return.

- Enter the following details.
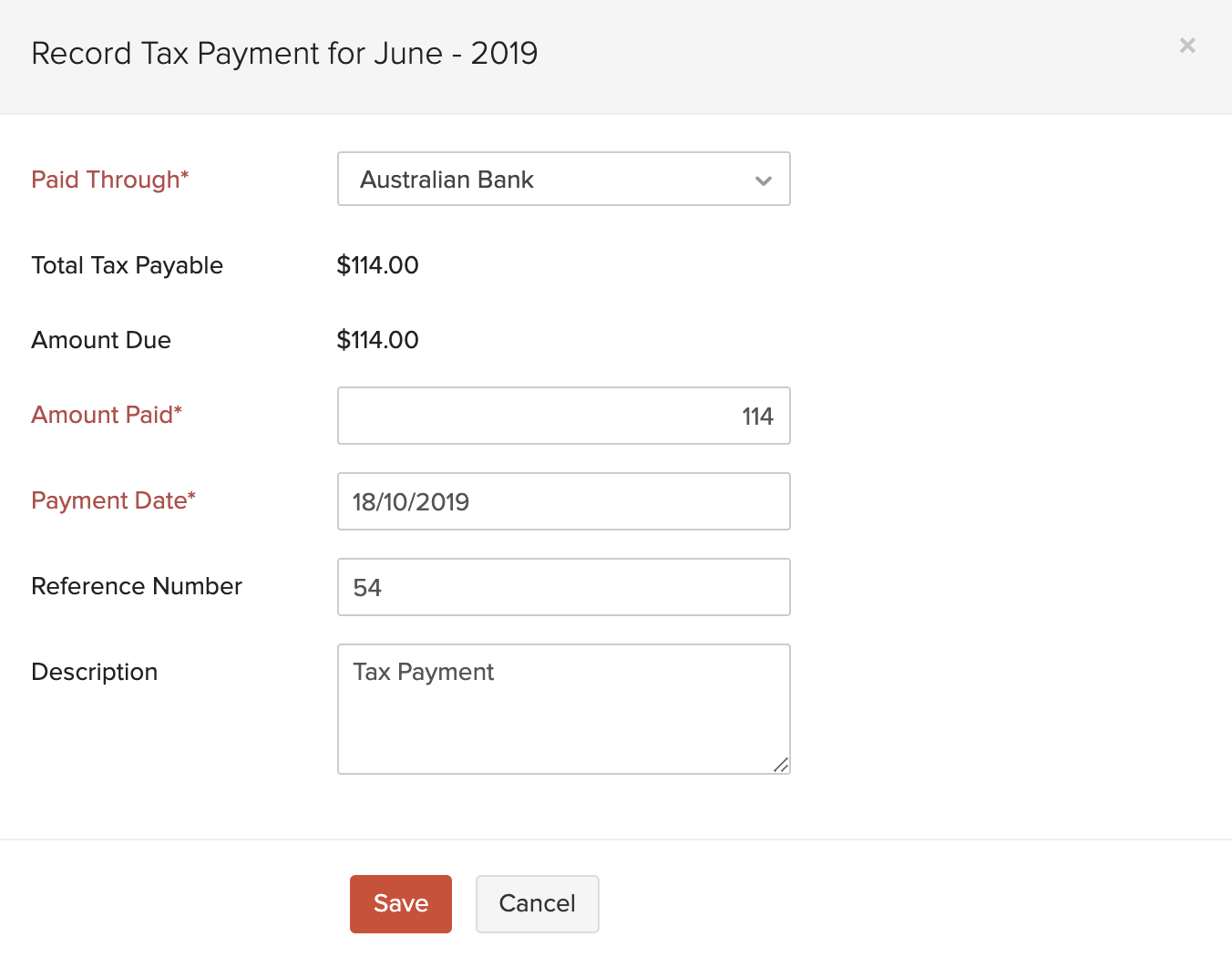
| Fields | Description |
|---|---|
| Paid Through | Select the bank account which tracks the payment. |
| Amount Paid | Enter the amount you wish to pay based on the Amount Due. |
| Payment Date | Enter the date on which you are making the payment. |
| Reference Number | Enter a reference number for this payment. |
| Description | Enter a brief description about the payment. |
- After entering the required details, click Save.
View Tax Payment
To view the tax payment that you have recorded for a return:
- Go to Accountant > Tax Payments.
- Click the Payment History tab on top of the page.

To delete the tax payment:
- Hover over the payment and click the Trash icon.
- Click OK to confirm.

Delete Return
You can delete a return that you have filed. Here’s how:
- Go to the Reports module in the left sidebar.
- In the Taxes section, select BAS.
- Click the Trash icon next to the return you wish to delete.
- Click OK to confirm.

Note:
If you have recorded payment for the return, you need to first delete the payment before deleting the return.
Related


