Taxes
Taxes are an integral part of any business. The taxes applicable to your business are determined by your business’s location and type. In Zoho Books, there are country specific taxes, multiple tax rates, and tax groups that you can configure according to your business’s needs.
Tax Rates
In this section, you can create the tax rates that are applicable for your business based on the goods and services that your business deals with.
Add Tax Rate
To create a new tax rate:
- Go to Settings in the top right corner of the page.
- Select Taxes under Taxes & Compliance.
- In the Taxes pane, select Tax Rates.
- Click + New Tax in the top right corner of the page.
- Fill in the Tax Name and the Rate (%) at which it’s levied.
- Mark the option This tax is a compound tax, if this is a tax that is calculated on top of a primary tax.
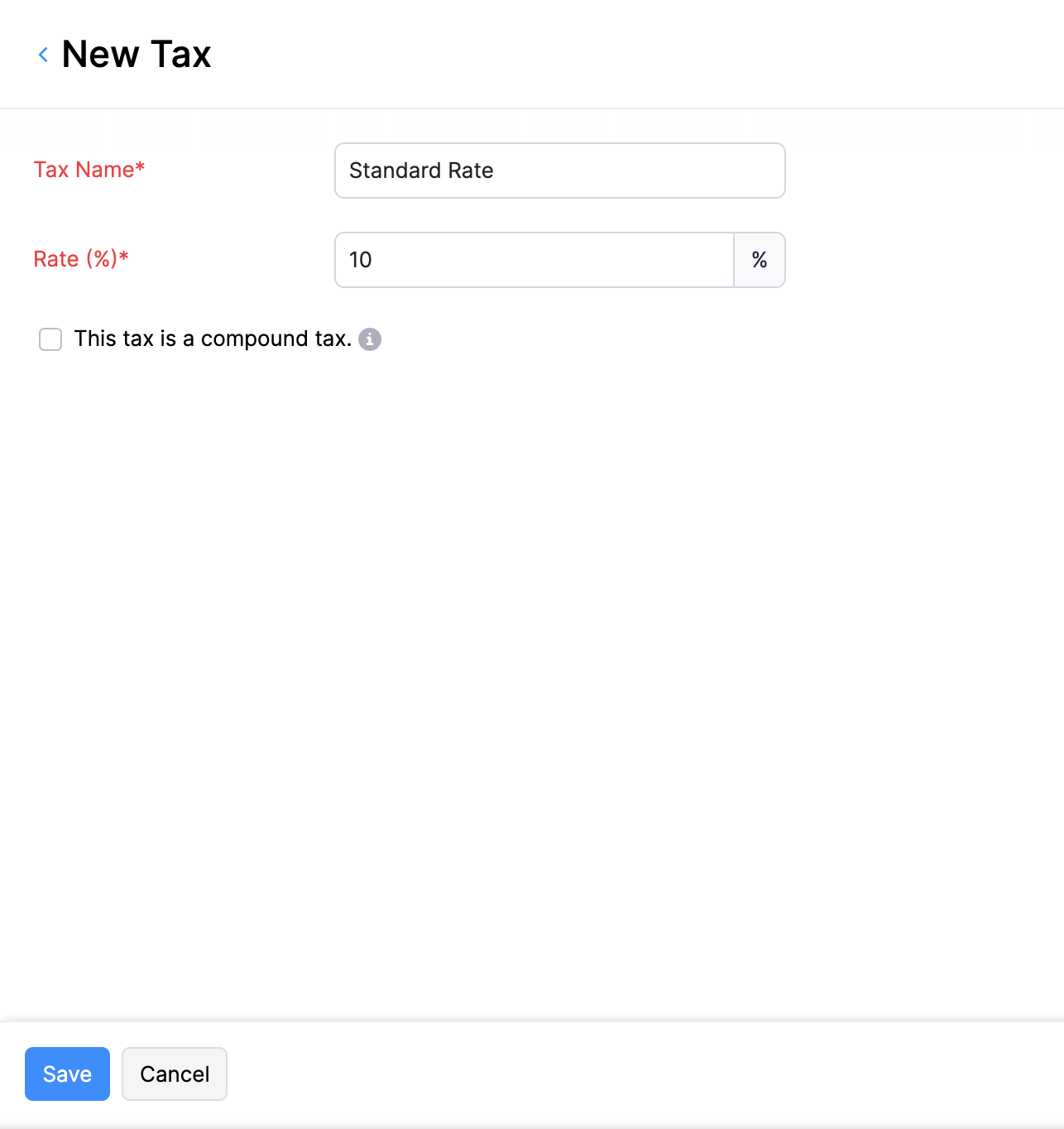
Insight: Compound Tax: In some countries, you might have to collect more than one tax from your customers. One tax could be for you to pay to your local province and another to a different tax authority, say, federal authority. In such cases, the provincial tax is applied on the total that includes the item or invoice amount as well as the federal tax amount. Such taxes are called as Compound Taxes.
-
If you are currently tracking taxes under separate accounts, you can choose to track taxes under a single account. Here’s how:
-
Go to Settings in the top right corner of the page.
-
Select Taxes under Taxes & Compliance.
-
In the left sidebar, select Tax Settings.
-
In this page, scroll down and select Track taxes under a single account under Tax Tracking Account Preference.
-
Click Save.
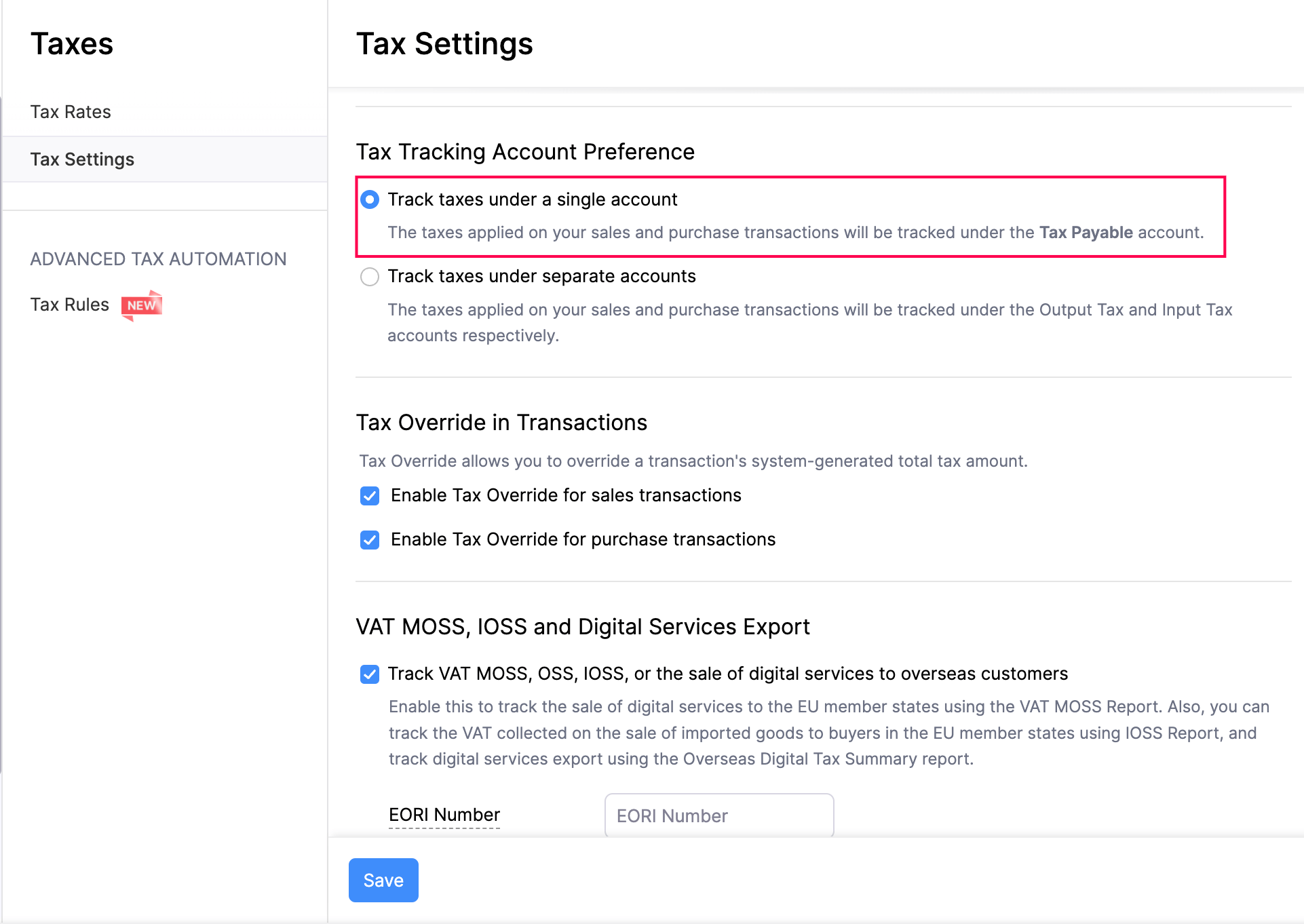
After you create a new tax, you can associate it to your items or apply it when creating a transaction.
Items
A default tax rate can be set for an item in Zoho Books. Doing so, the next time you create a transaction for this item, its set tax rate will be shown automatically.
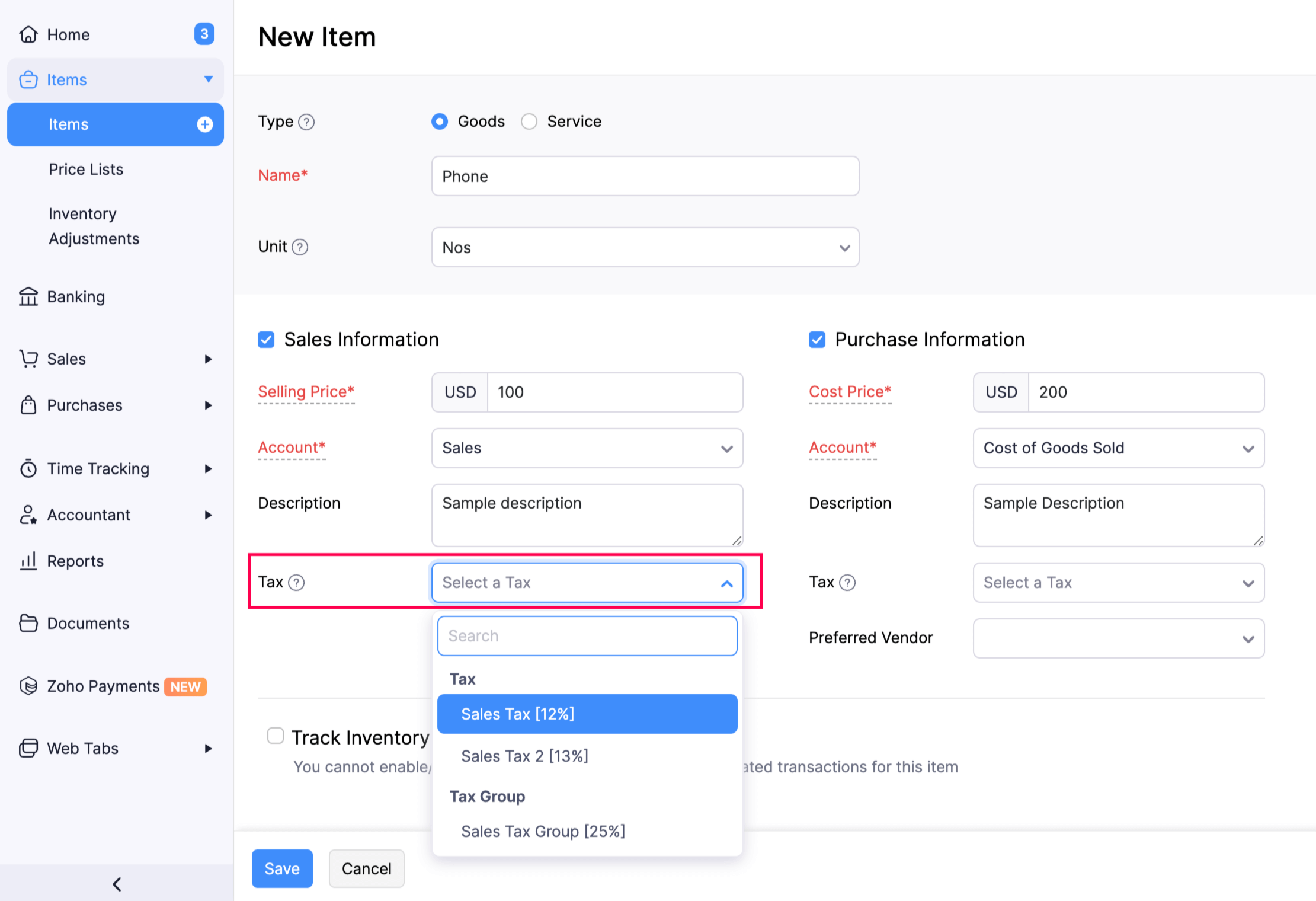
Transactions
The tax rates for different items can be changed at the transaction level.
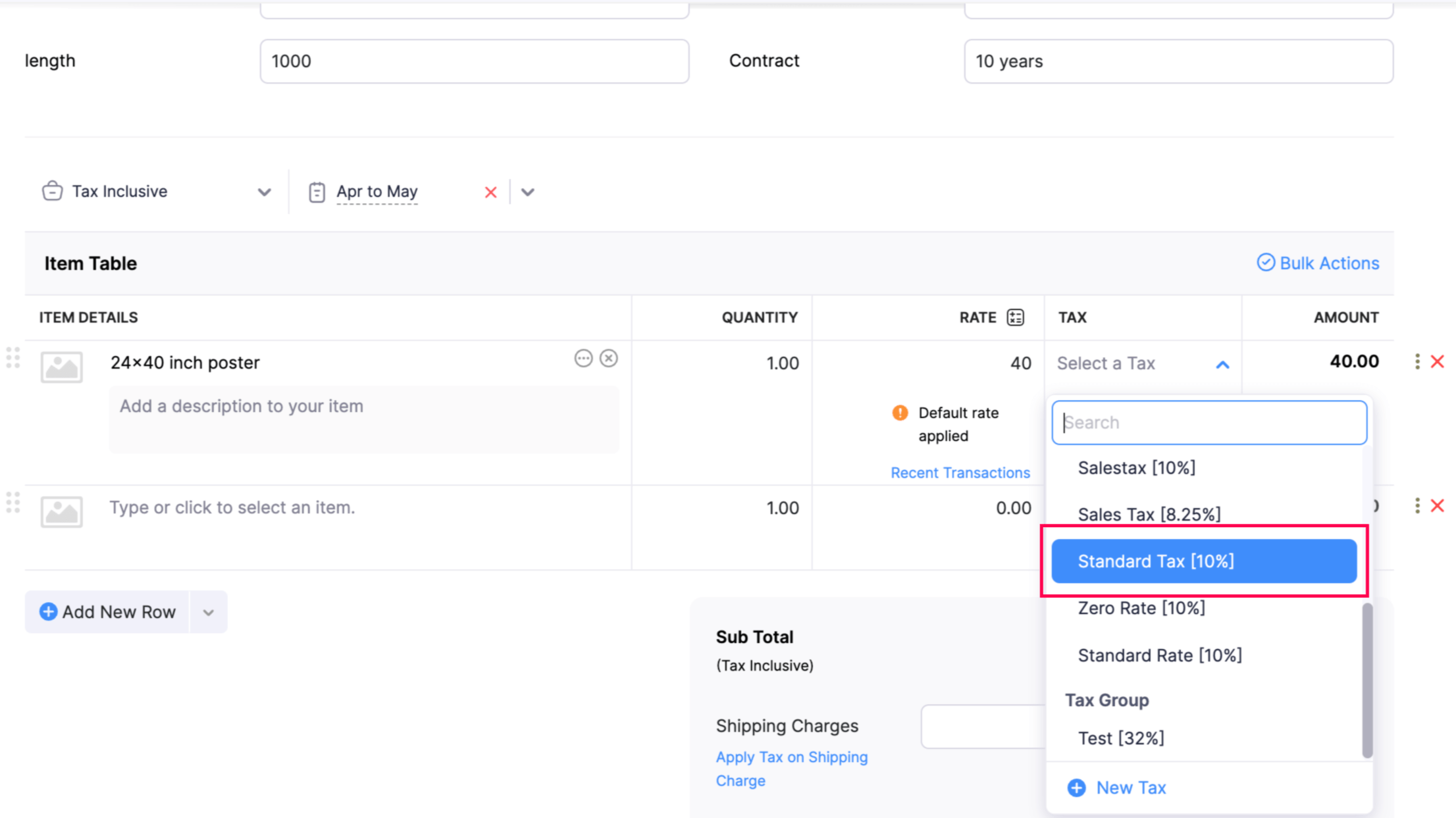
Edit Tax Rate
You can make changes to any tax rate that you have added in Zoho Books. Here’s how:
- Go to Settings in the top right corner of the page.
- Select Taxes under Taxes & Compliance.
- In the Taxes pane, select Tax Settings.
- Hover over the tax and click Edit.
- After making the necessary changes, click Save.
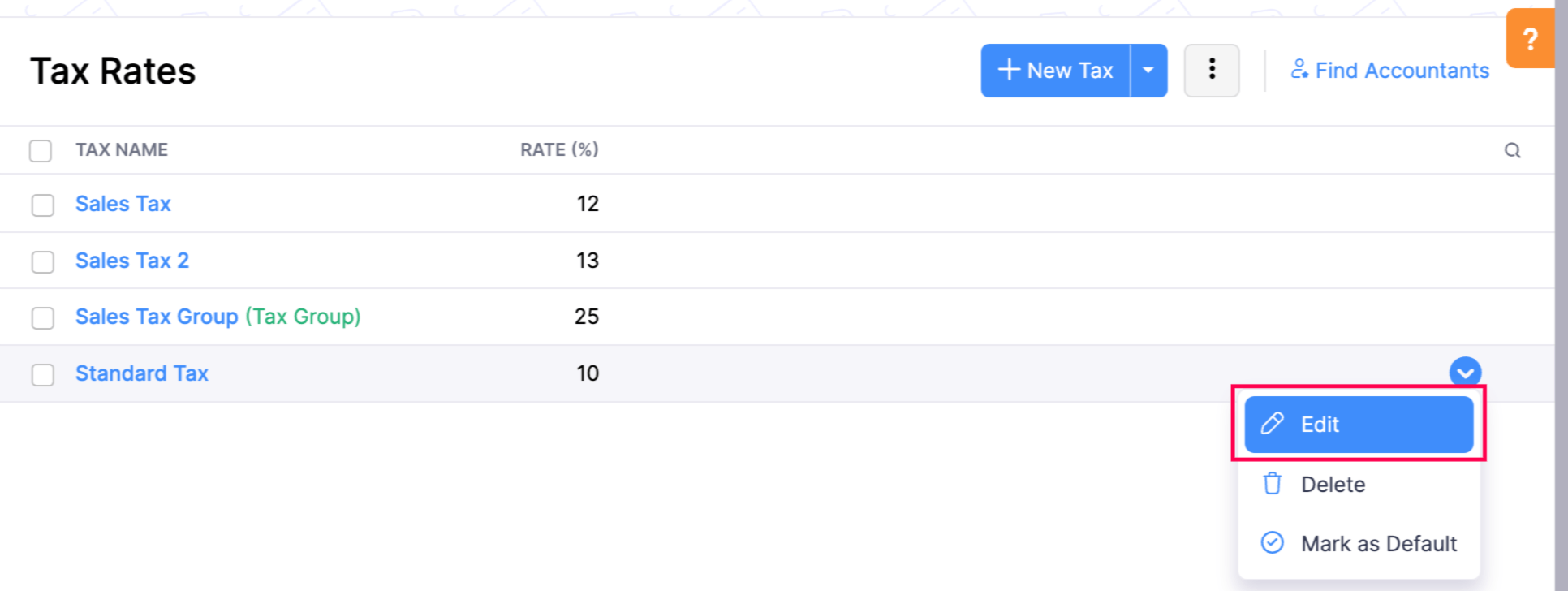
- If this tax has already been applied in some transactions, you will be asked to confirm if you wish to update the new tax rate in those transactions as well.
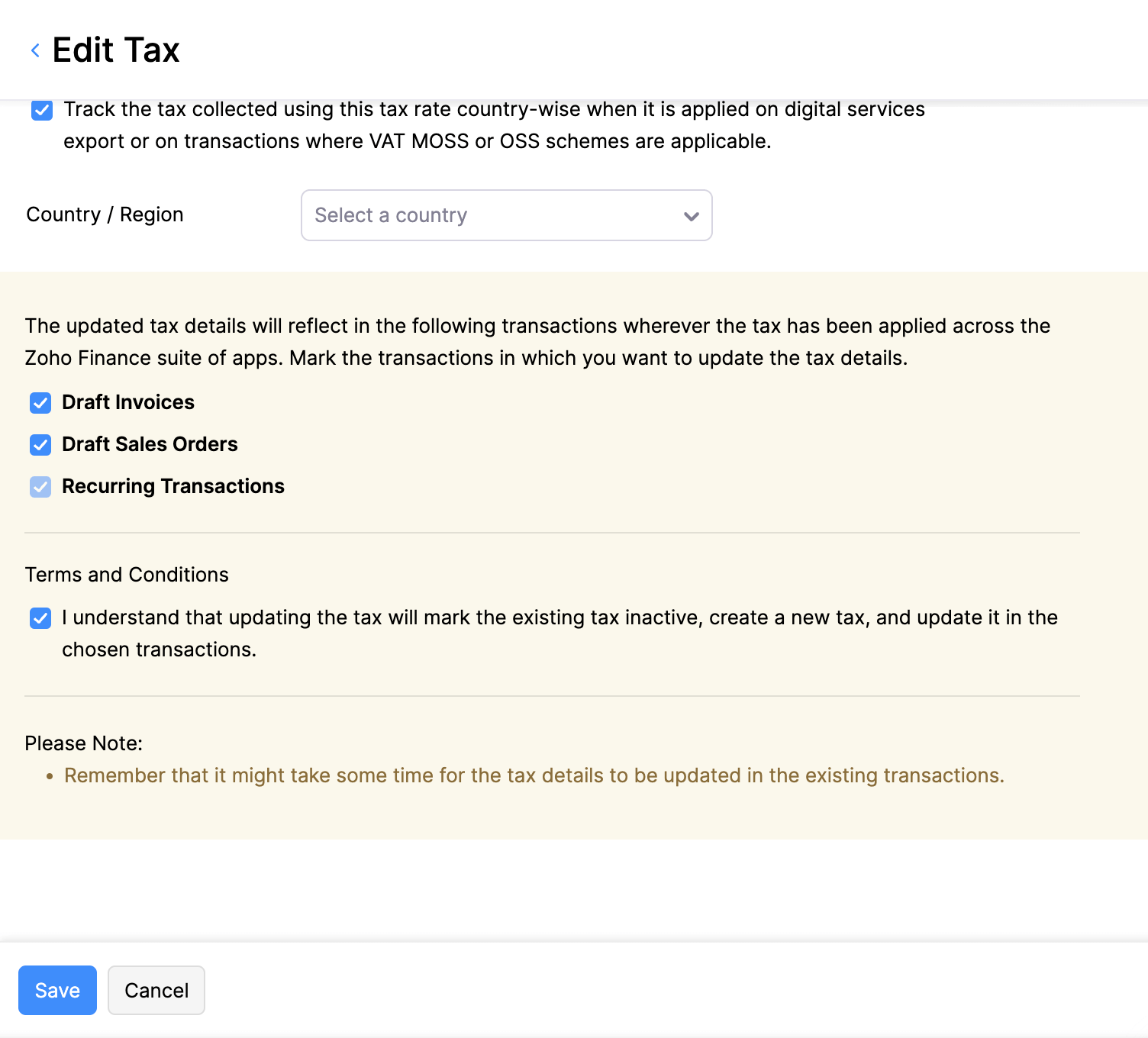
Warning: Editing the tax rates will update them in active recurring profiles you had created as well.
Delete Tax Rate
You can delete any tax rate that you have created in Zoho Books. Here’s how:
- Go to Settings in the top right corner of the page.
- Select Taxes under Taxes & Compliance.
- In the Taxes pane, select Tax Rates.
- Hover over the desired tax and click the Delete icon.
- Click OK to confirm.
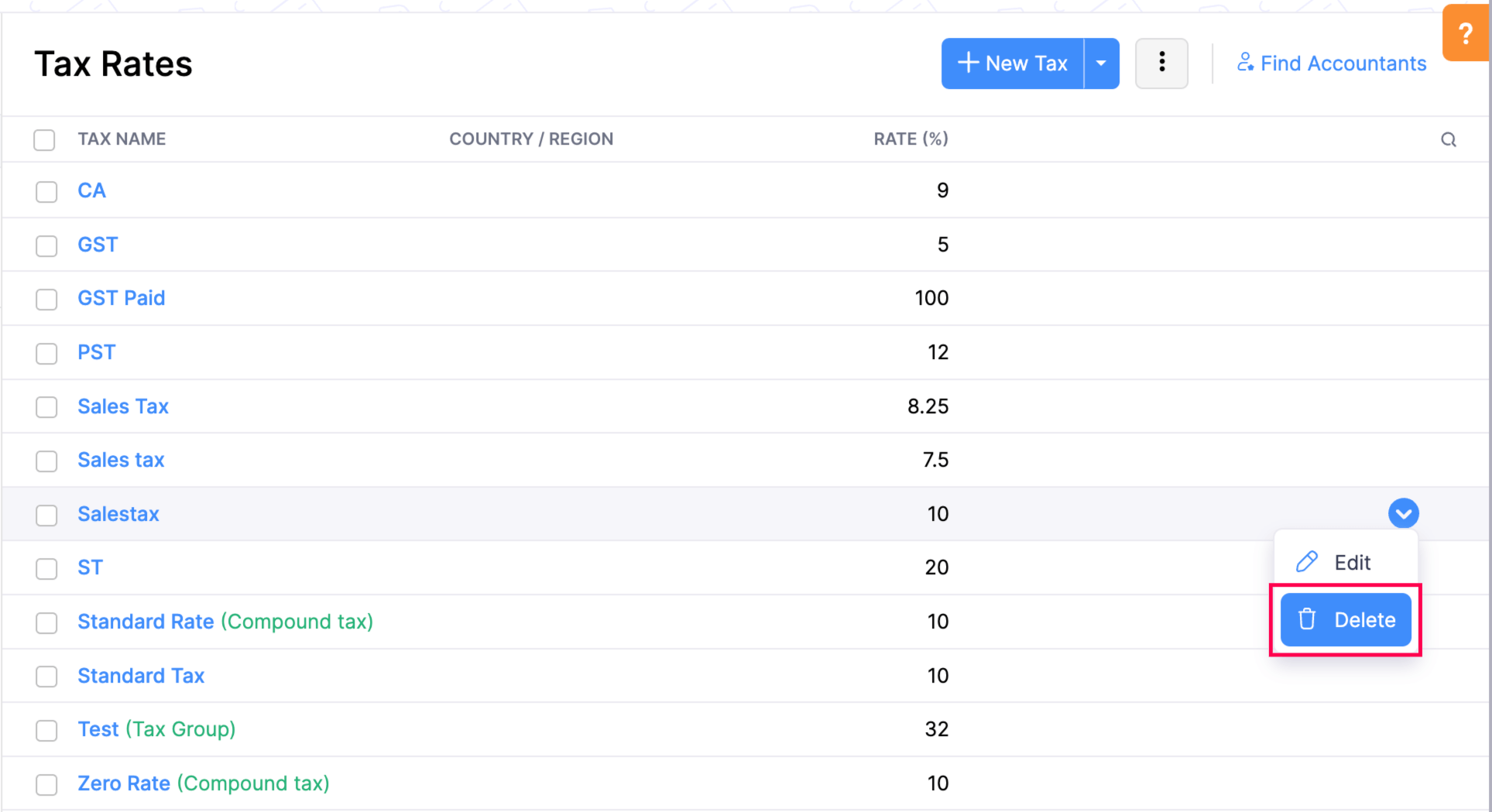
Create Taxes in Bulk
To create taxes in bulk:
- Go to Settings in the top right corner of the page.
- Select Taxes under Taxes & Compliance.
- In the Taxes pane, select Tax Rates.
- Click the dropdown next to + New Tax on the top right corner of the page and select Create Taxes in Bulk.
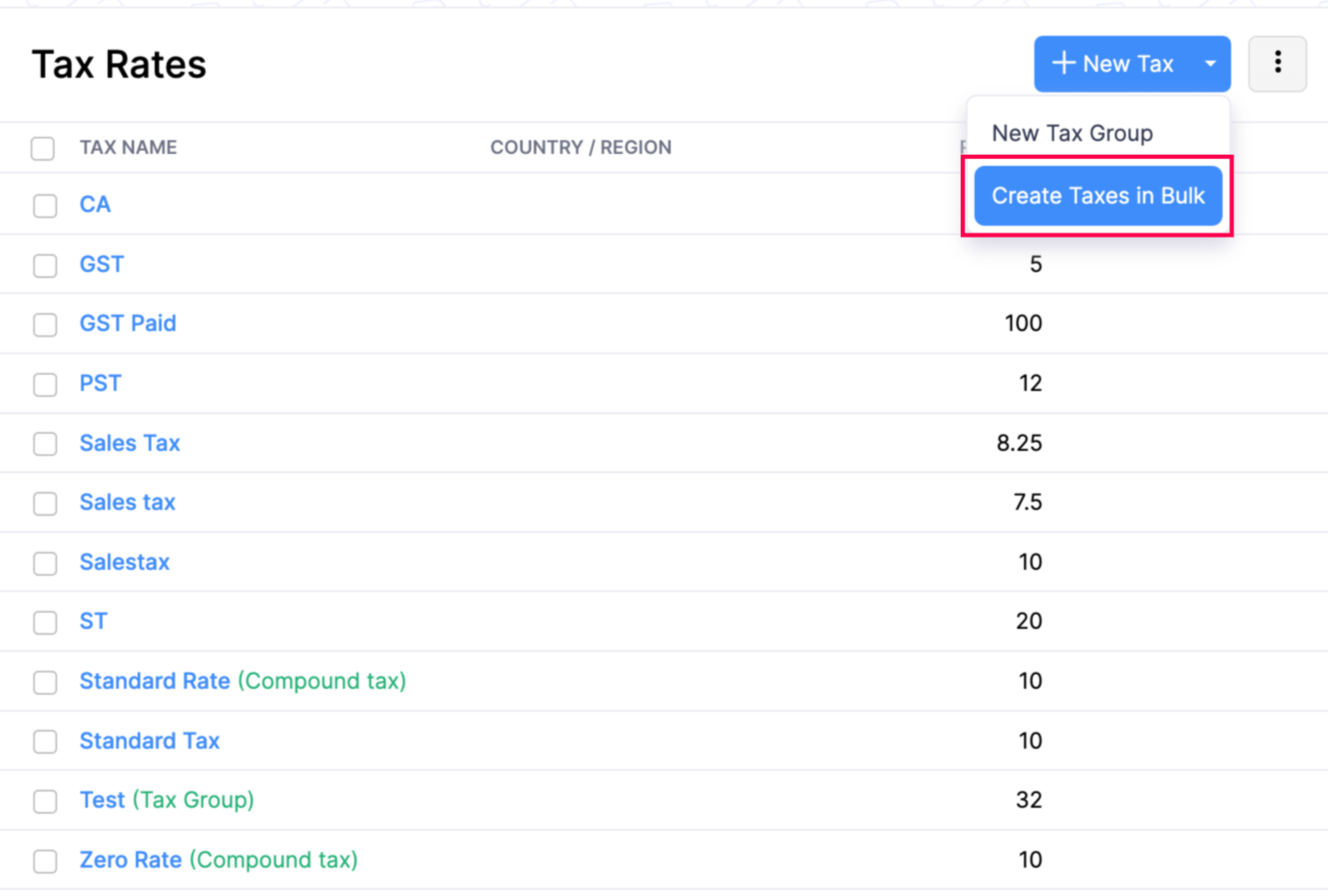
- Enter the Tax Name and Rate (%).
- Click + Add Tax button to add more taxes.
- Check the option These taxes are compound taxes if the taxes added are calculated on top of a primary tax.
- Choose a common Tracking Preference for all the taxes added and click Save.
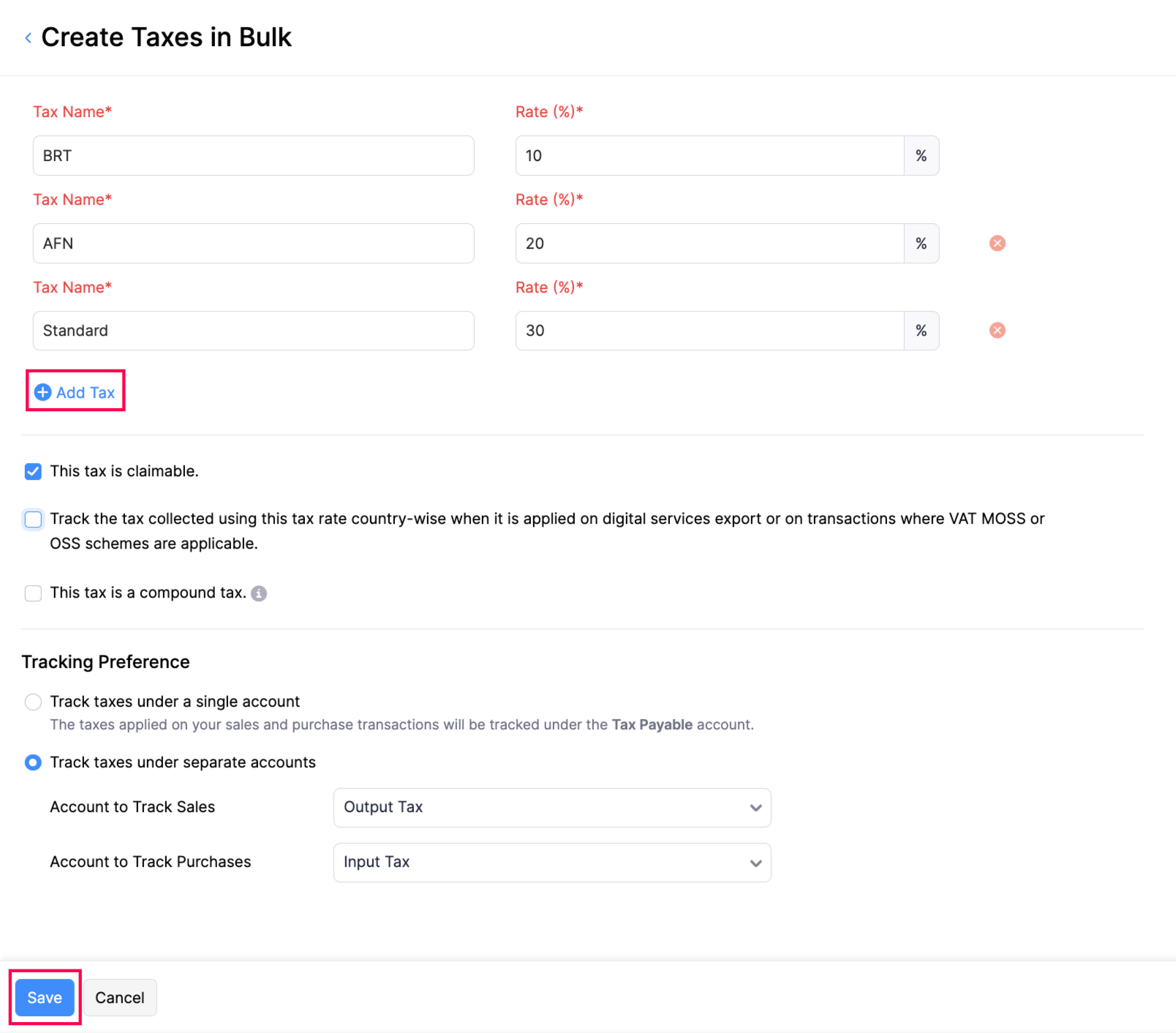
Zoho Books will create the specified taxes.
Tax Groups
You can group more than two taxes together and apply it on your transactions. Let’s say you have to charge your customers a newly introduced cess rate, you can then create a tax group with your regular tax rate and the cess to apply them on your invoices.
The total tax rate of a tax group will be the sum of all the tax rates which are grouped under it. To create a tax group, you must ensure you have created two or more tax rates.
To create a new tax group:
- Go to Settings in the top right corner of the page.
- Select Taxes under Taxes & Compliance.
- In the Taxes pane, select Tax Rates.
- Click the + New Tax Group button in the top right corner of the page.
- Enter the name of the tax group, and select the taxes you want to associate with this tax group.
- Click Save.
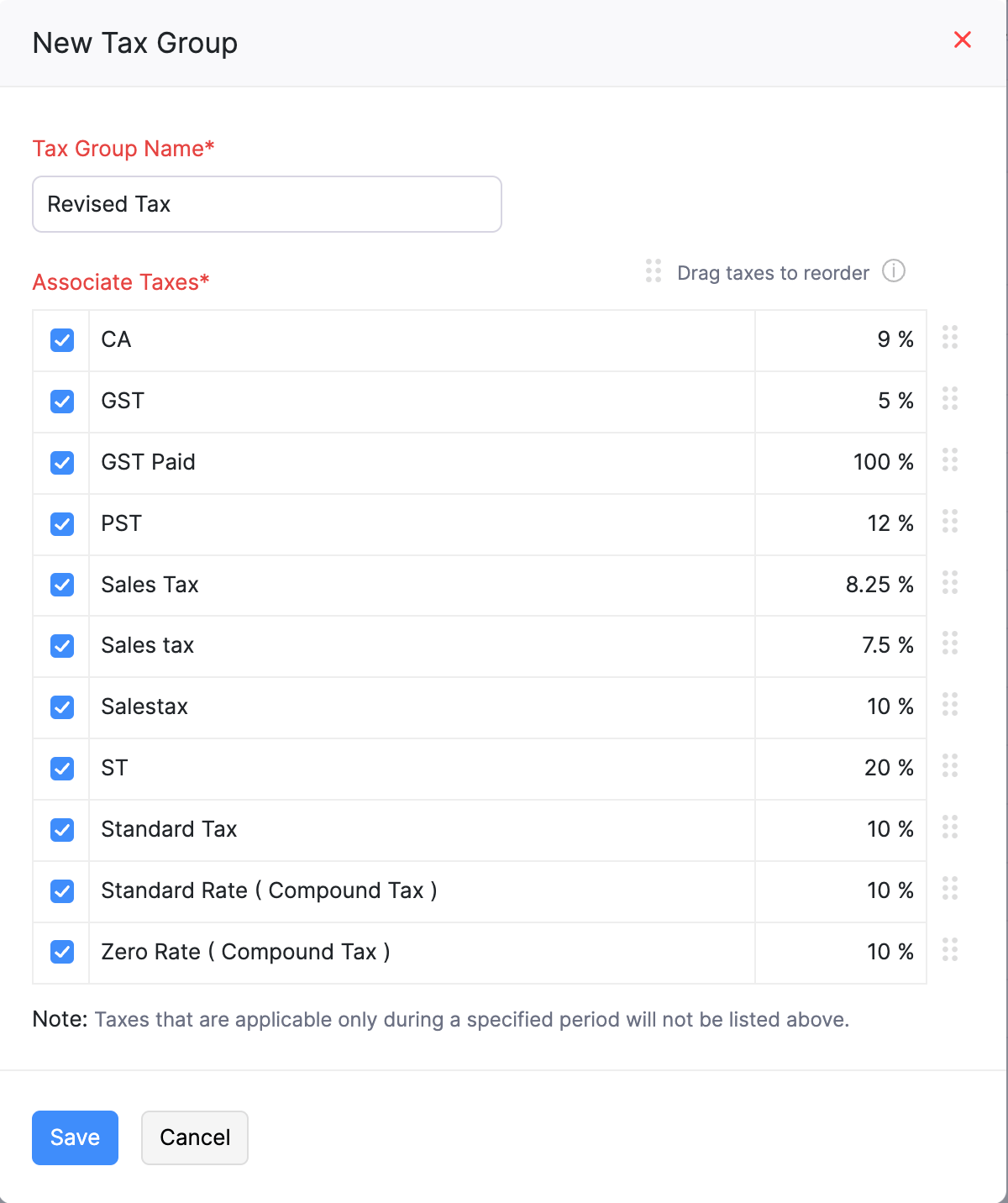
Tax Settings
In Zoho Books, you can configure how the taxes should be tracked. Let’s take a look at them.
TDS
Tax Deducted at Source (TDS) is applied to a transaction when you deduct tax from the amount that must be paid to the vendor or collected from the customer and then send it to the government. In Zoho Books, you can enable TDS for your customers and vendors. Here’s how:
- Go to Settings in the top right corner of the page.
- Select Taxes under Taxes & Compliance.
- In the Taxes pane, select Tax Settings.
- Check the Enable TDS box.
- Select Customers, Vendors, or Customers and Vendors from the Support TDS For dropdown to enable TDS.
- Click Save.
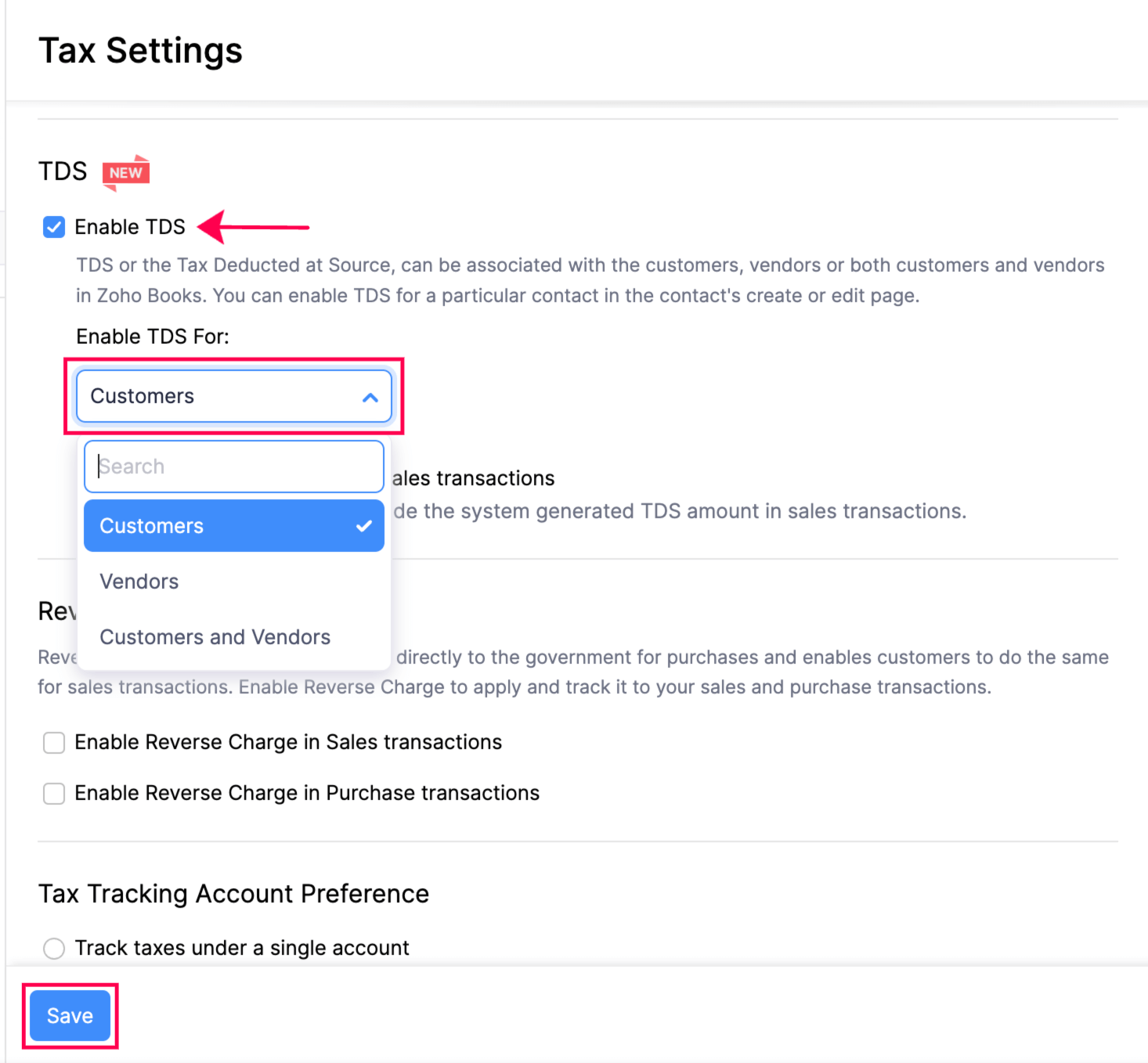
You can now enable TDS for your contacts and apply it in transactions.
Note: To enable TDS for a specific contact, go to the TDS section while editing or creating a contact, and check the Enable TDS for this Customer/Vendor box.
Learn how to create TDS rates for your customers and vendors in Zoho Books.
Reverse Charge
Usually, vendors pay taxes to the government for selling goods or services. Reverse Charge is a mechanism by which the customer is liable to pay the tax directly to the government for goods or services that fall under Reverse Charge as specified by your government.
Enable Reverse Charge
You’ll have to enable Reverse Charge for your organization to apply them to your transactions.
- Go to Settings on the top right corner of the page.
- Select Taxes under Taxes & Compliance.
- In the Taxes pane, select Tax Settings.
- Select the Enable Reverse Charge in Sales transactions checkbox to record reverse for invoices, recurring invoices, quotes, and credit notes.
- Select the Enable Reverse Charge in Purchase transactions checkbox to record reverse for expenses, recurring expenses, bills, recurring bills, and vendor credits.
- Click Save.
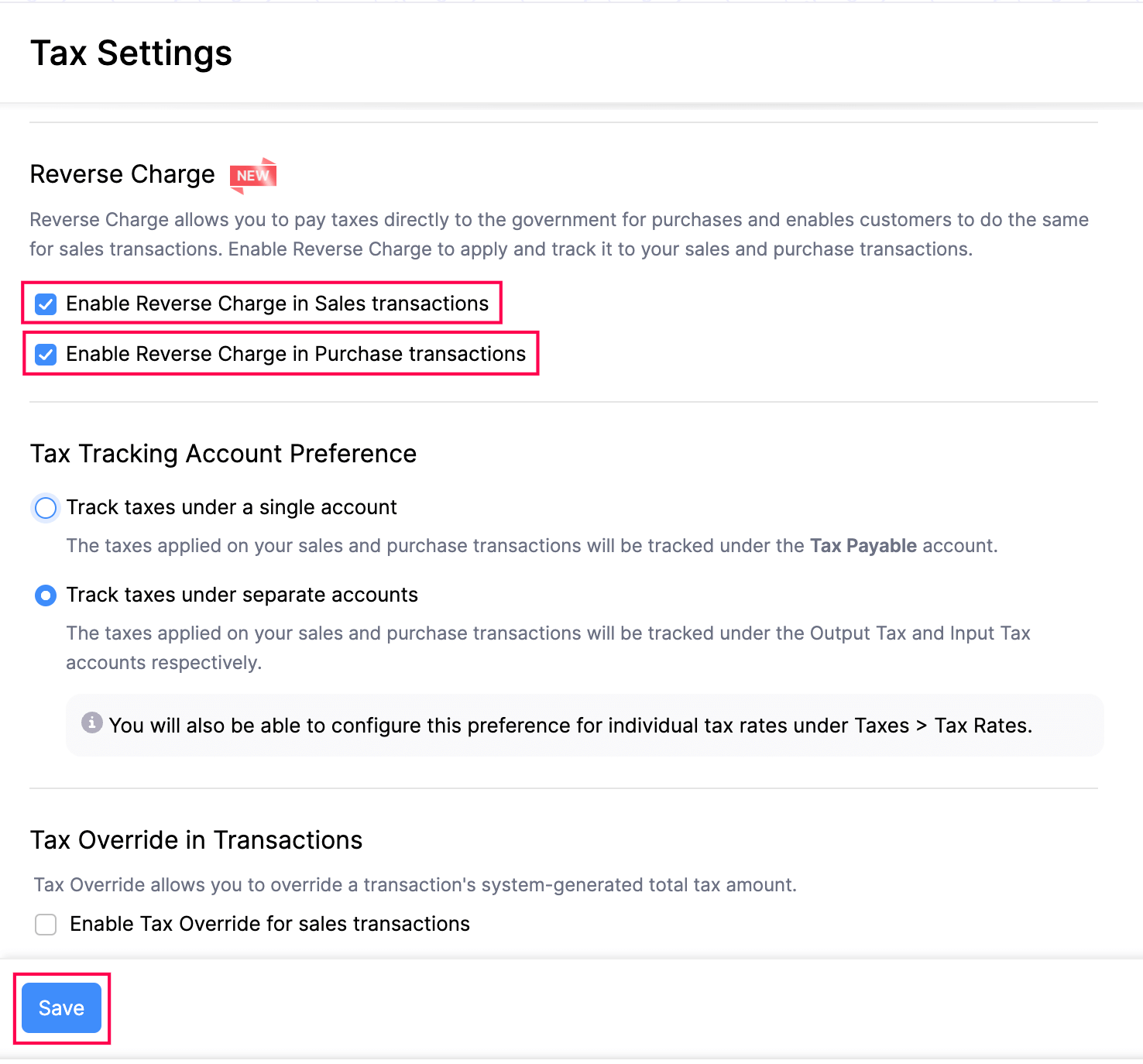
Warning: You cannot disable Reverse Charge once you have applied them to transactions.
Apply Reverse Charge to a Transaction
Once you have enabled Reverse Charge, you can apply them to transactions. Here’s how you can do this:
- Go to the transaction’s creation page.
- Click + New to create a new transaction.
- Enter the transaction details.
- Select the This transaction is applicable for reverse charge checkbox.
- Click Save.
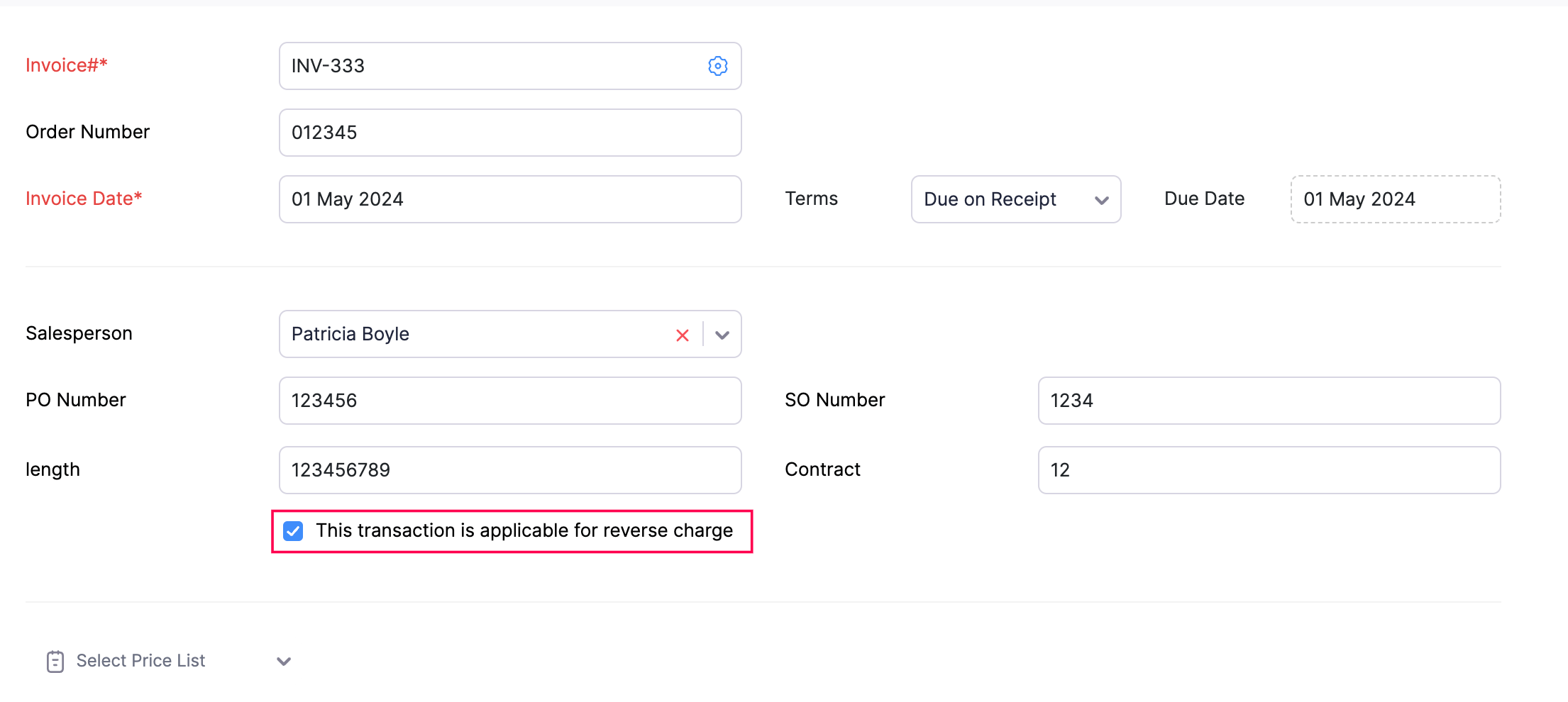
Once you apply reverse charge to transactions, you can view the details in the Reverse Charge Summary report and Sales Reverse Charge Summary report.
Track Tax Account
The taxes that are applied under your sales and purchase transactions can be tracked under:
Track Taxes Under A Single Account
The taxes applied on your sales and purchase transactions will be tracked under a single account. By default, these taxes will be tracked under the Tax Payable account.
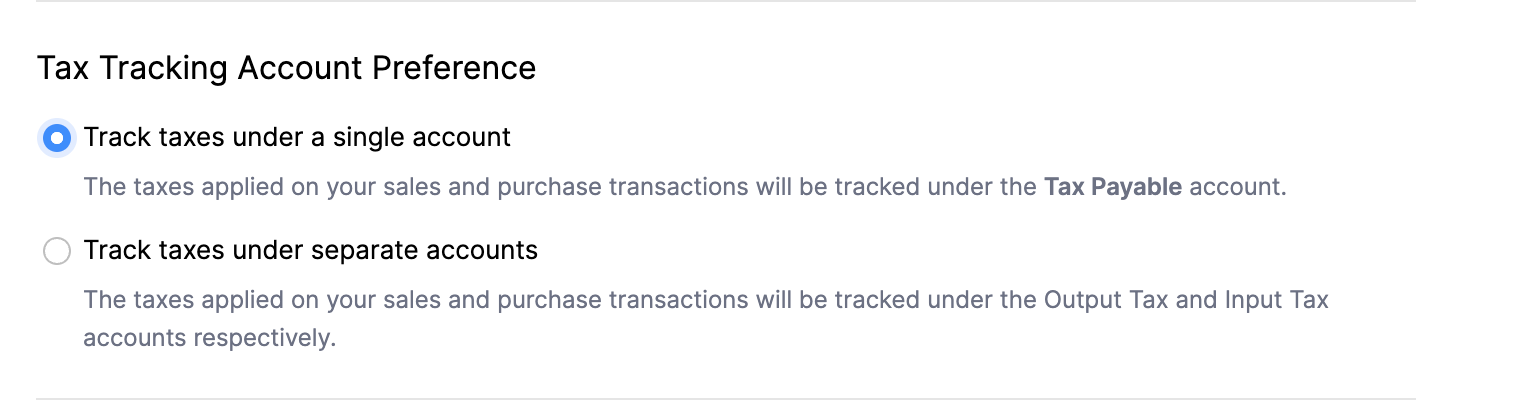
Track Taxes Under Separate Accounts
If you would like to track the taxes applied to your sales and purchase transactions under different accounts, you can do so. The taxes applied on the sales and purchase transactions will be tracked under the Output Tax and the Input Tax accounts respectively.
Insight: The setting will be applicable for other Zoho Finance applications as well.
To start tracking taxes under separate accounts:
- Go to Settings in the top right corner of the page.
- Select Taxes under Taxes & Compliance.
- In the Taxes pane, select Tax Settings.
- Select Track Taxes Under Separate Accounts.
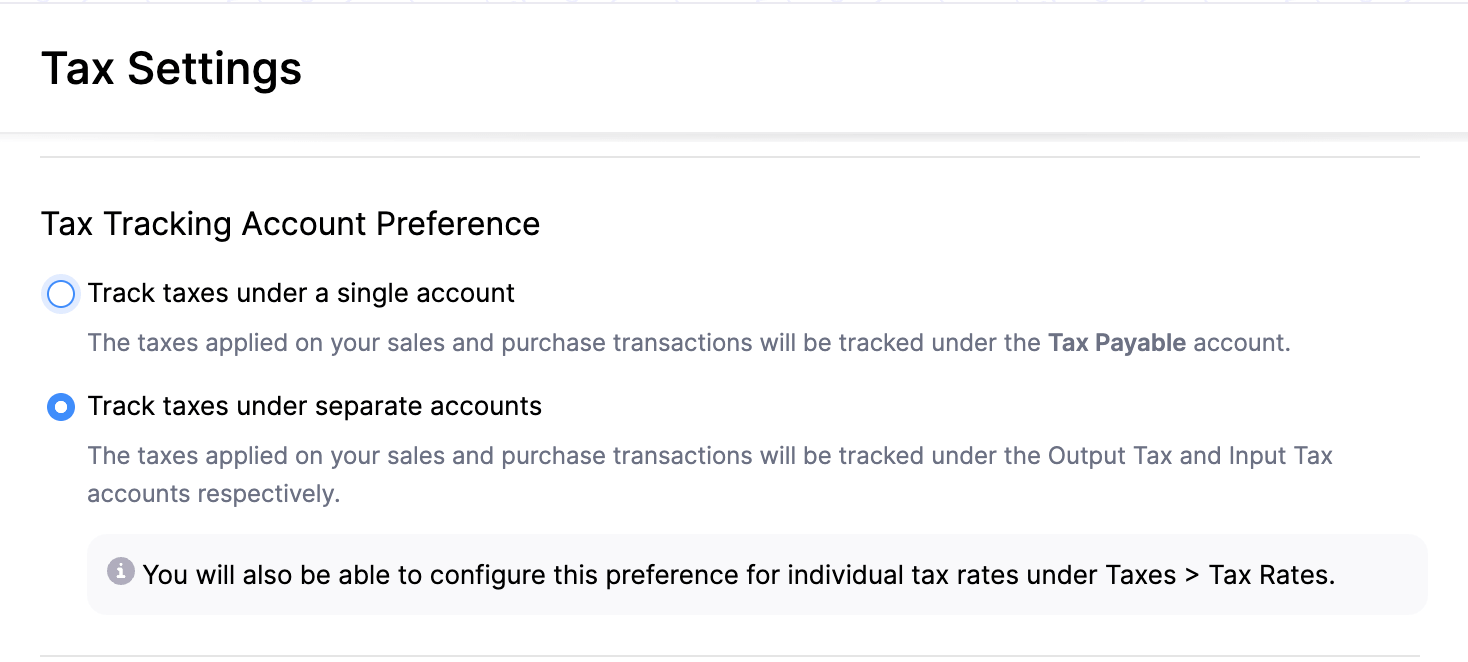
Insight: If you have chosen to track taxes under separate accounts, you can choose to track taxes under a single account while creating a new tax or editing an existing one.
Tax Override in Transactions
In a sales or purchase transaction, you can manually edit the total tax amount that is automatically calculated by Zoho Books based on the tax applied to each item. Here’s how:
- Go to Settings in the top right corner of the page.
- Select Taxes under Taxes & Compliance.
- In the Taxes pane, select Tax Settings.
- In this page, scroll down to the Tax amount Override in Transactions section.
- Check the Enable tax override for sales transactions option to override the total tax amount in sales transactions.
- Check the Enable tax override for purchase transactions option to override the total tax amount in purchase transactions.
- Click Save.
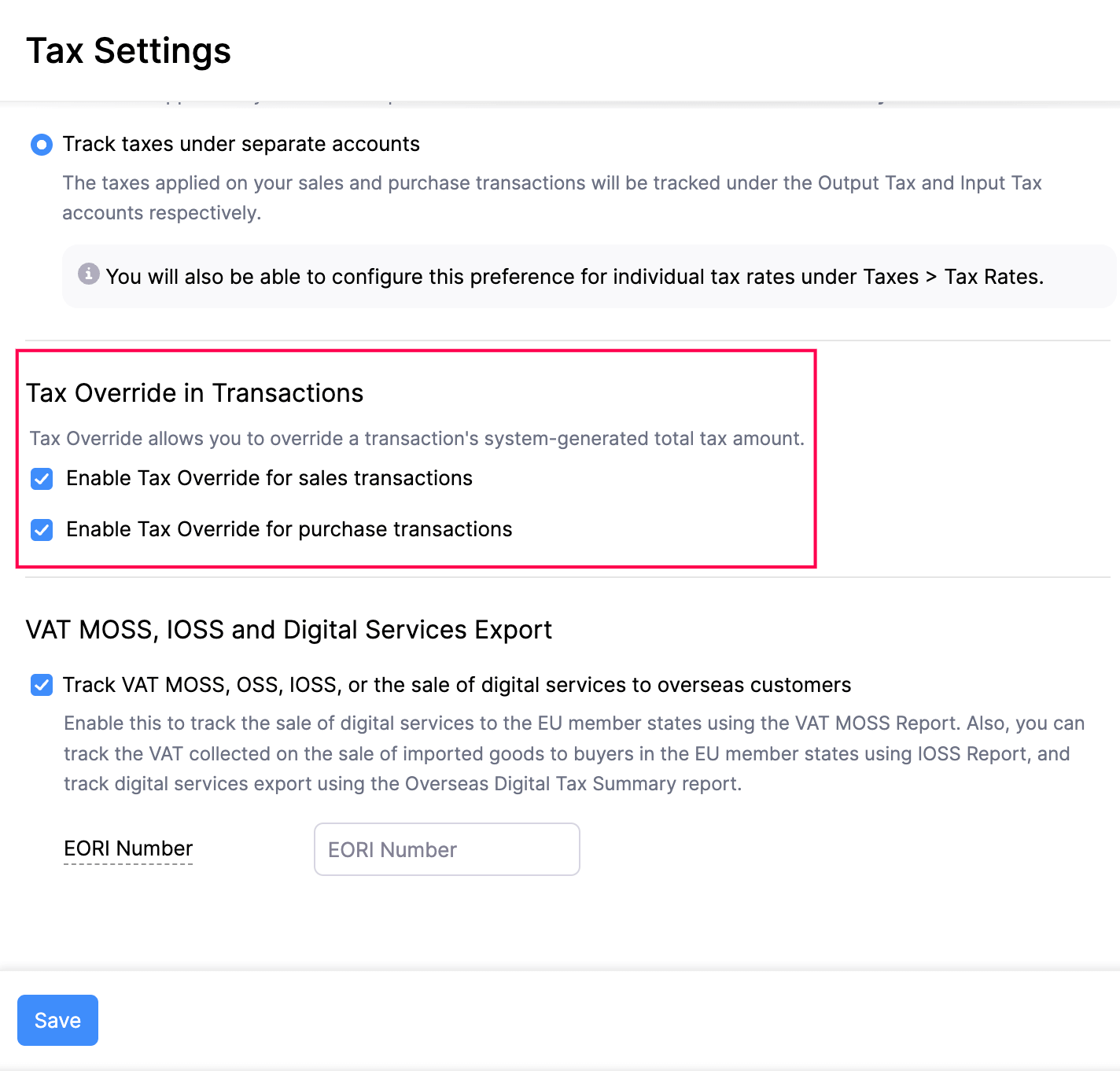
You will now be able to override the total tax amount in sales and purchase transactions.
Track Tax on Digital Services
If your business provides digital services to overseas customers, the tax rates will vary based on the place of supply. In Zoho Books, you can track the tax applied on the sale of digital services (such as software or cloud services) that your business offers.
To enable this option:
- Go to Settings in the top right corner of the page.
- Select Taxes under Taxes & Compliance.
- In the Taxes pane, select Tax Settings.
- Enable Track VAT MOSS and sale of digital service to overseas customers.
- Click Save.
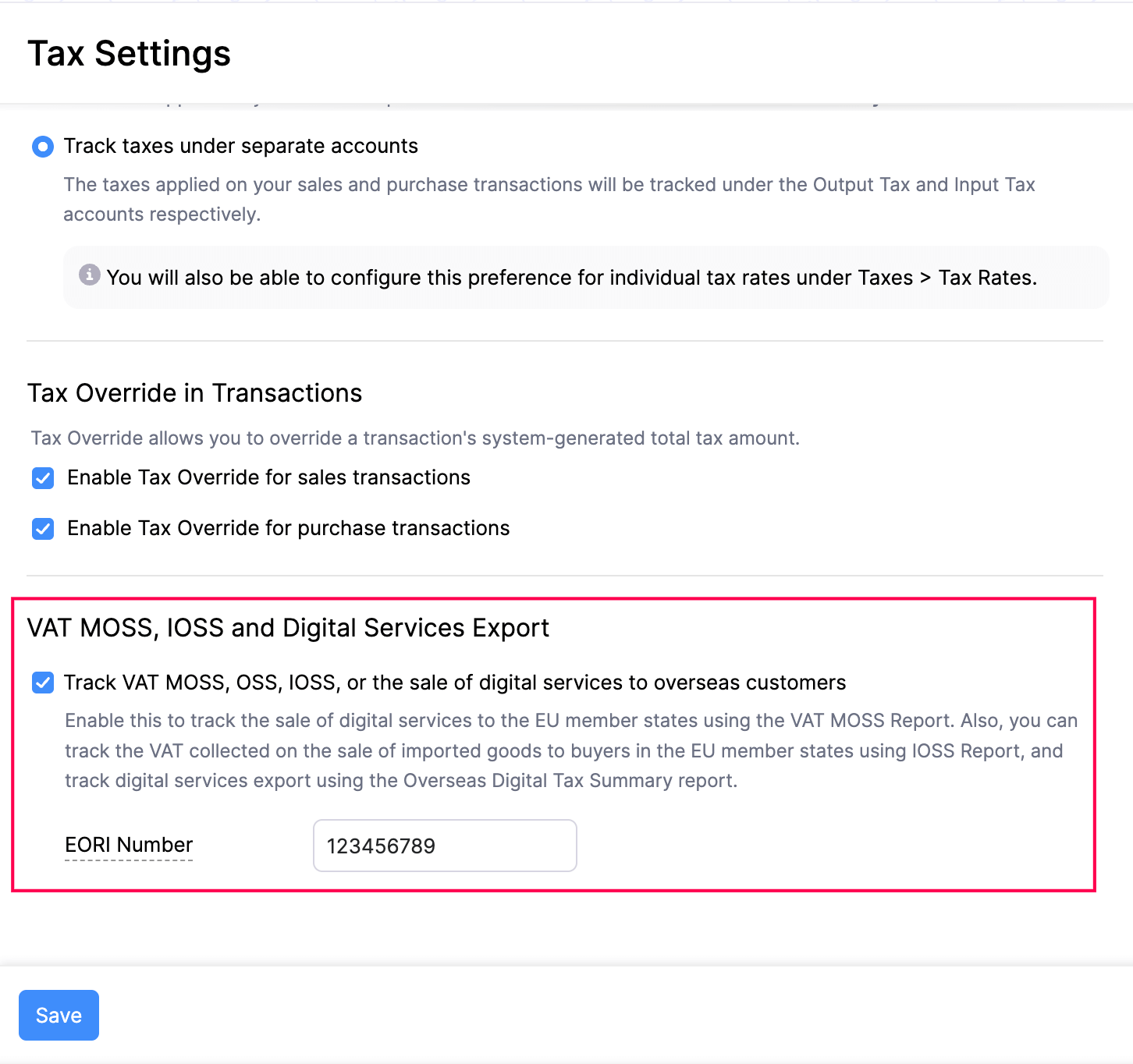
By default, the taxes that are applied on the overseas sale of digital services are tracked under the VAT MOSS payable account. You can change it when creating a new tax. Here’s how:
- Go to Settings in the top right corner of the page.
- Select Taxes under Taxes & Compliance.
- In the Taxes pane, select Tax Rates.
- Click the + New Tax button on the top right corner of the page.
- Fill in the Tax Name and the Rate (%) at which it’s levied.
- Mark the option This tax will be applicable only during the sale of digital services to overseas customers.
- Select the Country to which you’re selling your digital services.
- The Account to Track Tax would be VAT MOSS Payable by default. Click the Edit icon next to it to switch the account.
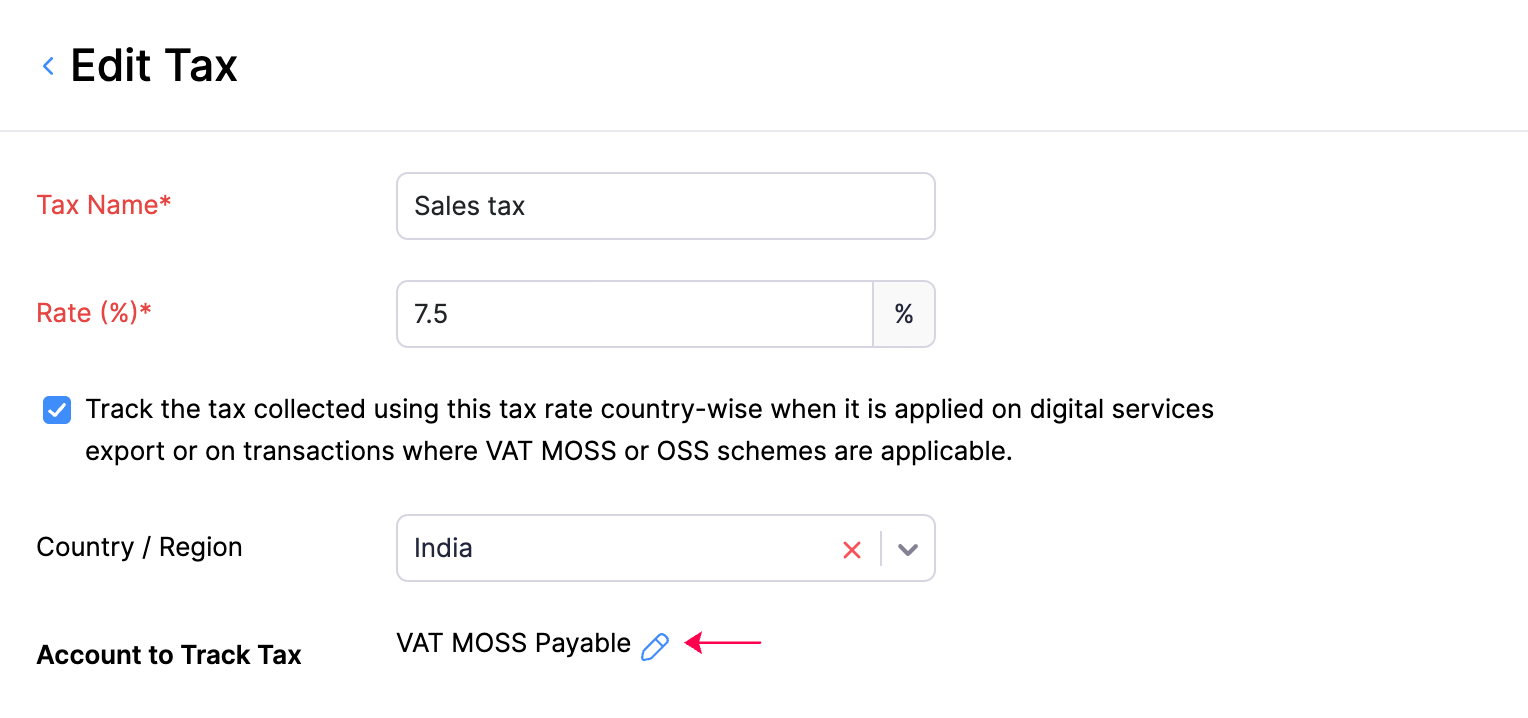
- Only accounts with the Account Type as Overseas Tax Payable will be listed here. You can create a new account with this Account Type to track this tax.
- Select the desired account, and click Save.
Insight: You can track the sale of digital services to the EU Member States using the VAT MOSS report and track digital services export using the Overseas Digital Tax Summary report.
Warning: You will not be able to change the accounts for transactions that have already been associated with a tax rate.
Track IOSS/OSS Scheme
The IOSS (Import One Stop Shop)/OSS (One Stop Shop) scheme was introduced on 1 July 2021 to ease the taxation process for businesses that import goods from overseas into the European Union member states.
In Zoho Books, you can choose to associate customers to the OSS or IOSS scheme. Thereby, when you record an invoice or credit note for these customers, you can track the tax applied on transactions as per the OSS and IOSS scheme.
Note: Tracking the tax as per OSS or IOSS is optional in Zoho Books.
Once you start tracking OSS or IOSS scheme, you will also be able to generate dedicated reports that details the transaction type and the taxable amount.
Enable Tracking of OSS/IOSS Scheme
You have to enable tracking of OSS/IOSS scheme to track tax as per the OSS/IOSS scheme in Zoho Books. To enable tracking of OSS/IOSS scheme:
- Go to Settings in the top right corner of the page.
- Select Taxes under Taxes & Compliance.
- In the Taxes pane, select Tax Settings.
- Check Track VAT MOSS, OSS, IOSS, or the sale of digital services to overseas customers.
- Enter your EORI (Economic Operators Registrations and Identifications) number.
- Click Save.
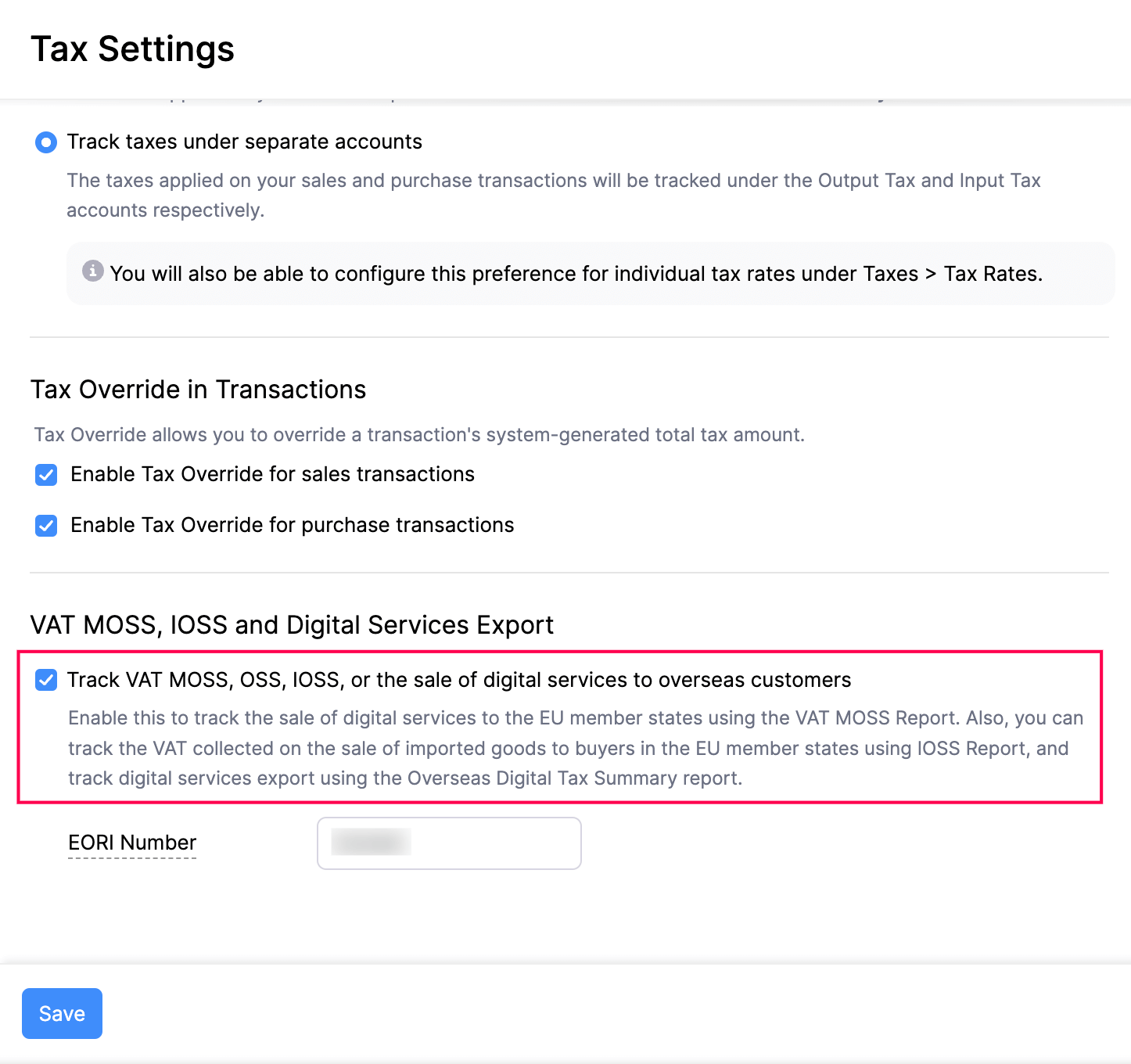
Insight: Your EORI number is used in all custom procedures when exchanging information with customs administrations and will be displayed on the invoices you send to your customers.
You will now be able to associate customers to the OSS/IOSS scheme and track tax as per OSS/IOSS scheme while recording an invoice or credit note.
Add OSS/IOSS Tax Rates
You have to add the tax rates as per OSS/IOSS schemes in Zoho Books to apply the OSS/IOSS tax rates on your invoices and credit notes.
To add OSS/IOSS tax rates:
- Go to Settings in the top right corner of the page.
- Select Taxes under Taxes & Compliance.
- In the Taxes pane, select Tax Rates.
- Click + New Tax.
- Enter the Tax Name and Rate.
- Check the Track the tax collected using this tax rate country-wise when it is applied on digital services export or on transactions where VAT MOSS or OSS schemes are applicable option.
- Click Save.
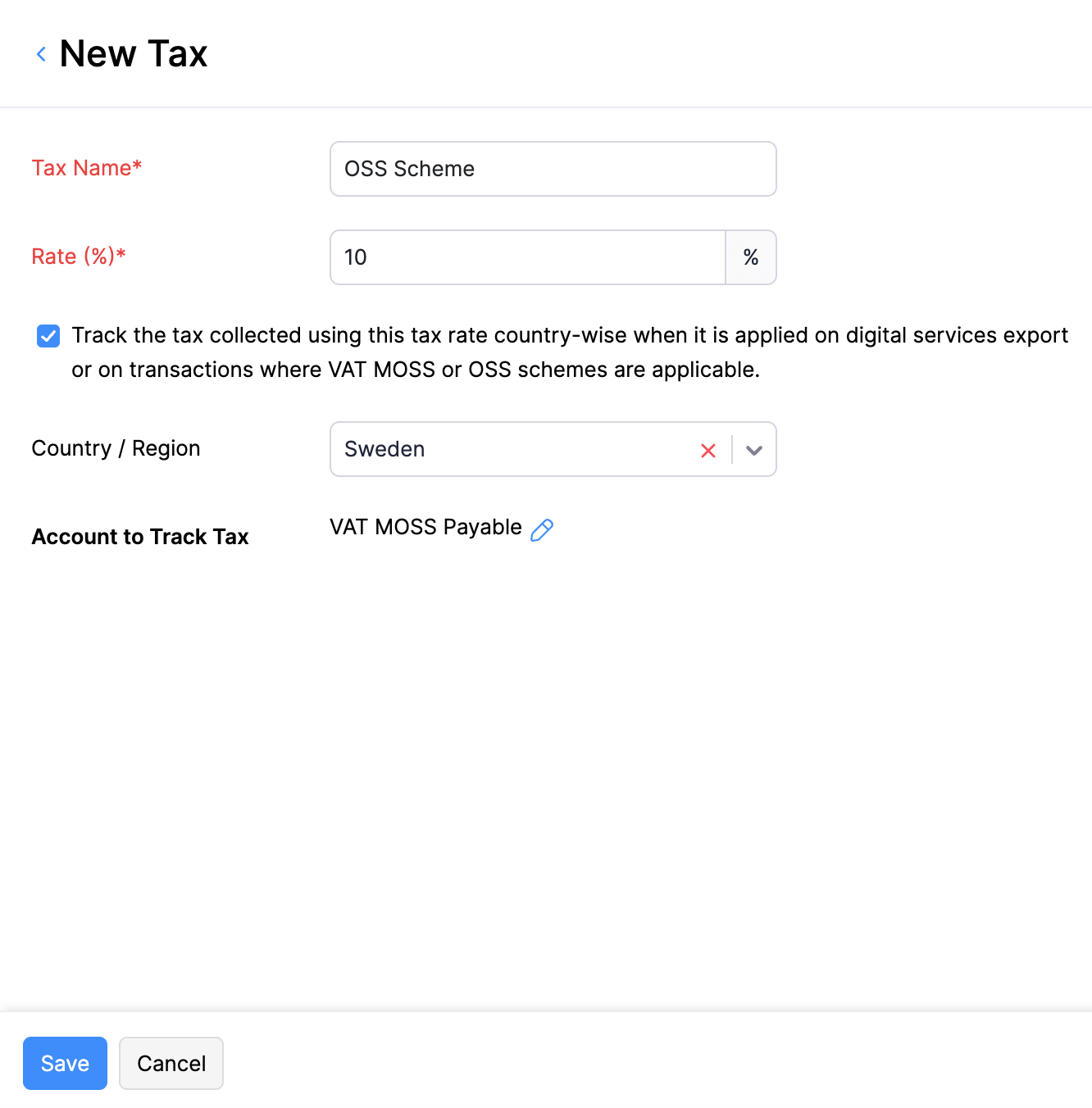
You will now be able to apply these tax rates as per OSS/IOSS schemes on your invoices and credit notes.
Associate Customers to OSS/IOSS Scheme
Once you enable tracking of tax as per OSS/IOSS scheme, you can start associating customers to the OSS/IOSS scheme.
To associate customers to the OSS/IOSS scheme:
- Click Sales on the left sidebar, and select Customers from the dropdown.
- Enter the details of the customer.
- Check the Track VAT MOSS, OSS, IOSS, or sale of digital services for this customer option.
- Click Save.
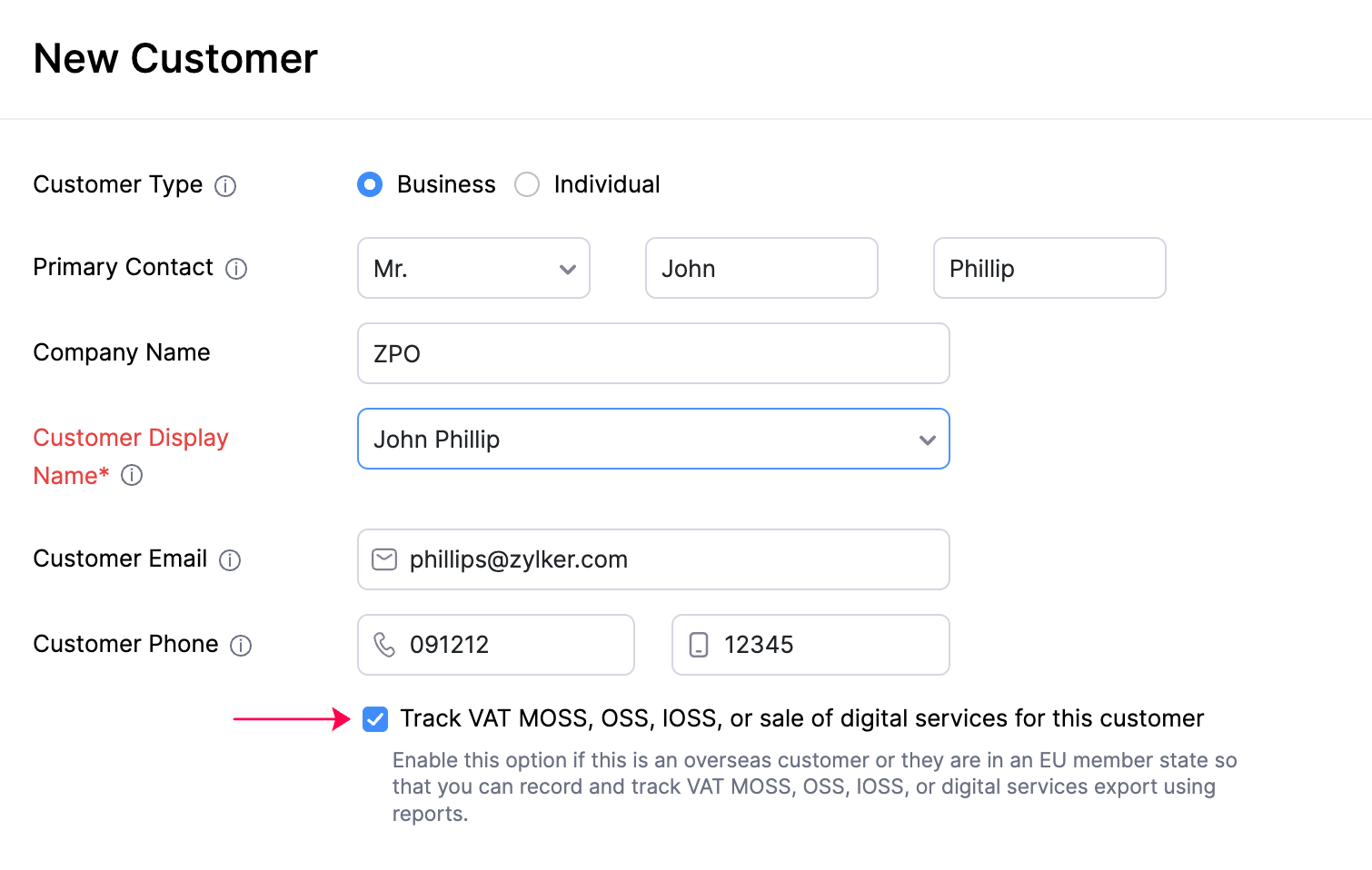
The tax as per the OSS/IOSS scheme will be automatically applied once you create an invoice or credit note for this customer.
OSS/IOSS Scheme in Sales Transactions
The OSS/IOSS scheme is applicable only on the sale of goods and services to an OSS/IOSS scheme registered customer. You can apply tax as per the OSS/IOSS scheme on invoices or credit notes.
OSS/IOSS Scheme Report
You can view a detailed report of all the transactions raised under the OSS/IOSS scheme. Learn More.

