Integrate Zoho Books with Stripe
Stripe is a leading payment service provider that lets businesses collect payments securely. You can collect one-time and recurring payments from multiple countries and currencies by integrating Zoho Books with Stripe.
Once integrated, you can also:
- Configure accounts for bank feeds to track and reconcile payments for invoices paid via Stripe.
- Sync and update expired or renewed customer card details in Zoho Books automatically from Stripe.
- Track payments via Stripe through reports and graphs. You can:
- View the Payment Clearing Summary graph within the Banking module in the Stripe Clearing account’s Dashboard.
- Filter the Account Transactions report to view detailed records of Stripe transactions from Zoho Books.
- Track user actions and modifications within the Stripe integration in the Activity Logs & Audit Trail report.
- Monitor the sales information of Zoho Books in your Stripe account.
Note: Transaction charges are applicable as per Stripe’s pricing policy. Zoho does not charge any additional fees.
Set Up Stripe
Connect your Stripe Account
To get started, you will have to connect your Stripe account with Zoho Books. If you don’t have an account, you can create one and proceed with the integration.
To set up:
- Go to Settings and then select Customer Payments under Online Payments.
- Click Set Up Now next to Stripe. You will be redirected to Stripe’s login page.
- Enter your Email Address and Password, and click Submit.
- In the next page, select an account from the dropdown or create a new account and click Connect.
You will have successfully connected your Stripe account to Zoho Books. After which you will be redirected to Zoho Books, where you can configure bank feeds.
Configure Bank Feeds
You can configure accounts for bank feeds to track payments made through Stripe for invoices created in Zoho Books. This will help you match and reconcile transactions easily.
To configure accounts for bank feeds:
-
Go to Settings and select Customer Payments from Online Payments.
-
Click Edit Settings next to Stripe.
-
In the following page, click Configure Feed Accounts under Stripe.
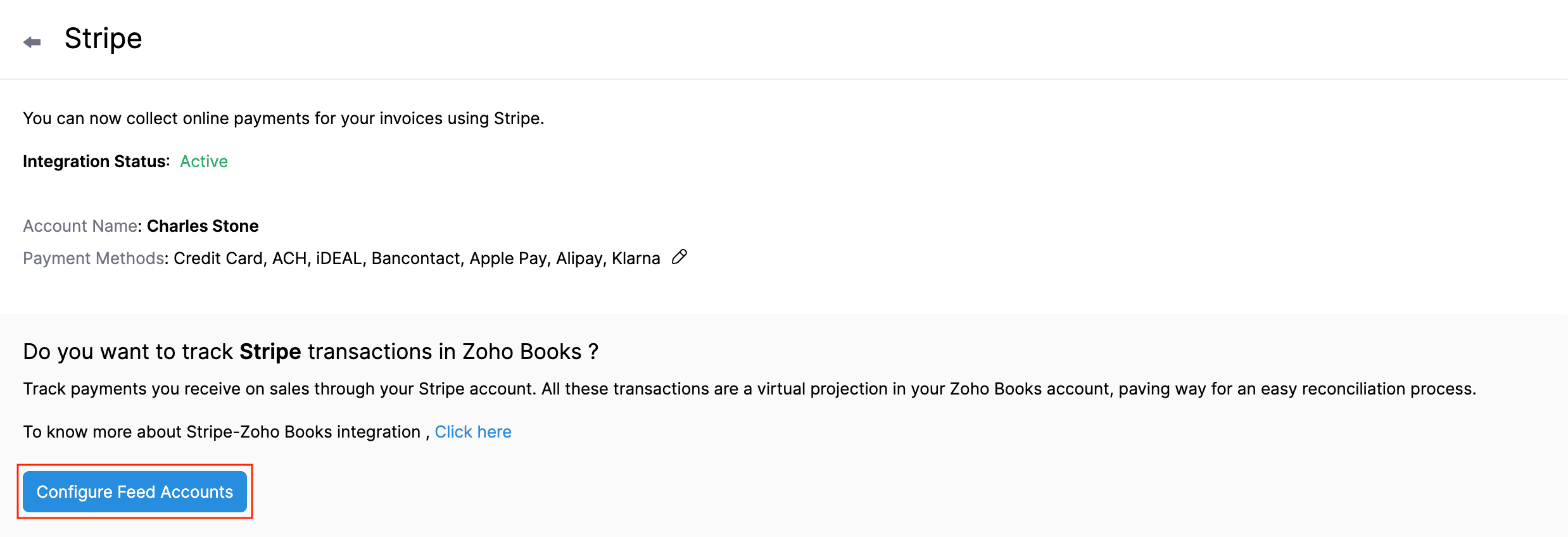
-
In the pop-up that appears, select the accounts for the following fields:
- Account Where Stripe Transfers Money
- Account Which Tracks Money Held by Stripe
- Account To Track Transaction Fees
- Account To Track Other Sales
- Tax Authority for Non-Taxable Transactions
-
Click Save.
Once configured, these accounts will automatically track the Stripe transactions from Zoho Books. The feed integration will begin fetching transactions the day after setup and will continue fetching them daily thereafter.
Insight:
- To update these accounts, go to Payment Gateways, then click Edit Settings next to Stripe and select Edit under Bank Feeds.
- If you no longer want to track these transactions, you can disable the feeds. To disable, go to Payment Gateways, then click Edit Settings next to Stripe and select Disable under Bank Feeds.
Payment Methods
Your customers can make payments using a variety of methods supported by Stripe, including cards, payment services, and bank transfers.
Cards
Stripe supports popular card brands such as Visa, MasterCard, American Express, JCB, Discover, and Diners Club. Customers can make secure payments using these cards.
Bank Transfers
iDEAL: A trusted payment option that enables customers in the Netherlands to make online payments through direct bank transfers via their trusted banks.
Bancontact: Bancontact facilitates online payments for customers in Belgium through mobile apps, QR codes, or the Bancontact website.
ACH: Customers in the US can make ACH payments by linking and verifying their bank accounts through micro-deposits or Stripe’s Financial Connections.
Buy Now, Pay Later (BNPL)
Klarna: Klarna provides flexible payment options, such as Pay in 30 Days or Pay in 3 or 4 installments, and is available in several countries across Europe, the US, and Australia.
Others
Apple Pay: A payment service for iOS users that allows customers to pay securely using saved credit or debit cards.
Note: Apple Pay can be accessed only through the Safari browser.
Alipay: This payment solution enables customers in China to pay for goods and services through both online and offline modes.
Enable or Disable Payment Methods
By default, you can accept payments via credit cards. To accept payments through other methods, you must enable them manually.
Prerequisites: Enable the payment methods in your Stripe account under Settings > Payments > Payment Methods before you enable them in Zoho Books.
To enable the other payment methods:
-
Go to Settings and then select Customer Payments under Online Payments.
-
Click Edit Settings next to Stripe.
-
In the following page, click the Edit icon next to Credit Card.
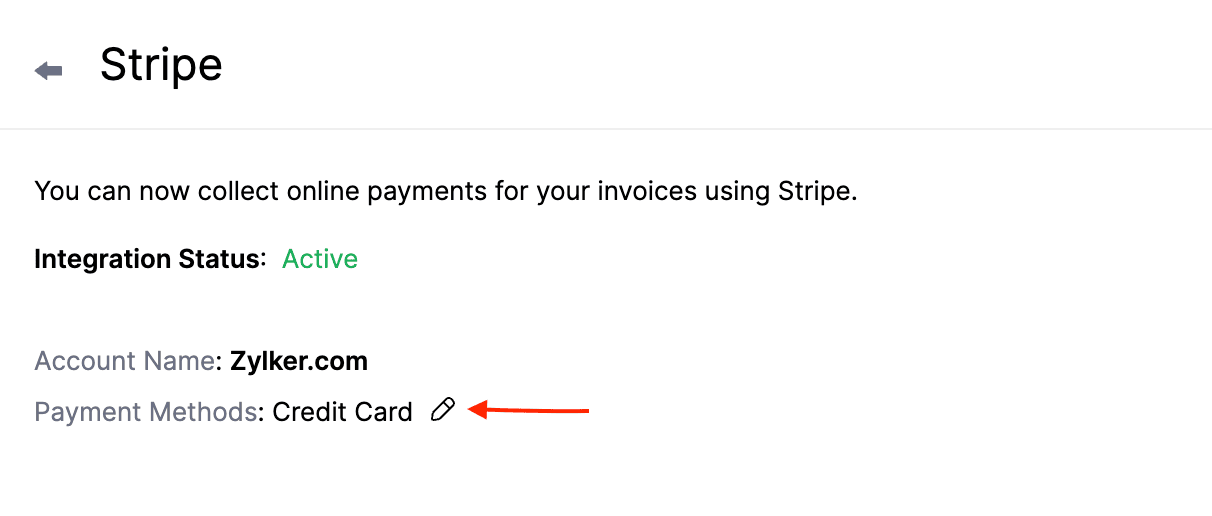
-
Select the payment methods through which you want to accept payments.
-
Click Save.
Your customers will be able to pay using the enabled payment methods.
Collect Customer Payments
Enable Payment Options
After setting up the integration in Zoho Books, enable Stripe as a payment option in invoices to receive payments.
To enable:
-
Go to the Invoices module.
-
Create a new invoice with the necessary details or click Edit on the particular invoice.
-
Scroll to the bottom of the page and check Stripe as a payment option.
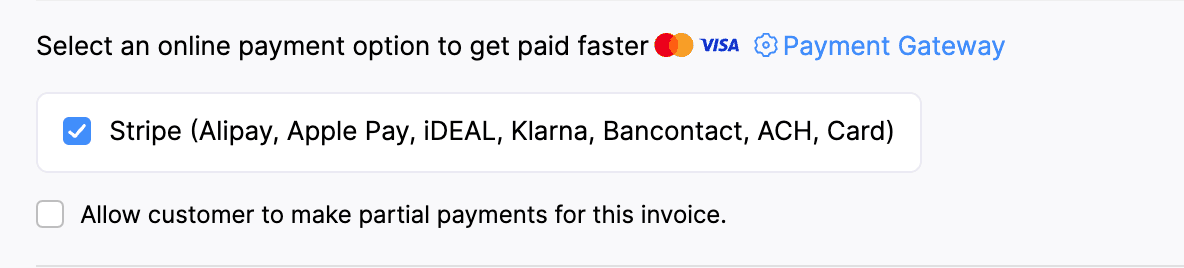
Note: If you select multiple payment gateways, the last configured payment gateway will be used by default to receive payments.
- Click Save.
Stripe will be chosen as the payment option to collect payments.
Receive Payments from Customers
After you’ve enabled Stripe as a payment option, your customers can pay through the shared link or the customer portal.
To make payments, your customers will have to:
- View the invoice from the customer portal or email.
- Click the Pay Now button, and they will be redirected to the payment page.
Insight: Customers can also make payments from the invoices list page in the customer portal.
-
Choose the payment method and click MAKE PAYMENT.
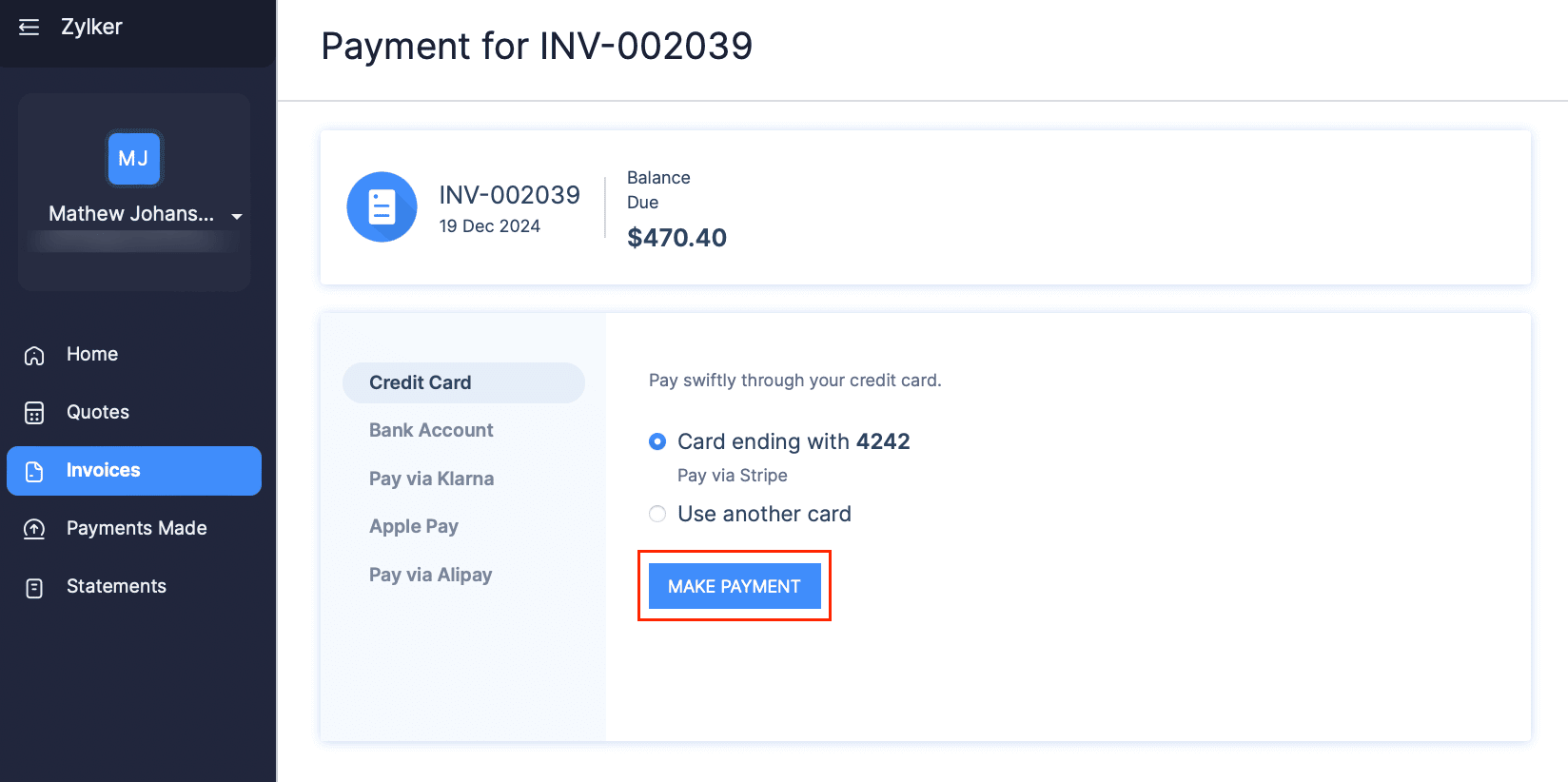
Note: Customers can check the Allow ‘Your Company Name’ to collect future charges automatically, or I authorize ‘Your Company Name’ to charge this bank account for future transactions automatically box to charge their card or bank for future invoices and recurring profiles.
- Enter the credentials and click Pay.
Insight:Zoho Books supports Link by Stripe, which autofills customers’ payment information for faster checkouts. To use saved cards, customers must click link in the Card Number field and to sign up and save card details click Autofill link.
Once the payment is successful, you will receive an email regarding the payment made by your customer, and the invoice’s status will be marked as paid.
Charge Customers
You can charge your customers manually or automatically for the invoices using the saved cards or bank accounts. Learn how to associate a card or bank account with your customer.
Note: Bank accounts can be charged if you have enabled the Pay via Bank option in the customer’s Overview page.
Insight: If your customer no longer wants to be charged using a saved card, you can delete it in the customer’s Overview page.
Manual Charge
You can manually charge your customer’s card or bank account for one-time payments in Zoho Books.
To charge manually:
-
Go to the invoice that you want to charge.
-
Click the Record Payment dropdown and select Charge Customer.
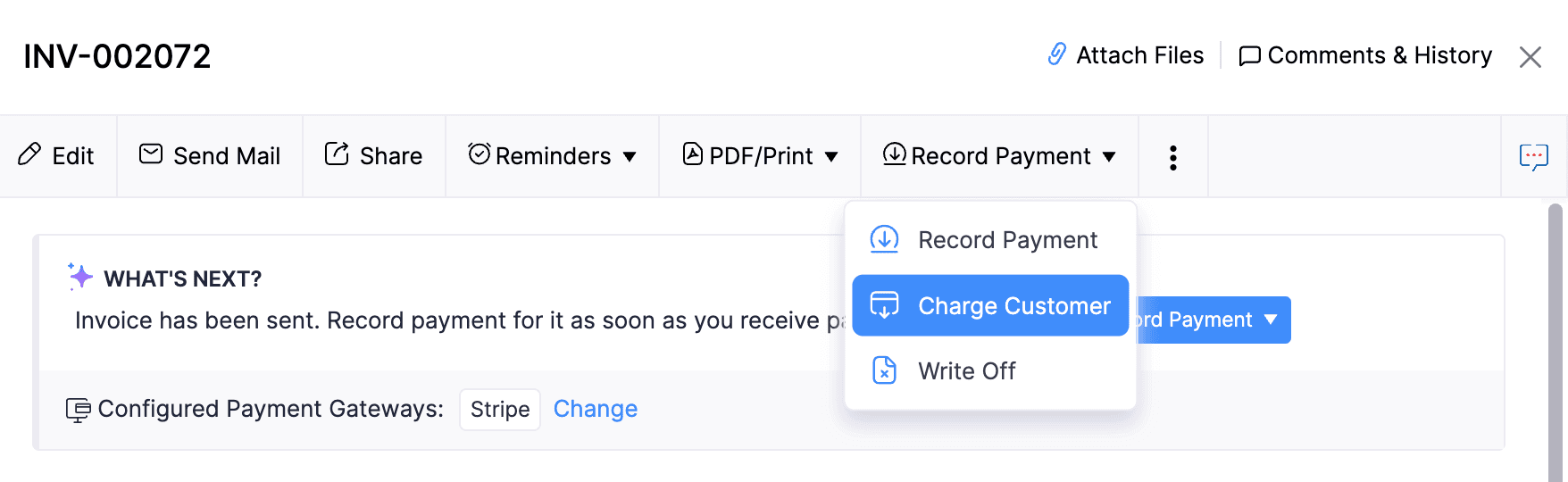
-
Choose the customer’s card or bank account to charge them.
Insight: If you have not saved your customer’s card details, you can request payment information (recommended) or add them while charging.
-
Click Proceed.
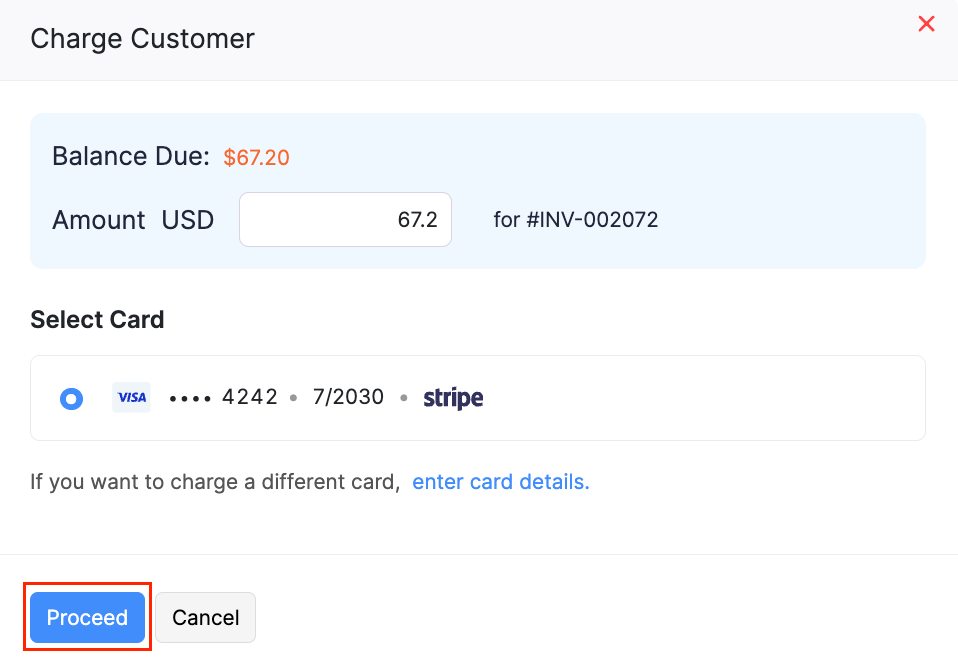
You will have charged your customer for the invoice.
Auto-Charge
You can auto-charge your customers when you associate a card or bank account to your customer’s recurring invoice.
Prerequisites: Enable the Create, Charge, and Send Invoices option to auto-charge recurring invoices.
To associate and auto-charge a card:
-
Go to the recurring invoice you want to associate with a card.
-
Click Associate Card. If no card details are saved, you can add them in the pop-up, or select an existing card.
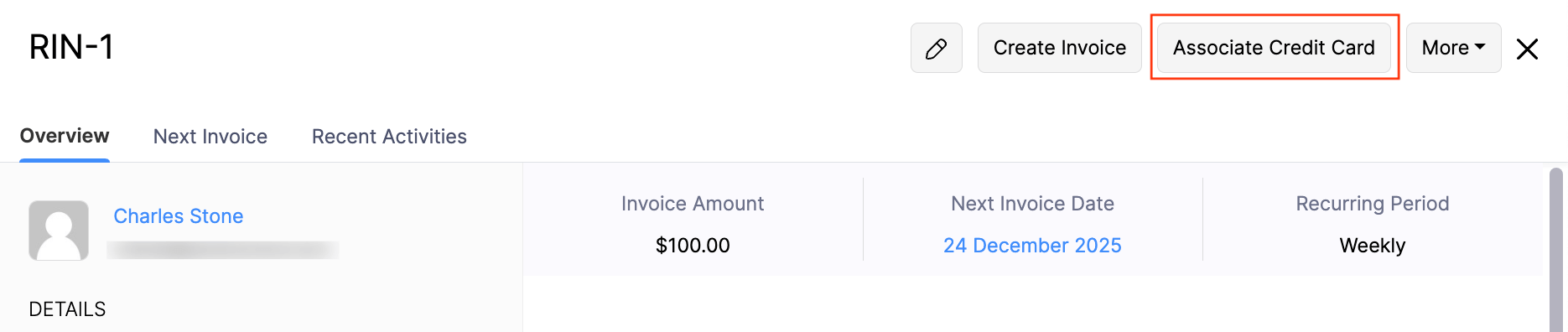
-
Click Associate Card.
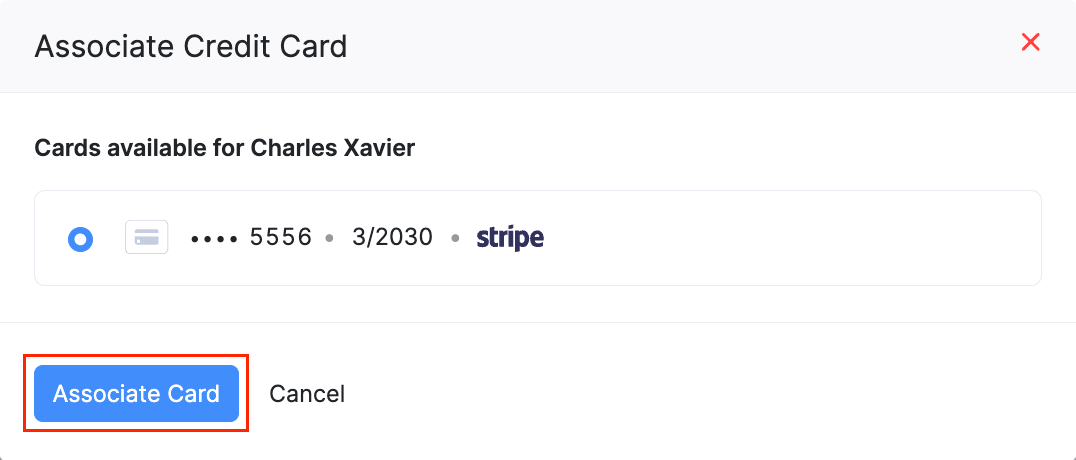
Your customer’s card or bank account will be automatically charged when their invoice is due. If your customers don’t want to be auto-charged with the associated card, you can delete it.
To delete:
-
Go to the particular recurring Invoice.
-
Click the More drop-down and select Delete Card.
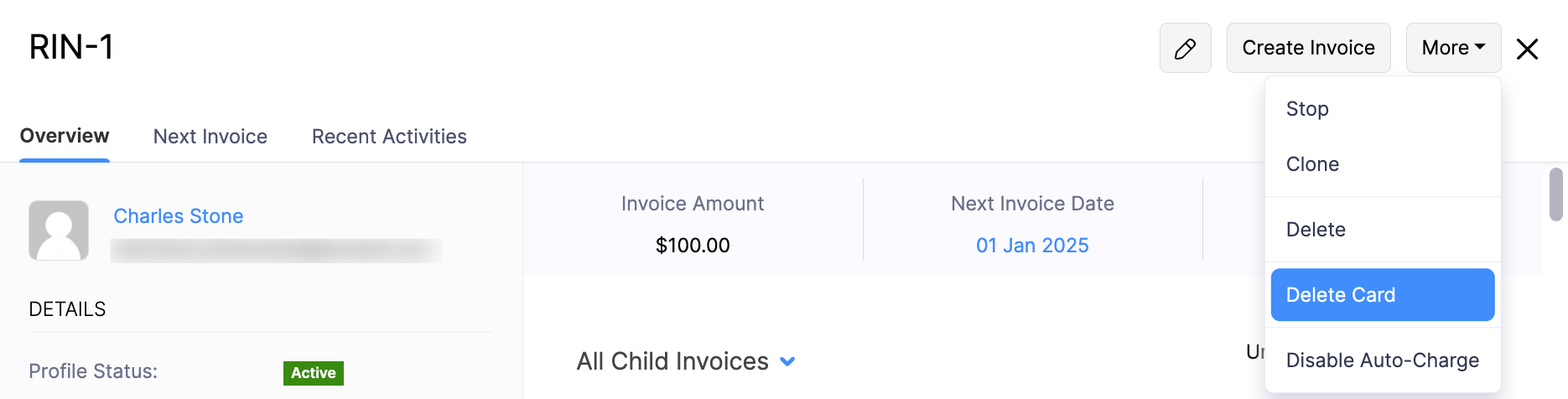
-
Click Delete Card to confirm.
The associated card will be removed from the recurring invoice.
Track Stripe Transactions in Zoho Books
In Zoho Books, you can track your Stripe related transactions and activities in two ways:
Track transactions through the Stripe Clearing account
All transactions processed through Stripe are fetched and displayed in the Stripe Clearing account. You can access this account from the list of accounts in the Banking module (this account will be created automatically once the integration is complete).
You can track and monitor these transactions by:
- Using the Payment Clearing Summary graph and the recently added transactions in the Overview tab.
- Viewing the list of all the transactions, such as the consolidated sales that took place, the fee Stripe has charged, refunds if any, and the amount transferred to your bank account by Stripe in the Transaction tab.
Insight: After Stripe settles the money to the bank account, a transfer fund will be created from Stripe clearing to the specified bank account in Zoho Books. The transfer fund will be equal to that of the money deposited by Stripe.
If Stripe owes you any amount, you can view it under Amount in Zoho Books at the top left corner of the page
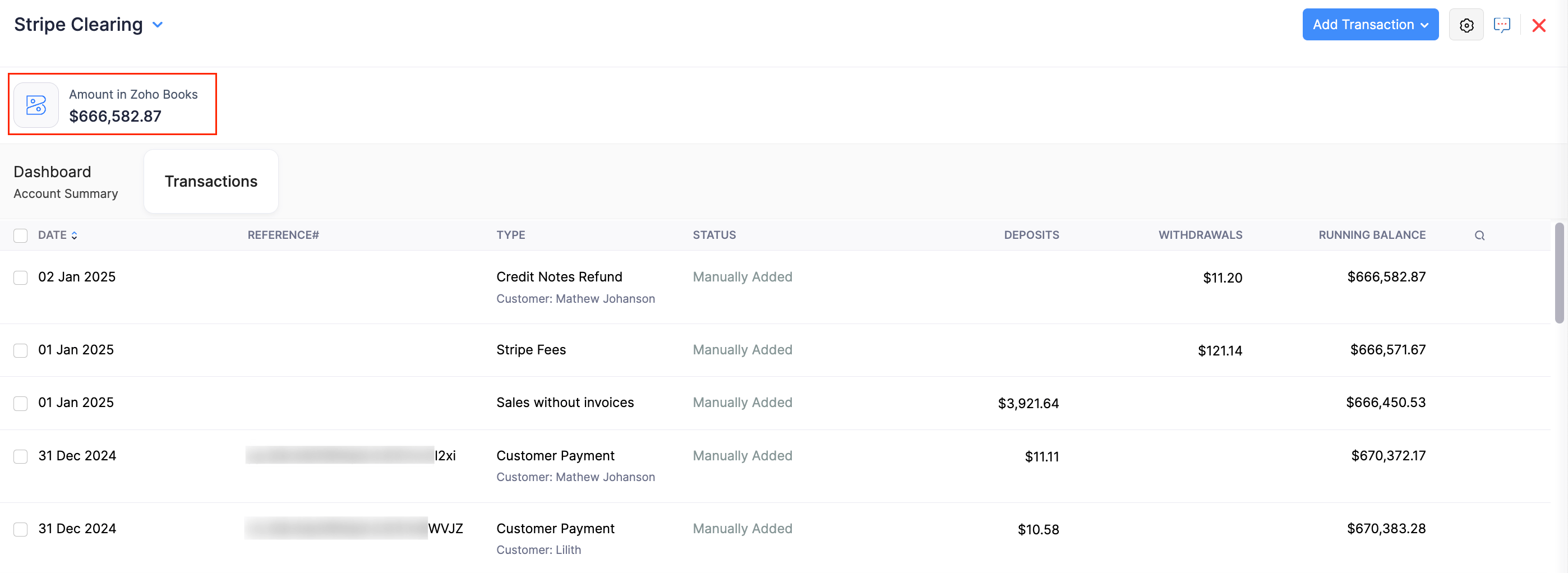
Track transaction through Reports
You can track transactions and activities related to Stripe in Zoho Books by:
- Using the Account Transactions report to filter and view detailed records of Stripe transactions in Zoho Books.
- Tracking user actions and modifications within the Stripe integration through the Activity Logs & Audit Trail report.
Additionally, you can monitor your sales information in your Stripe account directly.
Sync Customer Card Details
When a customer’s card details are updated or expired, Stripe works directly with card networks to fetch the updated information and sync it in Zoho Books automatically. To enable this feature, you will need to configure webhooks in your Stripe account.
To configure webhooks:
-
Go to your Stripe Dashboard.
-
Go to the Developers Tools module and switch to the Webhooks tab.
-
Click + Add endpoint button in the top right corner of the page.
-
Copy and paste the following URL in the Endpoint URL field in the pop-up.
https://books.zoho.com/n/stripe/2-bc06206e575d4efa636280e0f950de09 -
Click Select events.
-
Select the customer.source.updated, charge.succeeded, charge.failed, and source.chargeable options, then click Add Events.
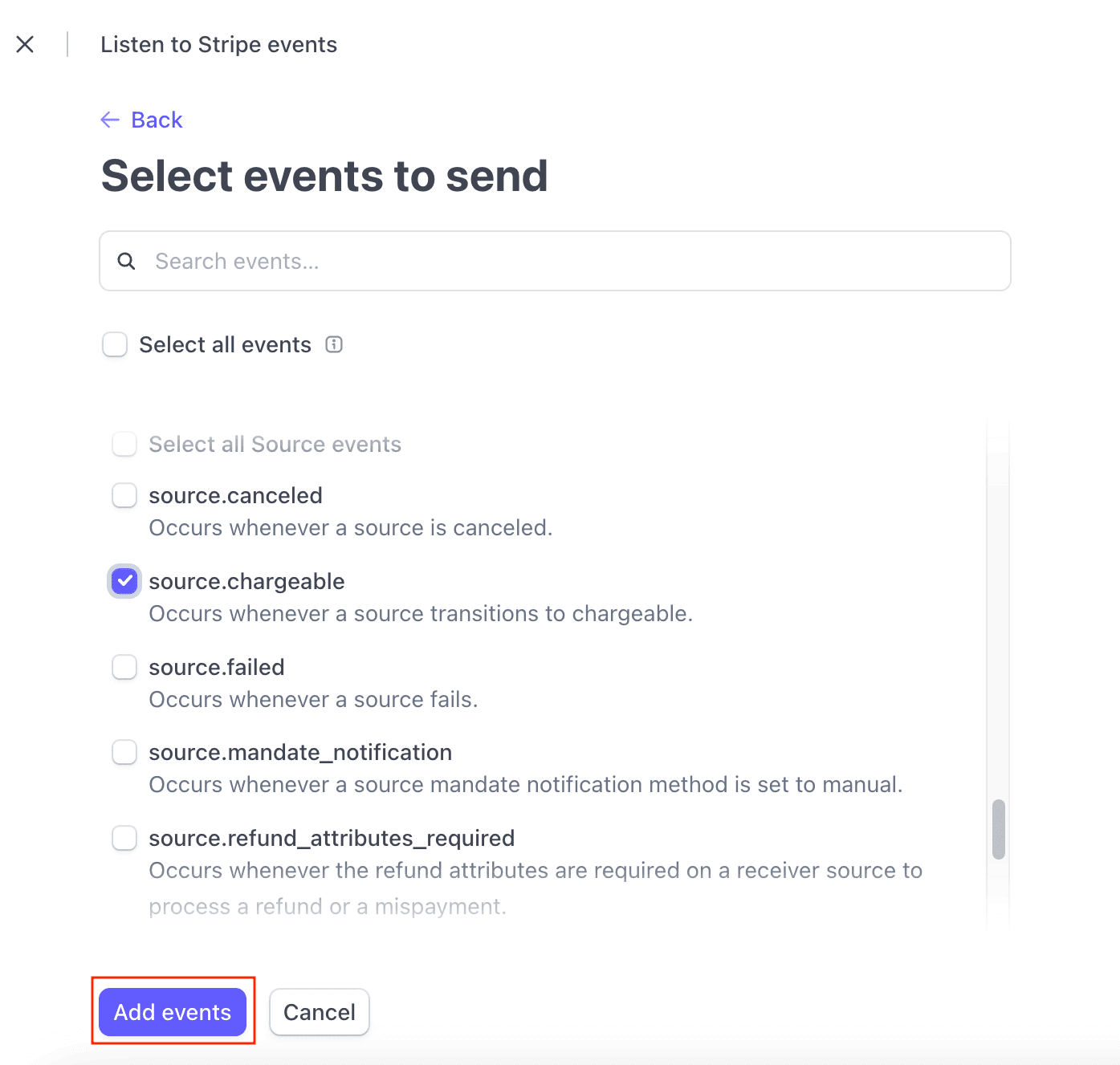
-
Click Add Endpoint.
You will have configured webhooks to sync and update your customer’s card details.
Delete the Integration
If you no longer want to use Stripe integration, you can delete it. Before deleting, uncheck Stripe as a payment option in unpaid invoices and delete any associated card or bank accounts.
Warning:
- The bank feeds will be disabled. You will have to record payouts or refunds you issue for payments collected so far using Stripe manually.
- Stripe is automatically enabled across all your Zoho Finance apps, so disabling it in one app will disable it in all other Zoho Finance apps.
To delete:
- Go to Settings and select Customer Payments from Online Payments.
- Click the Delete icon next to Stripe.
- Click OK to confirm.
The Stripe integration will be deleted from your Zoho Books account.
Note: Deleting the integration will not delete the credit cards stored in Stripe.


