Manual Journals
In reality, accountants use journals to record debit and credit entries for transactions in the general ledger, in a chronological order. The main types of journals are the Sales Journal, Purchase Journal, Cash Disbursement Journal, and Cash Receipt Journal.
In Zoho Books, manual journals allow you to record unique financial transactions that can’t be recorded normally. For example, if you need to record a monthly depreciation rate, you can use a manual journal for that specific entry.
Record Manual Journals
You can record manual journals in Zoho Books either by creating new journals or importing them.
Create Manual Journals
To create a manual journal:
- Go to Accountant on the left sidebar and select Manual Journals.
- Click + New Journal in the top right corner.
- In the New Journal page, enter the required details:
- Select the Date on which you want to record the manual journal.
- The journal number will be auto-populated in the Journal# field. To configure it, click the Gear icon next to the field.
- In the Configure Journal Number Preferences pop-up, select if you want to auto-generate journal numbers or enter them manually.
- Click Save.
- Enter the Notes for the journal entry.
- Check the option Cash based journal if your account adjustment has been done by cash transaction.
- Select the Currency you want to associate with the journal.
- In the Items Table:
- Select the Account you want to track credit and debit entries.
- Select the Contact you want to associate with the journal entry.
- Enter the required credit or debit entries.
Note: Ensure that the amount debited is always equal to the amount credited.
- Click Save as Draft or Save and Publish.
The journal will be created.
Notes:
- When a manual journal is created in the Draft status, the amounts will not get reflected in the respective accounts. Click Publish to reflect the amount in their respective accounts.
- You can also publish multiple manual journals by selecting the required journals and clicking Publish.
You can also apply tax rates to the line items in a journal as a sales or purchase item. Here’s how:
-
In the New Journal page:
- Enter the required details.
- In the Items Table:
- Select the Account you want to track credit and debit entries.
- Select the Contact you want to associate with the journal entry, if required.
- Select Sales or Purchases as the required Transaction Type.
- In the Tax column, select the tax rate you want to apply to the journal entry.
- Enter the required credit and debit entries.
- Click Save as Draft or Save and Publish.
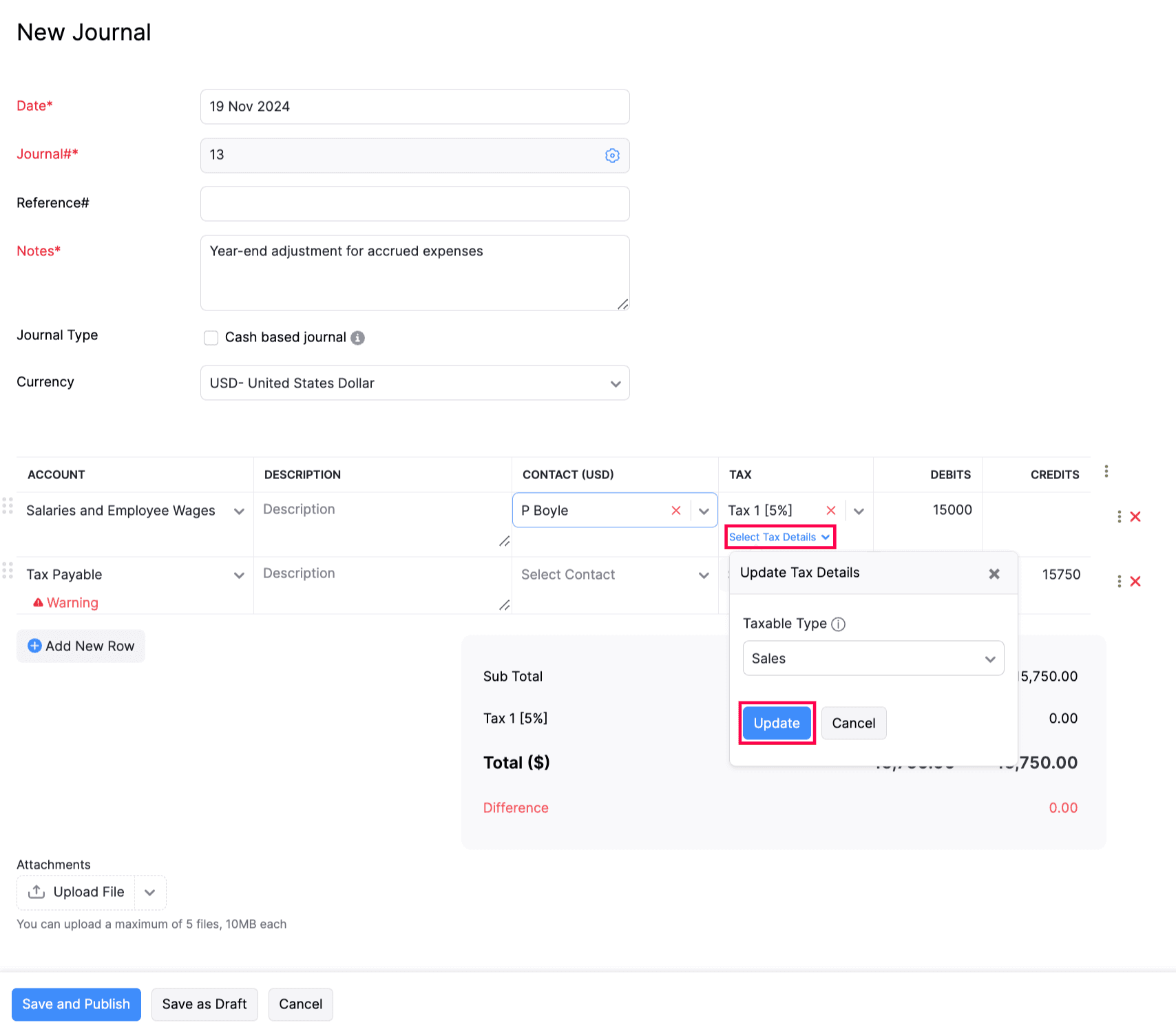
The line item in the journal entry will be recorded as a sales or purchase transaction, based on the chosen preferences.
Note: If you’ve provided a tax rate for a journal entry and did not select a Taxable Type, then the journal entry will be considered taxable as a Sales transaction.
Import Manual Journals
To import manual journals into Zoho Books:
- Go to Accountant in the left sidebar and select Manual Journals.
- Click the More icon in the top right corner of the page and select Import Journals.
- Click Choose File to select and import the required file. You can also download a sample file for reference.
- Check the option Auto-generate Journal Numbers to automatically generate journal numbers. The journal numbers in your import file will be ignored.
- Click Next.
- In the Map Fields page, check if the fields are correctly mapped with the headers of the import file.
- Click Next.
- In the Preview page, click Import.
Insight: The status of journals, i.e., Draft or Published, will also be included in the import file.
Reports
Generally, the Balance Sheet and Profit and Loss reports are affected when manual journals are recorded. For additional reports, go to Reports in the left sidebar, where you can view the General Ledger, Trial Balance, and Journal Report.
Manual Journals for Bank Accounts
You can also create manual journals using the bank accounts you’ve added in Zoho Books. After creating a manual journal, the recorded transaction will appear as a Manually Added transaction under the respective bank account, listed as either a withdrawal or a deposit.
You can match a manually added transaction with an uncategorized transaction. Here’s how:
- Go to Banking on the left sidebar.
- Select the bank account where you want to match the transactions.
- Select an uncategorized transaction to match.
- The best possible matches will be displayed in the right pane, including the manually added transaction if the date and amount are the same.
- Click Match next to the required transaction.
Learn more about matching and categorizing transactions.
Export Manual Journals
You can export your manual journals from Zoho Books that can be password-protected. Learn more about exporting data in Zoho Books.
Note: The status of journals, i.e., Draft or Published, will also be included in the import file.
Other Actions
There is a list of actions you can perform on the Manual Journals module of Zoho Books:
- Edit Manual Journals
- Download as PDF
- Print Manual Journals
- Attach Files
- Clone Manual Journals
- Delete Manual Journals
- Bulk Print Manual Journals
- Manual Journals Custom Fields
Edit Manual Journals
To edit a manual journal in Zoho Books:
- Go to Accountant on the left sidebar and select Manual Journals.
- Select the manual journal to be edited.
- Click Edit at the top of the journal’s Details page.
- Make the necessary changes and click Save.
The respective manual journal will be updated.
Download as PDF
To download a manual journal in Zoho Books:
- Go to Accountant on the left sidebar and select Manual Journals.
- Select the manual journal to be downloaded as PDF.
- Click PDF/Print at the top of the journal’s Details page and select PDF from the dropdown.
Print Manual Journals
To print a manual journal in Zoho Books:
- Go to Accountant on the left sidebar and select Manual Journals.
- Select the manual journal to be printed.
- Click PDF/Print at the top of the journal’s Details page and select Print from the dropdown.
- In the pop-up that appears, check for the preview and click Print.
Attach Files
You can attach necessary files to a manual journal. Here’s how:
- Go to Accountant on the left sidebar and select Manual Journals.
- Select the manual journal for which you want to attach files.
- Click Attach Files in the top right corner of the journal’s Details page.
- Click Upload your Files and select the required files to be attached.
The respective file will be attached with the manual journal.
Clone Manual Journals
If you want to create a journal with details similar to an existing one, you can clone it. Here’s how:
- Go to Accountant on the left sidebar and select Manual Journals.
- Select the journal you want to clone.
- Click the More icon at the top of the journal’s Details page and select Clone from the dropdown.
- Make the necessary changes and click Save as Draft or Save and Publish.
The respective journal will be cloned.
Delete Manual Journals
To delete a manual journal in Zoho Books:
- Go to Accountant on the left sidebar and select Manual Journals.
- Select the journal to be deleted.
- Click the More icon at the top of the journal’s Details page and click Delete from the dropdown.
- In the pop-up that appears, click Yes, Delete to confirm.
Note: You can also delete multiple journals at once by selecting journals in bulk and clicking the Delete icon.
Bulk Print Manual Journals
Once you customize the journal PDF template, you can print journals in bulk in Zoho Books.
To print journals in bulk:
- Go to Accountant on the left sidebar and select Manual Journals.
- Select the journals you want to print in bulk.
- Click the Print icon at the top of the page.
- In the Preview pop-up, click Print in the top right corner.
The selected journals will be printed in bulk.
Custom Fields for Journals
To create custom fields for manual journals:
- Go to Settings.
- Select Accountant under Preferences.
- Navigate to the Journal Custom Fields tab.
- Click + New Custom Field in the top right corner.
- In the New Custom Field page, enter the required details and click Save.
Learn more about custom fields.
Also Read:


