 Inventory
Inventory
Retainer Invoices
Suppliers who take up medium to large scale orders usually collect advance payment either in good faith or to procure the materials required for the job. This amount will not be an income but a liability to them until the delivery or service is completed. If the supplier is unable to fulfil the order, or the buyer decides to back out, the amount is refunded. In Zoho Inventory, you can record advance payments as retainers and use them on invoices or refund them if the order is dropped.
IN THIS PAGE…
Enable Retainer Invoices
If your company collects advance payments from customers, you can enable the retainer invoices module in your Zoho Inventory organization. Here’s how you can do it:
-
Go to Settings, Preferences, then General.
-
Click the checkbox near Retainer Invoices.
-
Select the Account under which you want to record the retainer invoices. It is suggested to select Unearned Revenue since this is a liability in general.
-
Click Save.
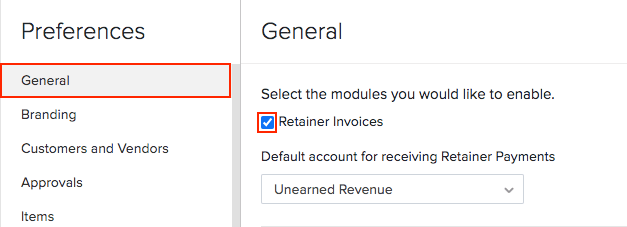
Create Retainer Invoice
To record a retainer invoice:
-
Go to the Retainer Invoices module in the left sidebar.
-
Click the + New button on the top-right corner.
-
Fill in the mandatory fields such as customer name, retainer invoice number and retainer invoice date.
-
Add the items or service details.
-
Click Save.
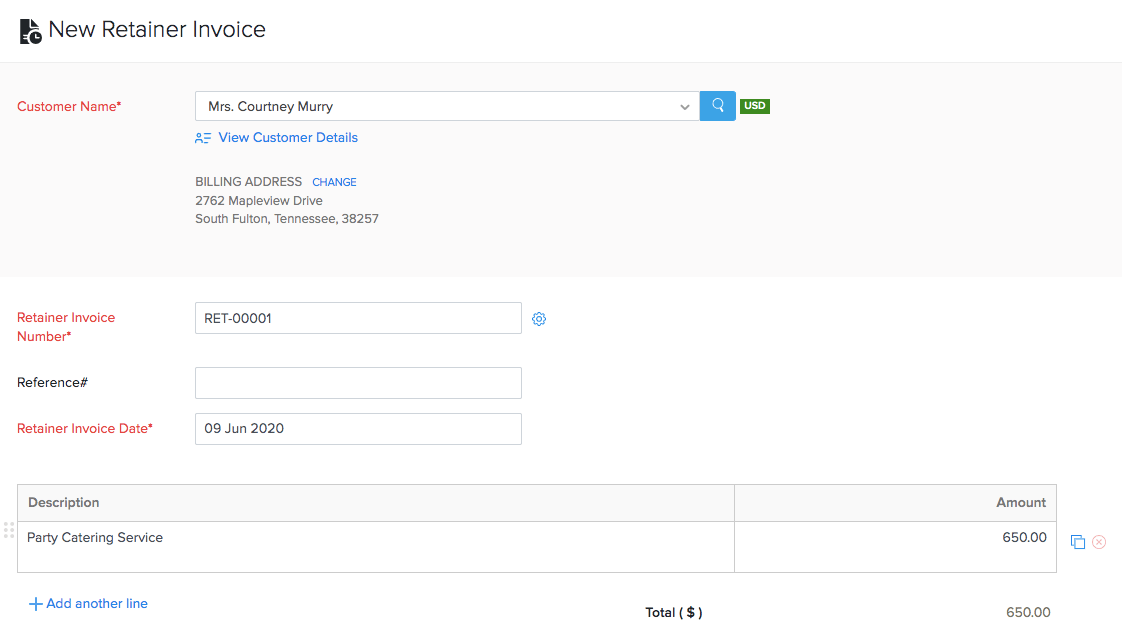
Record Payment
After you have created a retainer invoice, you can record payment for it.
-
Go to the Retainer Invoices module in the left sidebar.
-
Select the retainer invoice for which you want to record the payment.
-
Click the Record Payment button on the top.
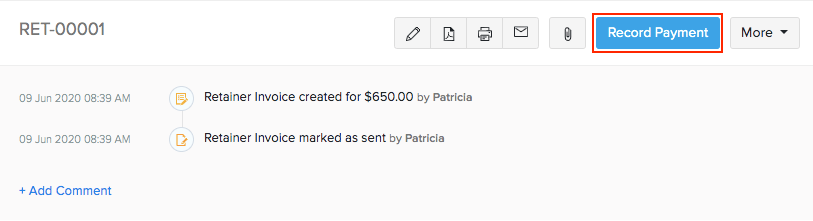
-
Select the payment date and deposit account.
-
Click Record Payment to save it.
-
To view the recorded payment, go to the Payments Received tab on top of the retainer invoice.
-
You can click the pencil icon or trash bin icon to edit or delete the entry.
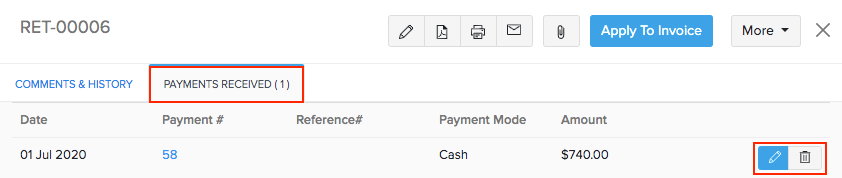
Apply Retainer Amount to Invoices
You can split and apply a single retainer invoice amount among several outstanding invoices for a customer. To do so:
-
Go to the Retainer Invoices module in the left sidebar.
-
Click on a retainer invoice which you have created for the particular customer.
-
Click the Apply to Invoice button. All pending invoices for the customer gets listed. Note: This option is available only if you have recorded payment for the retainer invoice.
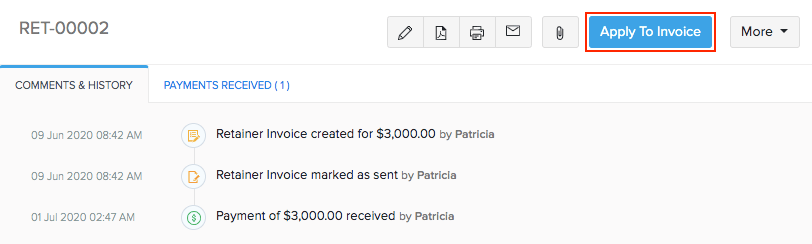
-
Enter the amount to apply to each invoice from the balance.
-
Click Save.
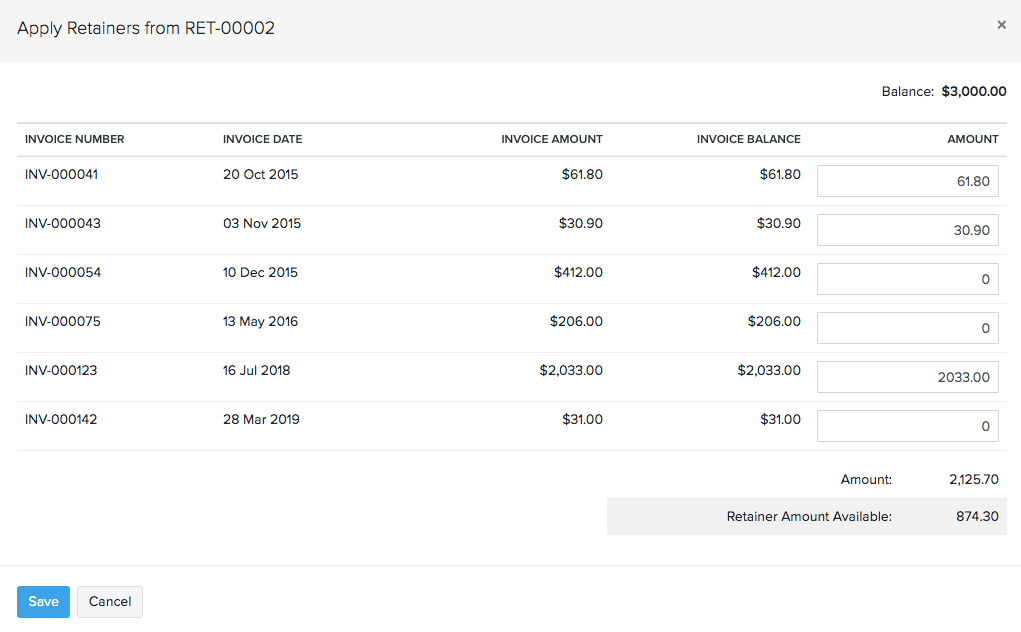
-
Go to the Invoices Applied tab on top of the page to view the list of all invoices to which the retainer amount was applied.
-
You can delete the entry by clicking the trash icon next to it.
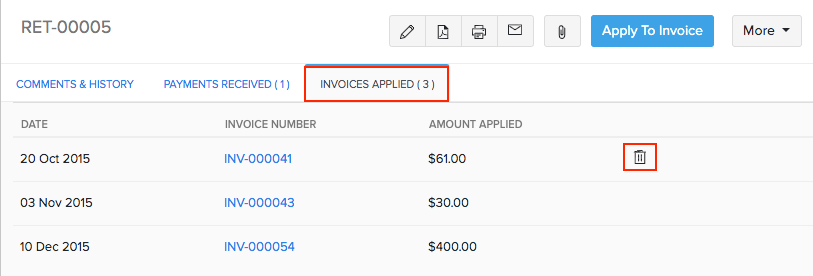
Apply Several Retainers to an Invoice
You can also use several retainer invoices to pay off a single invoice for a customer. Here’s how:
-
Go to the Invoices module in the left sidebar.
-
Click on an unpaid or draft invoice to view its details.
-
Click Apply Now near Retainers Available.
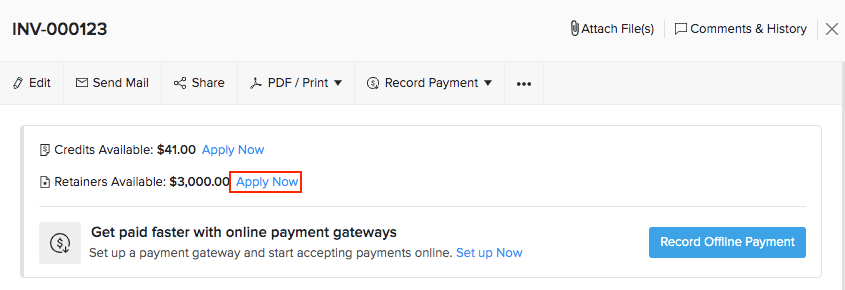
-
Enter the amount you want to use from each retainer to cover the invoice balance.
-
Click Apply Retainers.
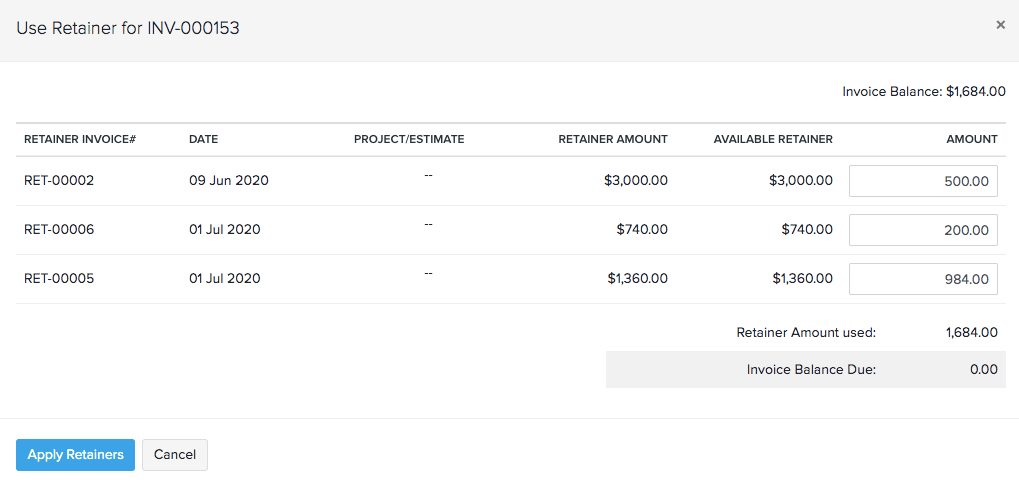
-
Go to the Invoices Applied tab on top of the page to view the list of all invoices to which the retainer amount was applied.
-
You can delete the entry by clicking the trash icon next to it.
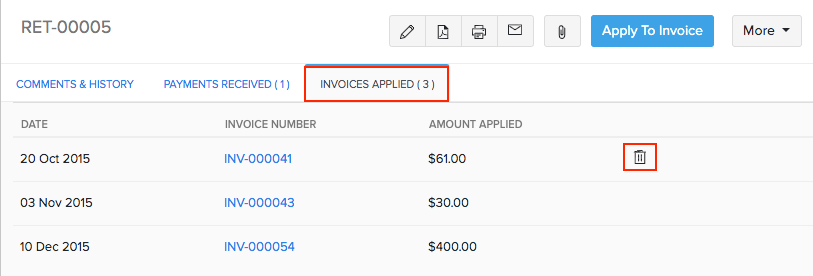
Refunds
If you cannot fulfil an order or your buyer decides to back out of the deal, you will have to refund the retainer amount to the customer. If you have recorded a payment for a retainer invoice, you can refund that amount in Zoho Inventory. Here’s how:
-
Go to the Retainer Invoices module in the left sidebar.
-
Select the retainer invoice for which the refund needs to be made.
-
Click More, then click Refund from the dropdown.
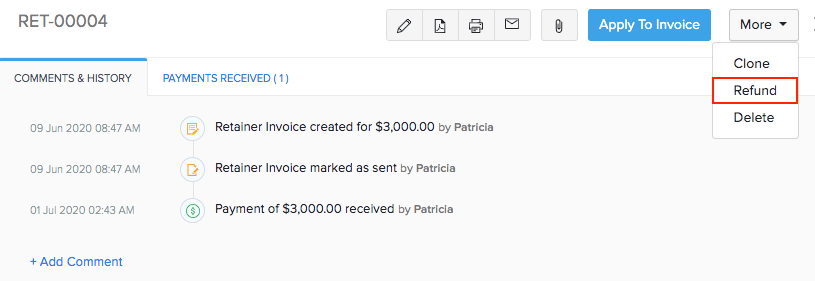
-
Enter the refund amount and other mandatory details.
-
Click Save.
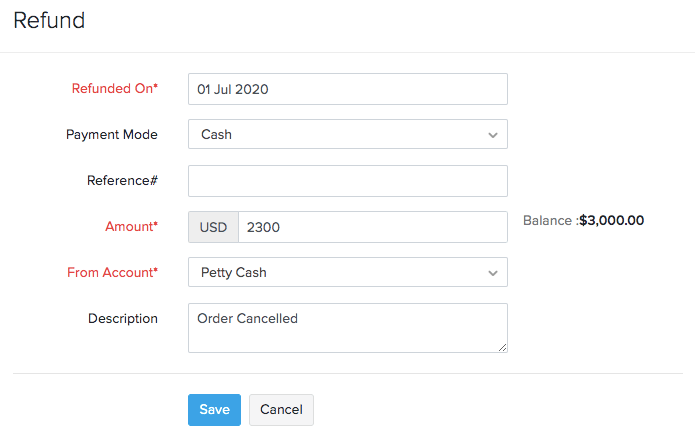
-
To view the refund click the Refund History tab on top of the respective retainer invoice.
-
You can edit or delete the entry by clicking the respective icons.
-
Once the refund is recorded, the adjustments will be made in the retainer invoice.
Reports
In Zoho Inventory, you can generate the following reports for your retainer transactions and refunds:
- Retainer Invoice Details
- Payments Received
- Refund History
Retainer Invoice Details
This report shows the summary of the retainer invoices created, unused retainers and the invoices to which they were applied for a selected date range. The report can be sorted by the status of the retainer invoice.
- Go to the Reports module in the sidebar.
- Under the Receivables section, click Retainer Invoice Details.
- Click the Customize option on the top.
- Select the date range for which you want to generate the report.
- Click Run Report.
Payments Received
This report generates the summary of the retainers recorded for your customers with details such as the unused amount and the payment method.
- Go to the Reports module in the left sidebar.
- Under the Payments Received section, go to the Payments Received report.
- Click on the Customize option on the top of the report and select the Transaction Type as ‘Retainer Payments’.
- Click Run Report.
Refund History
Run this report to view the refunds recorded for retainer invoices in a given date range. To generate this report:
- Go to the Reports module in the sidebar.
- Under the Payments Received section, click Refund History.
- Click the Customize option on the top.
- Select the date range for which you want to generate the report
- Click Run Report.
More Actions
You can perform a host of actions from the menubar available on the top of each retainer invoice. Click on the following icons to perform their respective actions.
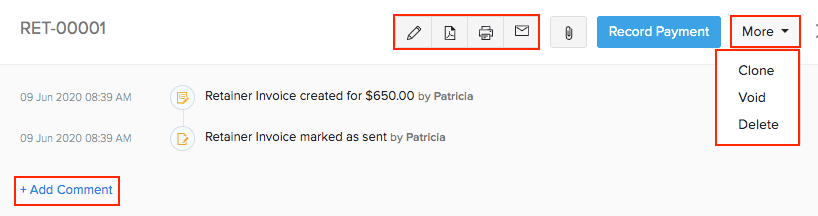
- Pencil icon: To edit the retainer invoice.
- PDF icon: To download a PDF of the retainer invoice.
- Printer icon: To print the PDF of the retainer invoice.
- Mail icon: To email the retainer invoice.
- Paper clip icon: To attach documents to the retainer invoice.
- More:
- Clone: To create a duplicate of the retainer invoice. You can modify the details if needed.
- Delete: To delete the retainer invoice permanently.
- Add Comments: Add internal comments that other users can refer to while viewing a retainer invoice.








