
More with Quotes
You can do a lot more in the Quotes module of Zoho Billing. You can send quotes as snail mail, share a quote as a link, clone quotes, add comments and more.
IN THIS PAGE…
Sharing Quote as a Link
Zoho Billing enables you to share a quote as an URL/link to your customers. Your customers will be able to view their quote by simple accessing the URL.
To share an invoice as a link:
- Go to the Quotes module on the left sidebar or press shift + e to instantly navigate to the Quotes module.
- Select the quote you want to share using a link.
Click the More dropdown in the top-right corner of the window and select Share Quote Link.

In the Visibility drop down choose either Public or Private & secure.
Public - The quote can be viewed by anyone who has got access to the link. You can set an expiration date for that link from the Link Expiration Date field. The quote will not be available after the expiration date. After setting the expiration date, click Generate Link to generate the link. You can also disable all the active links by clicking Disable All Active Links button.
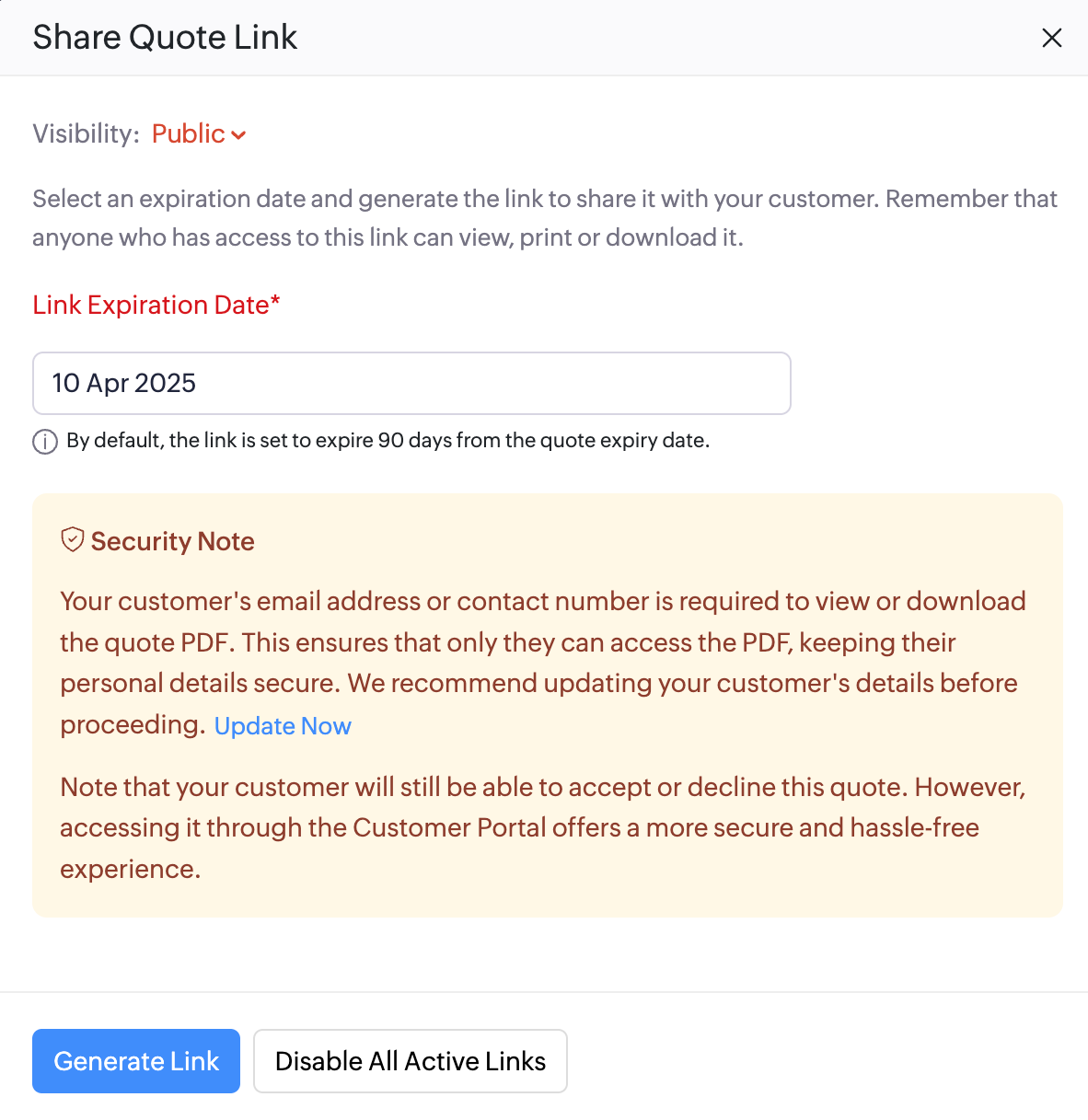
Private & secure - The quote will be sent via customer portal to customers and their contact persons. They can view it privately in their portals.
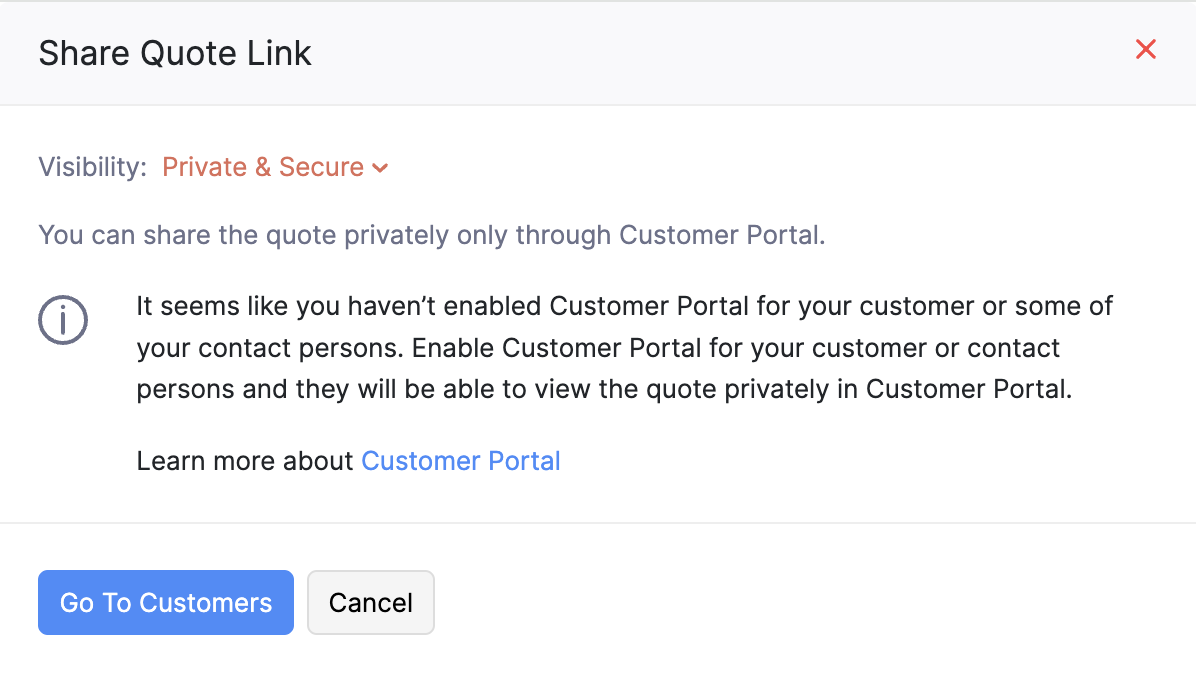
Marking a Quote as Sent
A quote will be marked as sent as soon as you send it to your customer. However, if haven’t sent the quote as an email but would like to mark the quote as sent, you can do so.
Insight: Only a quote in Draft state can be marked as sent.
To mark a quote as sent:
- Go to the Quotes module in the left sidebar or press shift + e to instantly navigate to the Quotes module.
- Select the draft quote you wish to mark as sent.
Click the More dropdown in the top-right corner of the window and select Mark as Sent.
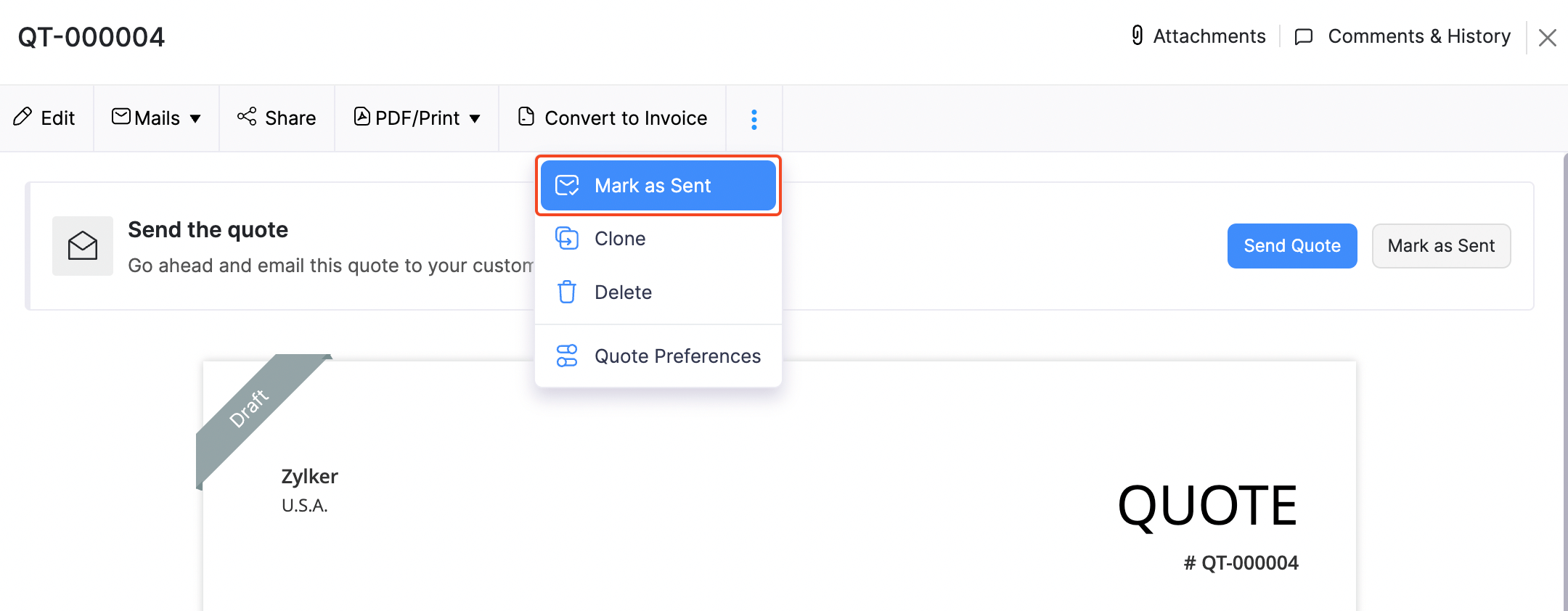
Immediately, the quote will be marked as sent.
Marking a Quote as Accepted or Declined
Your customers can accept or reject your quote. If your customers have Customer Portal enabled for them, they can accept or decline quotes through the portal and the quotes will be automatically marked as Accepted or Declined in Zoho Billing. If your negotiations with customer is via mail or some other channel, you can mark a quote as accepted or declined in Zoho Billing as soon as they accept or decline it.
To mark a quote as Accepted or Declined:
- Go to the Quotes module in the left sidebar or press shift + e to instantly navigate to the Quotes module.
- Select the quote you wish to mark as accepted or declined.
Click the More dropdown in the top-right corner of the window and select Mark as Accepted or Mark as Declined.

Cloning Quotes
You can create a duplicate copy of a quote by cloning it. As soon as you clone, it will be open as a new quote with the fields auto-populated with information from the previous quote.
To clone a quote:
- Go to the Quotes module in the left sidebar or press shift + e to instantly navigate to the Quotes module.
- Select the quote you wish to clone.
- Click the More dropdown in the top-right corner of the window and select Clone. Immediately, a new quote creation page opens with auto-populated data from the previous quote.
- Edit the quote and click Save as Draft or Save and Send.
OR Click Cancel to cancel cloning.
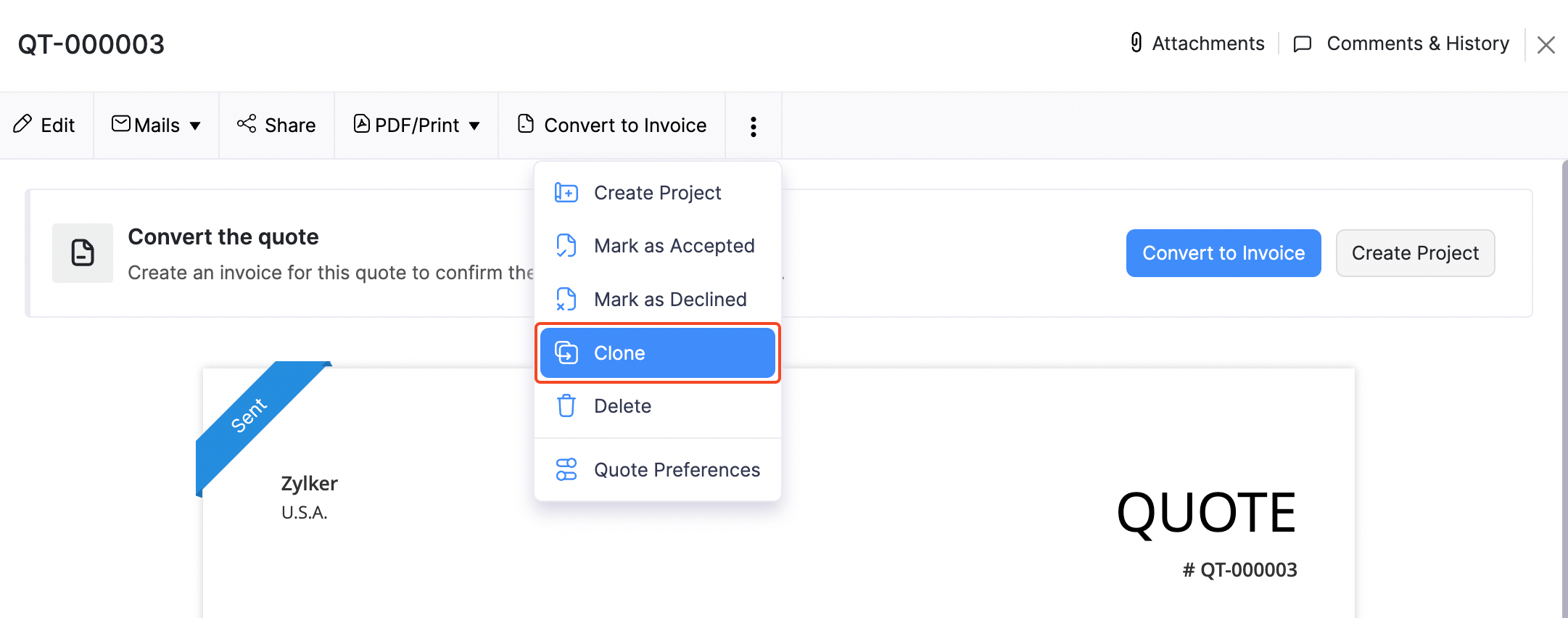
Deleting Quotes
Quote can become obsolete when customers do not respond and you would want to delete them.
To delete a quote:
- Go to the Quotes module in the left sidebar or press shift + e to instantly navigate to the Quotes module.
- Select the quote you wish to delete.
- Click the More dropdown in the top-right corner of the window and select Delete.
Click OK in the following pop-up to confirm your action.

Warning: Any quote that you delete cannot be retrieved again.
Adding Comments to a Quote
You can add comments to a quote to record any important information relating to it which might help you in the future while you refer.
To add a comment:
- Go to the Quotes module in the left sidebar or press shift + e to instantly navigate to the Quotes module.
- Select the quote to which you want to add a comment.
- Click the + Add Comment text above the quote and type your comment.
- Check the Display in Customer Portal option, if you’ve enabled Customer Portal for your customer and want to display the comment in the Customer Portal.
Click Add Comment.


Exporting Quotes
If you want to store a copy of all the quotes separately, you can do that easily by exporting the quotes. You can export them in either CSV (Comma Separated Values) or XLS (Excel Spreadsheet) formats.
To export quotes:
- Go to the Quotes module in the left sidebar or press shift + e to instantly navigate to the Quotes module.
Click the Hamburger icon and select Export Quotes or press alt + e to export them.
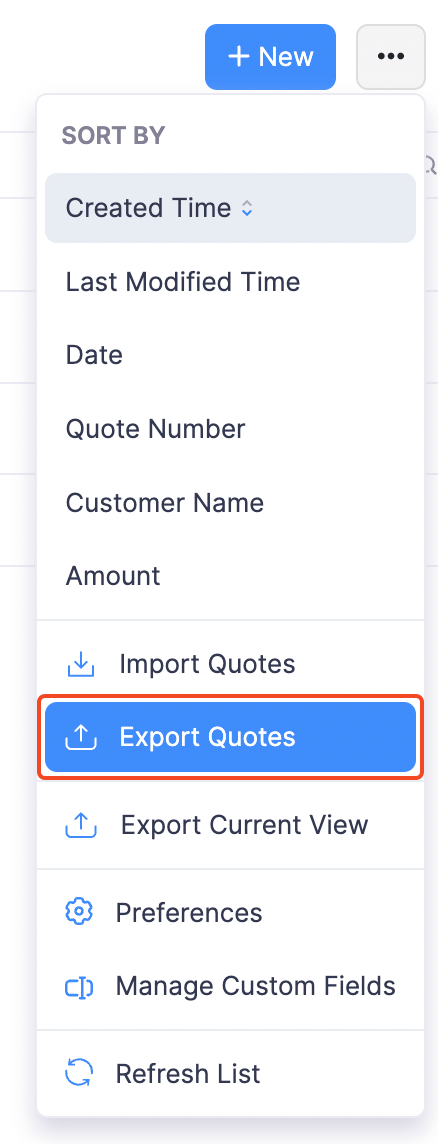
If you want only specific fields of the quote to be exported, you can specify them by clicking the dropdown under Fields in Export File and selecting + Add New to create a new template.
- Enter a Template Name.
- Click Add a New Field to select the fields that you want in the export file.
- Also, you can edit the Field Name that will be displayed in the export file as you desire.
Click Save and Select.
Select the format in which you want the quotes to be exported: CSV or XLS.
Click Export and save the file in your device.
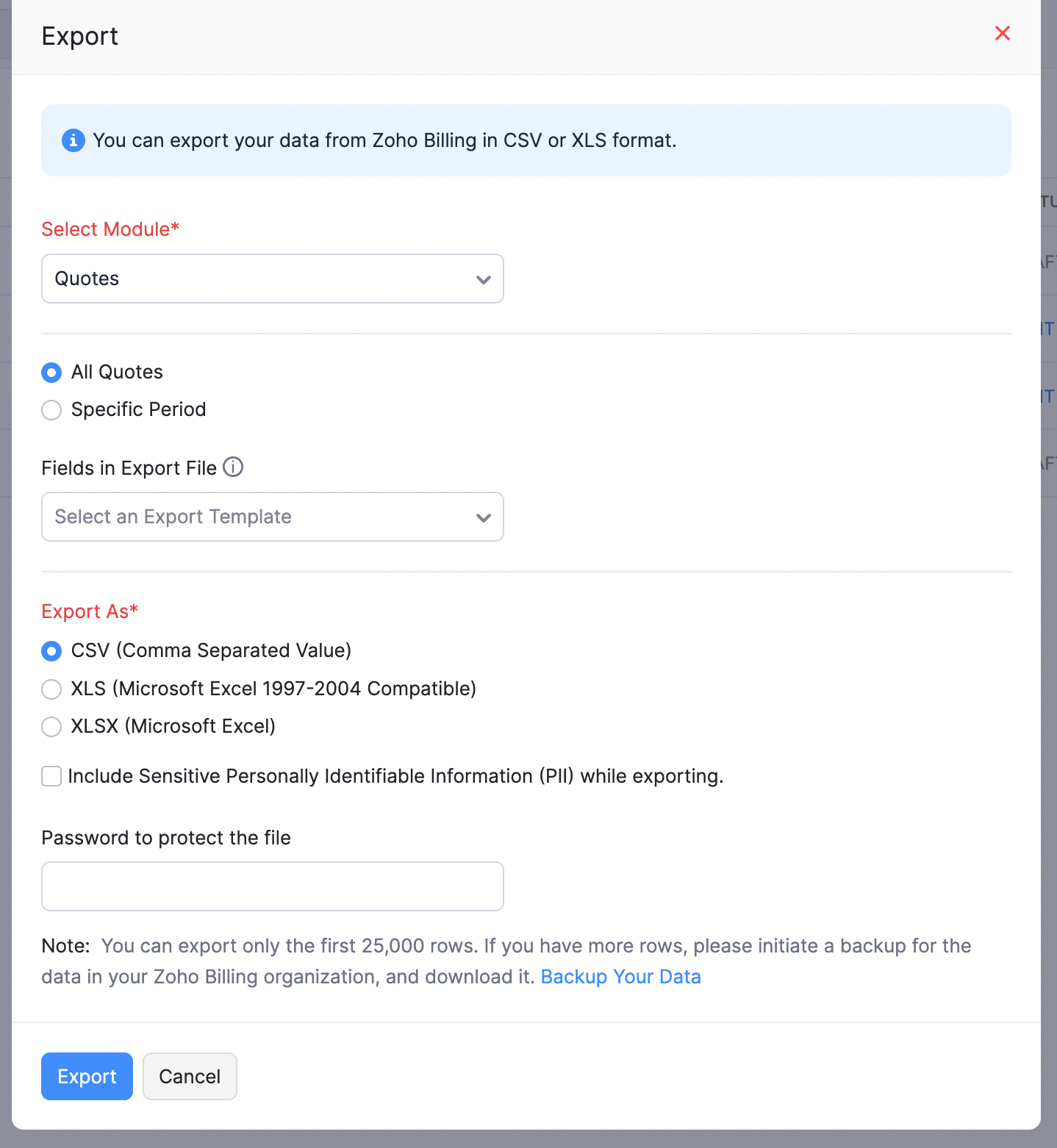
Insight: You can export a maximum of only 25,000 rows at a time. If there are more than 25,000 rows of quotes, you can export them with mutiple attempts.
Bulk Actions
You can perform an action over a lot of quotes at a single attempt in Zoho Billing. You can mark them as sent, download them as PDF, print them or delete them in bulk in Zoho Billing.
Marking Quotes as Sent
To mark quotes as sent:
- Go to the Quotes module in the left sidebar or press shift + e to instantly navigate to the Quotes module.
- Check the draft quotes that you want to mark as sent.
Click the Mark as Sent button in the top bar to mark all the selected quotes as sent.

Downloading Quotes as PDF
To download quotes in PDF:
- Go to the Quotes module in the left sidebar or press shift + e to instantly navigate to the Quotes module.
- Check the quotes that you want to download as PDF.
- Click the PDF icon in the top bar or press alt + d to download the selected quotes.
Choose an appropriate location and save them to yoru device.

Printing Quotes
To print quotes in bulk:
- Go to the Quotes module in the left sidebar or press shift + e to instantly navigate to the Quotes module.
- Check the quotes that you want to print.
- Click the Print icon in the top bar or press alt + p to print the selected quotes.
Configure the print settings and click Print.

Deleting Quotes
To delete quotes in bulk:
- Go to the Quotes module in the left sidebar or press shift + e to instantly navigate to the Quotes module.
- Check the quotes that you want to delete.
- Click the Trash icon in the top bar.
Click OK to delete the quotes.
Warning: The quotes that you delete cannot be retrieved again.

 Thank you for your feedback!
Thank you for your feedback!