Other Actions in Purchase Orders
Edit Purchase Orders
You can edit the details of any purchase orders. Here’s how:
- Go to Purchases > Purchase Orders.
- Select the purchase order you want to edit.
- Click the Pencil icon in top of the page.
- Make the changes.
- Click Save.
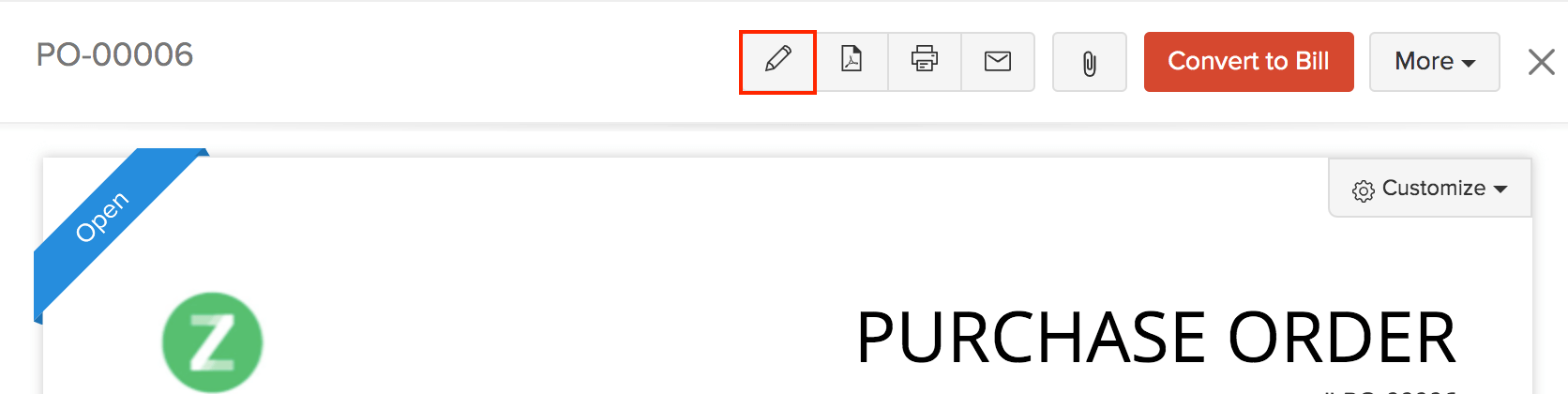
Download as PDF
You can download any purchase orders as a PDF. Here’s how:
- Go to Purchases > Purchase Orders.
- Select the purchase order you wish to download.
- Click the PDF icon in top of the page.
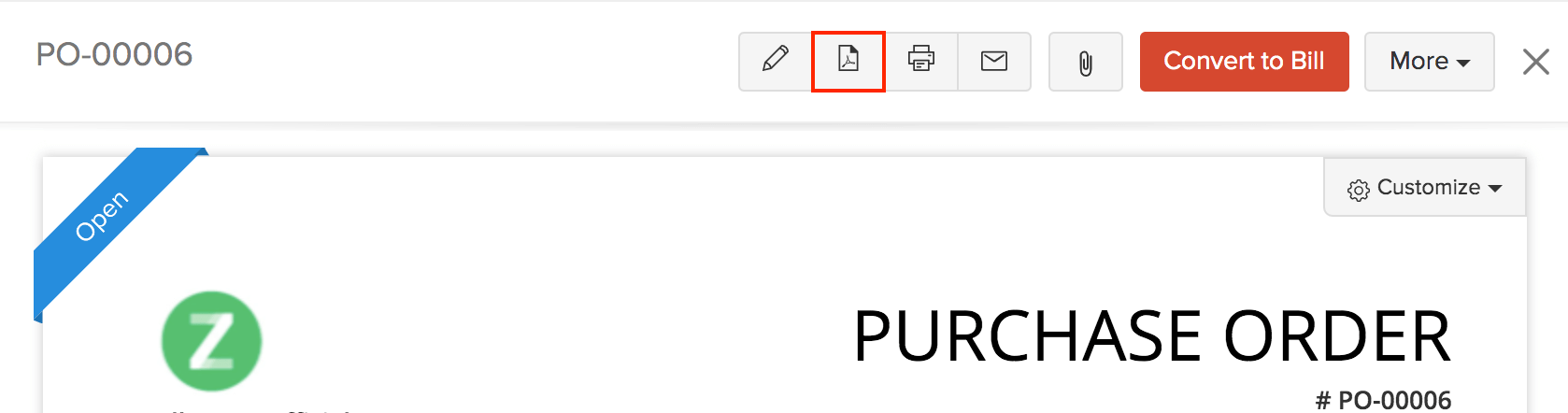
Print Purchase Orders
You can print the details of any purchase orders. Here’s how:
- Go to Purchases > Purchase Orders.
- Select the purchase order you want to print.
- Click the Print icon in top of the page.
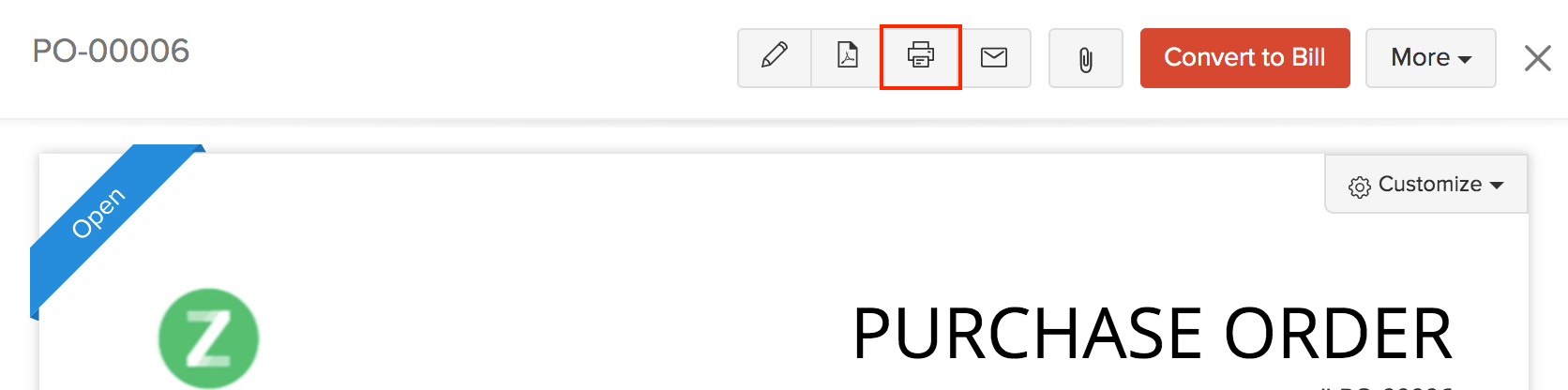
- Check the Preview and click Print.
Attach Files with Purchase Orders
You can attach files to your purchase order. This can be done through:
- Drag & Drop: Upload files from your system (a maximum of 5 files, each of 5 MB).
- Cloud: Upload from cloud resources like Zoho Docs, Google Drive, Dropbox, One Drive, etc.
- Documents: Upload from the Documents folder in Zoho Books.
To attach files to your purchase orders:
- Go to Purchases > Purchase Orders.
- Select the required purchase order.
- Click the Attach icon in top of the page.
- Select the desired option and attach your file(s).
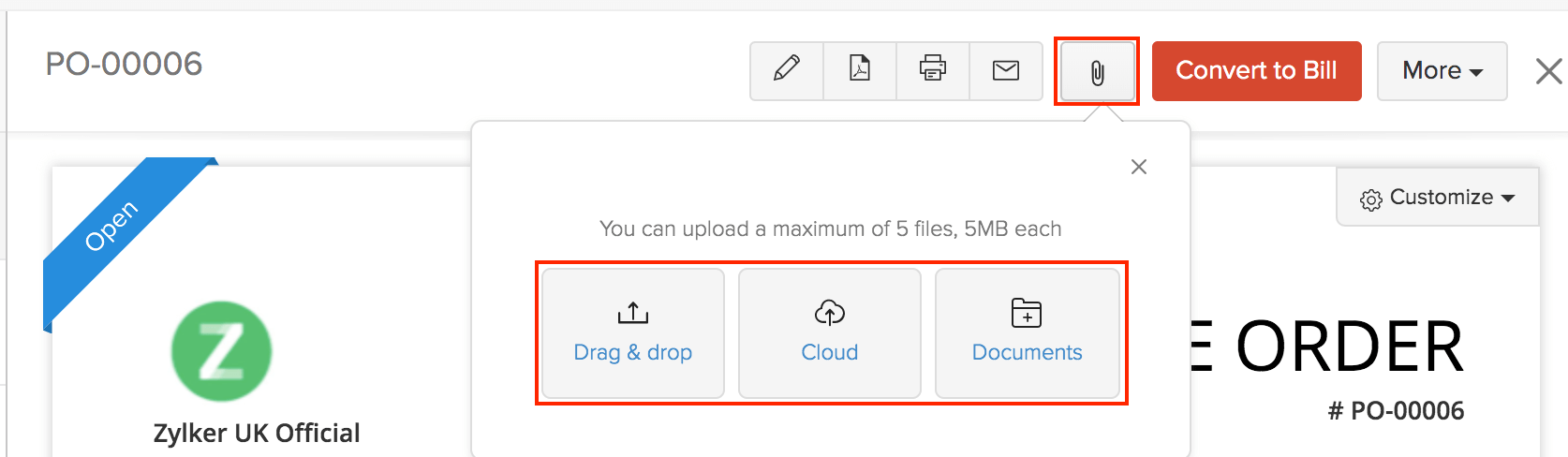
Clone Purchase Orders
You can create a purchase order in Zoho Books with details similar to an existing one by cloning it. Here’s how:
- Go to Purchases > Purchase Orders.
- Click More > Clone.
- Review the new purchase orders and save it.
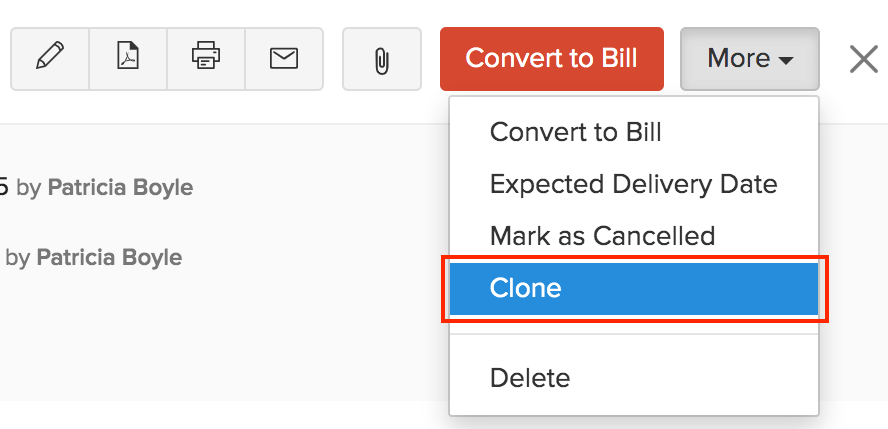
Mail Purchase Order
You can email any of the purchase orders to your vendors. Here’s how:
- Go to Purchases > Purchase Orders.
- Select the purchase order you want to email to your vendor.
- Click the Email icon in top of the page.
- Check the preview of the email and click Send.
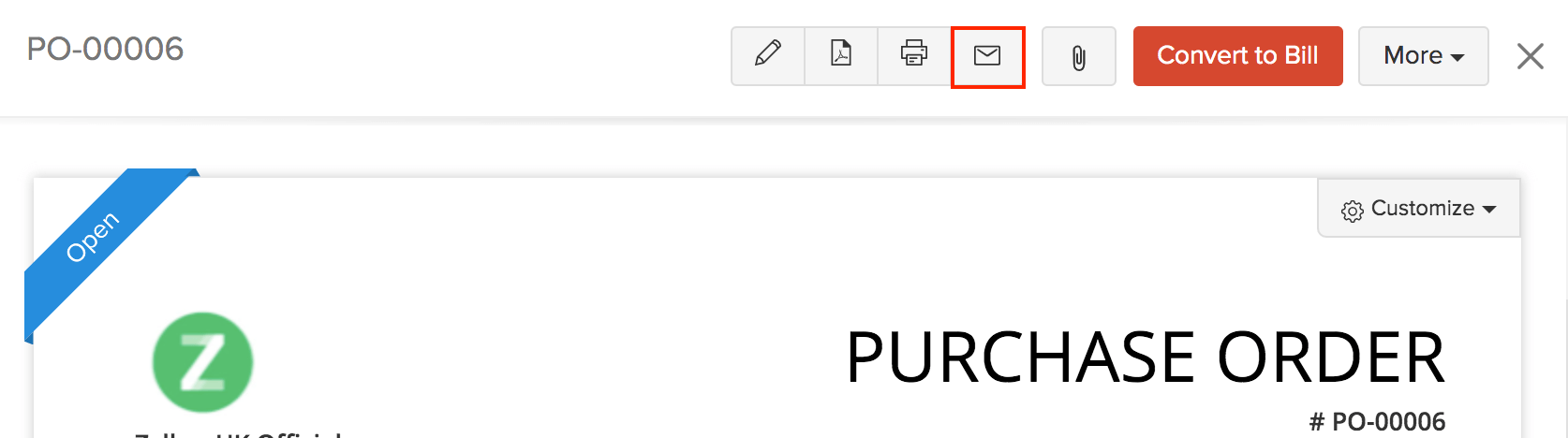
Delete Purchase Order
You can delete any purchase orders that you’ve recorded in Zoho Books. Here’s how:
- Go to Purchases > Purchase Orders.
- Select the purchase order to delete.
- Click More > Delete.
- Click Proceed to confirm.
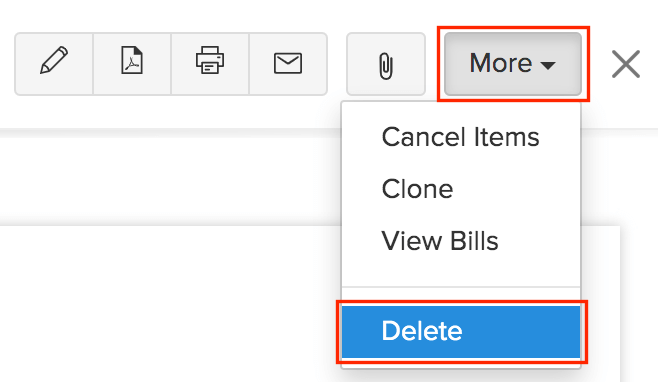
Export Purchase Orders
You can export all the purchase orders in Zoho Books in the CSV or XLS format. Here’s how:
- Go to Purchases > Purchase Orders.
- Click the Hamburger icon in the top right corner of the page.
- Select Export Purchase Orders.
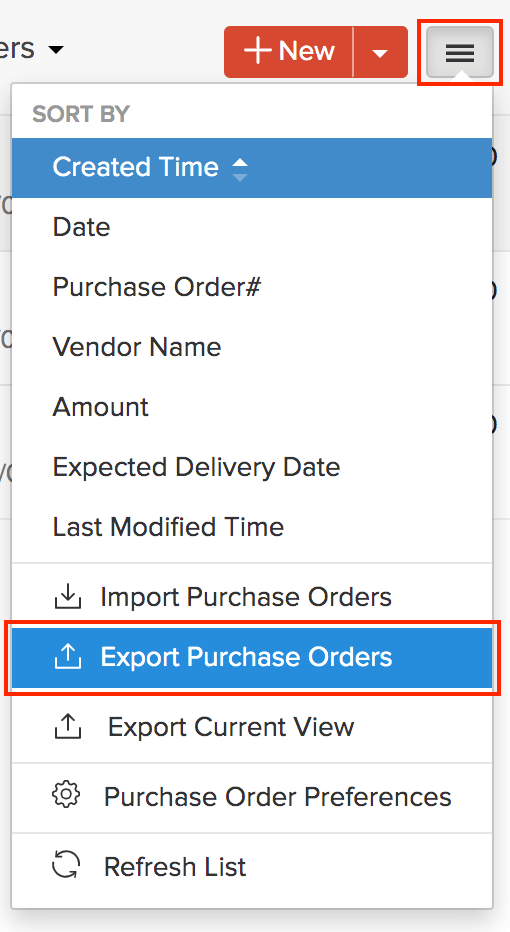
- Enter the necessary fields.
- Click Export.
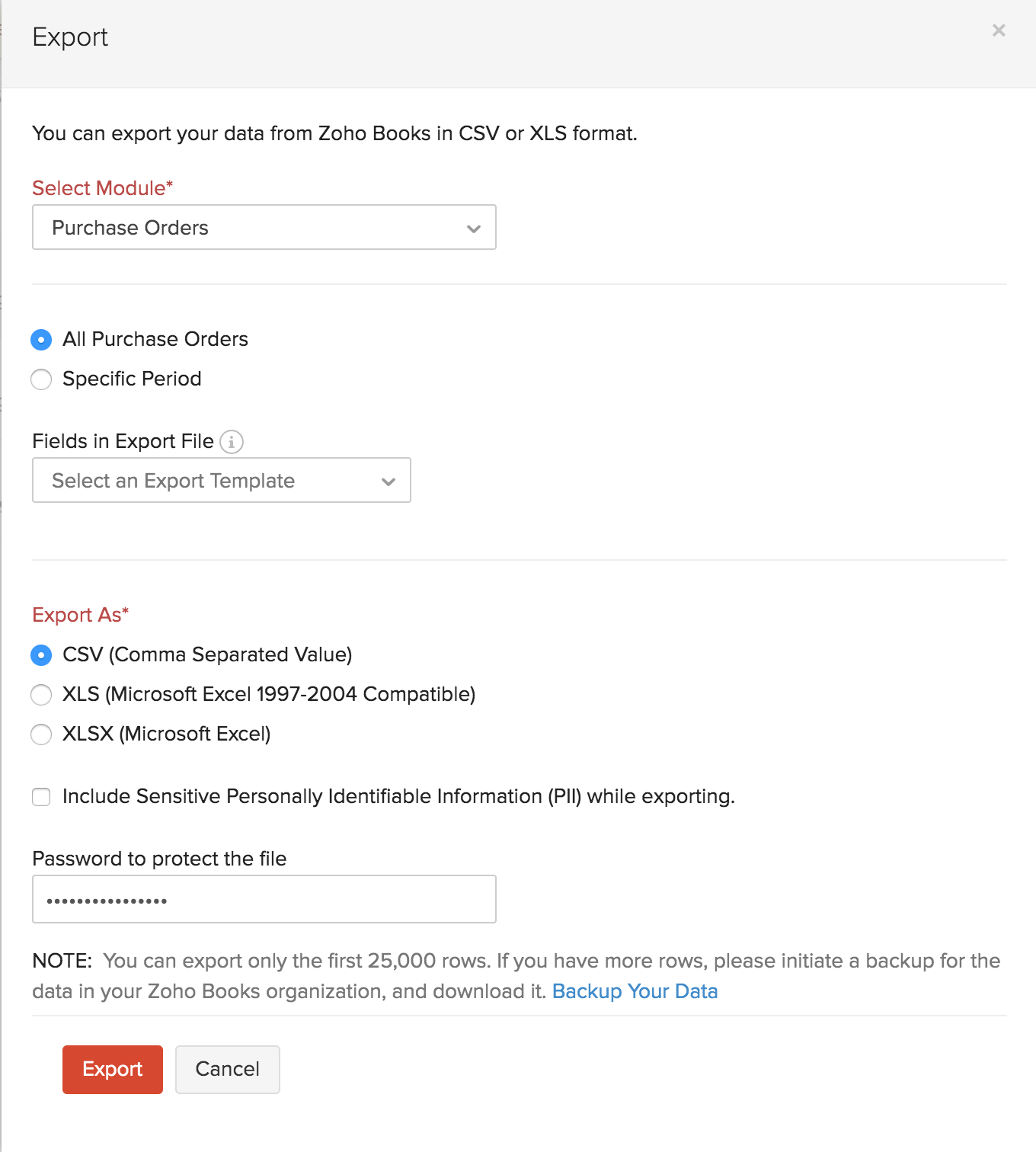
Next >
Purchase Order Preferences
Related


