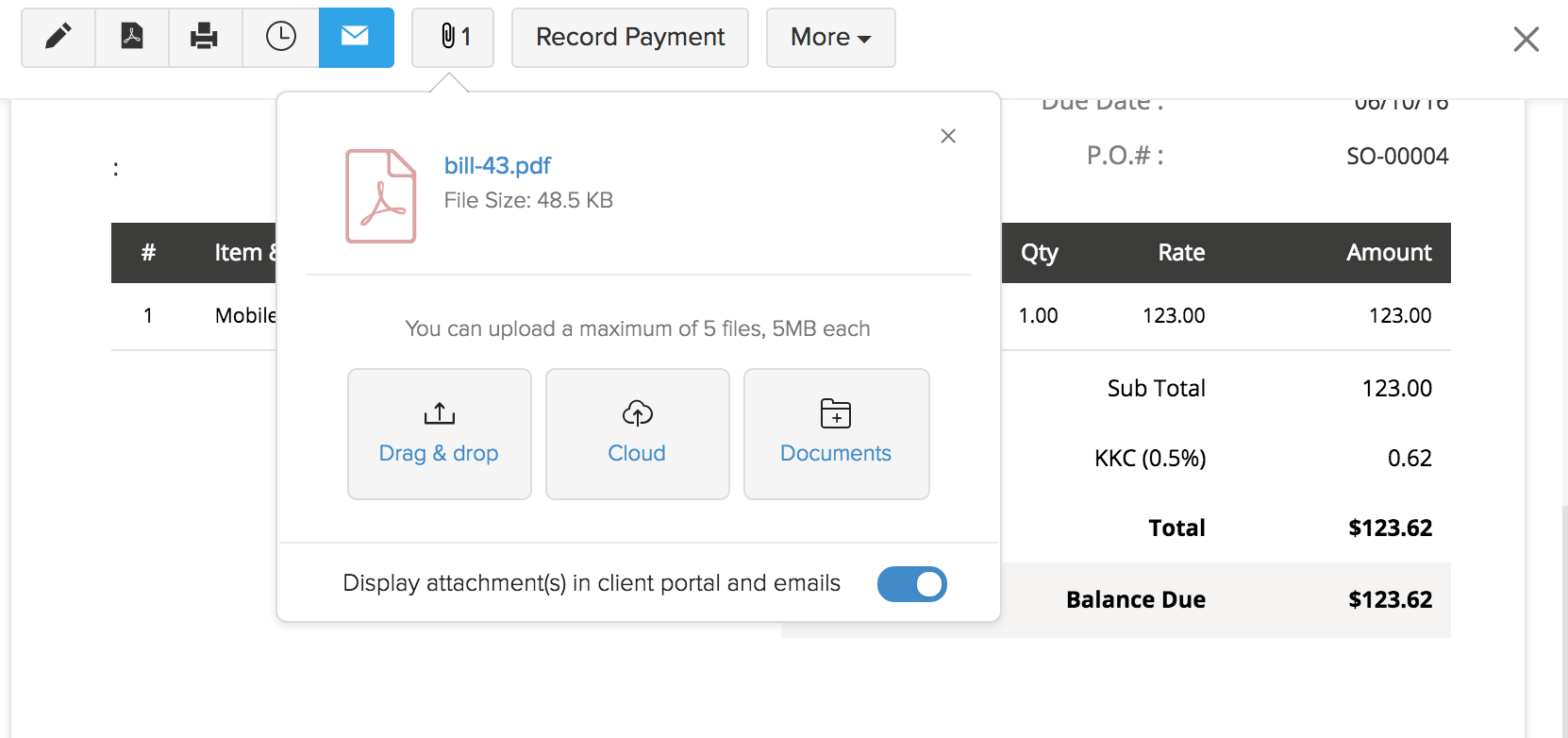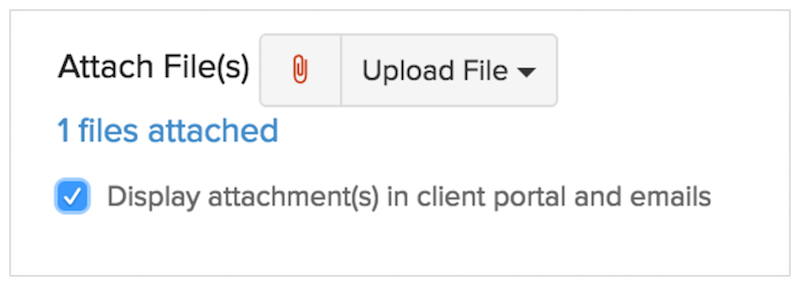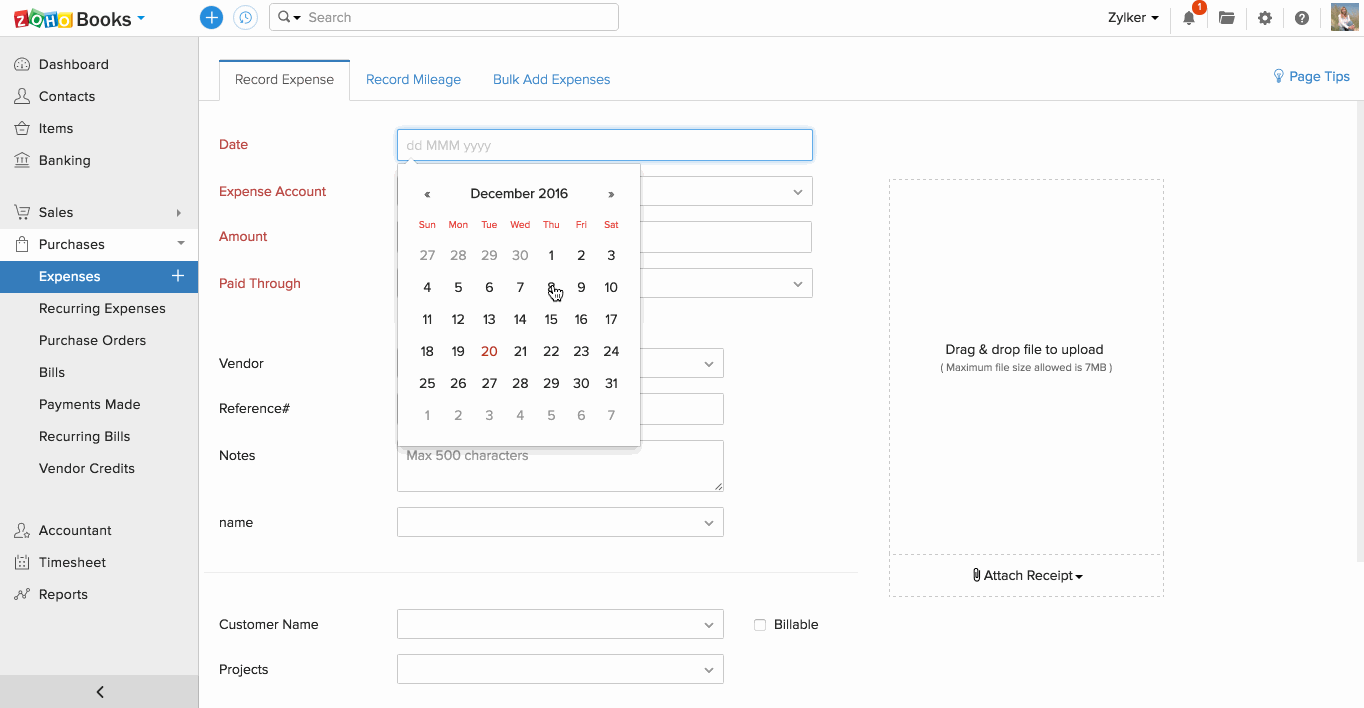Documents
The Documents feature in Zoho Books will help you streamline and store all your documents in one place. You can upload any document like receipts and attach them to transactions like expenses or bills. On enabling autoscan, all the uploaded documents will be autoscanned and new transactions can be created instantly. These documents can also be sorted into folders of your preference for future use.
Highlights of the Documents feature:
- Have your clients directly mail documents to your account.
- Autoscan to capture data from your documents.
- Convert scanned documents to transactions.
- Create folders to organize files.
- Set folder level user permissions.
Enabling the Documents Module
To enable the Documents module:
- Click Documents from the left sidebar of the Zoho Books screen.
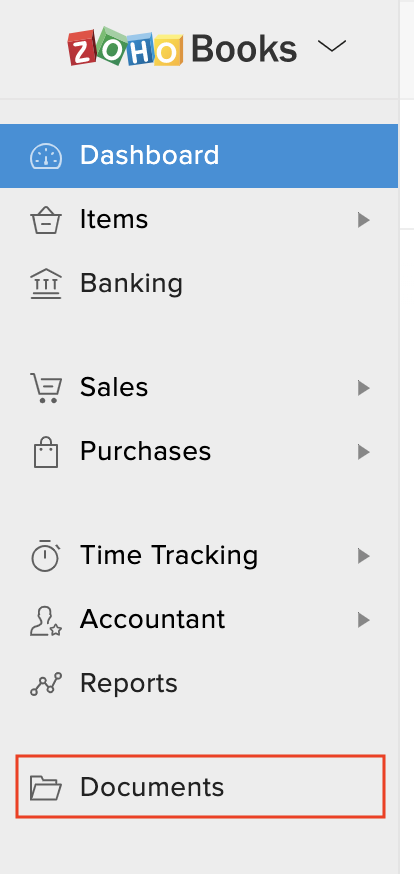
As you enter the Documents module for the very first time, you will be asked to enable the Autoscan option.
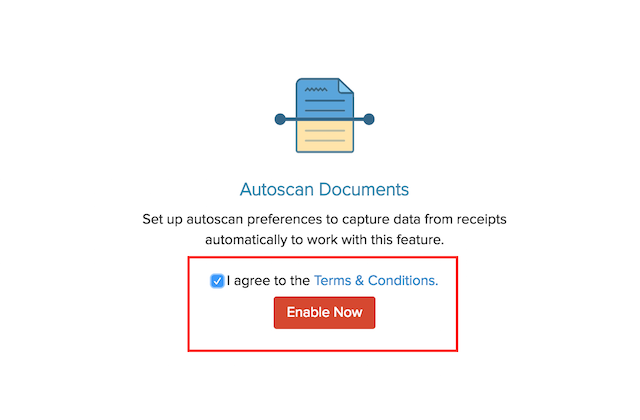
Insight: Autoscan is a process in which every document that has been emailed or uploaded, goes through automatic data capturing process. The documents in Zoho Books will be autoscanned accurately, and the line item details will be extracted quickly. This functionality is currently available for documents in 15 languages (English, Swedish, Spanish, Portuguese, Dutch, Italian, French, German, Danish, Chinese, Norwegian Bokmal, Russian, Malay, Thai, and Vietnamese).
Once you enable autoscan feature in Zoho Books, you’ll soon be taken to the Documents Inbox in Zoho Books.
Documents Inbox and Autoscan
The Documents Inbox is the primary folder within the Documents module. It holds all documents which have been uploaded or emailed by your contacts. Once the documents are uploaded, they will be autoscanned and data like date, amount, merchant name, etc from these documents will get captured and auto-populated while creating new transactions.
As the documents get autoscanned, you will be able to observe the following status of the documents:
-
Scan in progress: The document or receipt is currently in the autoscan process.
-
Processed: The document or receipt has been scanned and data is captured successfully.
-
Unreadable: The autoscanning has failed. This may result due to illegible data, images which cannot be interpreted or when the language is not supported.
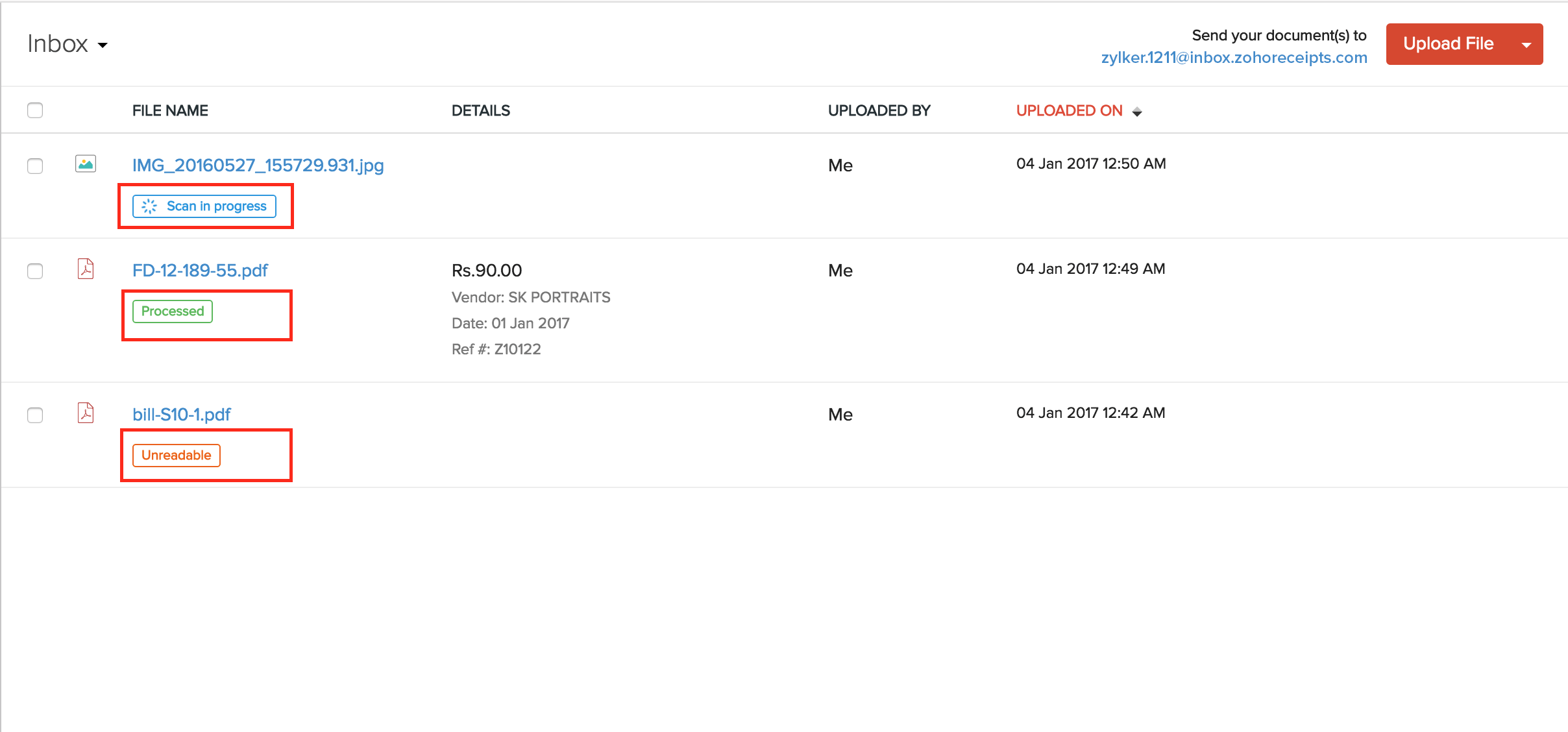
Once the documents are scanned they will be listed in the Inbox based on their time of arrival. The documents in the Inbox are yet to be attached to a transaction and hence act as a reminder of the pending activities which need attention from your end.
Clearing the inbox
When a document is added to a new transaction or matched with an existing transaction in Zoho Books (expense or bills) or moved into a folder – the document will then be automatically cleared from the Inbox.
Once the document is cleared from your inbox, you will not be able to retrieve it. If you wish to store a copy of the document for future purpose, you can move the file from the Inbox to another folder. You can still associate the document from the folder to a specific transaction.
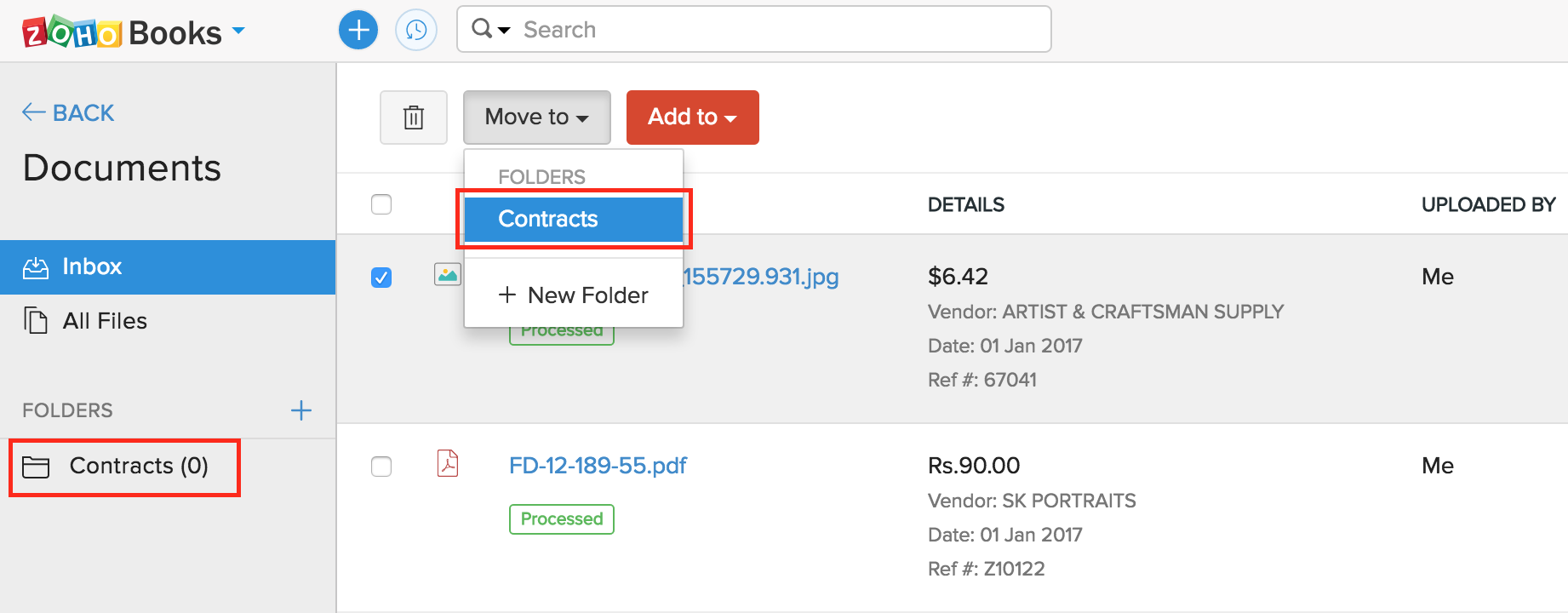
Autoscan Pricing
The autoscan feature is available by default to all Zoho Books users across all the plans. Once the free scans are used up, you will have to purchase an add-on (50 autoscans per month) to continue autoscanning documents.
Addon Pricing:
| Edition/Country | Currency | Monthly Price | Monthly Billed Annually Price |
|---|---|---|---|
| Global, US, Qatar, Bahrain, Oman, Kuwait |
USD | 10 | 8 |
| Global | ZAR | 120 | 100 |
| Global | NGN | 3000 | 2500 |
| Global | MXN | 180 | 150 |
| Global | KES | 850 | 700 |
| Global | EGP | 120 | 100 |
| United Kingdom | GBP | 8 | 6.5 |
| Canada | CAD | 15 | 12 |
| Australia | AUD | 15 | 12 |
| UAE | AED | 36 | 30 |
| Saudi Arabia | SAR | 36 | 30 |
| India | INR | 499 | 419 |
| Europe | EUR | 10 | 8 |
Uploading and Emailing Documents
You can upload file into your Zoho Books Documents by any of the options listed below :
- Upload or drag and drop single or multiple files from your computer.
- Upload documents or receipts from any of your cloud applications like Evernote, Dropbox, Box, Google Drive, One Drive or Zoho Docs.
- Emailing documents to the unique email address of your organization.
To upload files, you need to click the Upload Files button. Here you will be able to choose any file from your computer or upload them from any of your online applications.
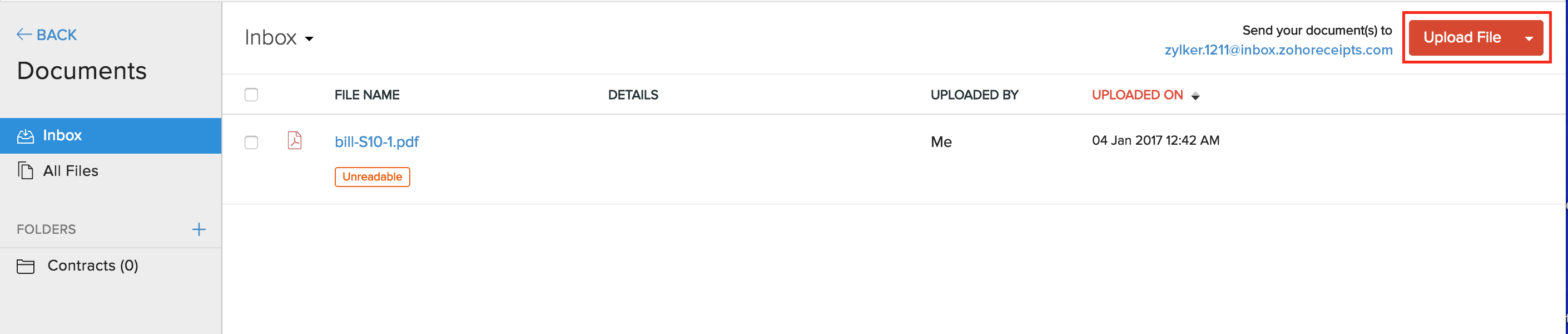
Pro Tip: Use the Zoho Books Android and iOS apps to click photos of receipts and upload them directly.
Email files to the Inbox
Zoho Books Documents module generates a unique email address for your organisation so your customers, vendors and accountants can email documents directly to your Documents Inbox. You can also directly forward the receipts or bills you receive from your vendors to this email address.
To generate a unique email address:
- Go to the Documents Module.
- Click the message at the top of the screen which reads “Send your document(s) to”.

You can either choose to use the readily available system generated email address or get a customized email address, by clicking on “Choose your own”.
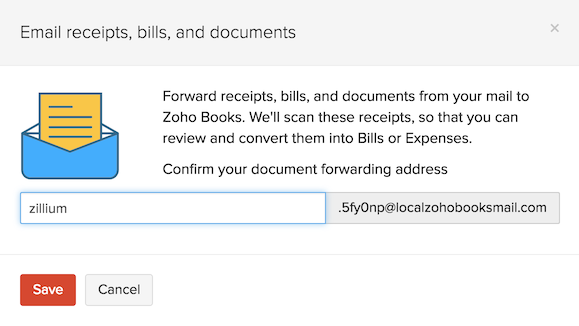
Once you’ve configured the unique email address for your organization, you or your contacts can email files to the address and it will land into your Inbox.
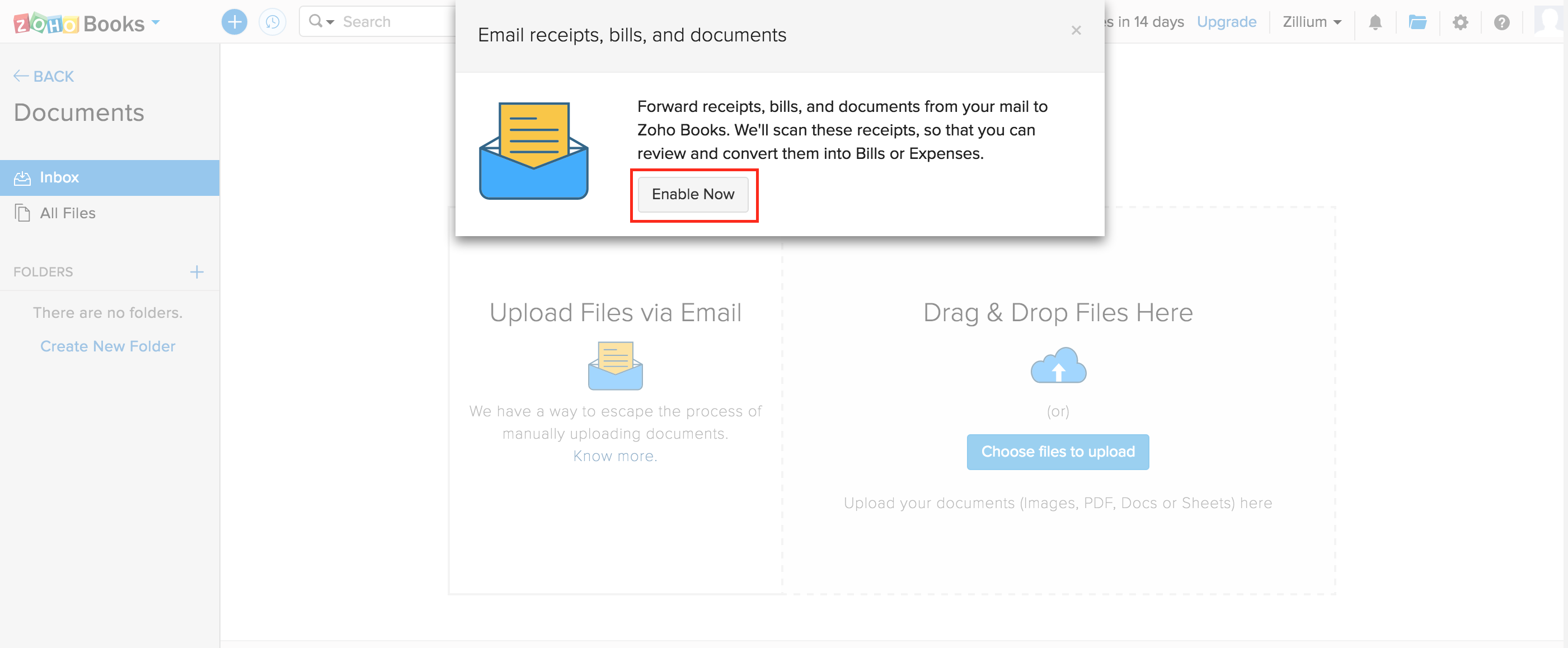
Auto-Forward Bank Statements
Downloading your bank statements from your mail and importing them into Zoho Books each time can be a bit time-consuming. Instead of importing bank statements individually, Zoho Books allows you to set up a mechanisim for automatically forwarding bank statements from your email. These forwarded emails will be available in a dedicated folder for bank statements in the documents section of Zoho Books.
Enable Auto-Forward Bank Statements
You can auto-forward bank statements in two simple steps:
- Enable the feature in Zoho Books
- Set up auto-forwarding of statements from your email service provider
Enable the feature in Zoho Books
Your bank statements from your email service provider will be automatically forwarded once you enable auto-forward bank statements. To enable this:
- Go to the Documents module by clicking the folder icon in the top-right corner.
- Select Bank Statements under the Inbox section.
- Click Enable Now.
Insight: Ensure your bank supports statements forwarding via email in CSV, PDF, XLS, TSV, OFX, QIF or CAMT.053 format.
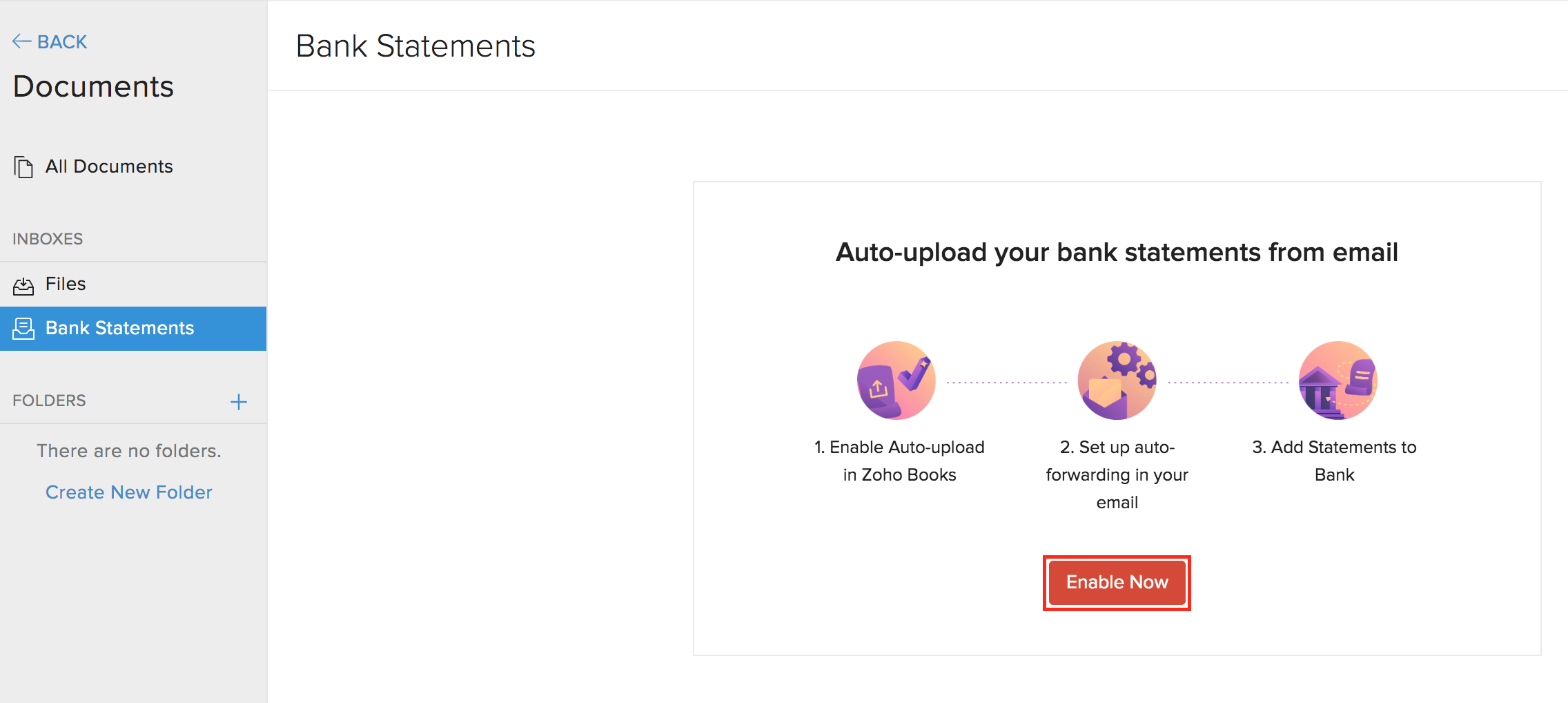
Once you enable auto-forward bank statements, Zoho Books will generate a unique email address. This email address is used to automatically forward your bank statements to Zoho Books from your email service provider.
You can edit the email address, if needed by clicking Edit. If not, click Copy to copy the generated email address to the clipboard.
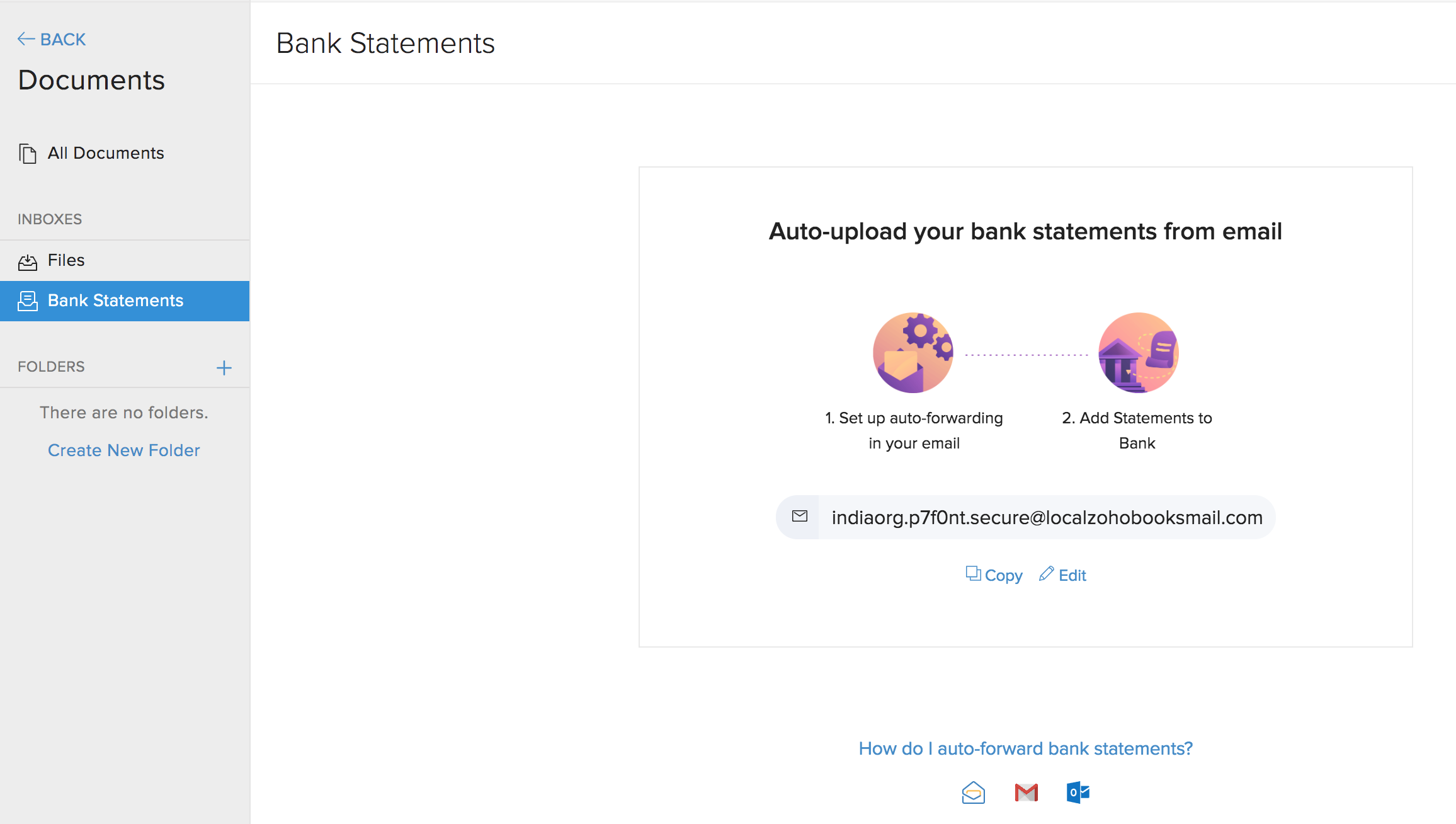
Set up auto-forwarding of statements from your email service provider
Once you enable the feature in Zoho Books, you can set up auto-forwarding statements from your email service provider (such as Zoho Mail or Gmail). We have provided the steps to auto-forward your bank statements to Zoho Books for some email service providers. You will be able to do the same for other providers similarly or refer to their help section for more details.
Zoho Mail
To auto-forward bank statements from Zoho Mail
- Enable Auto-forward Bank Statements in Zoho Books and copy the generated email address.
- Open Zoho Mail.
- Click the Gear icon in the top-right corner.
- Create a new incoming filter to filter the emails from your bank that has an attachment and fill in the details.
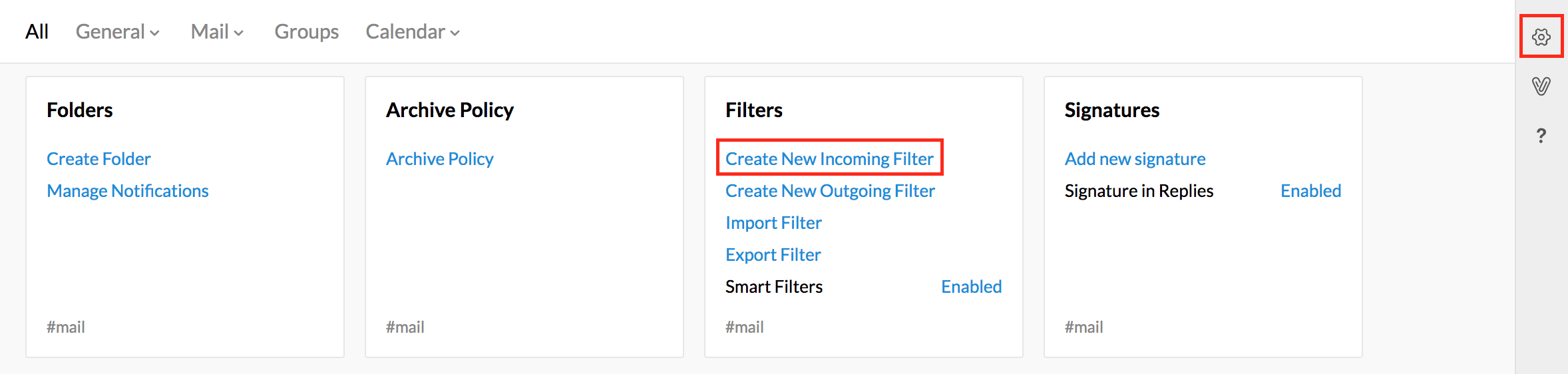
- Choose Forward email to under the Actions section.
- Paste the email address and click Save.
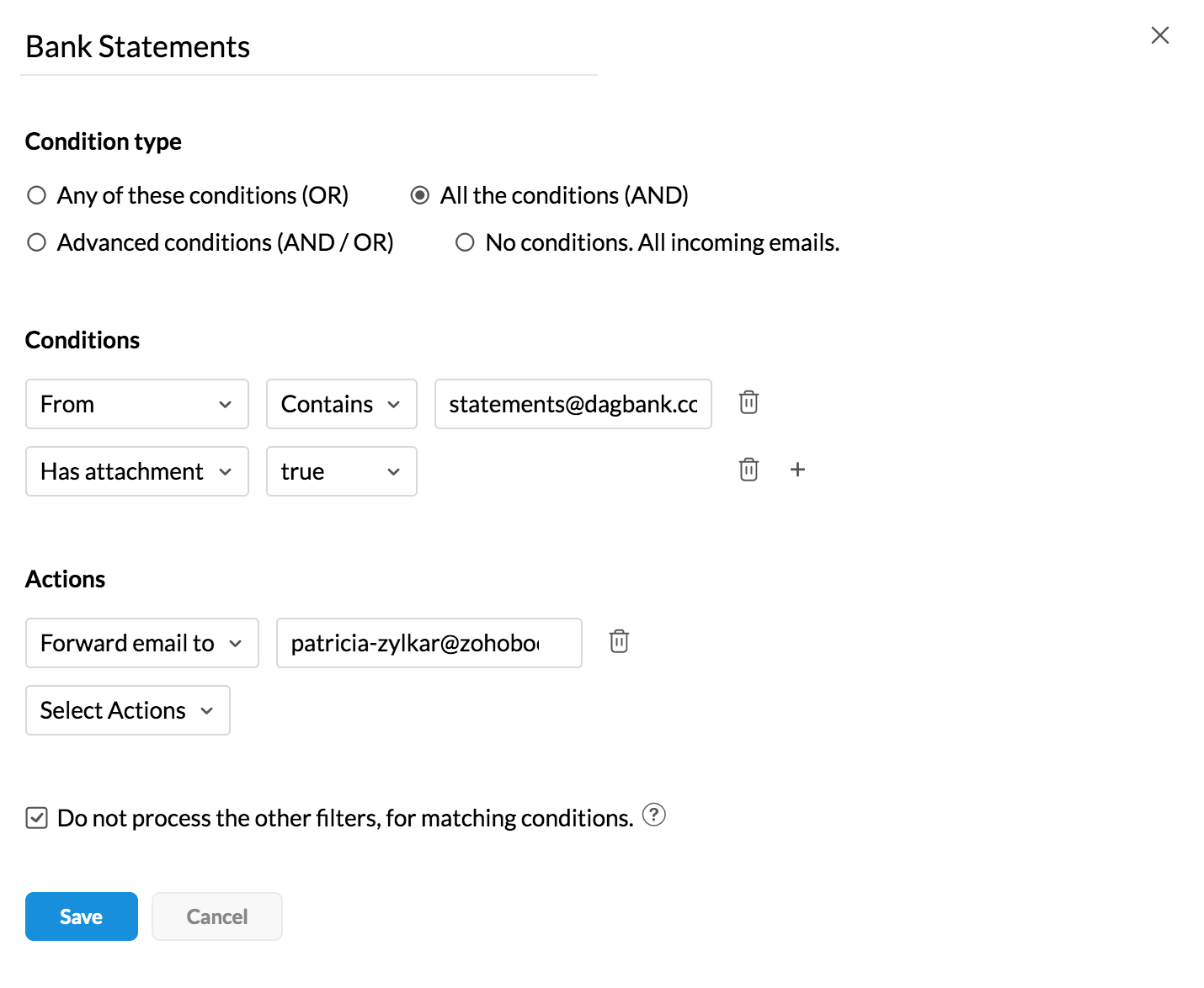
Gmail
To auto-forward bank statements from Gmail
- Enable Auto-forward Bank Statements in Zoho Books and copy the generated email address.
- Open Gmail and navigate to Settings.
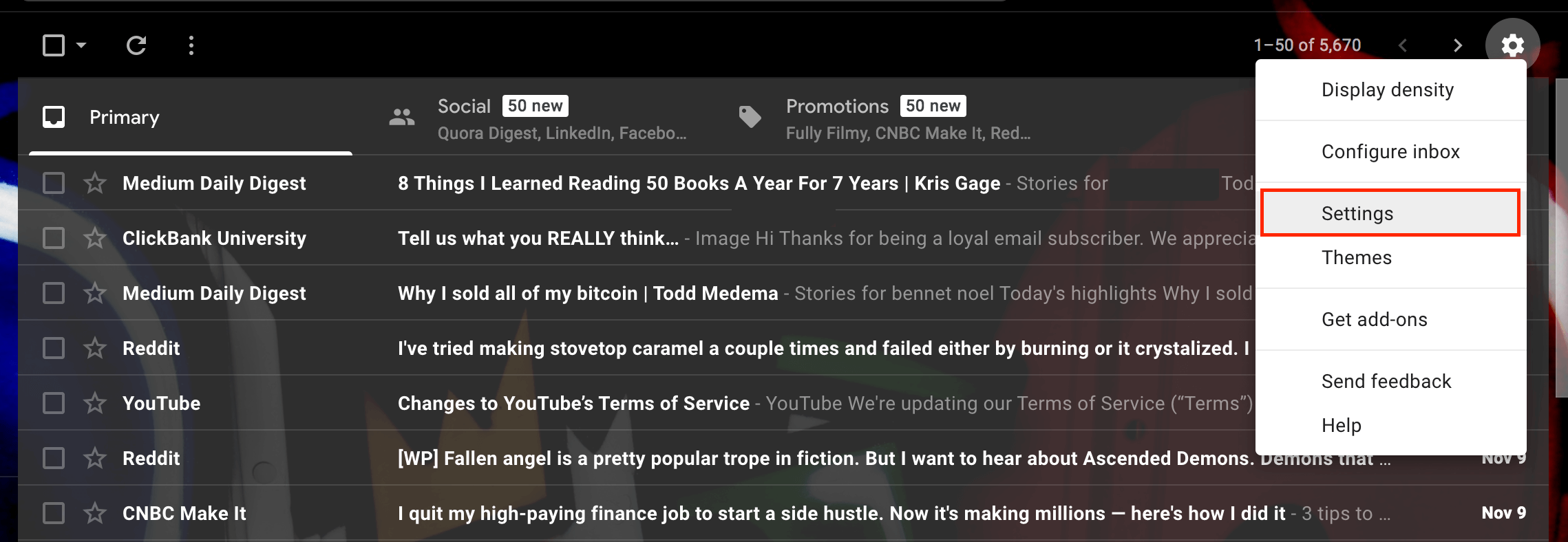
- Go to the Forwarding and POP/IMAP tab and click Add a forwarding address.

- Paste the generated email address in the pop-up and click Next.
- Click Proceed in the new tab that opens. Gmail will send a verification code to the Bank Statements Inbox in Zoho Books.
- Check the Bank Statements Inbox for the PDF file from Gmail and copy the verification code.
- Paste the code under Forwarding and POP/IMAP in Settings in Gmail to verify the email address. As soon as the email is verified, it will be added as a forwarding address.
- Go to the Filters and Blocked Addresses tab.
- Click Create a new filter and fill in the details.
- Enter your bank’s email address from which you receive the bank statements.
- Mark the option Has attachment to filter only emails that have an attachment.
- Click Create filter.
- Mark the Forward it to option and select the forwarding address from the dropdown and click Create filter again to finish setup.
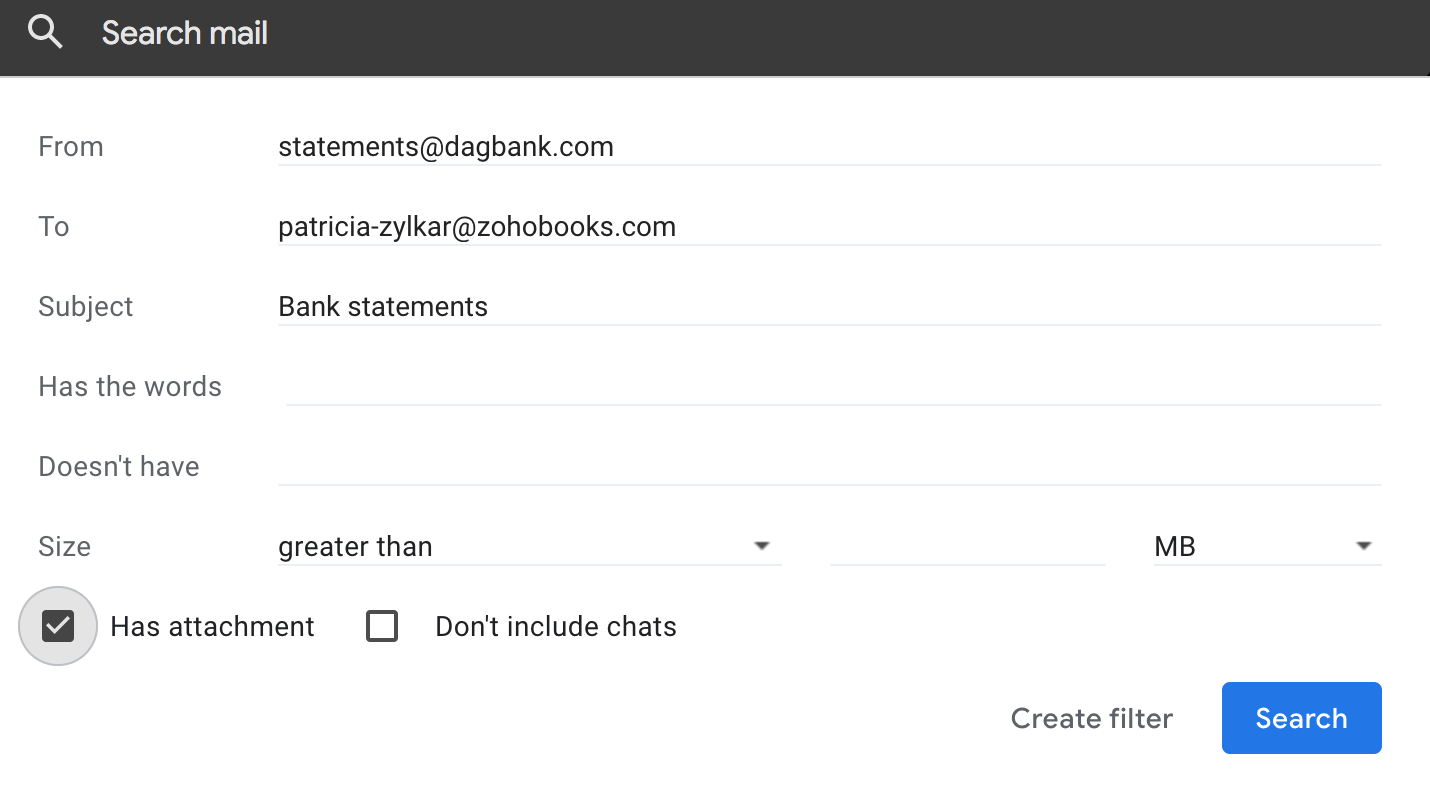
Outlook
To auto-forward bank statements from Outlook
- Enable Auto-forward Bank Statements in Zoho Books and copy the generated email address.
- Open Outlook.
- Click the Gear icon in the top-right corner and click Settings.
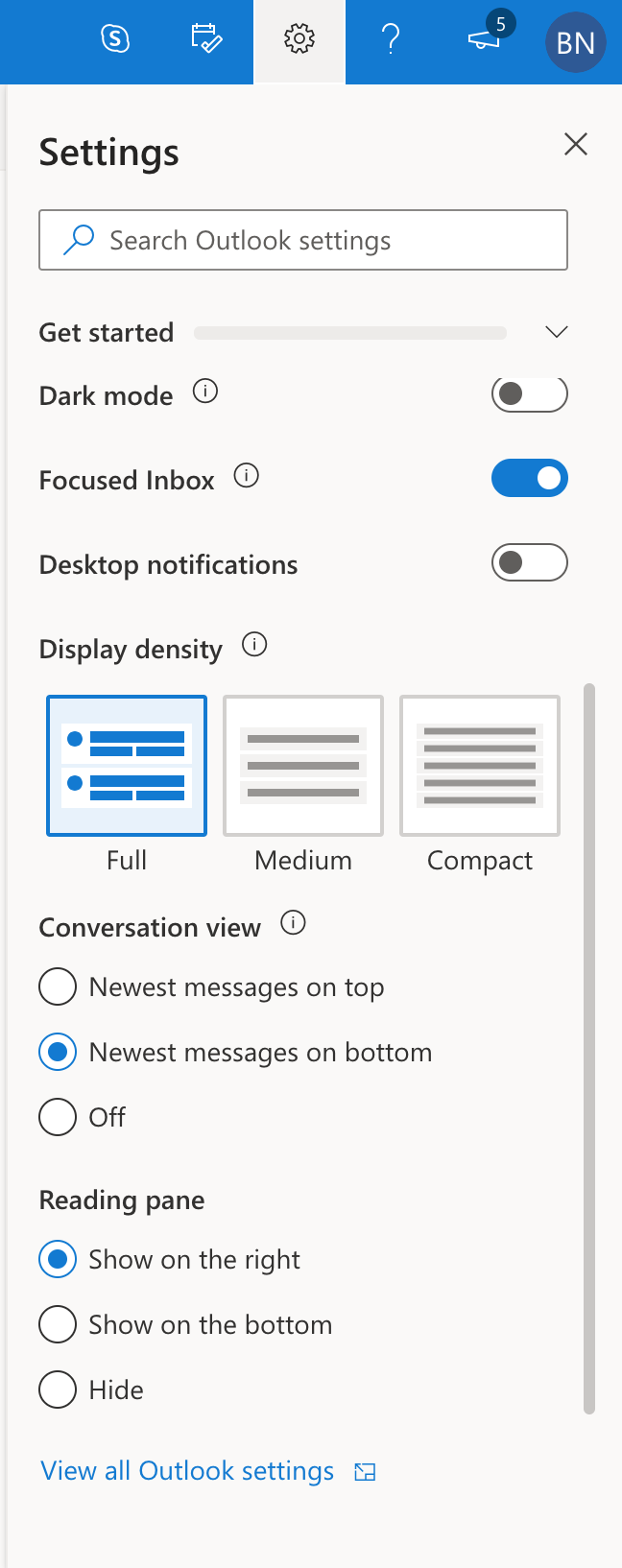
- Click View all Outlook settings.
- Select the Rules tab under the Mail section.
- Click + Add new rule and enter the details with proper conditions.
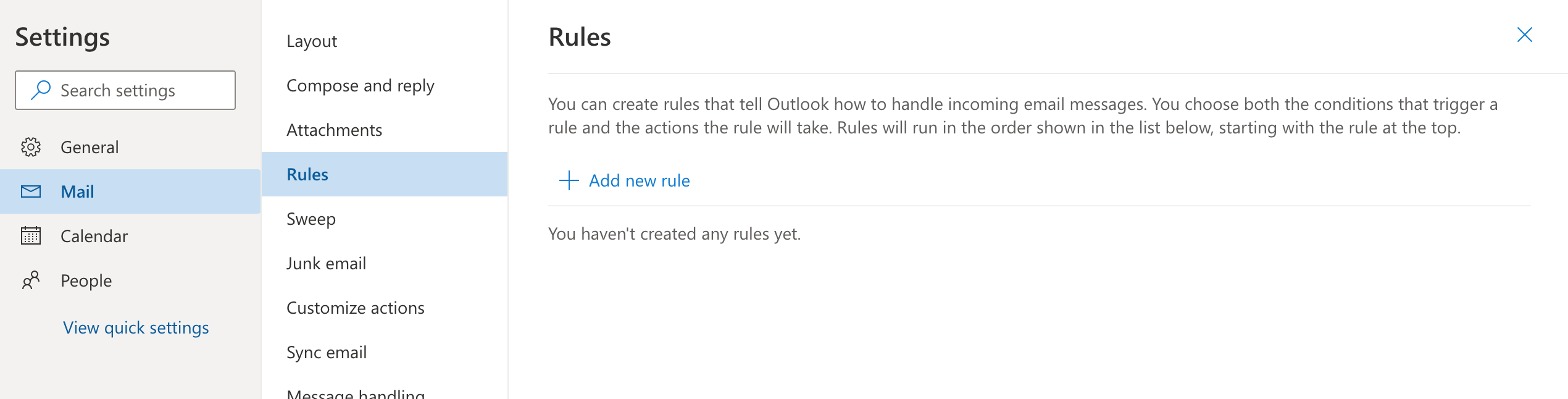
- Ensure to add a condition as Has attachment so that only emails that have an attachment are auto-forwarded.
- Select Forward to under Add an action section and paste the generated email address.
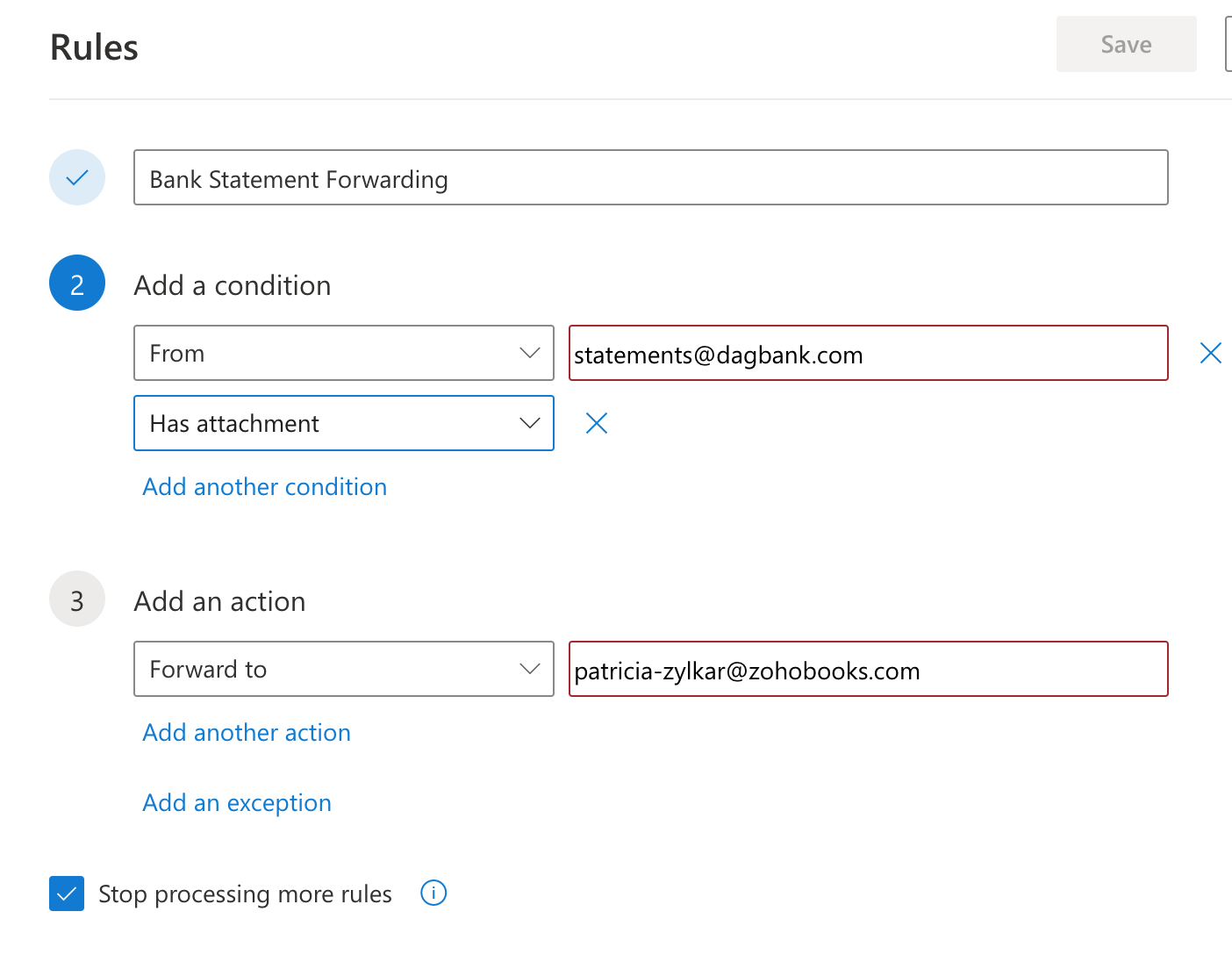
- Click Save.
Pro Tip: Ensure that you set the right criteria for your filter to avoid spam emails from unnecessary sources.
You will also be able to set up auto-forwarding of bank statements from other email services as well. We’ve mentioned a few for your reference:
Associate bank statements with your bank in Zoho Books
Once your bank statements have been forwarded/uploaded to your banking section, you will be able to associate it with your bank. To do this:
- Go to the Documents module by clicking the folder icon in the top-right corner.
- Select Bank statements under the Inbox section.
- Click Add to Bank.
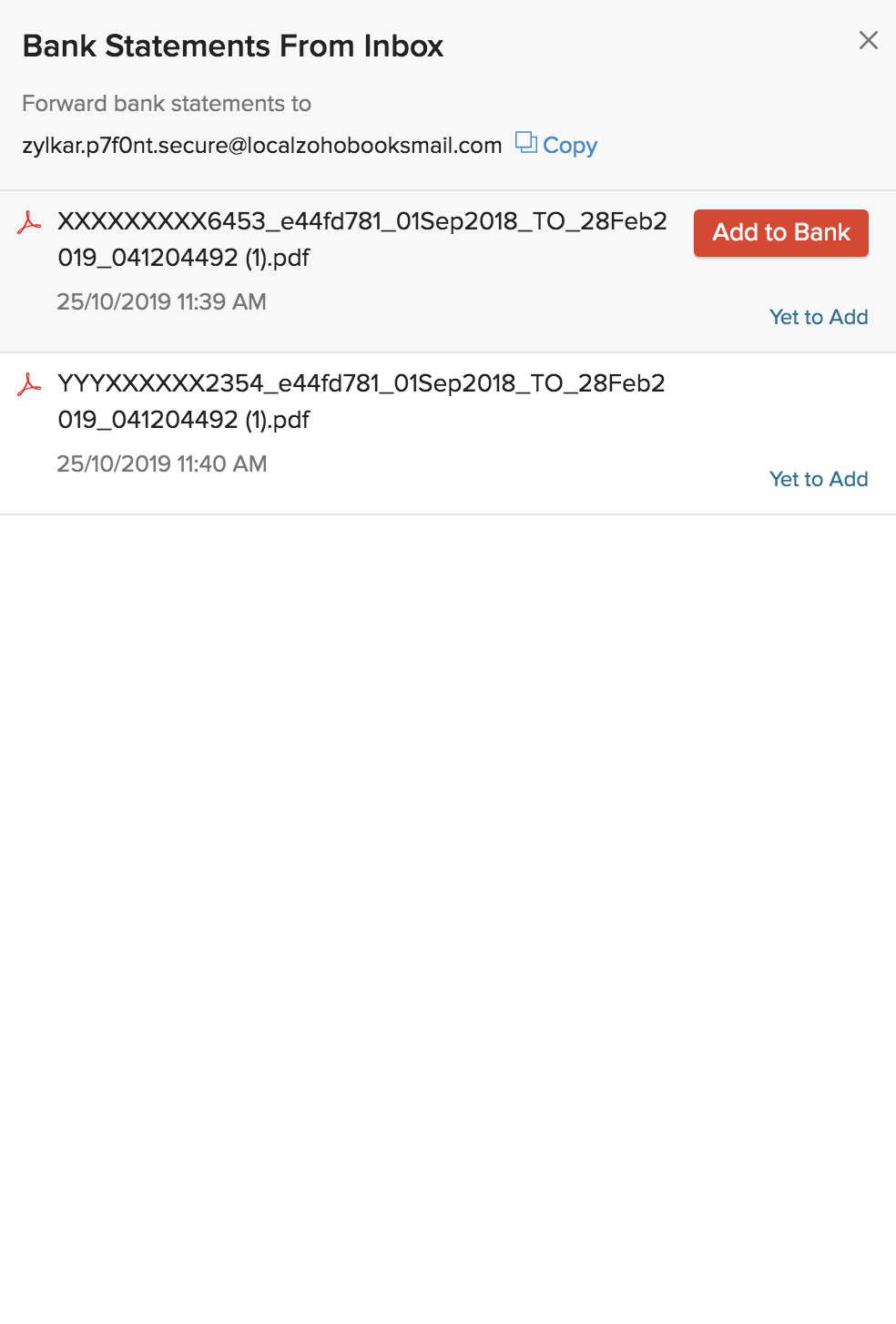
- Click this statement is password protected checkbox if you had set up a password and enter the password.
- Select the bank with which you would like to associate the statement.
Note: Zoho Books suggests a bank automatically. If the suggestion is incorrect, you can choose a different bank from the dropdown.
- Select the PDF statement’s bank.
- Agree to the Terms and Conditions.
- Click Proceed.
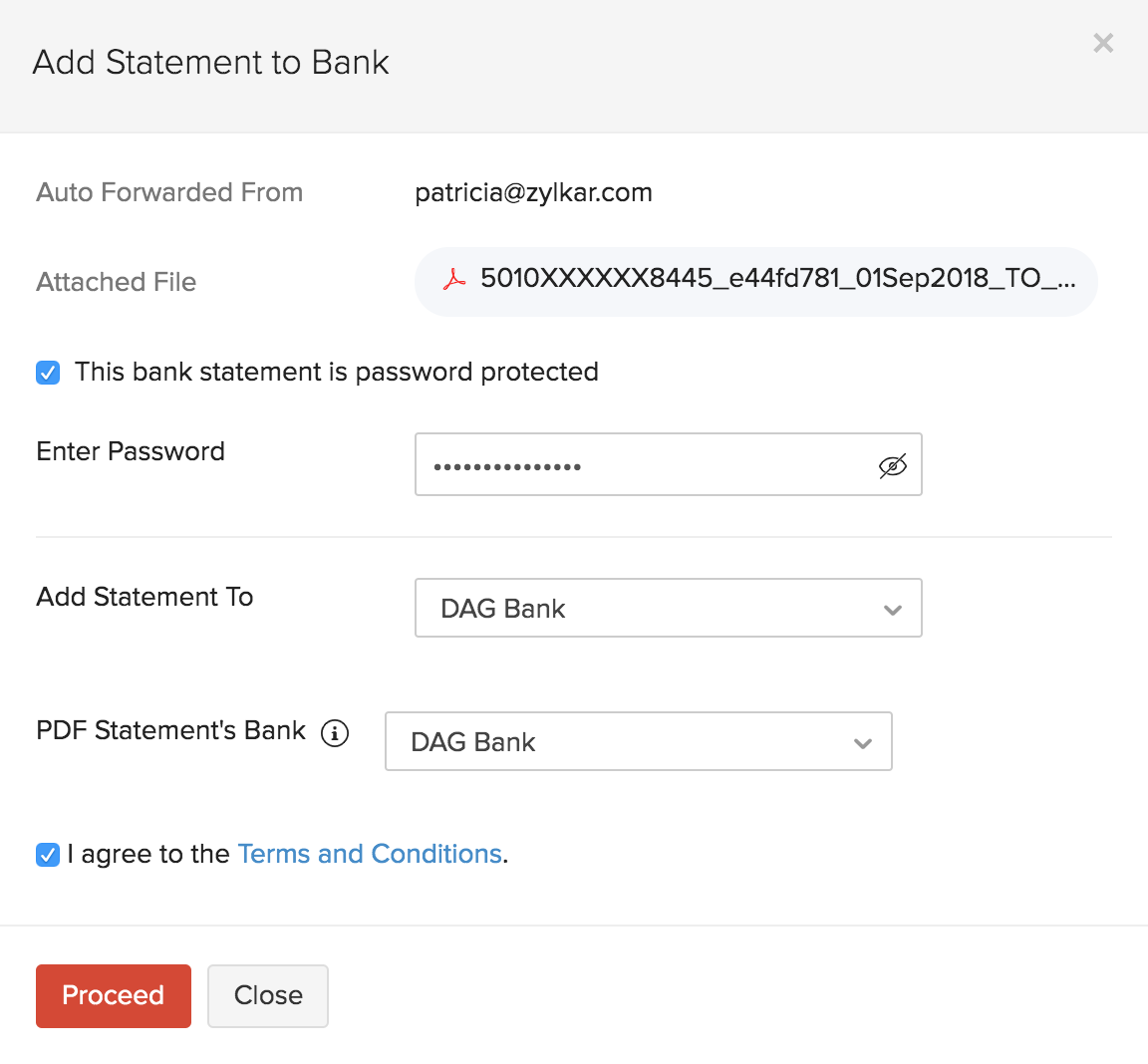
After you click Proceed, the bank statements will be associated to the bank you had selected above.
Folder Level Permission
You can grant access to a trusted individual, for example - an accountant, bookkeeper or business partner — by inviting that person to be a User of your organisation, who can access the Documents Module.
To add a New User to your organisation and define Roles, refer to the document on Users & Roles
Permissions in the Documents module
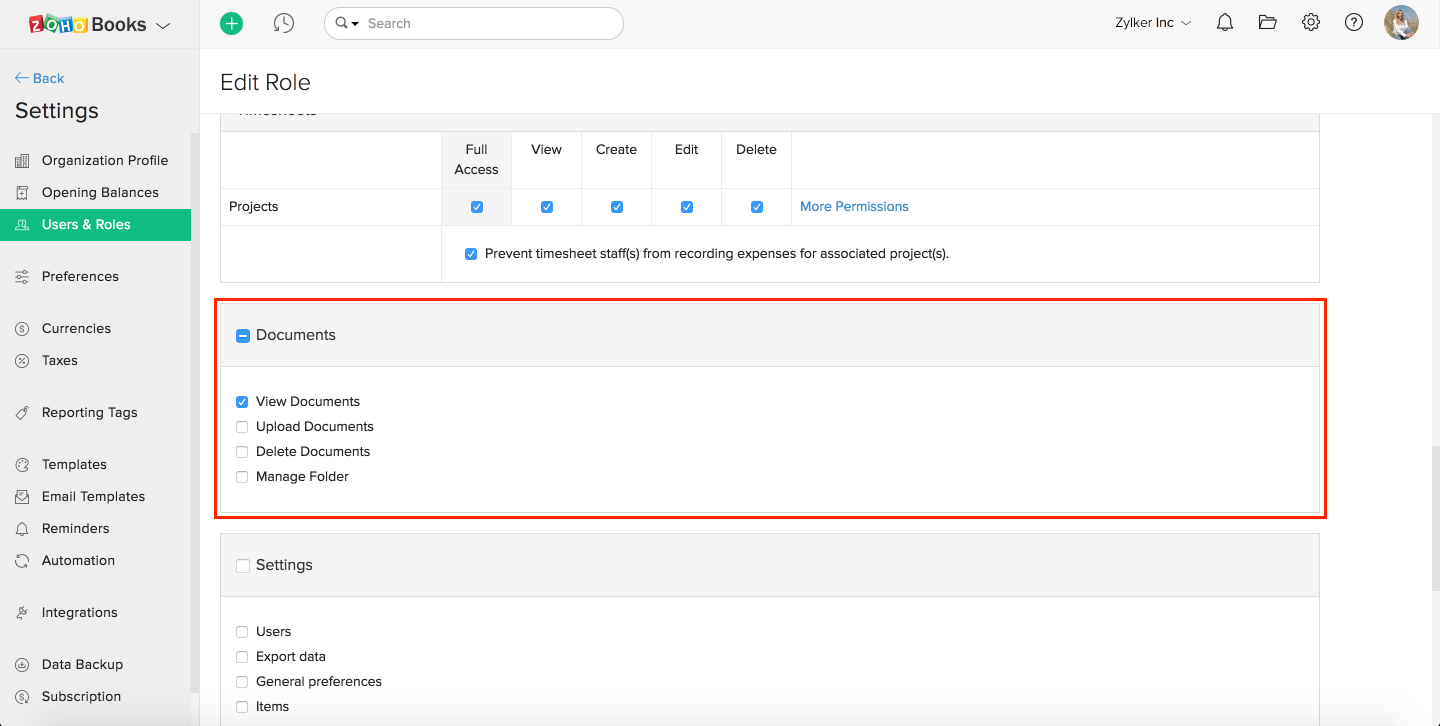
View Documents: This is if you want a user to be able to view all the files in the Documents module. They will have access to the entire module.
Upload Documents: Enable this if you want your User to be able to Upload and View files, without the ability to Delete any document.
Delete Documents: Allows your User to be able to Delete and View files in the Documents module.
Manage Folder: This permission allows the user to create and manage a new/existing folder(s).
Managing Folders
You can organize and manage your documents into different folders within the Documents module. You can :
-
Create, Rename or Delete folders
-
Assign folder level permissions to various users in your organisation .
Creating a Folder
Only the Admin and the users with the " Manage Folder " permission, can create New Folder(s).
To create a new Folder, click the + icon next to FOLDERS on the left sidebar.
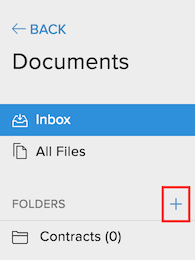
In the pop-up window that appears, enter Folder name and click Save.
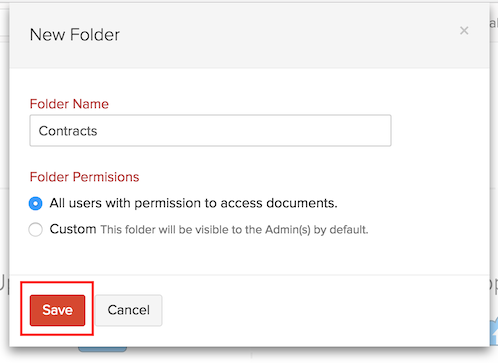
Setting Folder-Level permissions for access by users :
The user who is creating a Folder, can set permissions for other users, to whom he wishes to give access to the folder.
Folder access permissions can be set at the time of creating a new folder or for an existing folder :
To set permission for while creating a new folder :
-
Click the + icon next to Folders, on the left panel of the documents module.
-
You will get a pop-up window, where you need to Name the new folder.
-
Next, you will have an option to set folder permissions. Under this, you will find two options :
- All users with permission to access documents
- Custom : Here, you can add user(s), who can view this Folder.
Notes: The Admin will be able to access all the Folders.
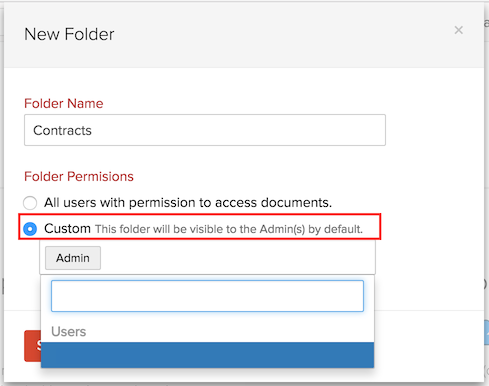
Moving a file from Inbox to a Folder
As mentioned earlier, once you’ve attached a file to a transaction from the inbox, the Documents module removes the file permanently. If you want to save your files in the module, or use them in multiple new transactions in future, you can simply move them out of the Inbox and into a folder.
To move files from the Inbox to a folder :
-
Go to Inbox.
-
Click the check box to select the files you wish to move.
-
Click Move To drop-down that appears on the top.
-
Select the Folder to which you wish to move the files to.
You can use the same process to move the files from one folder to the other.
Attaching Documents to Transactions
The uploaded files can be attached to various transactions made in your Zoho Books account.
There are two ways in which you can attach a file to a transaction :
A. Attach a file from the Documents module :
- Select the files you want to attach to a transaction, from Inbox or FOLDERS
- Click the Add to dropdown which appears on the top of the screen or the right of the document list.
- Select the type of transaction to which you wish to attach the file, from the dropdown.
Notes: For Bills and Expenses, you can view the image and the transaction side by side and create the transaction.
The transaction that appears in the next page, will have pre-filled data like Date, Merchant Name, Amount, that was fetched from autoscan.
- You can fill-in the remaining data and create the transaction.
B. Attach a file from a transaction :
B.1. In an Existing Transaction like Quote, Sales Order, Invoice, Expense or Bill etc.:
-
Open the transaction by clicking on it.
-
Click the paper clip icon present on the top right.
-
Select My Documents to attach a file.
-
Select the Folder or Inbox from the Documents module -> choose the file to be attached -> click Attach File(s).
B.2. In a New Transaction :
-
Create any new transaction.
-
Click the Attach File(s)/Upload File button.
-
Select Attach from My Documents.
-
Select the Folder or Inbox from the Documents module -> choose the file to be attached -> click Attach File(s).
Attaching Documents to a Contact
Attaching files to a contact enables your client to have a record of all the files received from you. Only clients with a customer portal access can view these attachments.
To attach a file to a Contact :
-
Go to the Contacts module
-
Select the contact to which you want to attach a file.
-
Click the paper clip icon at the top right.
-
Select My Documents to attach a file.
-
Select the files to be attached.
-
Click Attach File(s).
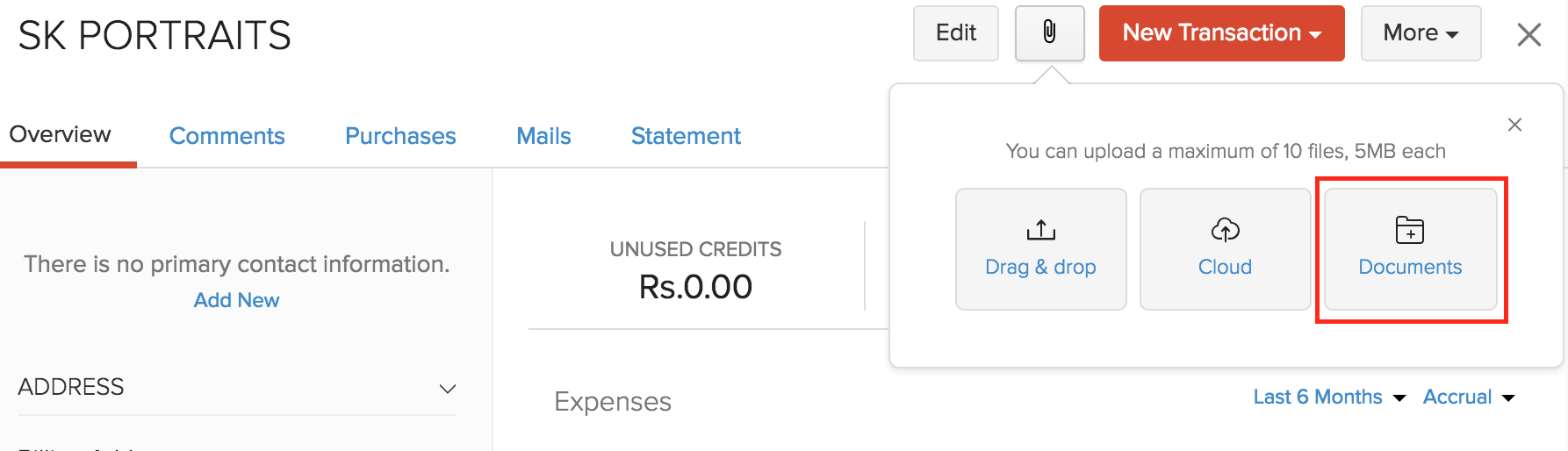
Viewing Documents from customer portal
Your customers with customer portal access, can view the attached files, from their portal as well.
While attaching a file to a transaction, you will have to enable the option Display attachment(s) in customer portal and emails
This option can be enabled when:
- You wan to attach a file to an already created/existing transaction.
- When you are attaching a file while creating a transaction.
You can also attach documents directly to your contacts. These documents may include Contracts, Asset & Liability reports, Product Catalogues etc. They can view these attached documents from their respective Customer Portal(s).
To attach a document to a contact:
-
Go to Contacts.
-
Select the Contact to which you want to attach a document to.
-
Click on the Paper clip icon on the top right to Attach File.
-
In the following menu, click Documents to choose a file from your Zoho Books Documents Module.
-
Finally enable the button “ Display attachment(s) in customer portal and emails “ present at the bottom of the window.
Where can the customer view the documents in the Customer Portal?
In the customer portal, the homescreen will display these attached files under Shared Documents.
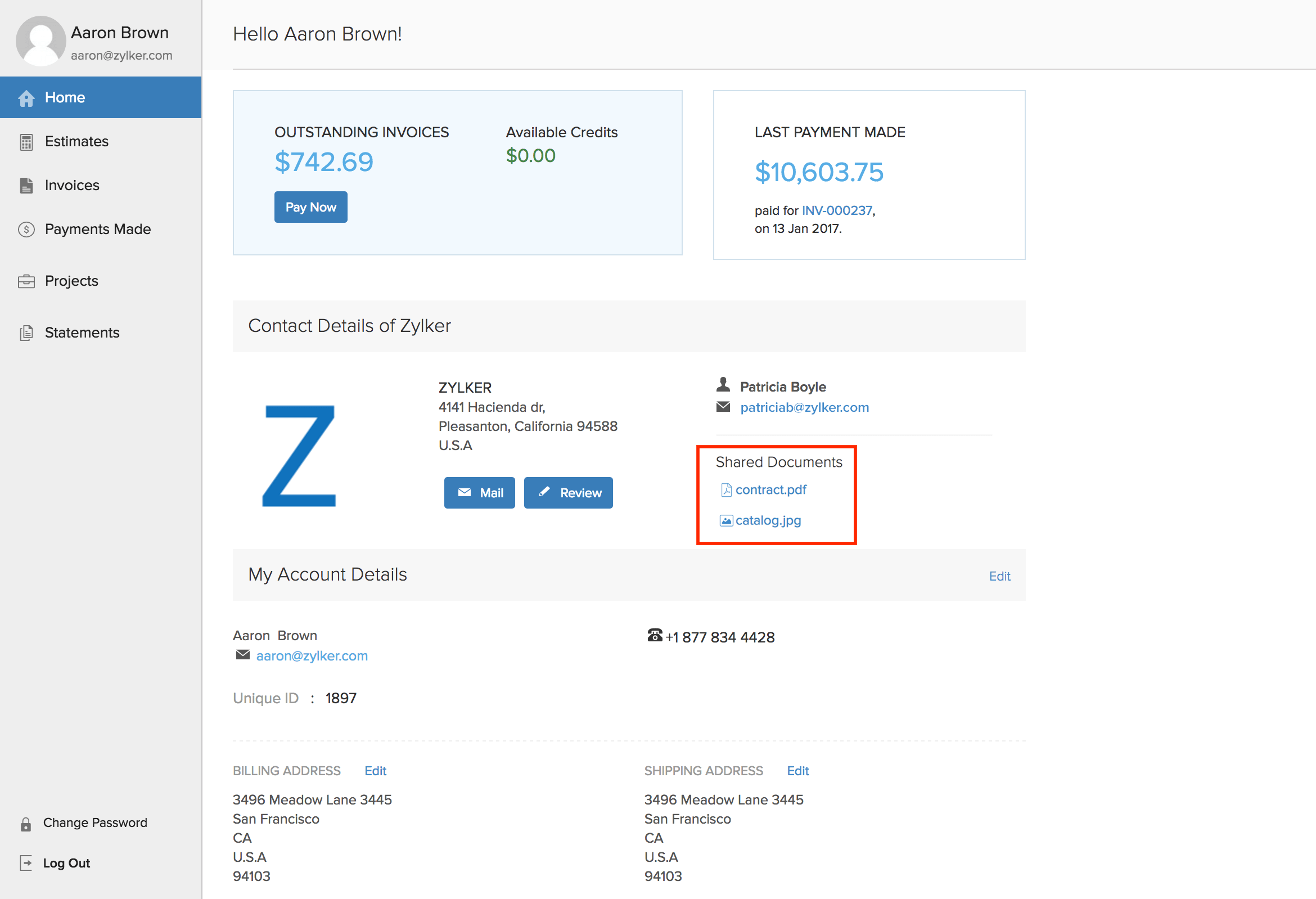
To know more on setting up a customer portal, please click here.
Matching Documents to Transactions
While creating a new transactions like expense, bills the documents module will suggest the best matches based on certain match rules like Vendor Name, Date and Amount. You can review the suggested matches and attach the documents to the transactions as they’re created.
Let’s follow certain examples where the “ Matching suggestions ” come in handy, for a user.
Suggested matches in the Documents tab:
As soon as the uploaded documents go through autoscan, they are listed in the Inbox with their scan status. Once you select a document from there, a list of possible matches are suggested. These suggested matches are the transactions that are already entered into the system.
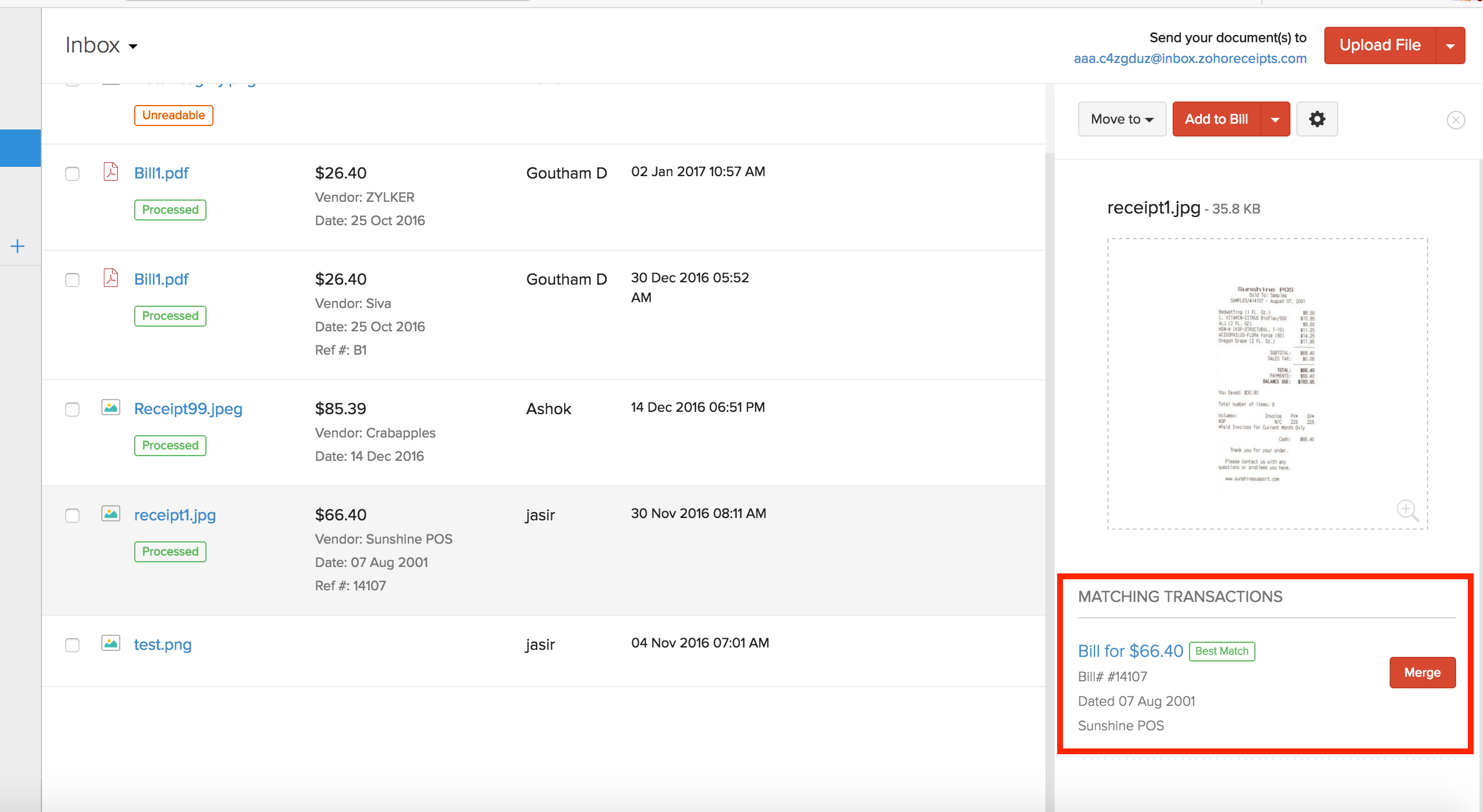
You can simply click Merge to attach the document to the existing transaction.
While creating a New Invoice, Expense or a New Bank Transaction:
Whenever you create a new transaction in Zoho Books, as you begin entering your transaction values like Date, Merchant Name, Amount etc., a list of suggested matching documents will appear.
If one of the suggested results is the document you need, simply select the checkbox next to it, to attach it directly.
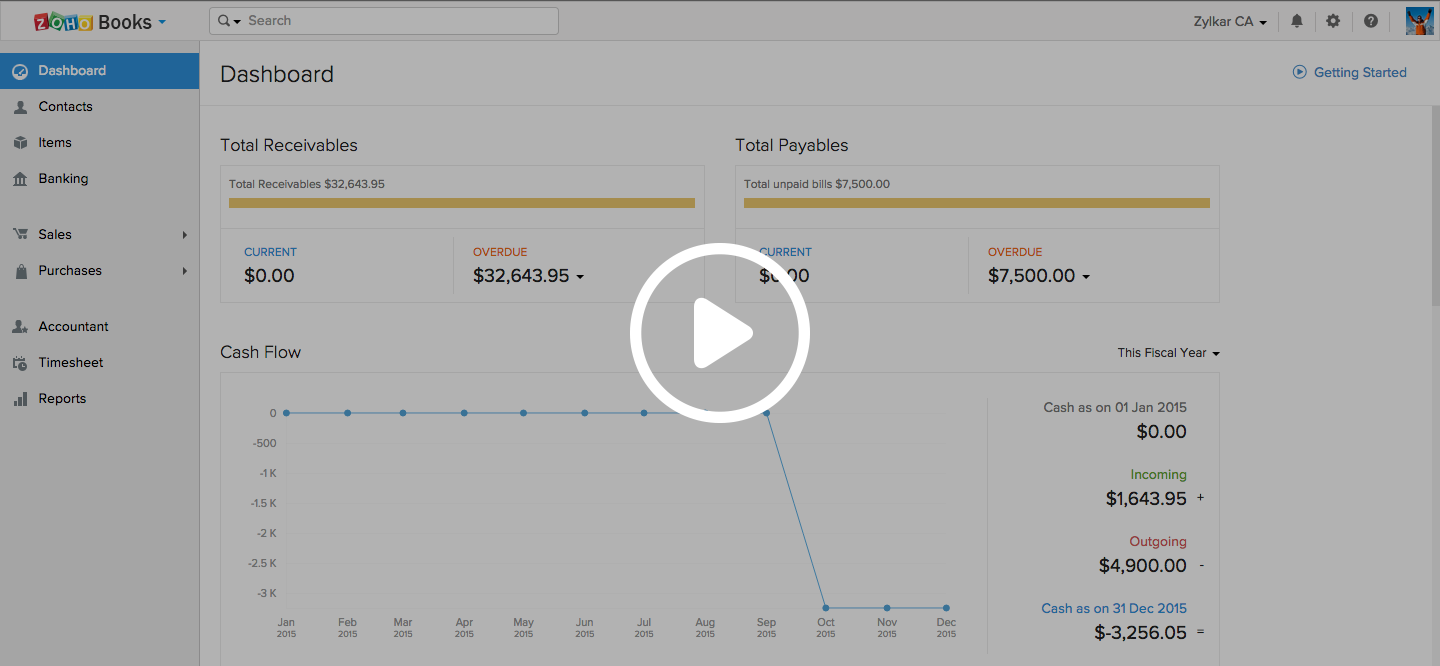
When you create a new Banking Transaction, say an expense or a bill, based on the information on your receipt, matches are suggested. Also a best match case is given, where the data is most precisely matched. You can review and select one of the suggestions and submit your transaction.
With this, you will save additional time on performance of reconciliations.
Matching Bank Statements - An Uncategorised transaction and a document:
Certain transactions in the banking module are uncategorised and they need to be matched with the appropriate receipts. To categorise this, you will browse through the suggested documents, select it and just add an account category.
The Documents autoscan, will fill in the rest of the details including amount, date, vendor name extracted from the receipt and the transaction is matched. Also, the document gets attached to that entry.
Searching the Documents Module
Search
The Documents module provides a search option. You can use the search bar present on the top center of your Zoho Books screen to search for a particular document. The documents module will be searched from the current context.
For instance, if your are in All files tab, the files from the All Files tab will be searched. Similary for the Inbox, Folders and Trash.
The search works in the following way :
- Enter any single value like the Document name, Vendor name or Amount present on the document you are looking for.
- The search result will display all the matching results. These will include all those documents that contain the search key, that you mentioned on the search bar.
- You can browse through the results and select the document that you are looking for.
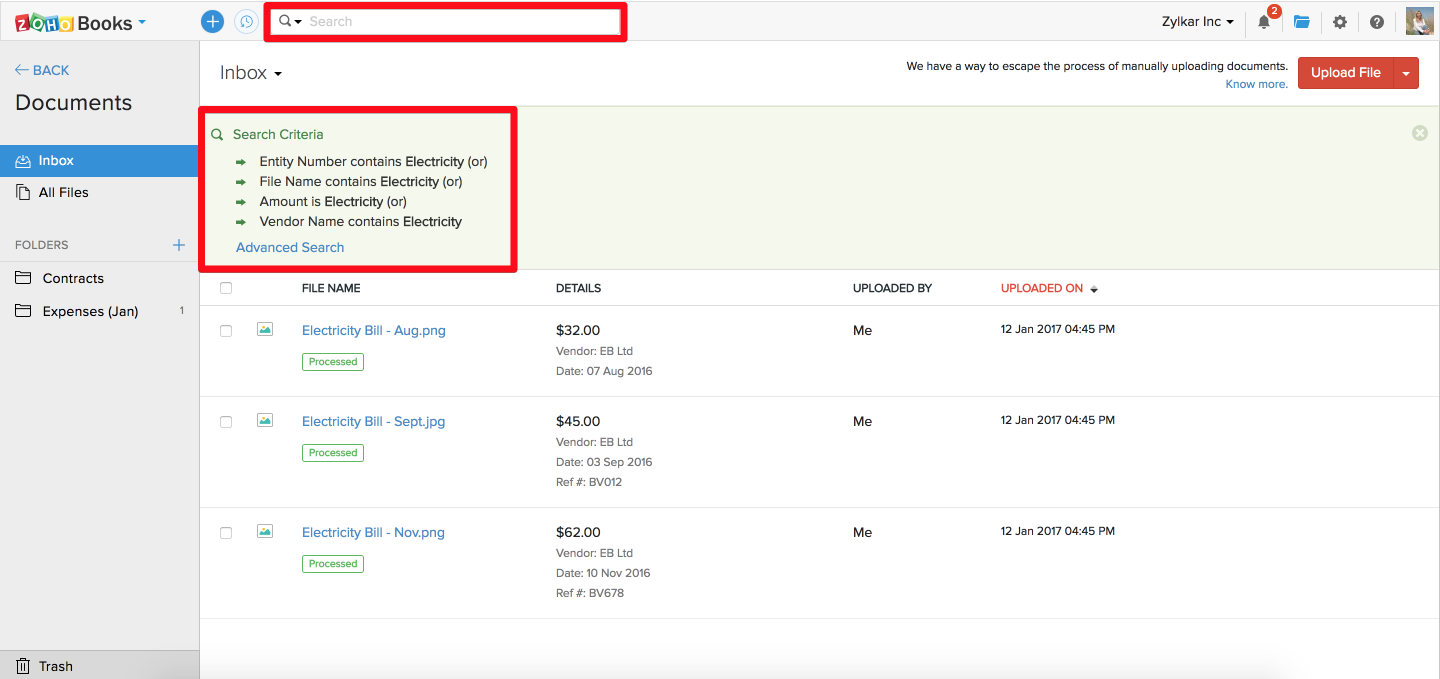
Advanced Search
You can perform an Advanced Search, if you know certain specific information about the document you are looking for.
In this, you will have the option to enter specific details to search for the documents like a particular Vendor name, receipt amount range etc. This will fetch the best matching results from the Documents Inbox.
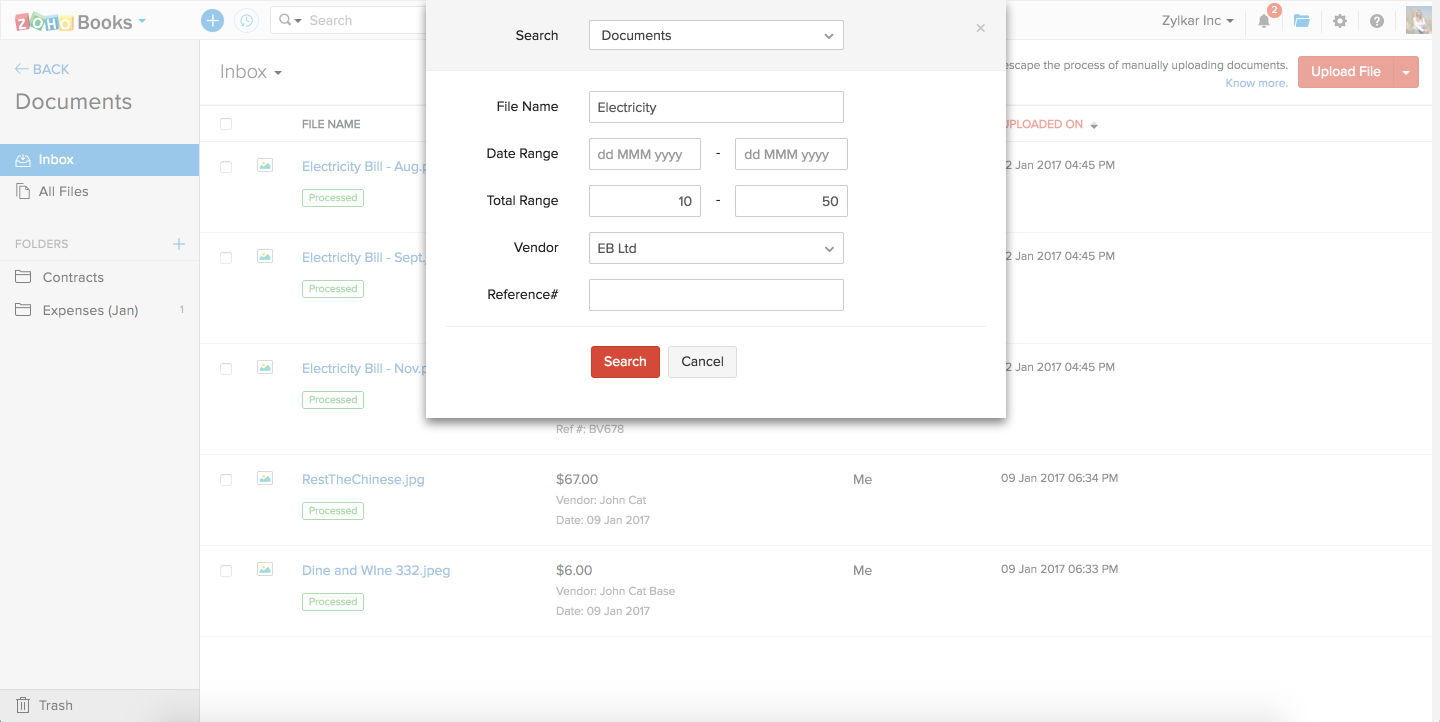
Note: Currently, Advance search will have only File name field for other views.
Note: Currently, Advance search will have only File name field for other views.
Streamline all your documents in one place and experience better document management.