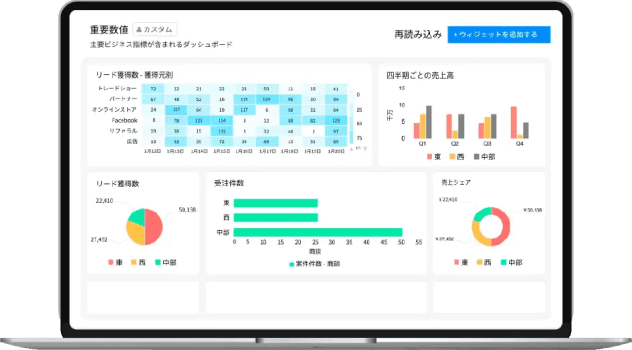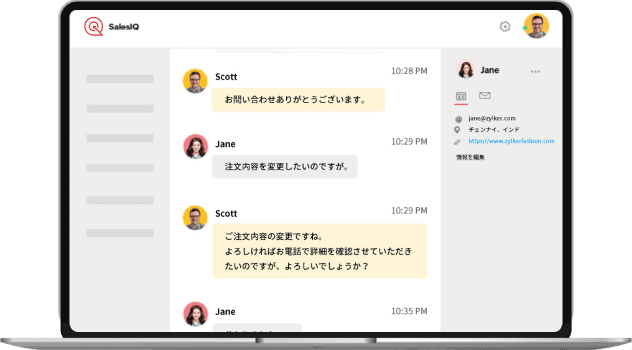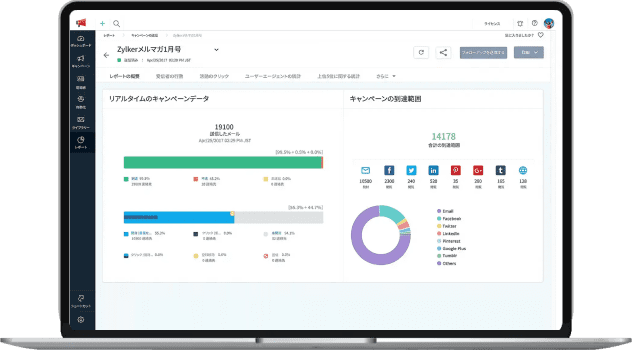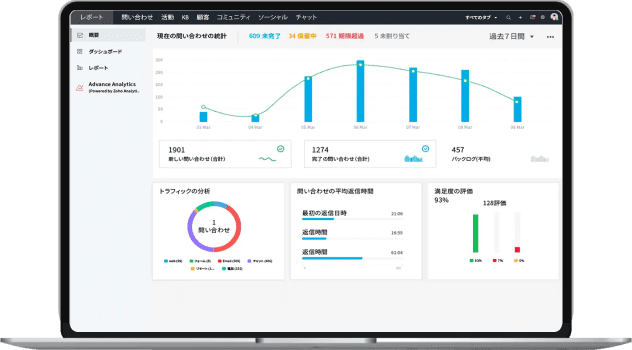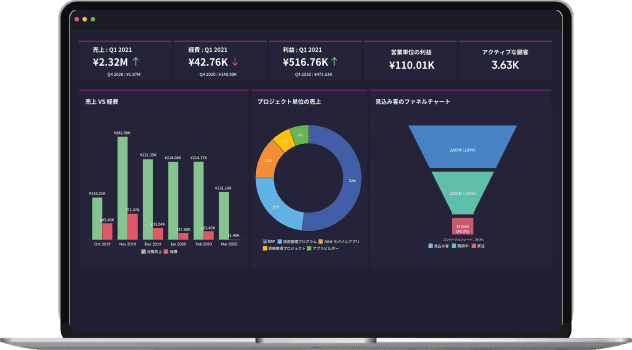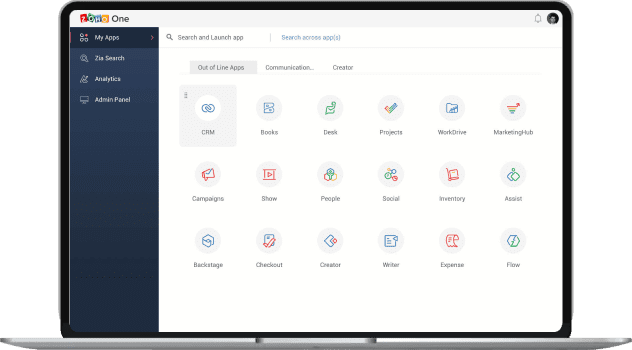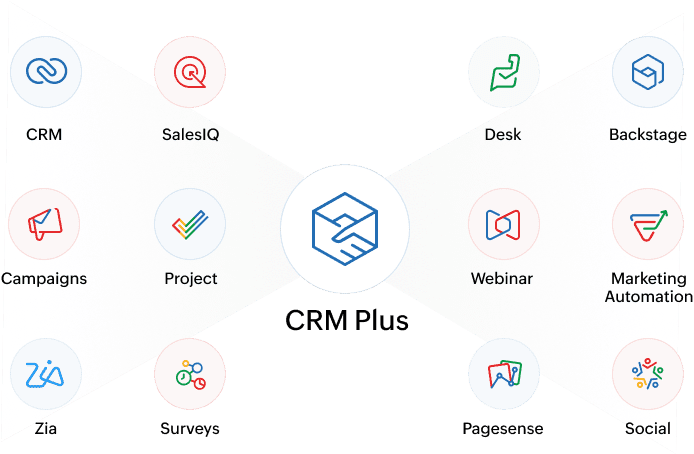工数の管理
業務
業務を追加するには?
工数の記録用に、従業員が行う業務を追加できます。通常、業務はプロジェクトに関連付けられています(プロジェクトはクライアントと関連付けることが可能です)。ただし、プロジェクトに関連付けずに業務を追加することも可能です。業務を追加する手順は次のとおりです。
- ホーム画面から、工数 > プロジェクト/業務 > 業務に移動してください。
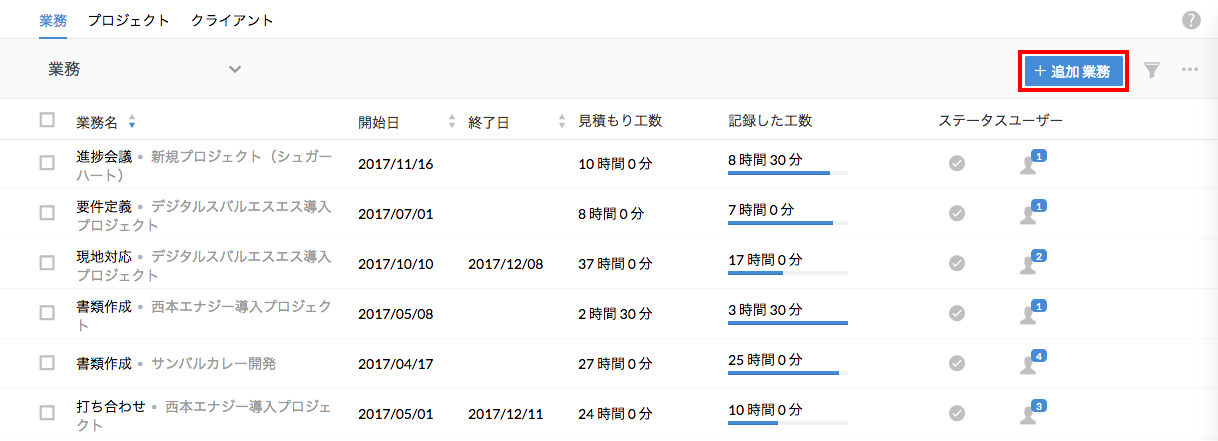
- 業務の追加をクリックしてください。
- 業務名を入力してください
- 必要に応じてプロジェクトを選択してください。
 ヒント:プロジェクトの追加方法については、こちらをクリックしてください。
ヒント:プロジェクトの追加方法については、こちらをクリックしてください。 - 業務の開始日、終了日を入力してください。
- 担当者を選択してください。
- 担当者ごとの時間を入力してください。ここでは、担当者ごとの見積もりの工数を入力してください。
- なお、時間の項目には合計が自動で表示されます。
メモ:時間の項目には、それぞれの従業員に対して入力した見積もり工数の合計が表示されます。業務にかかると想定される工数の合計を表します。
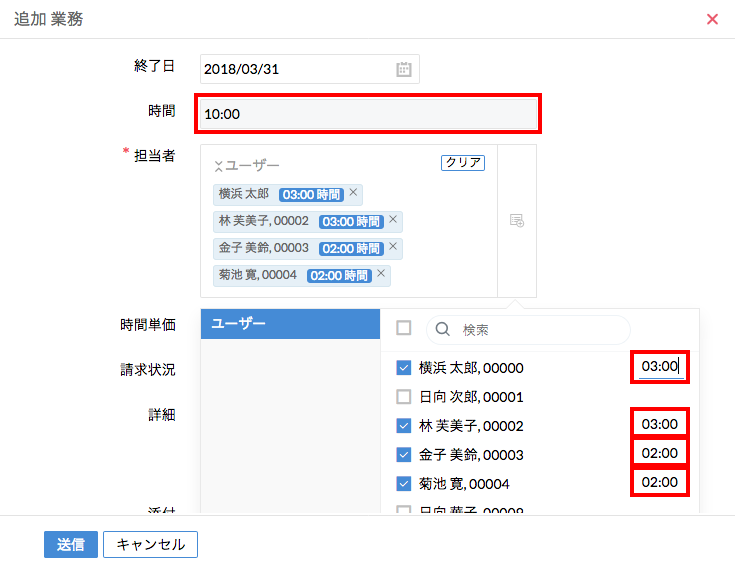
- 必要に応じて、時間単価と詳細を入力してください。
- 業務に関連するファイルを添付してください。デスクトップ、または、クラウドから添付できます。
メモ:対応しているサービスは次のとおりです。
- Zoho Docs
- Google ドライブ
- Dropbox
- One Drive
- Box
- Evernote
- 通知を送信したい場合は通知の項目にチェックを入れてください。
メモ:通知の項目にチェックを入れた場合、設定されているワークフローにより、メールが自動で送信されます。ワークフローについては、設定(歯車のアイコン) > 自動化 > ワークフローで確認できます。
![]() ヒント:通知を送信する場合、ワークフローが有効である必要があります。
ヒント:通知を送信する場合、ワークフローが有効である必要があります。
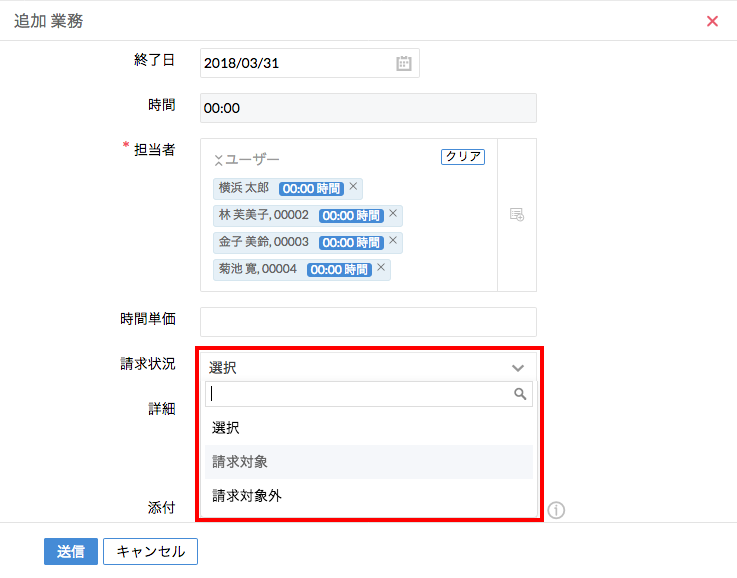
- 請求種別の項目で、請求対象か対象外かを選択してください。
- 送信をクリックしてください。
業務が追加され、工数 > プロジェクト/業務 > 業務で確認できます。
![]() また、業務に対する工数を記録することも可能です。詳細については、こちらをクリックしてください。
また、業務に対する工数を記録することも可能です。詳細については、こちらをクリックしてください。
工数を記録する際に業務を追加することはできますか?
あらかじめ業務を登録していなくても、工数の記録時に追加できます。
- ホーム画面から、工数 > 工数の記録に移動してください。
- プロジェクトを選択してください。
- 業務の項目で「業務の追加」を選択し、業務名を入力してください。

該当の業務が追加されます。
業務にプロジェクトを関連付けるのは必須ですか?
必須ではありません。プロジェクトに関連付けずに業務を追加することが可能です。
複数の担当者と関連付けた業務をインポートするには?
業務のデータを一括でインポートできます。データを1件ずつ入力する手間を省けます。インポートする際に、複数の担当者/ユーザーと関連付けることも可能です。次の手順にしたがってください。
- ホーム画面から、工数 > プロジェクト/業務 > 業務に移動してください。
- ページの右側のインポートのアイコンをクリックしてください。
![]()
- 「ファイルのアップロード」をクリックしてください。
- ファイルを選択してアップロードしてください。
メモ:インポートするファイルの形式は、.xlsか.csvにしてください。
![]()
- 項目を関連付けて、「次へ」をクリックしてください。
業務のデータがインポートされ、プロジェクト/業務 > 業務から確認できます。
![]() ヒント:インポートの操作を行うには、業務のフォームに関する権限でデータのインポートが許可されている必要があります。権限の設定方法はこちらをクリックしてください。
ヒント:インポートの操作を行うには、業務のフォームに関する権限でデータのインポートが許可されている必要があります。権限の設定方法はこちらをクリックしてください。
- 従業員の関連付けには、従業員名ではなく従業員番号を使用します。
- 複数の従業員を関連付ける場合、従業員番号をセミコロン(;)で区切ってください。
- 時間の項目でも同様にセミコロンで区切る必要があります。なお、時間の値のうち、最初の値が最初の従業員と関連付けられます。もし時間の項目の値が空の場合、時間は0として処理されます。
業務をエクスポートするには?
エクスポートするには、次の手順にしたがってください。
- ホーム画面から、工数 > プロジェクト/業務 > 業務に移動してください。
- エクスポートのアイコンをクリックし、表形式のセクションのデータを含めるかどうかを選択してください。
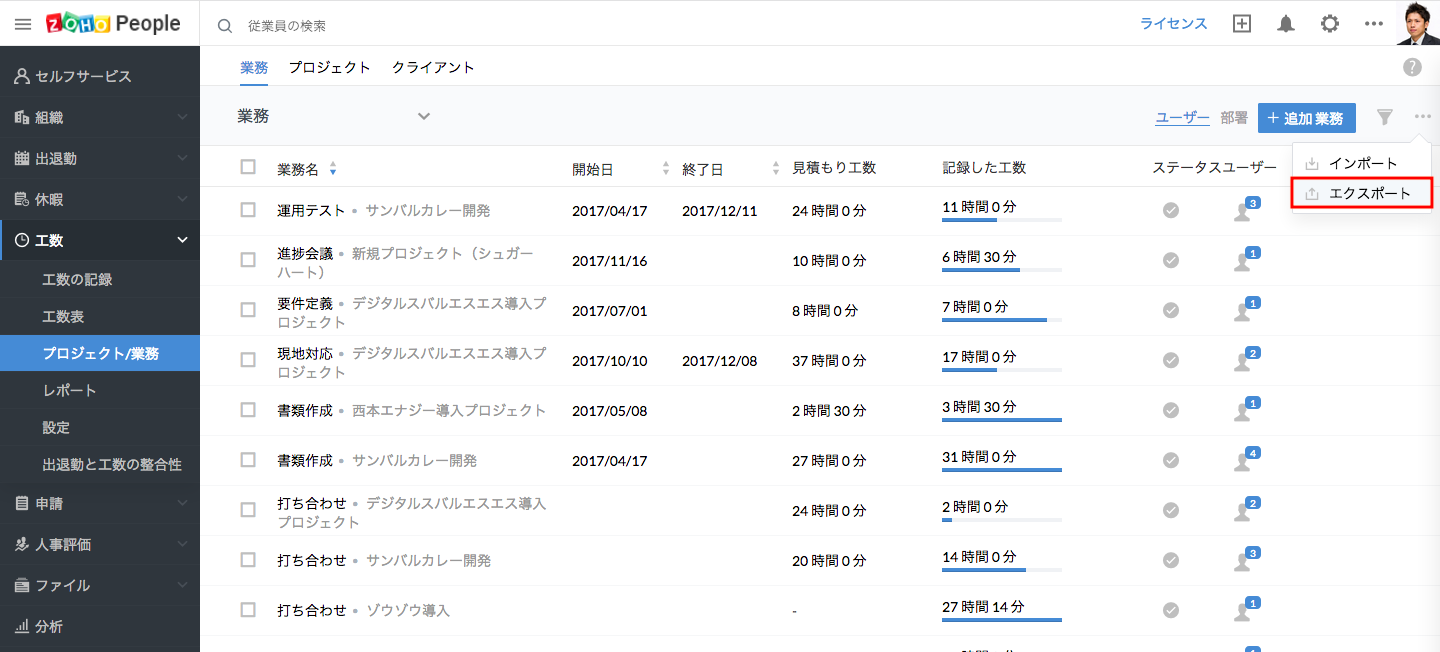
- エクスポートをクリックしてください。
業務のデータがエクスポートされます。
メモ:
- エクスポートは.xls/.csv/.tsv形式でのみ可能です。
- 独自の項目を含むすべての項目がエクスポートされます。
- エクスポートされるデータの範囲はフィルターの値に応じます。
業務を編集するには?
作成した業務のデータを後から編集することができます。
- ホーム画面から、工数 > プロジェクト/業務 > 業務に移動してください。
- 対象の業務にマウスのカーソルを合わせ、編集(鉛筆)のアイコンをクリックしてください。
- 編集し、完了したら保存をクリックしてください。

![]() ヒント:編集が可能な条件についてはこちらをクリックしてください。
ヒント:編集が可能な条件についてはこちらをクリックしてください。
業務を編集できない従業員がいます。なぜですか?
業務の編集は以下の2つの条件が満たされる場合のみ可能です。
- 業務を編集しようとしているユーザーが管理者か業務の作成者である
- 業務のフォームで編集の権限が設定されている(設定(歯車のアイコン) > フォーム&タブ > フォーム > 業務)


業務のステータスを変更するには?
業務のデータは業務のタブに表示されます。業務のステータスを変更するには、業務のステータスの列に移動し、チェックマークのアイコンをクリックしてください。ステータスが変更されます。
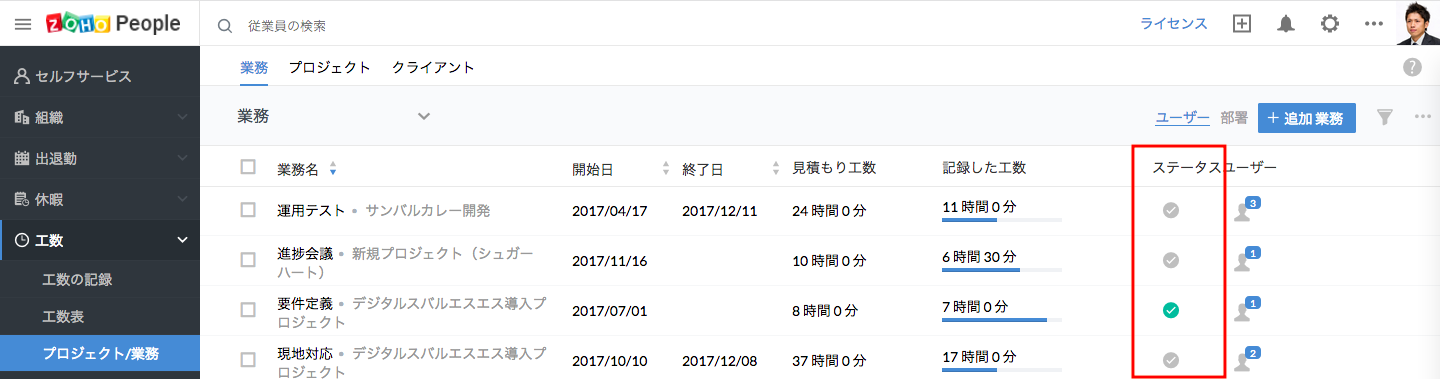
![]() ヒント:完了した業務を再開したい場合、フィルターを用いて完了した業務を抽出して表示させてください。完了した業務の一覧からステータスを変更できます。
ヒント:完了した業務を再開したい場合、フィルターを用いて完了した業務を抽出して表示させてください。完了した業務の一覧からステータスを変更できます。
日付に応じて業務を並べ替えることはできますか?
はい。開始日、終了日に応じて並べ替えできます。
- ホーム画面から、工数 > プロジェクト/業務 > 業務に移動してください。
- 開始日、終了日に応じてデータを並べ替えるには、上下の矢印を使用してください(昇順、降順で変更できます)。

プロジェクト、クライアントによって並べ替えることも可能です。
業務のフォームに追加した独自の項目に応じて業務のデータを抽出したいです。可能ですか?
独自の条件を設定してデータを抽出して一覧を表示することができます。
次の手順にしたがってください。
- ホーム画面から、工数 > プロジェクト/業務 > 業務に移動してください。
- 業務の見出しをクリックし、「一覧の作成」を選択してください。
- 一覧の名前を入力し、必要に応じて権限を設定してください。
- 表示する項目を選択してください(矢印を用いて左側から右側に項目を追加すると表示されます)。
- 条件の欄で、データの抽出条件を設定できます。
例えば、進行中の業務のみを抽出したい場合、こちらで設定できます。
- この場合、条件の項目として「ステータス」を選択してください。
- 条件の値として「進行中」を選択してください。

これにより、進行中の業務のみが表示されます。
- 保存をクリックしてください。
設定した内容に応じて業務の一覧を表示できるようになります。
特定のプロジェクトにおいて進行中の業務のみを表示するには?
フィルターを使用して実現できます。次の手順にしたがってください。
- ホーム画面から、工数 > プロジェクト/業務 > 業務に移動してください。
- フィルターをクリックしてください。
- 「プロジェクト」の項目で対象のプロジェクトを選択し、業務のステータスの項目で「進行中」と選択してください。
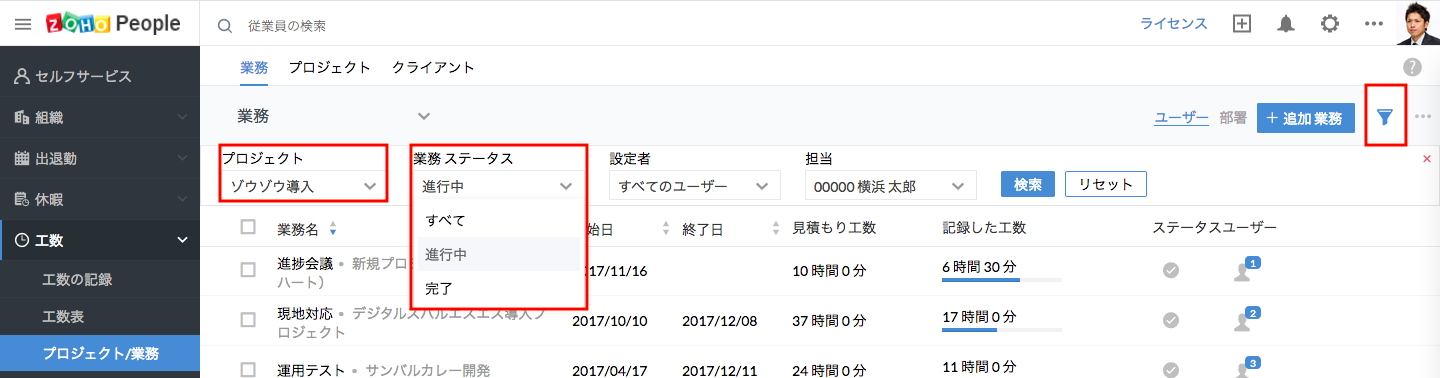
- 「担当者」の項目で「すべてのユーザー」をクリックし、検索をクリックしてください。
選択したプロジェクトで進行中の業務の一覧が表示されます。
特定の業務について複数の従業員を担当者として設定するには?複数の従業員を複数の業務の担当者として設定することはできますか?
業務の追加時に「担当者」の項目で複数の従業員を選択できます。業務を追加した後に担当者を追加することも可能です。この場合、次の手順で設定を行ってください。
従業員を検索して業務に関連付けます。
- ホーム画面から、工数 > プロジェクト/業務に移動してください。
- 関連付ける業務のチェックボックスにチェックを入れてください。
- ユーザーをさらに関連付けたい場合、ユーザーのアイコンをクリックしてください。
- 「ユーザーの設定」をクリックしてください。
- ユーザーを検索し、「関連付け」をクリックしてください。
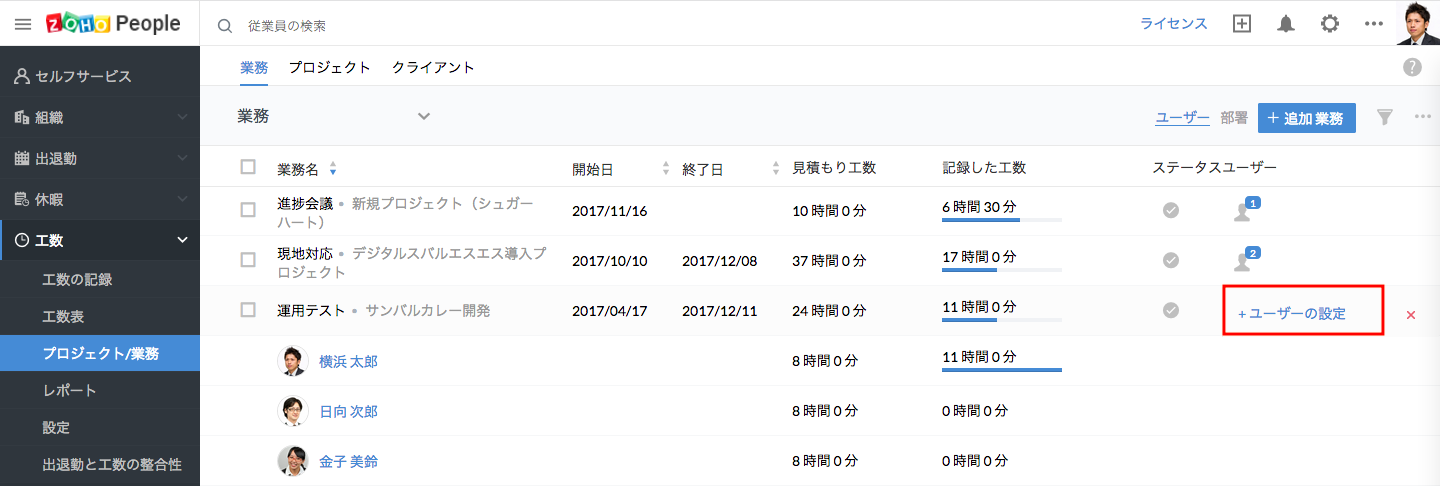
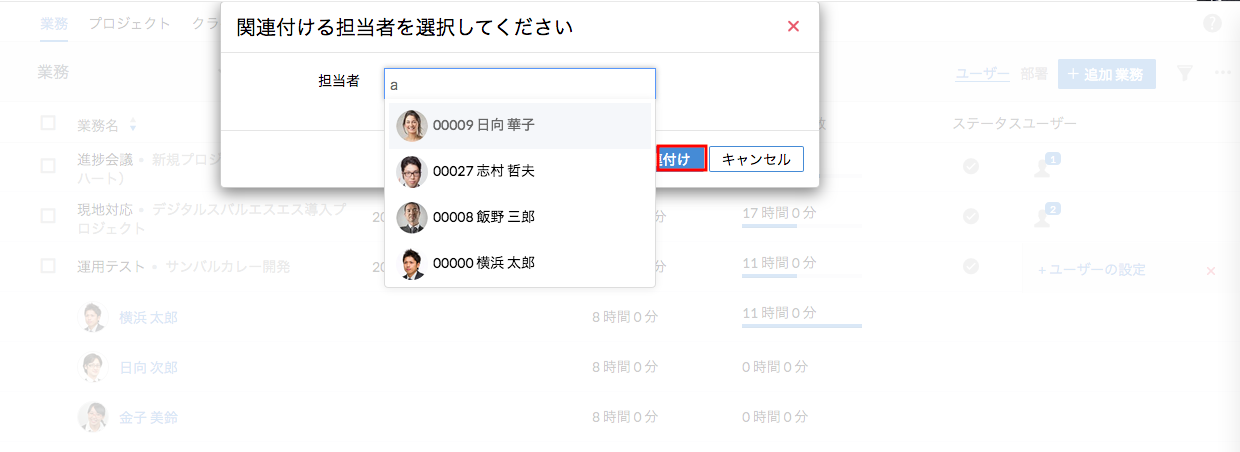
複数の業務を複数のユーザーと関連付ける場合も、同様の手順で可能です。
関連付ける業務のチェックボックスにチェックを入れ、関連付けのボタンをクリックしてください。
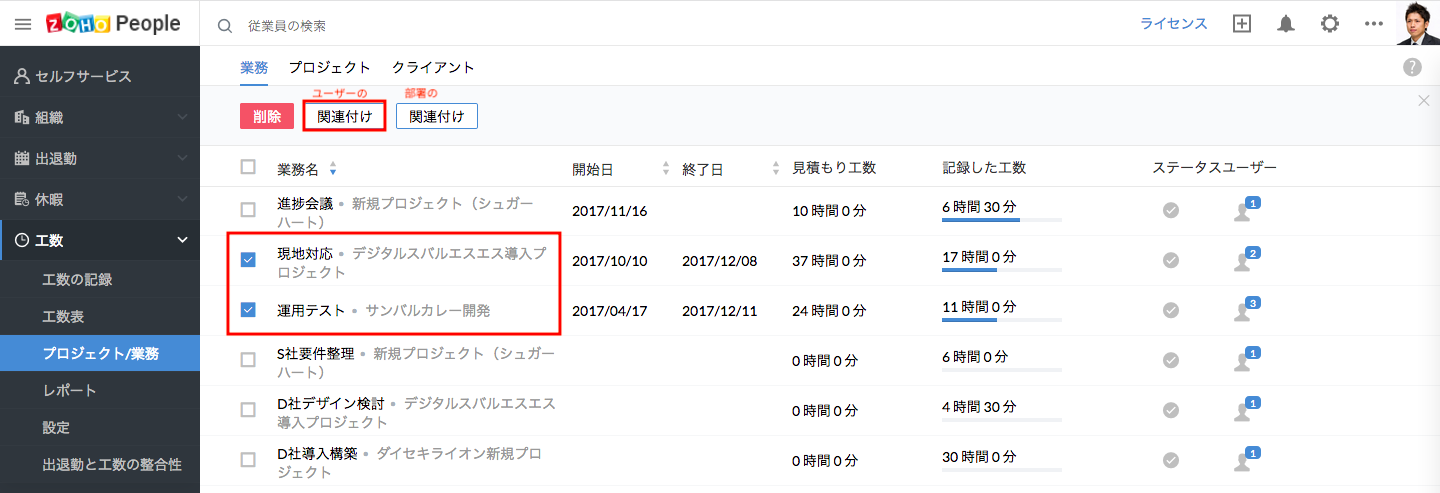
メモ:選択した業務がプロジェクトと関連付けられている場合、プロジェクトのユーザーのみが業務と関連付けられます。その他のユーザーは関連付けられません。
複数の業務を削除するには?
次の手順にしたがってください。
- ホーム画面から、工数 > プロジェクト/業務に移動してください。
- 削除する業務を選択してください
- 「削除」をクリックしてください。
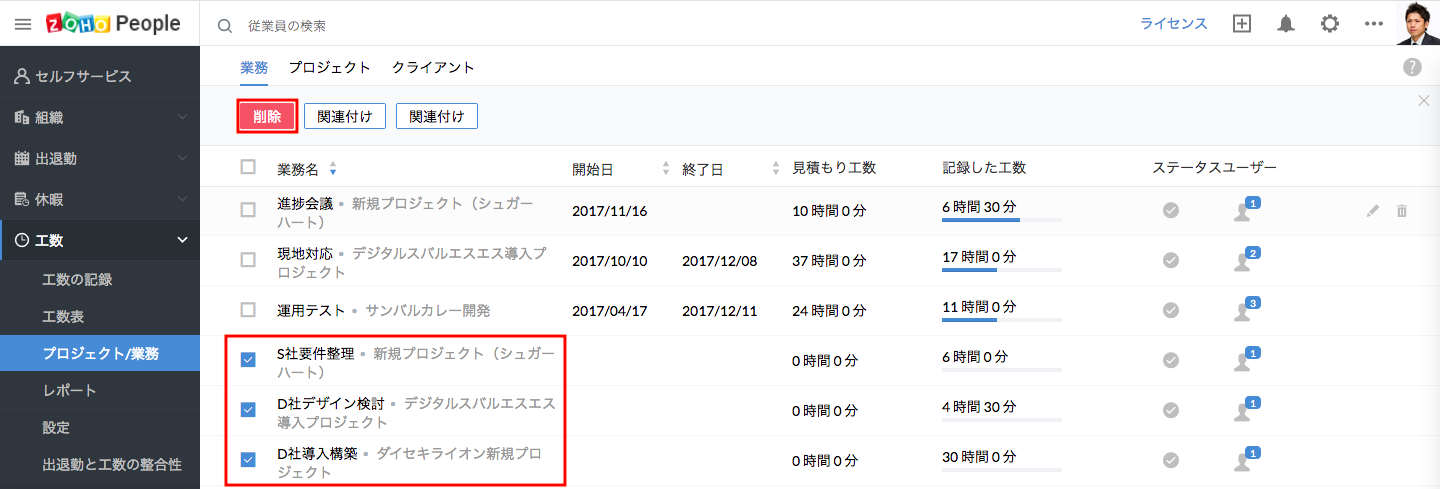
選択した業務が削除されます。
メモ:業務を削除できるのは、管理者、または、業務の作成者のみです。
業務を作成し、「請求対象」として設定しました。しかし、後から「請求対象外」に変更する必要が出てきました。この業務に対して記録済みの工数はどのように処理されますか?
初期設定では、記録済みの工数は請求対象のままになります。変更は、該当のユーザーの工数の記録の編集画面から可能です。
なお、工数をタイマーによって記録していた場合、以下のように処理されます:
- ケース 1 - 該当の業務に関する工数について、既存のタイマーの記録が再開された場合、請求種別の内容は変更されません。このケースで変更するには、工数の記録を編集する必要があります。
- ケース 2 - 該当の業務に関する工数について、タイマーで工数が新しく記録された場合、変更後の内容が適用されます。
従業員が工数を記録する際に、請求種別の項目を変更できないようにしたいです。可能ですか?
請求対象として業務を作成すると、この業務に対する工数は請求対象として記録されます。請求種別の内容は、業務のデータを編集して請求種別の項目の値を変更した場合のみ変更されます。つまり、工数を記録する際に請求種別の内容を変更することはできません。
業務の請求種別の内容を変更するには、次の手順にしたがってください。
- ホーム画面から、工数 > プロジェクト/業務 > 業務に移動してください。
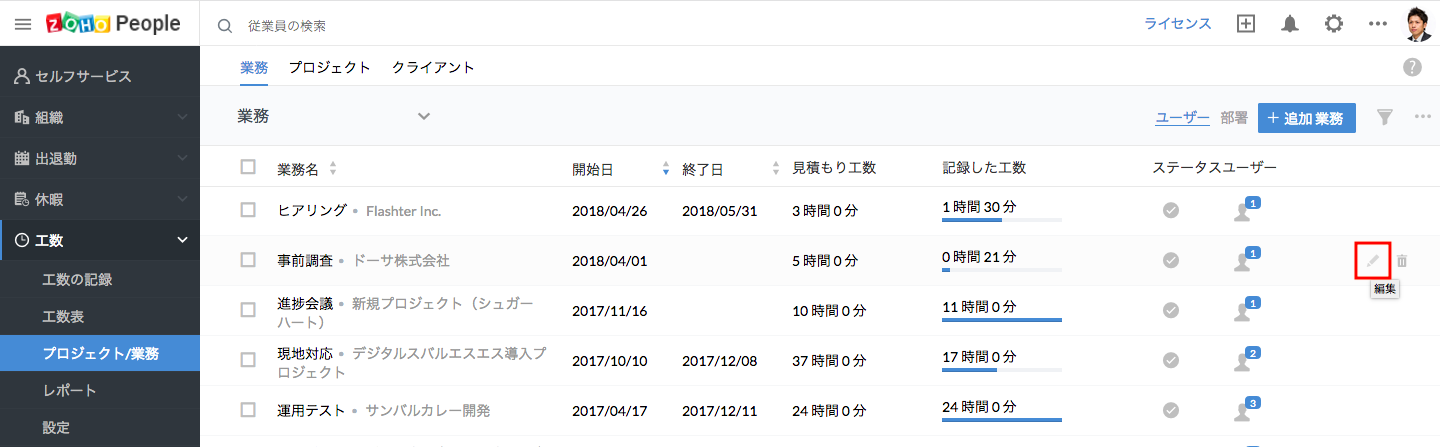
- 編集対象の業務に移動し、編集ボタン(鉛筆のアイコン)をクリックしてください。
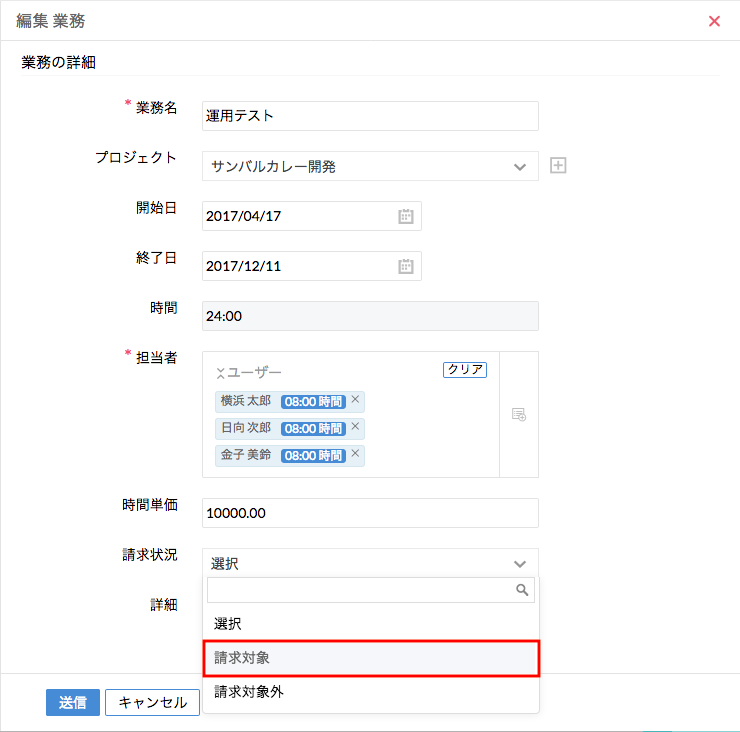
- 請求種別の項目の値を変更してください。
- 送信をクリックしてください。
業務の請求種別の値は必須ですか?
いいえ。必須ではありません。請求種別の項目の値を設定せずに業務を作成することができます。なお、設定しておくと、従業員が工数を記録する際の請求種別を統一することができます。
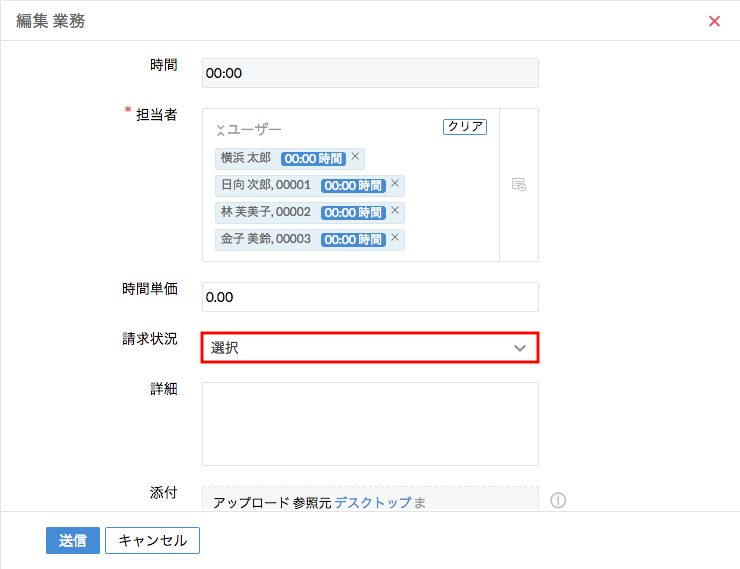
プロジェクト
プロジェクトとは?プロジェクトを追加するには?
プロジェクトとは、従業員が行う業務のまとまりを指します。プロジェクトを追加するには、次の手順にしたがってください。
- ホーム画面から、工数 > プロジェクト/業務 > プロジェクトに移動してください。
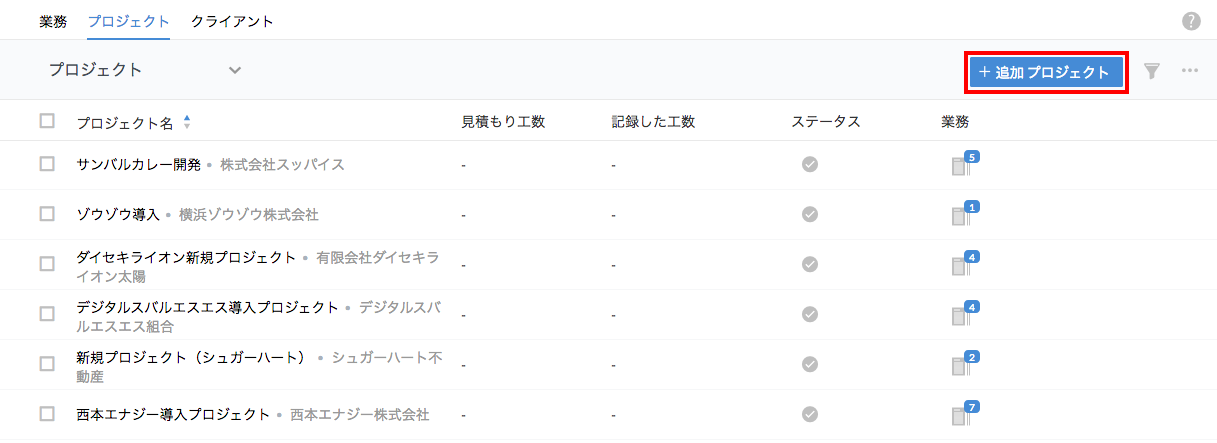
- プロジェクトの追加をクリックしてください。
- プロジェクト名を入力してください。
- クライアント名を選択してください。
![]() ヒント:クライアントの追加方法については、こちらをクリックしてください。
ヒント:クライアントの追加方法については、こちらをクリックしてください。
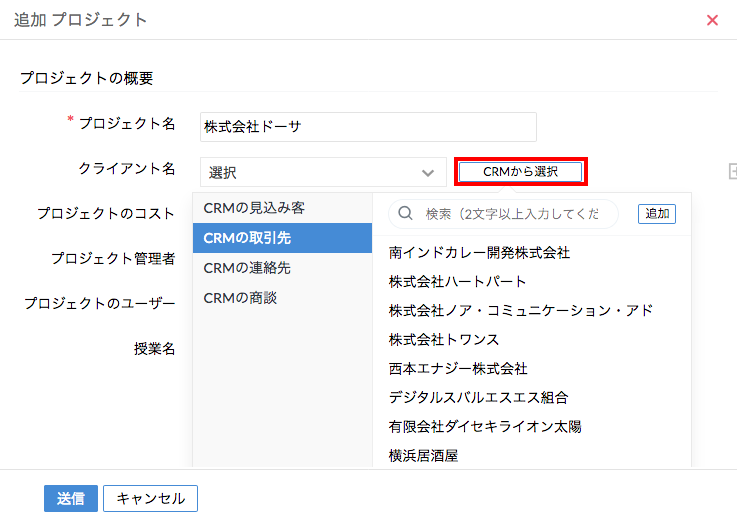
- クライアントは、CRMから追加することもできます。
- CRMから追加する場合、見込み客、連絡先、取引先、商談のいずれかからデータを選択できます。
![]() CRMにデータを追加して関連付けることも可能です。「追加」をクリックし、詳細を入力して「送信」をクリックしてください。入力した内容がCRMに送信され、データが作成されます。
CRMにデータを追加して関連付けることも可能です。「追加」をクリックし、詳細を入力して「送信」をクリックしてください。入力した内容がCRMに送信され、データが作成されます。
- 必要に応じて詳細を入力してください。
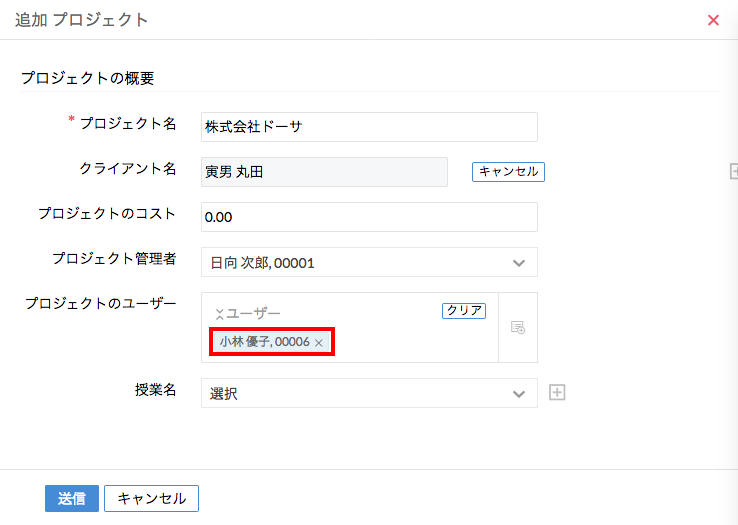
- 送信をクリックしてください。
![]() 工数を記録する際にプロジェクトを追加することもできます。工数の記録の画面(工数 > 工数の記録)のプロジェクトの項目で「プロジェクトの追加」をクリックし、詳細を入力してプロジェクトを追加してください。
工数を記録する際にプロジェクトを追加することもできます。工数の記録の画面(工数 > 工数の記録)のプロジェクトの項目で「プロジェクトの追加」をクリックし、詳細を入力してプロジェクトを追加してください。
プロジェクトの一覧から業務を関連付けることはできますか?
プロジェクトのタブから、プロジェクトに業務を関連付けることができます。
- ホーム画面から、工数 > プロジェクト/業務 > プロジェクトに移動してください。
- 「業務」の欄で「業務の追加」をクリックしてください。
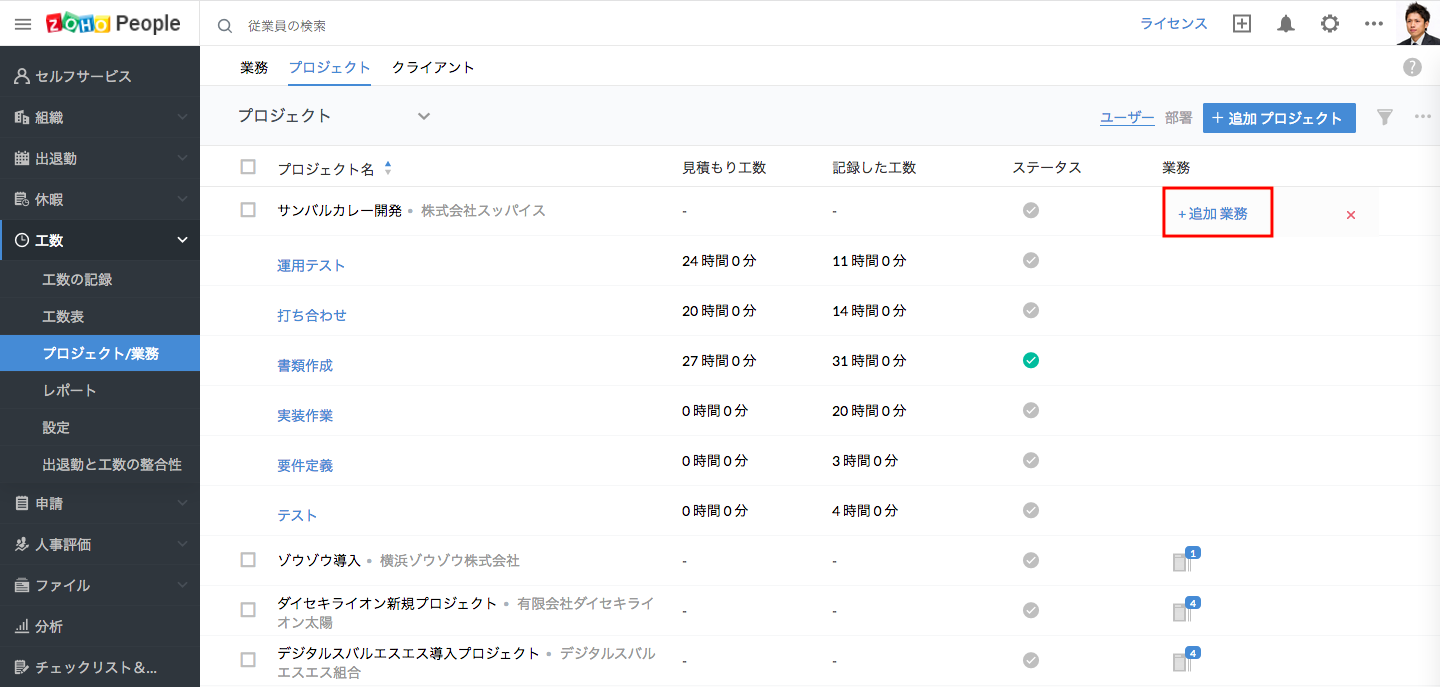
- 詳細を入力して保存をクリックしてください。
メモ:該当のプロジェクトに関連付けられている業務がない場合、+のアイコンが表示されます。このアイコンをクリックすると、業務の追加のメニューが表示され、プロジェクトを業務に関連付けられます。
複数のプロジェクトを複数のユーザーに関連付けるには?
複数のユーザーを複数のプロジェクトに関連付けるには、次の手順にしたがってください。
- ホーム画面から、工数 > プロジェクト/業務に移動してください。
- 関連付けるプロジェクトを選択してください。
- 関連付けのメニューを選択してください。
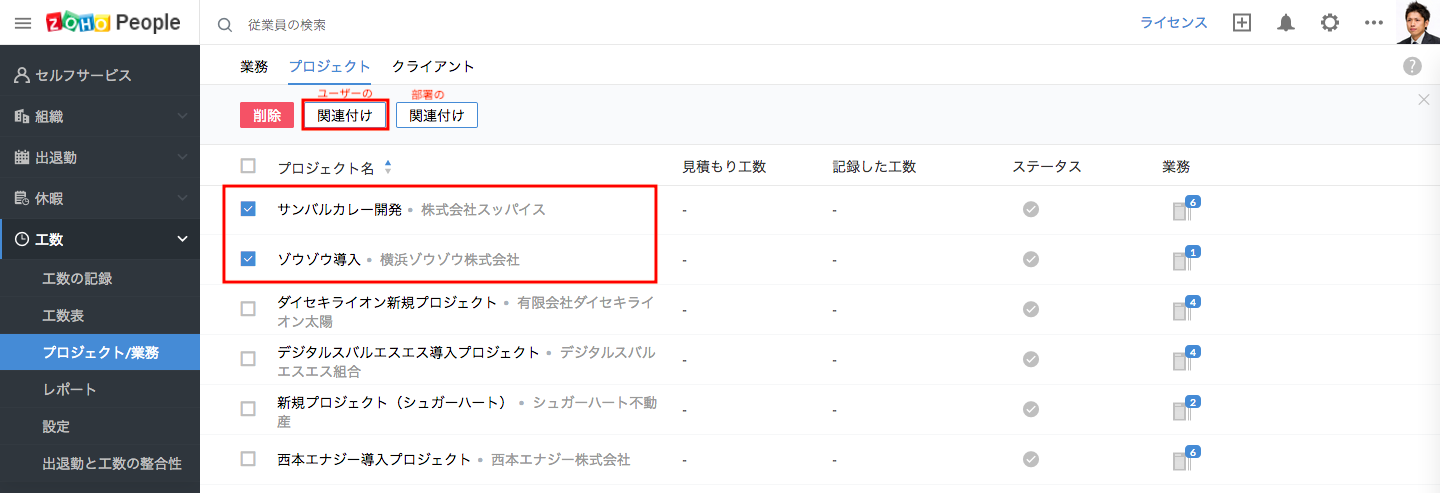
- 関連付けたいユーザーを選択し、送信をクリックしてください。
複数のユーザーに関連付けた形でプロジェクトをインポートするには?
次の手順にしたがってください。
![]()
- ホーム画面から、工数 > プロジェクト/業務 > プロジェクトに移動してください。
- ページの右側のインポートのアイコンをクリックしてください。
- インポートするファイルをアップロードしてください。
メモ:ファイルは.xlsまたは.csv形式にしてください。
- 「次へ」をクリックしてください。
![]()
- 項目を関連付けて、「次へ」をクリックしてください。
プロジェクト/業務 > プロジェクトに移動すると、インポートしたプロジェクトを含むプロジェクトの一覧が表示されます。
![]() ヒント:インポートの操作を行うには、プロジェクトのフォームの権限設定でデータのインポートが許可されている必要があります。権限の設定方法はこちらをクリックしてください。
ヒント:インポートの操作を行うには、プロジェクトのフォームの権限設定でデータのインポートが許可されている必要があります。権限の設定方法はこちらをクリックしてください。
メモ:
- 従業員の関連付けには、従業員名ではなく従業員番号を使用します。
- 複数の従業員を関連付ける場合、従業員番号をセミコロン(;)で区切ってください。
プロジェクトをエクスポートするには?
エクスポートするには、次の手順にしたがってください。
- ホーム画面から、工数 > プロジェクト/業務 > プロジェクトに移動してください。
- エクスポートのアイコンをクリックし、表形式のセクションのデータを含めるかどうかを選択してください。
- エクスポートをクリックしてください。
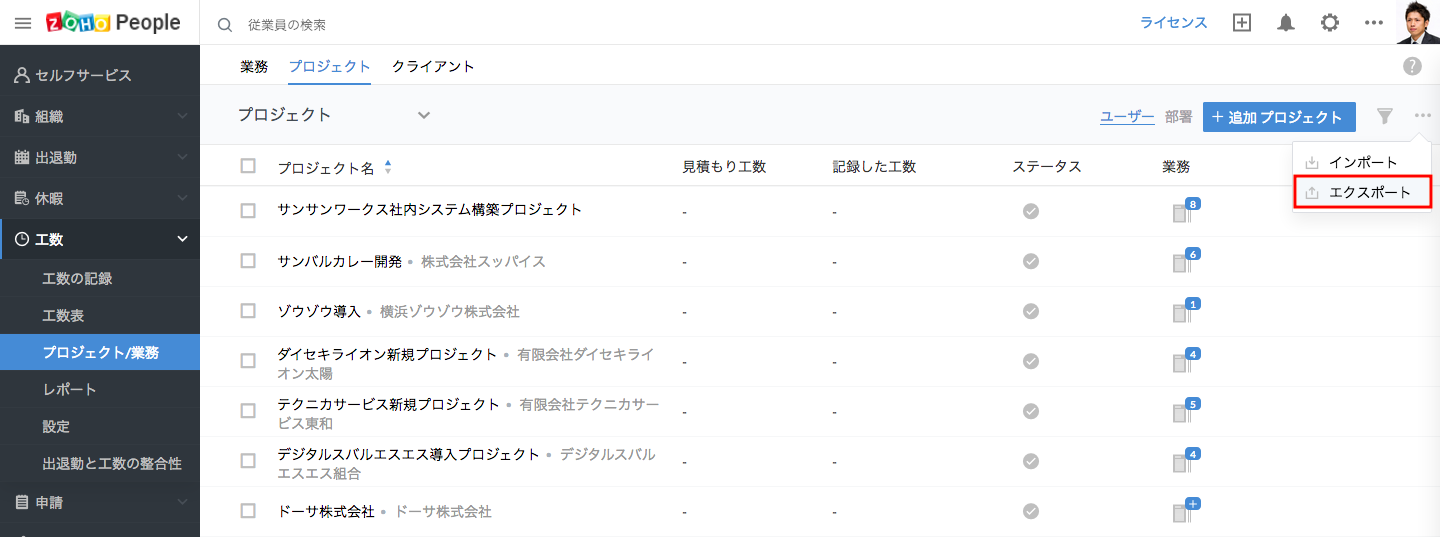
プロジェクトのデータがエクスポートされます。
メモ:
- エクスポートは.xls/.csv/.tsv形式でのみ可能です。
- 独自の項目を含むすべての項目がエクスポートされます。
- エクスポートされるデータの範囲はフィルターの値に応じます。
複数のプロジェクトを削除するには?
次の手順にしたがってください。
- ホーム画面から、工数 > プロジェクト/業務 > プロジェクトに移動してください。
- 削除するプロジェクトを選択してください。
- 削除をクリックしてください。
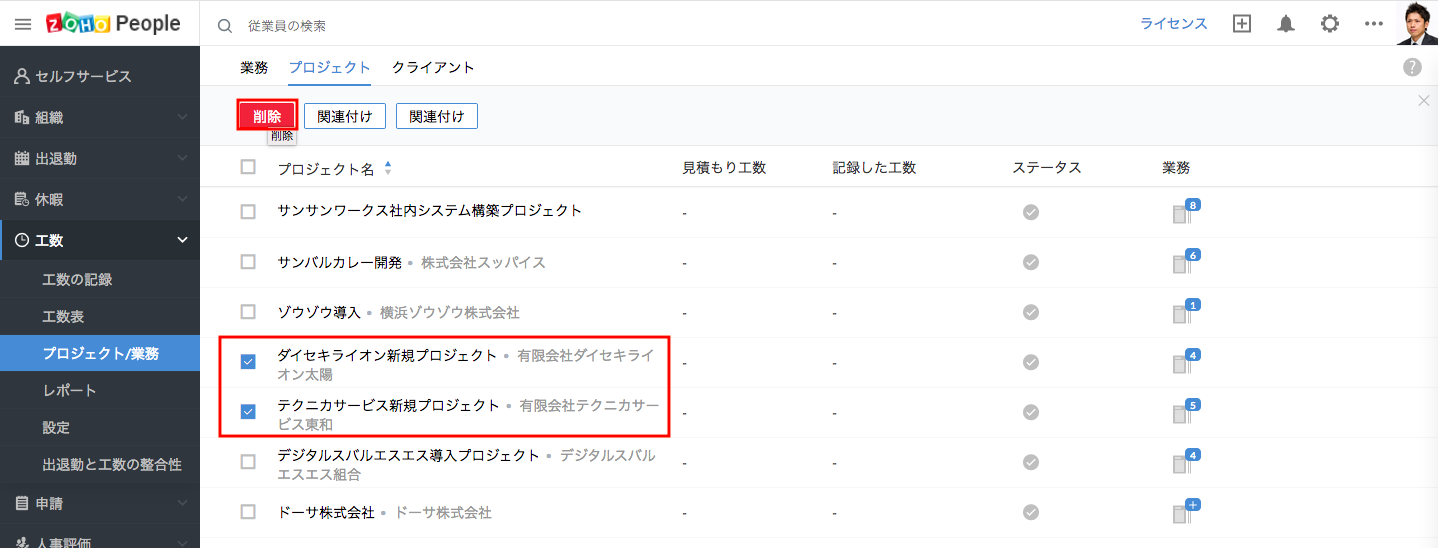
選択したプロジェクトが削除されます。
メモ:プロジェクトを削除できるのは、管理者、または、プロジェクトの作成者のみです。
クライアント:
クライアントを追加するには?
工数は、クライアントごとに記録することができます。クライアントは、プロジェクトに関連付けられます。関連付けた内容に応じて工数を集計することも可能です。この操作を行うには、次の手順にしたがってください。
- ホーム画面から、工数 > プロジェクト/業務 > クライアントに移動してください。
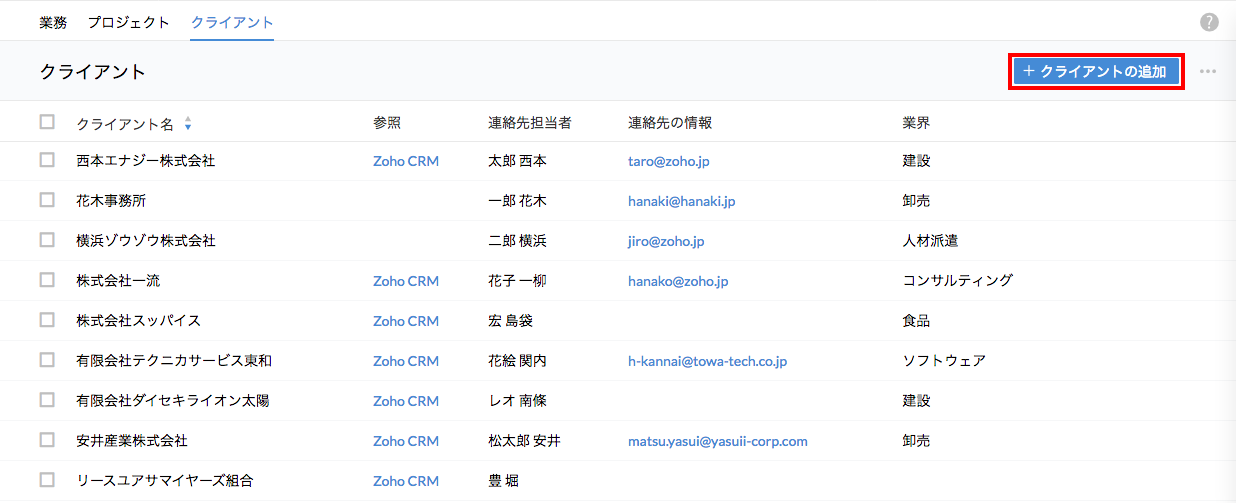
- クライアントの追加をクリックしてください。
- クライアント名などの必須項目を入力してください。
メモ:クライアントに関する工数をもとに請求書を作成する際に、ここで選択した通貨が適用されます。請求書の作成方法については、こちらをクリックしてください。
- 請求方法を選択してください(業務単価、または、ユーザー単価)。
メモ:
- 請求書を作成する際に、こちらで選択した内容が反映されます。業務単価を選択した場合、業務の追加時に設定した単価が適用されます(工数 > プロジェクト/業務 > 業務の追加 > 時間単価)。
- ユーザー単価を選択した場合、単価の設定での設定内容が適用されます(工数 > 設定 > 単価の設定 > ユーザー単価の追加)。
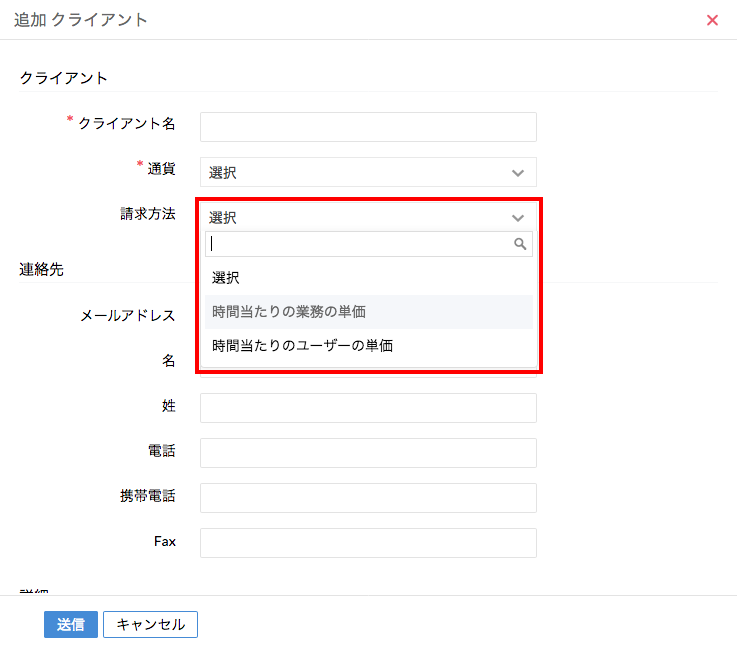
- 送信をクリックしてください。
クライアントが追加され、プロジェクトを関連付けられるようになります。
Zoho CRMを利用している場合、CRMからZoho Peopleにクライアントをインポートすることも可能です。次の手順にしたがってください。
- ホーム画面から、工数 > プロジェクト/業務に移動してください。
- 「…」のアイコンをクリックし、「CRMからインポート」をクリックしてください。
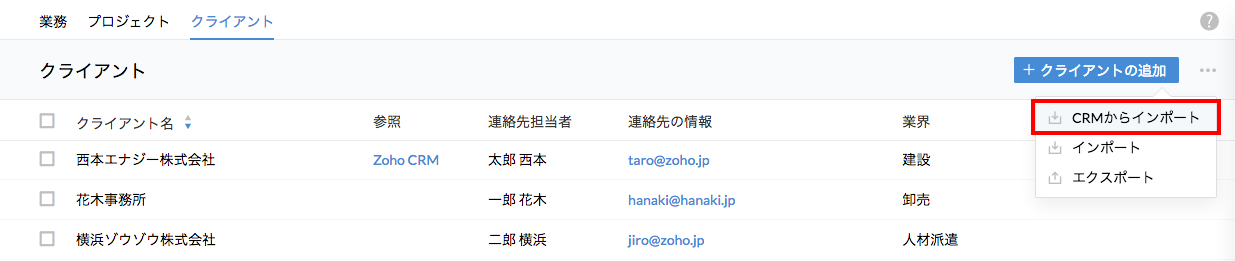
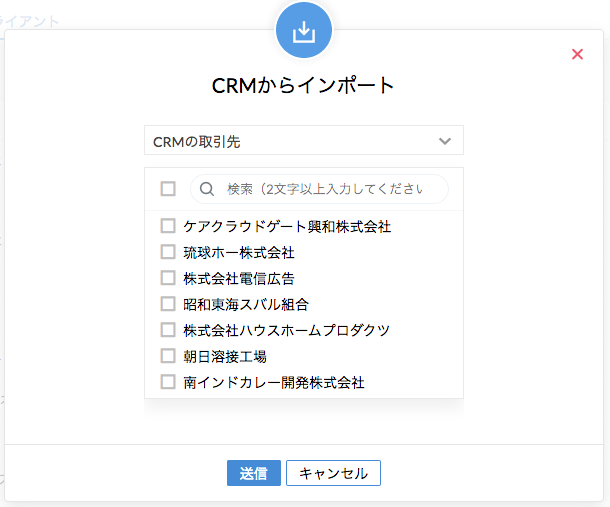
- 見込み客、取引先、連絡先、商談からデータを選択してください。
- 名前を選択し、送信をクリックしてください。
CRMのクライアントがZoho Peopleにインポートされます。
複数のクライアントを一度に追加するには?
インポート機能で、複数のクライアントを一度に追加することができます。この処理を行うには、次の手順にしたがってください。
- ホーム画面から、工数 > プロジェクト/業務 > クライアントに移動してください。
- ページの右側の「…」のアイコンをクリックして「インポート」を選択してください。
- インポートするファイルを選択してください。
- 項目を関連付けて、「次へ」をクリックしてください。
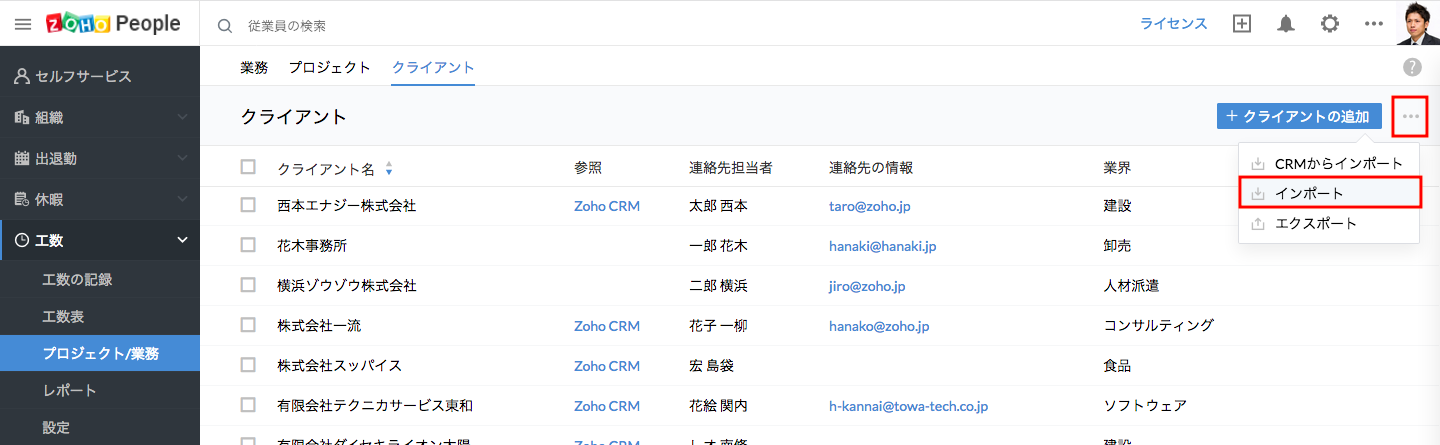
ファイル内のクライアントのデータがZoho Peopleにインポートされます。
メモ:インポートするファイル内の通貨の値がクライアントの通貨の項目の値と一致しない場合、設定に応じて標準の通貨が適用されます。
クライアントをエクスポートするには?
エクスポートするには、次の手順にしたがってください。
- ホーム画面から、工数 > プロジェクト/業務 > クライアントに移動してください。
- エクスポートのアイコンをクリックしてください。
- 表形式のセクションのデータを含めるかどうかを選択し、エクスポートをクリックしてください。
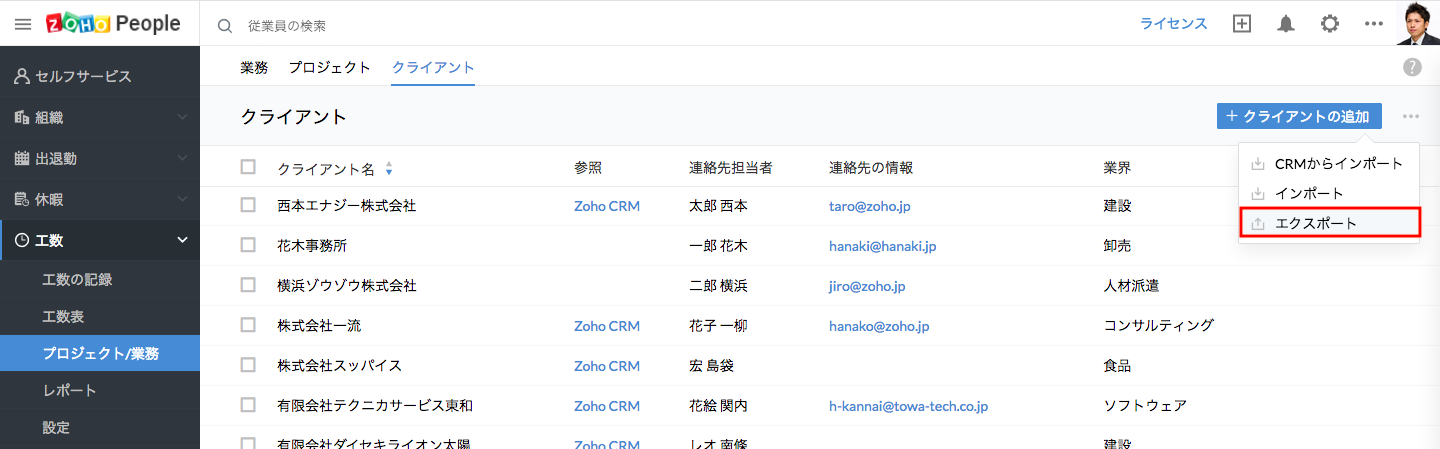
メモ:エクスポートは.xls/.csv/.tsv形式でのみ可能です。
Zoho CRMからZoho Peopleにクライアントのデータを追加するには?
Zoho CRMからZoho Peopleにクライアントのデータを追加する方法は2つあります。
1.プロジェクトの追加時に追加する
- 「CRMから選択」をクリックすると、CRMから選択できます。
- CRMにデータを追加した上で選択することも可能です。詳細を入力して送信をクリックすると、データが追加されます。
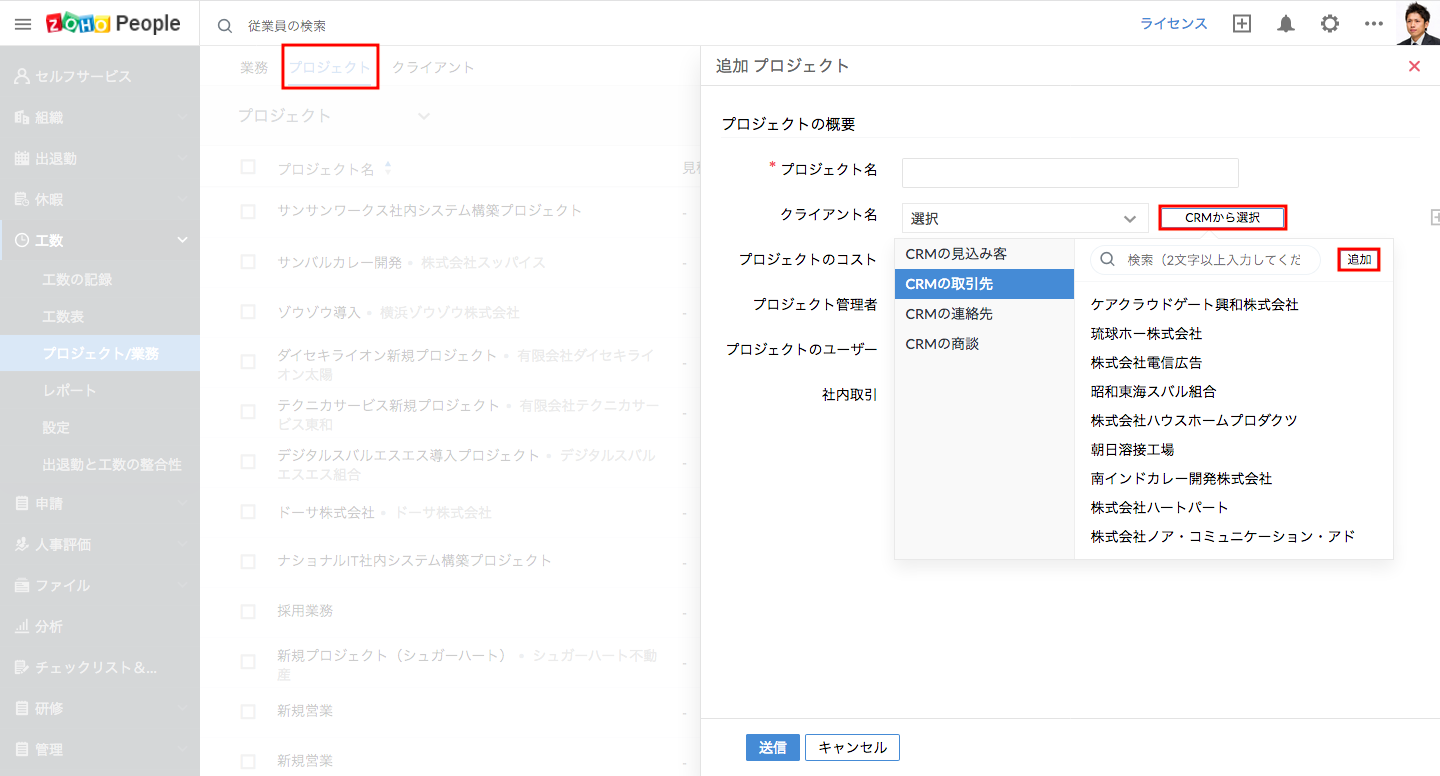
2.CRMからインポートの機能で追加する
- 工数 > プロジェクト/業務 > クライアントに移動してください。
- 「…」のアイコンをクリックし、「CRMからインポート」を選択してください。
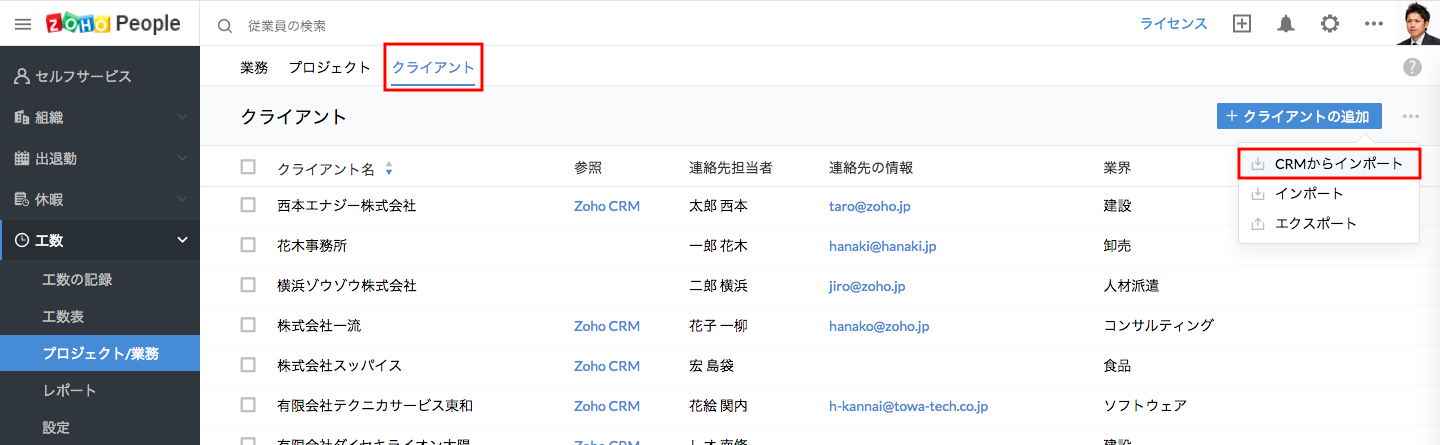
- CRMのタブとデータを選択してください。
- 送信をクリックしてください。
複数のクライアントを削除するには?
次の手順にしたがってください。
- ホーム画面から、工数 > プロジェクト/業務 > クライアントに移動してください。
- 削除するクライアントを選択してください。
- 削除をクリックしてください。
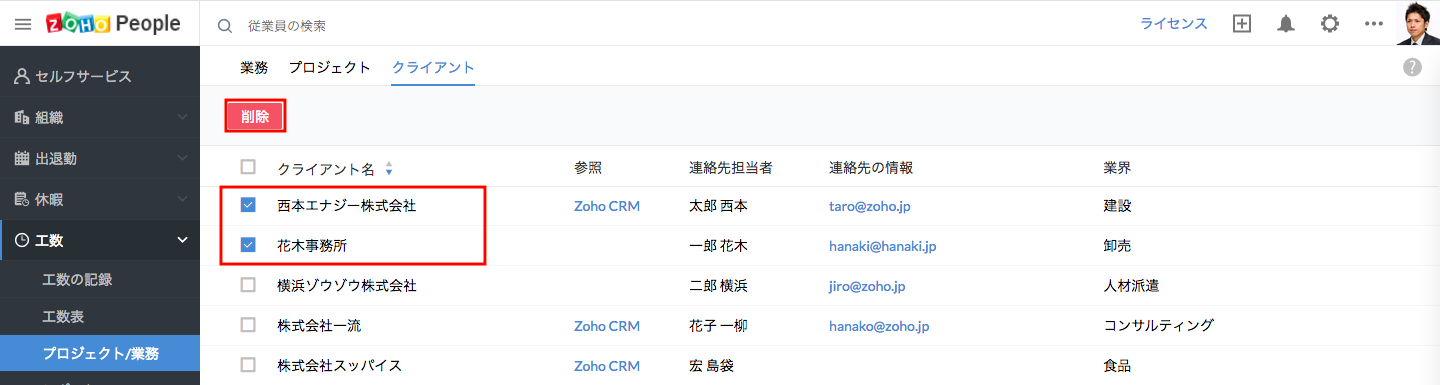
選択したクライアントが削除されます。
従業員に対してクライアントの情報の表示を許可するには?
通常、従業員はクライアントの情報を表示できません。クライアントの情報を表示できるようにするには、権限を設定する必要があります。次の手順にしたがってください。
- ホーム画面から、設定(歯車のアイコン) > アクセスの制限 > 権限 > 管理者の操作に移動してください。
- ユーザーの追加のアイコンをクリックしてください。
- ユーザーを選択してください。
- 工数の記録の欄で、「データ」を選択してください。
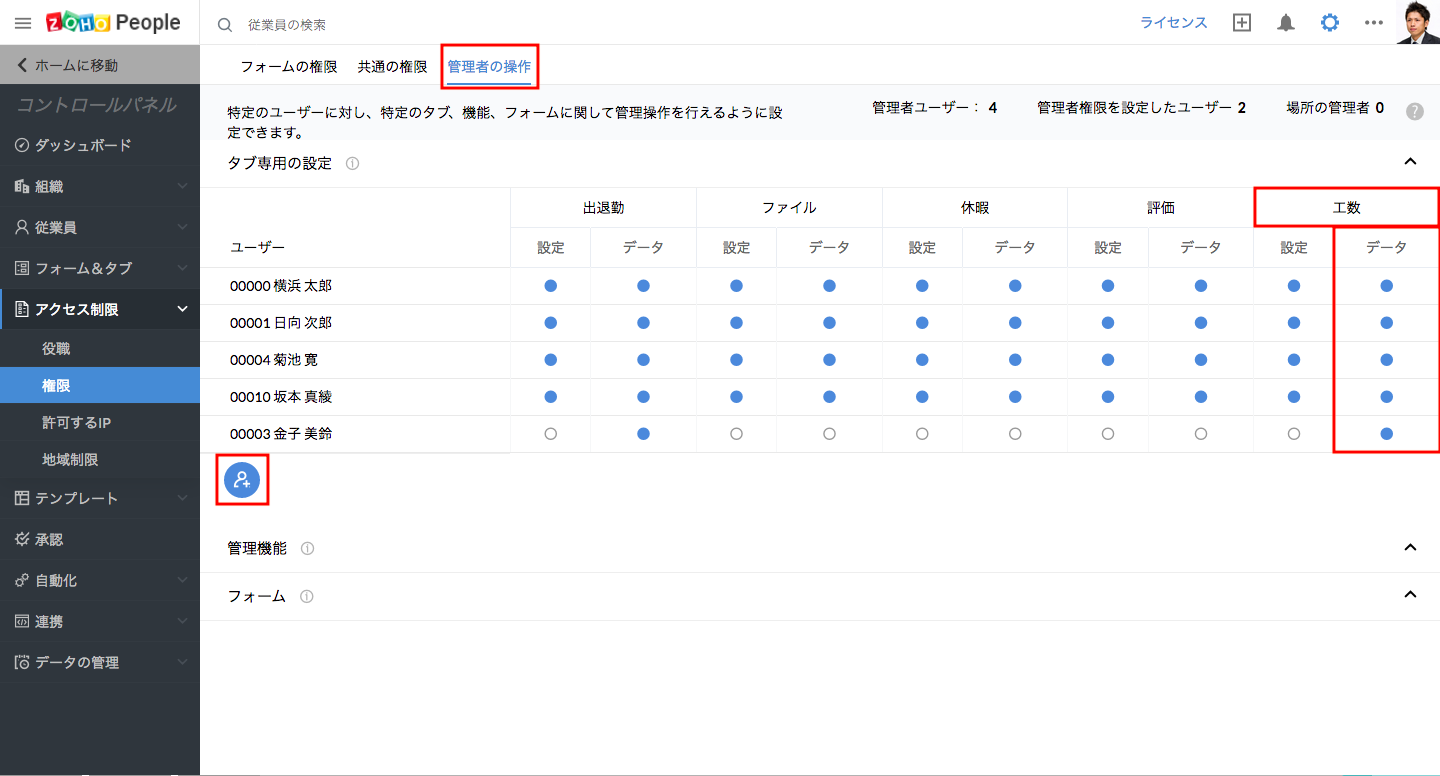
選択した内容に応じてクライアントの情報が表示されるようになります。
工数の記録
工数を記録する方法は?
工数を記録する方法は2つあります。
手動入力:
手動で工数を記録する方法は3つあります。
1.「工数の記録」フォーム
- ホーム画面から、工数 > 工数の記録に移動し、「工数の記録」をクリックしてください。
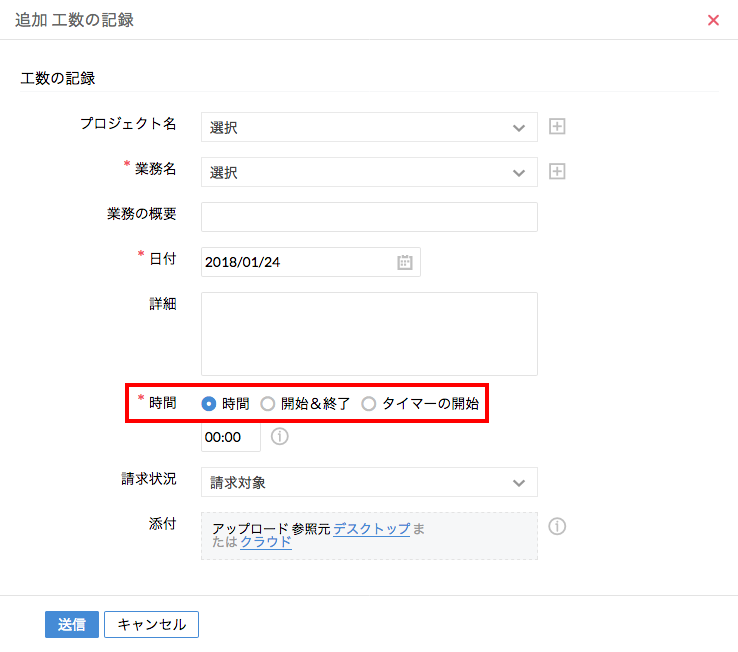
- 必要に応じて詳細を入力してください。
- 業務を選択してください。
![]() 「業務の追加」のメニューから業務を新しく追加することも可能です。
「業務の追加」のメニューから業務を新しく追加することも可能です。
- 必要に応じて日付を選択してください。
- 時間の項目に工数を入力するか、開始&終了の時刻を入力してください。
- 保存をクリックしてください。
2.1日、1週間、1カ月分の工数を入力する画面
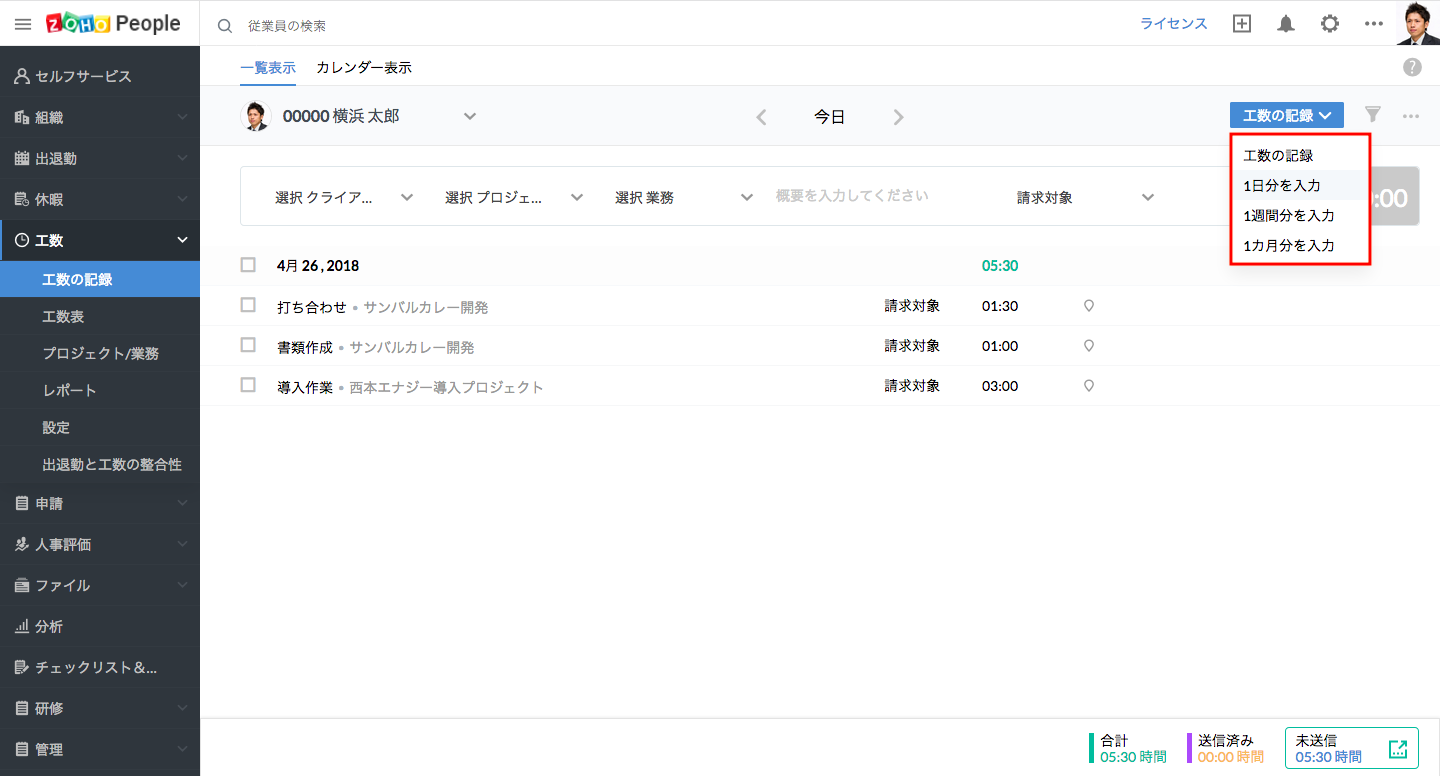
![]() ヒント:1日、1週間、1カ月分の工数を入力する方法については、こちらをクリックしてください。
ヒント:1日、1週間、1カ月分の工数を入力する方法については、こちらをクリックしてください。
3.工数の記録のインポート
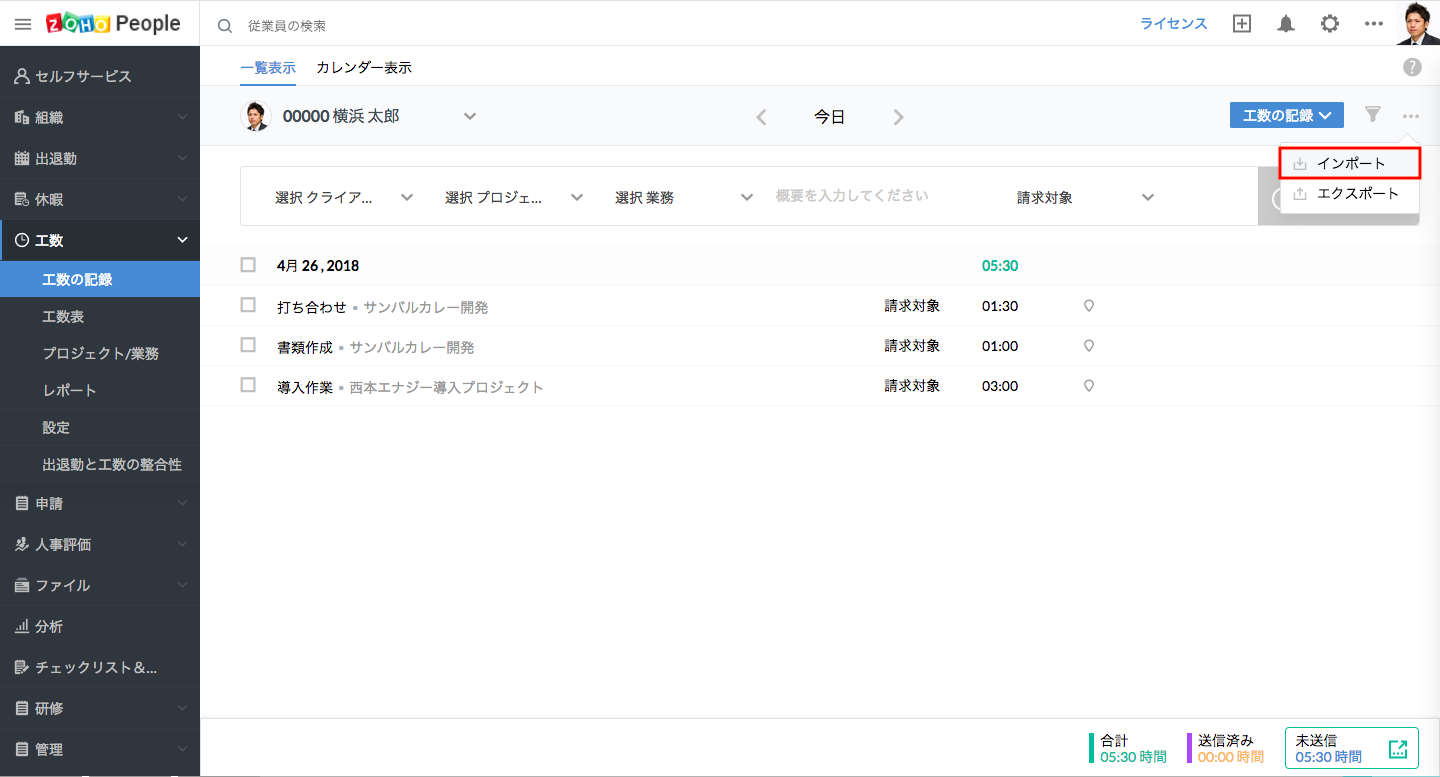
![]() ヒント:インポート方法はこちらをクリックしてください。
ヒント:インポート方法はこちらをクリックしてください。
タイマー:
タイマーによって工数を記録することも可能です。タイマーを使用する方法は2通りあります。
1.1つ目の方法は次のとおりです。
- ホーム画面から、工数 > 工数の記録に移動してください。
- 工数を記録する業務を選択してください。
- 必要に応じて詳細を入力してください。
- タイマーをクリックして記録を開始してください。
- 保存をクリックしてください。
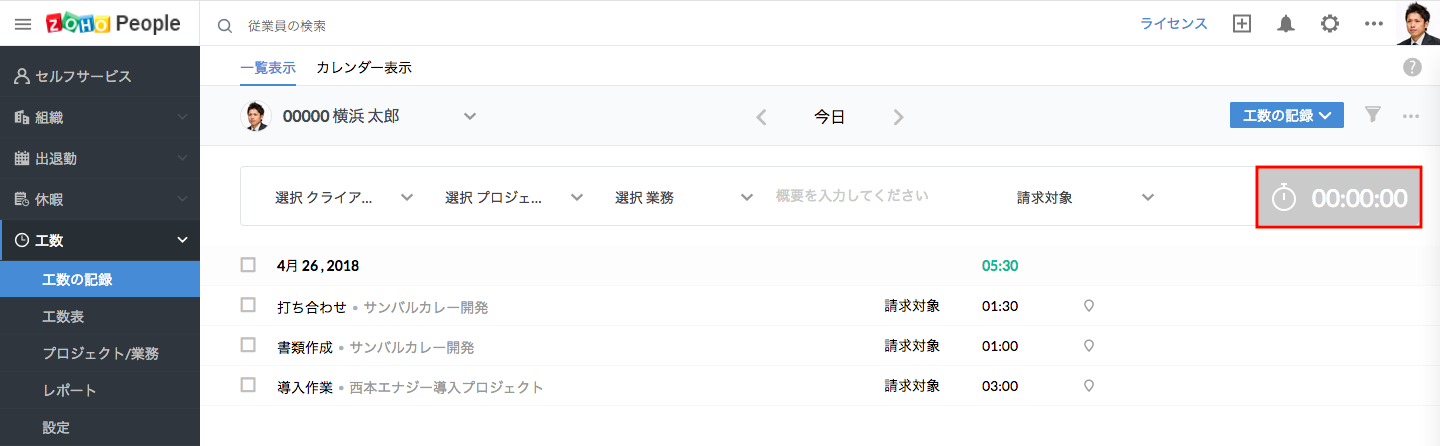
タイマーは、停止したり再開したりすることもできます。
2.2つ目の方法は次のとおりです。
- ホーム画面から、工数 > 工数の記録に移動してください。
- 工数の記録をクリックしてください。
- 詳細を選択してください。
- タイマーの開始をクリックしてください。
- 保存をクリックしてください。
タイマーの記録が開始し、記録されている時間を一覧から確認できます。
タイマーのメモ
- メモのアイコンをクリックすると、タイマーの実行中にメモを追加することができます。タイマーの停止後には追加できません。
- タイマーは、現在の日付の工数のみ記録できます。同様に、タイマーの停止と再開も現在の日付に対してのみ可能です。
なお、タイマーはカレンダー表示からも開始することができます。詳細についてはこちらで確認してください。
工数の記録のメモ:
- 工数を記録できる方法は、工数の記録 > 設定 > 一般設定 > 工数の記録方法での設定内容によります。この設定で選択した方法でのみ可能です。
- また、請求種別は、工数の記録 > 設定 > 一般設定 > 標準の請求種別で設定した内容に応じます。
1日/1週間/1カ月分の工数をまとめて記録するには?
工数は、1日/1週間/1カ月の単位でまとめて記録することができます。複数の工数や一定期間の工数をまとめて記録する場合に便利です。
- ホーム画面から、工数 > 工数の記録に移動してください。
- 工数の記録のボタンの矢印の部分をクリックしてください。
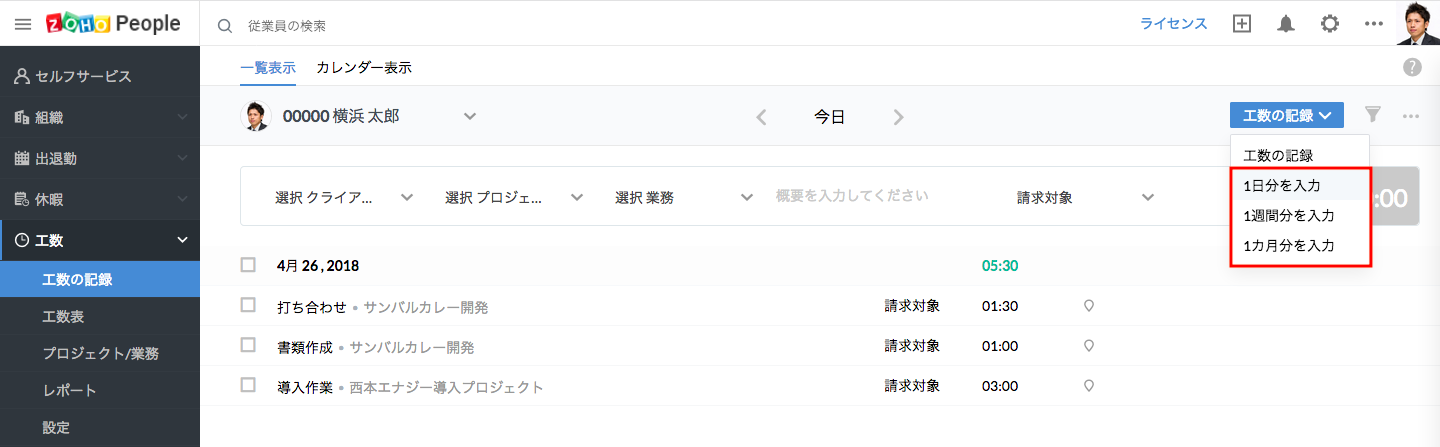
- 1日分/1週間分/1カ月分を入力するメニューが表示されます。
- 対象の期間を選択してください。
- 工数を入力して送信をクリックしてください。
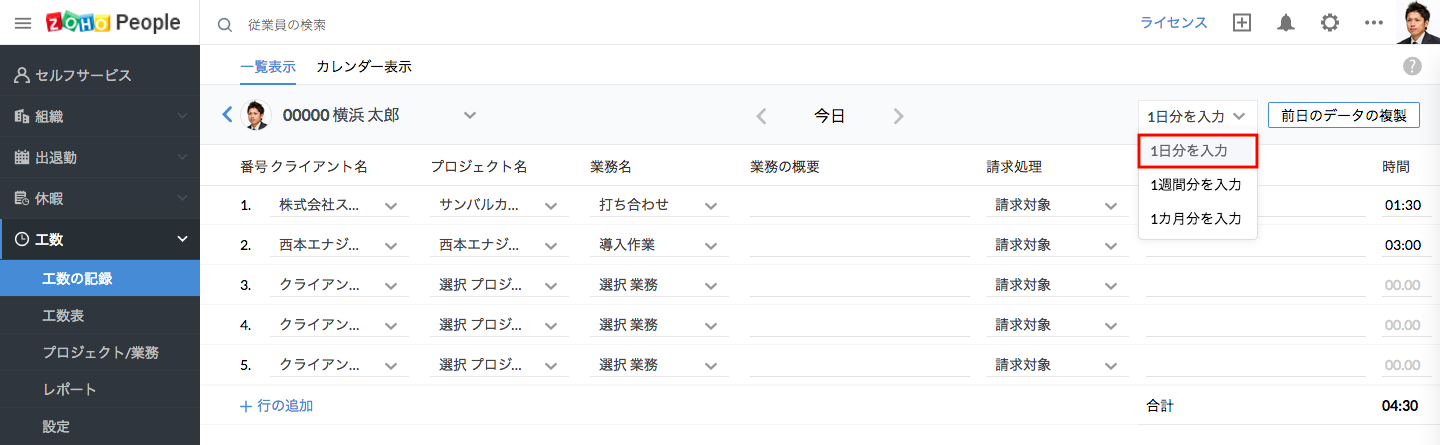
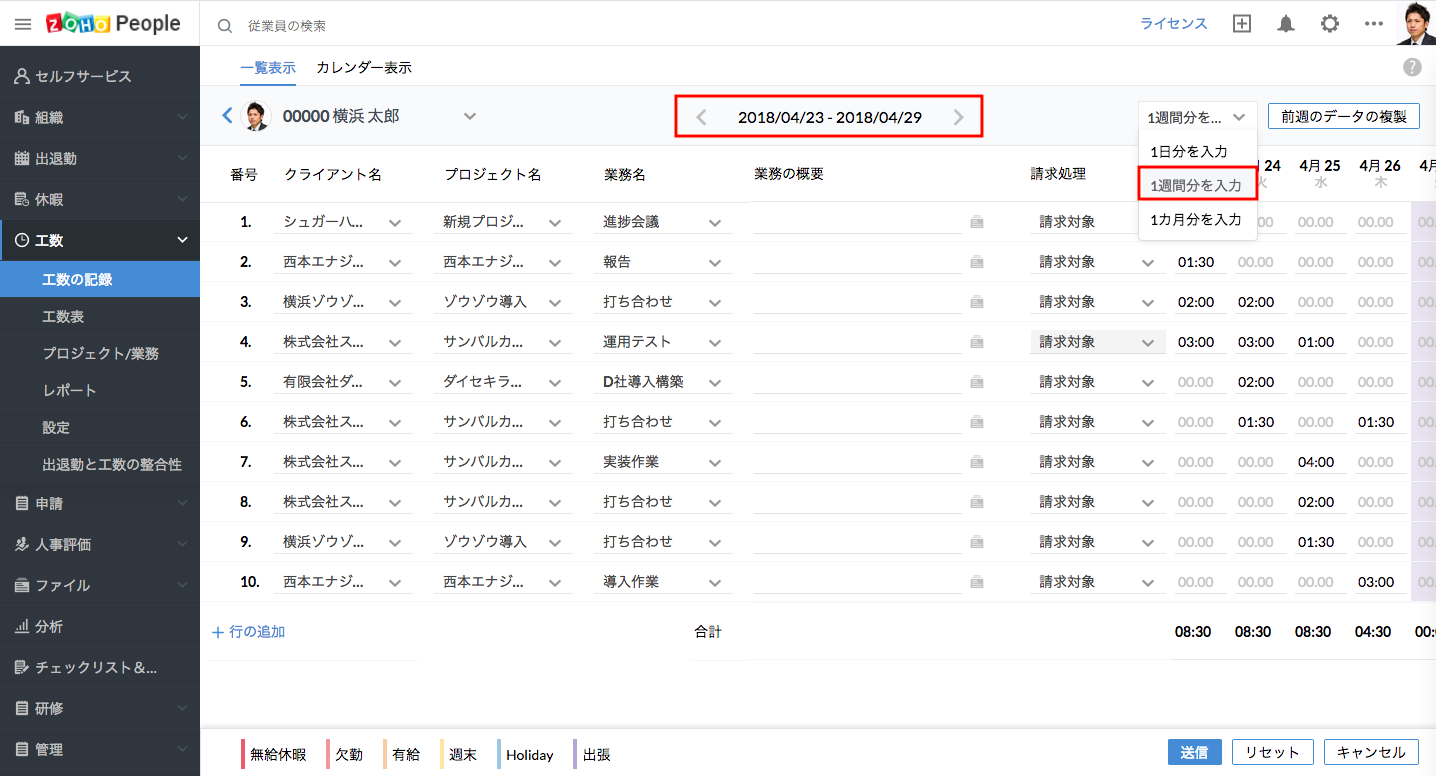
メモ:
- 1日分/1週間分/1カ月分を入力する画面では、すでに登録されている工数のデータが表示されます(手動、タイマーの両方で記録したデータが表示されます)が、承認対象のデータは表示のみ可能です。
- 既存の工数を編集することや、「+」のアイコンから新しく追加することができます。
- 1日分の入力画面では、左右の矢印を用いて別の日付に移動することが可能です。
- 1週間/1カ月分の入力画面では、左右の矢印を用いて別の期間に移動することが可能です。
![]() ヒント:必要に応じて、1日分/1週間分/1カ月分の入力項目を制限することができます。詳細については、こちらをクリックしてください。
ヒント:必要に応じて、1日分/1週間分/1カ月分の入力項目を制限することができます。詳細については、こちらをクリックしてください。
複数の工数を一度に追加するには?
複数の工数を一度に追加する方法は2つあります。
1.工数の記録のインポート - 任意の期間の工数のデータを一括で取り込めます。ファイルをインポートすると、ファイル内のデータが工数の記録に反映されます。工数の記録をインポートするには、次の手順にしたがってください。
- ホーム画面から、工数 > 工数の記録に移動してください。
- 「…」のアイコンをクリックし、「インポート」を選択してください。
![]()
- インポートするファイルを選択してください。
メモ:ファイルは.xlsまたは.csv形式にしてください。
![]()
- 項目を関連付けて、「次へ」をクリックしてください。
インポートされたデータは、工数 > 工数の記録の一覧で表示されます。
2.1日分/1週間分/1カ月分の工数の記録 - 1日/1週間/1カ月のいずれかの期間の工数をまとめて記録することができます。選択した期間の工数をまとめて記録できます。詳細についてはこちらをクリックしてください。
工数の記録をエクスポートするには?
工数の記録はかんたんにエクスポートできます。次の手順にしたがってください。
- ホーム画面から、工数 > 工数の記録に移動してください。
- ページの右側の「…」のアイコンをクリックしてください。
![]()
- 「エクスポート」を選択してください。
- エクスポートする際のファイルの形式を選択してください(.xls、または、.csv)。
![]()
- エクスポートをクリックしてください。
特定の従業員に関して、承認済みの先月の工数の一覧を確認したいです。可能ですか?
- ホーム画面から、工数 > 工数の記録に移動してください。
- 検索タブから従業員を検索してください。
- フィルターをクリックし、「詳細」をクリックしてください。
- 期間の項目で「先月」を選択し、承認状況の項目で「承認済み」を選択してください。
- 検索をクリックしてください。
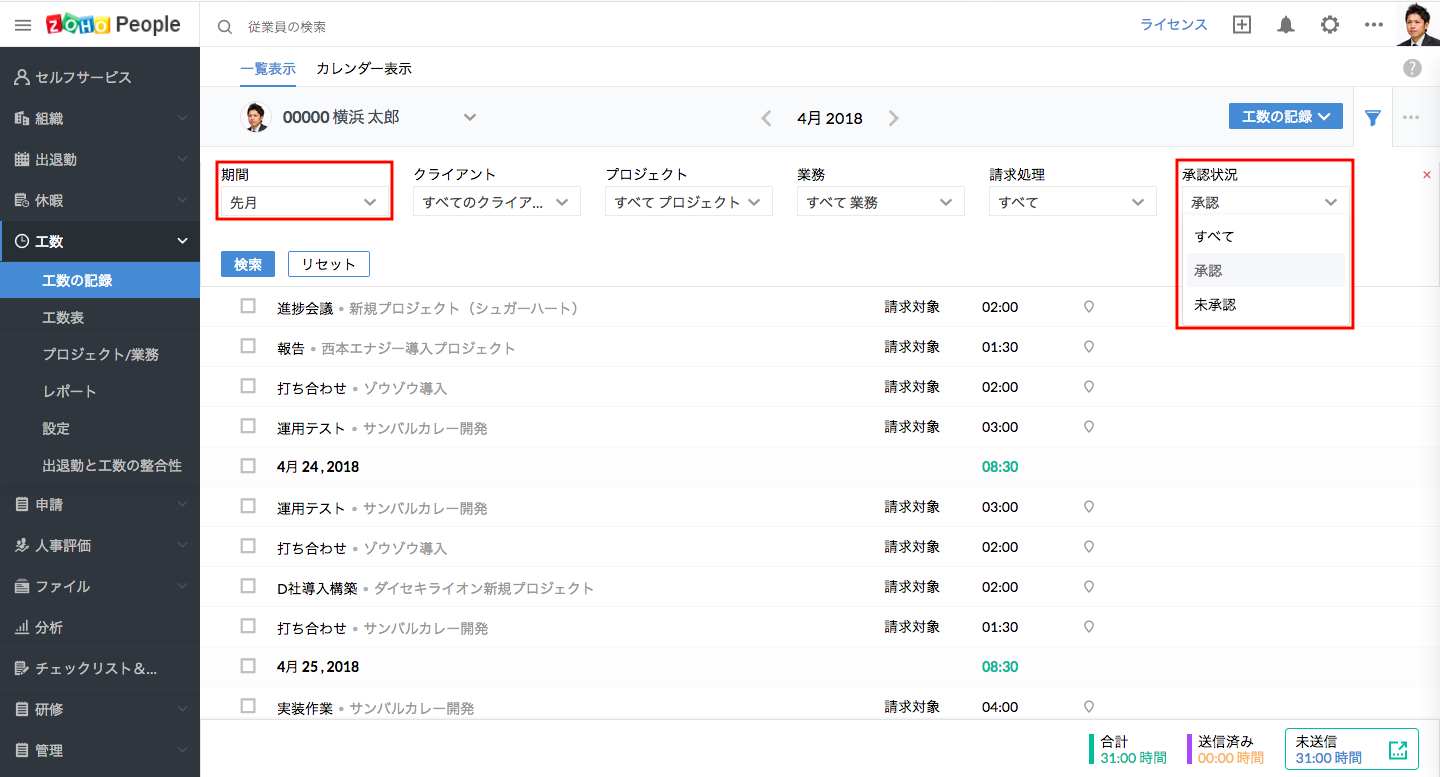
メモ:カレンダー表示でもフィルターを用いてデータを抽出することが可能です。
部下の工数の記録を確認するには?
- ホーム画面から、工数 > 工数の記録に移動してください。
- 検索タブから従業員を検索してください。
- フィルターをクリックし、「詳細」をクリックしてください。
- 検索をクリックしてください。
カレンダーから工数を記録することはできますか?
はい。カレンダーから工数を記録することができます。この操作を行うには、次の手順にしたがってください。
- ホーム画面から、工数 > 工数の記録 > カレンダー表示に移動してください。
- 対象の日付にマウスのカーソルを合わせ、+のアイコンをクリックしてください。
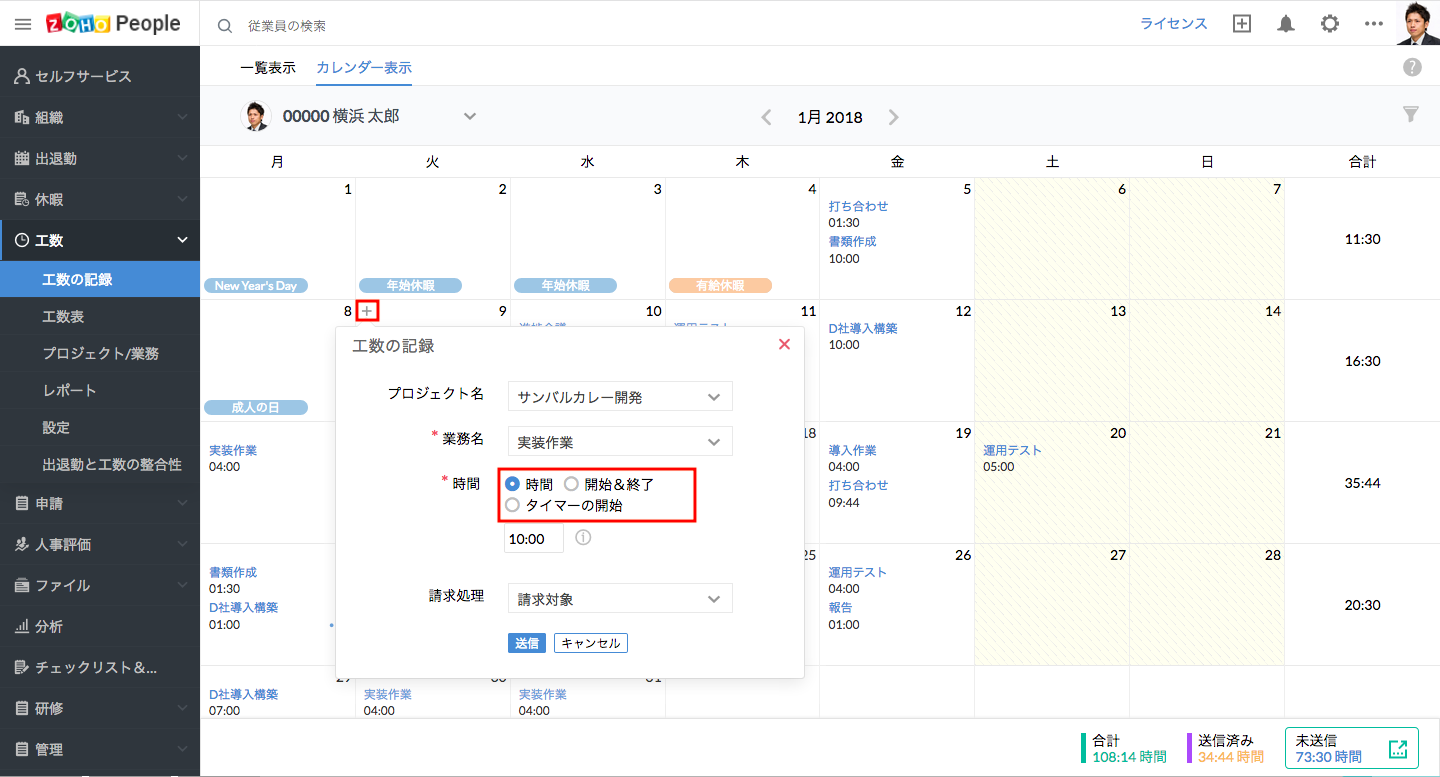
メモ:タイマーを開始できるのは当日の工数の記録のみです。
- 業務を選択し、工数の記録方法を選択してください(時間の入力、開始&終了時刻の入力、タイマーの実行)。
- 請求種別を選択してください。
- 送信をクリックしてください。
特定の日付の欄の右下に表示される「…」のアイコンをクリックすると、該当の日付の工数の一覧を表示できます。
メモ:
- 使用できる方法は、工数の記録 > 設定 > 一般設定 > 工数の記録方法の設定内容に応じます。この設定で選択した方法でのみ可能です。
- また、請求種別は、工数の記録 > 設定 > 一般設定 > 標準の請求種別で設定した内容に応じます。
カレンダーから工数を編集することはできますか?
はい。可能です。次の手順にしたがってください。
- ホーム画面から、工数 > 工数の記録 > カレンダー表示に移動してください。
- 編集対象の工数をクリックしてください。

- 編集のアイコン(鉛筆のアイコン)をクリックしてください。
- 保存をクリックしてください。
メモ:タイマーで記録した工数は編集できません。
タイマーで記録した工数を編集するには?
通常、工数は、編集のアイコンをクリックすれば編集可能です。タイマーで記録した工数の場合は上記とは異なるため、次の手順にしたがってください。
- ホーム画面から、工数 > 工数の記録に移動してください。
- 時間をクリックしてください。
- 開始、終了時刻の右側に表示される編集のアイコン(鉛筆のアイコン)をクリックしてください。
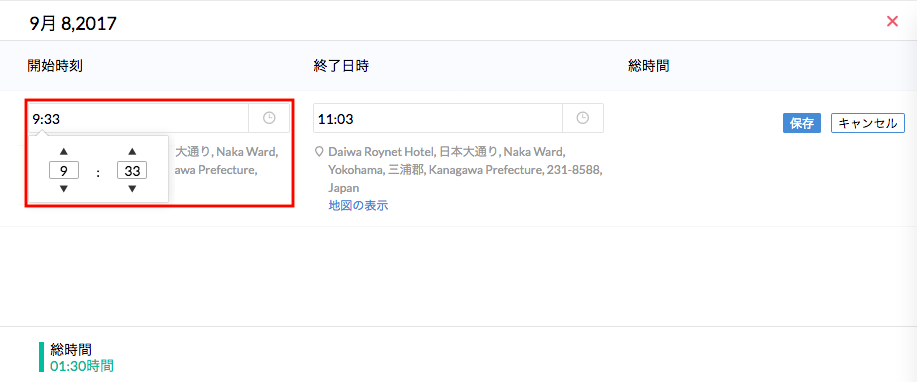
- 編集し、完了したら保存をクリックしてください。
編集内容が保存されます。削除のアイコンを使用すると、削除することも可能です。
メモ:タイマーの記録を編集するには、設定で操作が許可されている必要があります(工数の記録 > 設定 > 一般設定 > タイマーの編集の権限)。
従業員がタイマーの記録を編集/削除できません。なぜですか?
承認用にすでに送信された記録や請求処理が完了している記録は編集/削除できません。
複数の工数の記録を一括で削除するには?
- ホーム画面から、工数 > 工数の記録に移動してください。
- 削除対象の工数を選択し、「削除」をクリックしてください。
メモ:設定(工数の記録 > 設定 > 一般設定 > 工数記録の一覧)の内容に関わらず、一括で削除できるのは特定の日付のデータのみです。
すべてのユーザーについて承認が却下された工数を表示したいです。可能ですか?
はい。次の手順にしたがってください。
- ホーム画面から、工数 > レポート > 工数記録のレポートに移動してください。
- 従業員の検索の項目で「すべてのユーザー」を選択してください。
- フィルターのユーザー/従業員情報を選択する項目で「ユーザー」を選択してください。
- 「詳細」をクリックし、承認状況の項目で「却下」を選択してください。
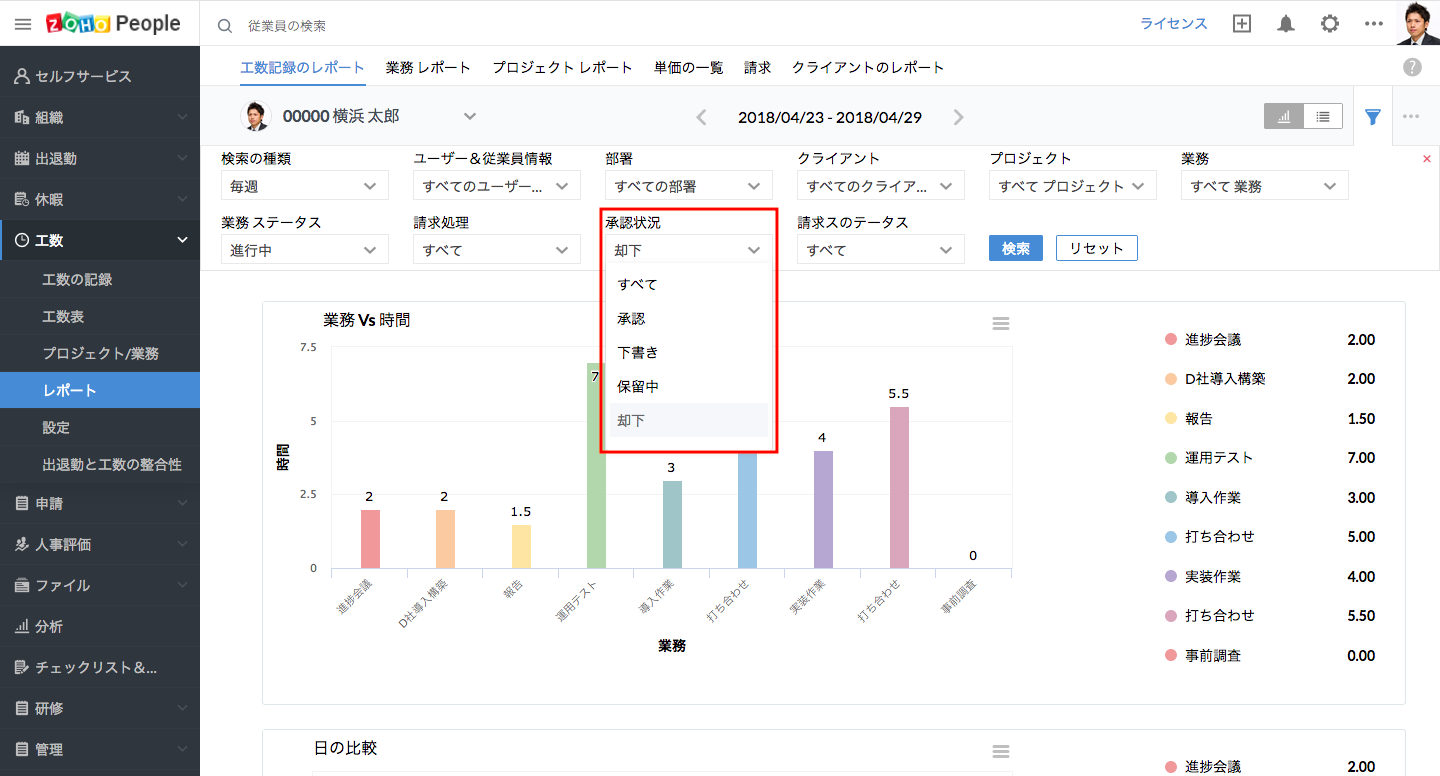
- 請求種別の項目で「すべて」を選択し、検索をクリックしてください。
すべてのユーザーについて承認が却下された工数が表示されます。
承認用にまだ送信されていない工数の記録を確認するには?
工数が承認されていない場合、以下のいずれかの状況に該当します。
- 承認待ち
- 下書き
- 承認者が却下
- 工数表の作成用に送信されていない
工数の一覧で、フィルターを用いて承認状況に応じて工数を抽出できます。この操作を行うには、次の手順にしたがってください。
- ホーム画面から、工数 > 工数の記録に移動してください。
- 詳細フィルターを用いて承認状況の項目を表示してください。
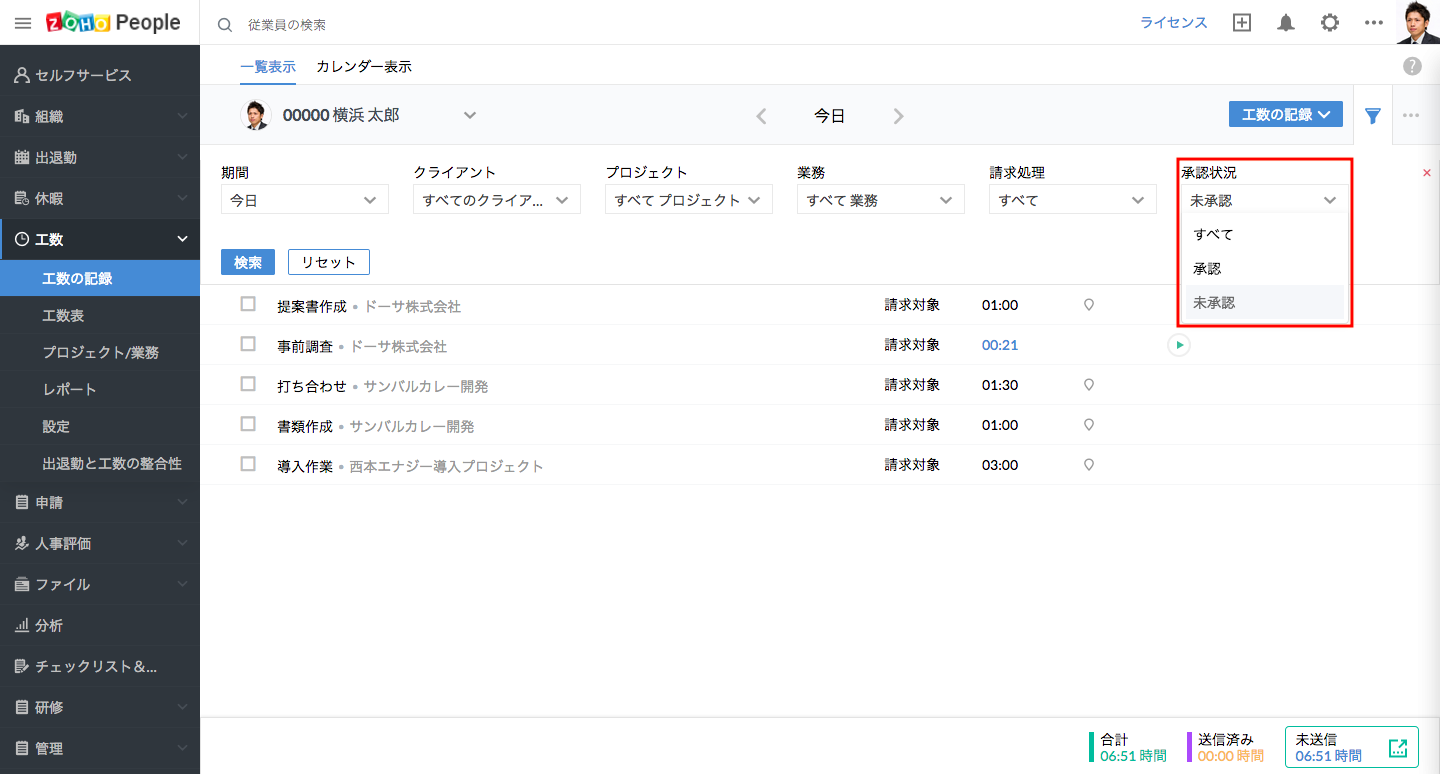
- 「未承認」を選択してください。
該当の工数の記録が表示されます。
工数を記録した場所を確認するには?
工数を記録した場所を確認することができます。場所を確認するには、次の手順にしたがってください。
- ホーム画面から、工数 > 工数の記録に移動してください。
- 記録されている時間の横に表示されているアイコンから場所の情報を確認できます。
メモ:タイマーで記録した工数については、工数の時間をクリックすると、場所の情報が工数の一覧と一緒に表示されます。
先月記録した工数のデータを複製することはできますか?
複製の機能により、昨日、先週、先月のデータを複製することができます。
次の手順にしたがってください。
- ホーム画面から、工数 > 工数の記録 > 一覧表示 > 工数の記録に移動してください。
- 工数の記録のボタンの矢印をクリックし、1カ月分のデータを入力する画面を表示し、「前月のデータの複製」のボタンをクリックしてください。
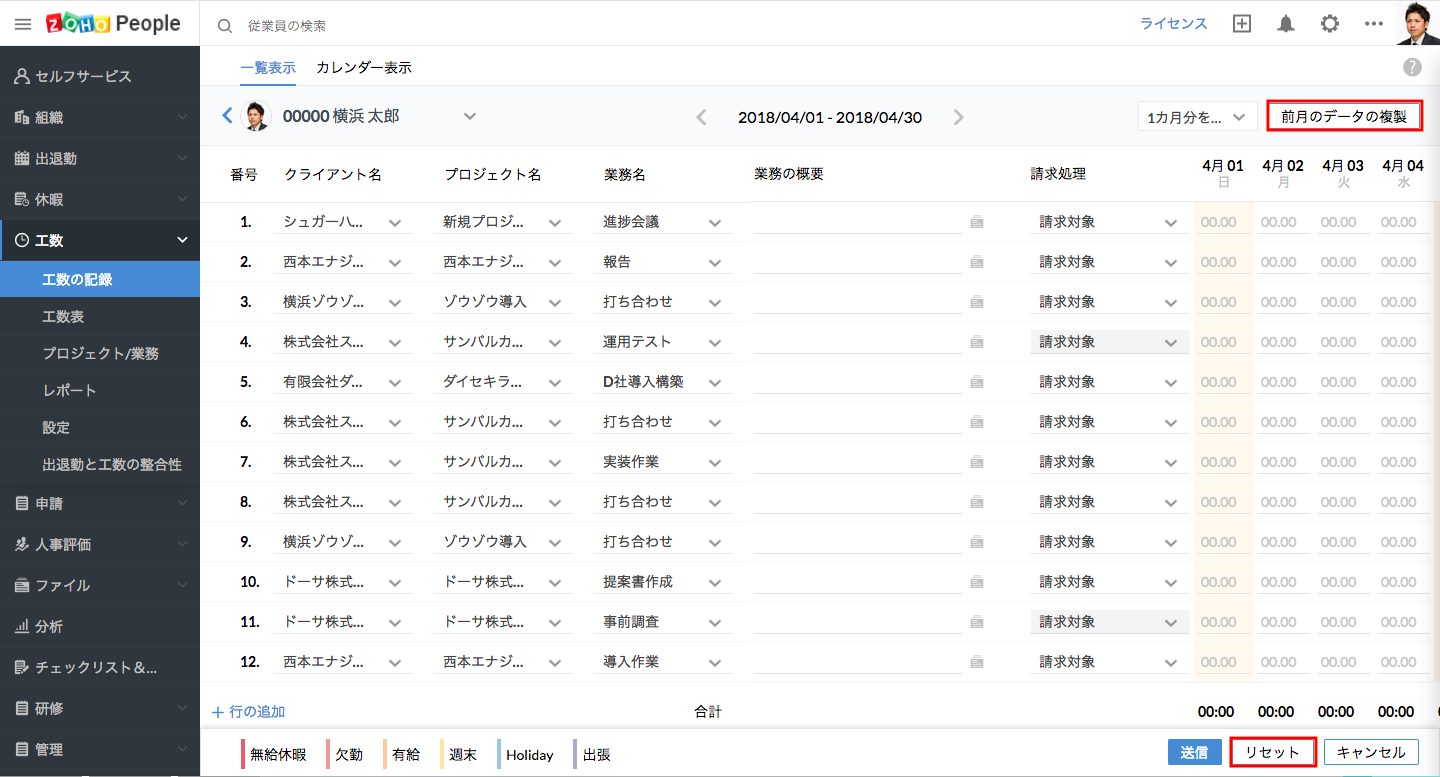
前月のデータが複製されて表示されます。必要に応じて、工数を追加したり編集したりできます。
「リセット」をクリックすると、既存の内容をリセットできます。
メモ1:工数の記録 > 設定 > 毎日/毎週/毎月の記録のカスタマイズの設定に応じてデータが複製されます。例えば、「詳細」の項目を設定で無効にしている場合、「詳細」の項目のデータは複製されません。
メモ2:1カ月分のデータを複製する場合、月の日数に応じたデータのみが複製されます。例えば、6月において、5月のデータを複製する場合、1日から30日のデータのみが複製されます。
工数表:
工数表を作成するには?
工数表とは、複数の工数の記録をまとめた一覧表です。工数表を作成する前に、工数を記録する必要があります。
工数表の作成手順のイメージは次の画像のとおりです。
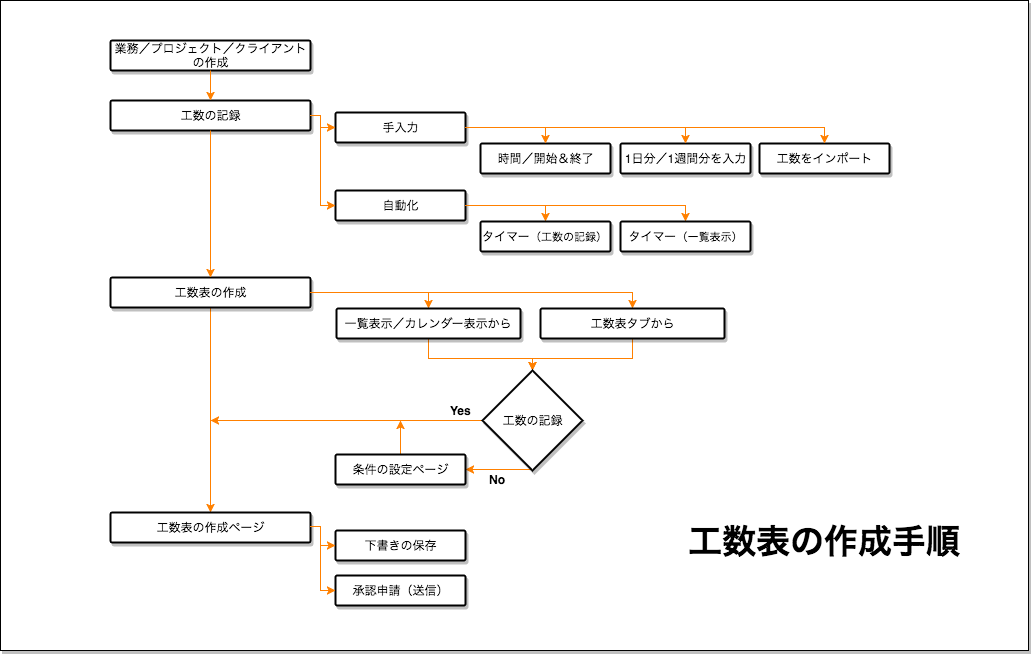
工数表を作成する方法は2つあります。詳細は次のとおりです。
1.工数の一覧表示/カレンダー表示で、右下に「未送信」というボタンが表示されます。こちらには、承認用に送信されていない工数の情報が表示されます。クリックすると、工数表の作成画面が表示されます。一覧表示から移動した場合、設定(工数 > 子設定 > 一般設定 > 工数記録の設定 > 工数記録の一覧)に応じて、現在の日または週の工数のみが表示されます。
カレンダー表示から移動した場合、工数表の作成画面には月全体のデータが表示されます。
2.工数表は、工数 > 工数表 > 工数表の作成のメニューから作成することもできます。
設定に応じて、現在の週や月の工数のデータが表示されます。
メモ:該当の期間に対応する工数のデータがない場合、工数表の作成画面の前に、抽出条件の設定画面が表示されます。工数表の対象期間を選択できます。
工数表の作成画面で対象となる工数の確認後、送信をクリックしてください。
工数表が作成され、工数 > 工数表 > 自分の工数表で表示されます。
承認経路が設定されている場合、工数表が承認者に送信されます。それ以外の場合、自分の工数表の一覧に「下書き」として表示されます。承認が設定されている場合でも、承認用に送信せずに「下書き」として保存することも可能です。この処理を行うには、「承認用に送信」の項目のチェックを外してください。
メモ:工数表で適用される単価は、ユーザーに対して設定されている時間単価が適用されます。
![]() ヒント:ユーザーの時間単価を設定する方法については、こちらをクリックしてください。
ヒント:ユーザーの時間単価を設定する方法については、こちらをクリックしてください。
また、定期的に工数表を自動で承認用に送信するように設定することも可能です。
- ホーム画面から、工数 > 設定 > 定期処理の設定 に移動してください。
- 詳細を入力してください。
- 適用対象を選択してください。
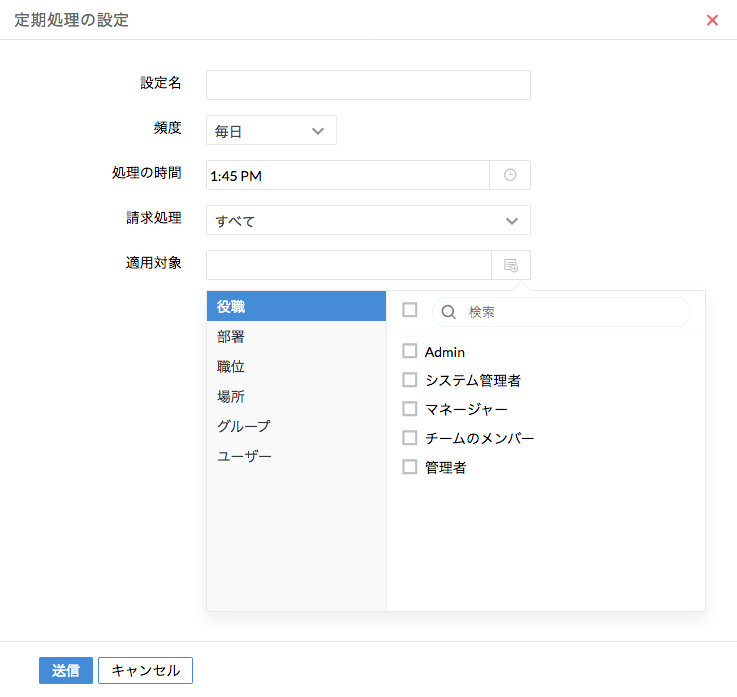
- 送信をクリックしてください。
設定した内容に応じて、工数表が自動で承認用に送信されます。承認経路が設定されていない場合、工数表は下書きのままになります。
工数表は誰が作成できますか?
管理者は、工数表の作成権限を設定でき、上司やユーザーに対して作成を許可することが可能です。工数表の作成権限を設定するには、次の手順にしたがってください。
- ホーム画面から、工数 > 設定に移動してください。
- 工数表作成の設定の欄で、「工数表の作成者」の項目に移動してください。
- 許可対象を選択してください。
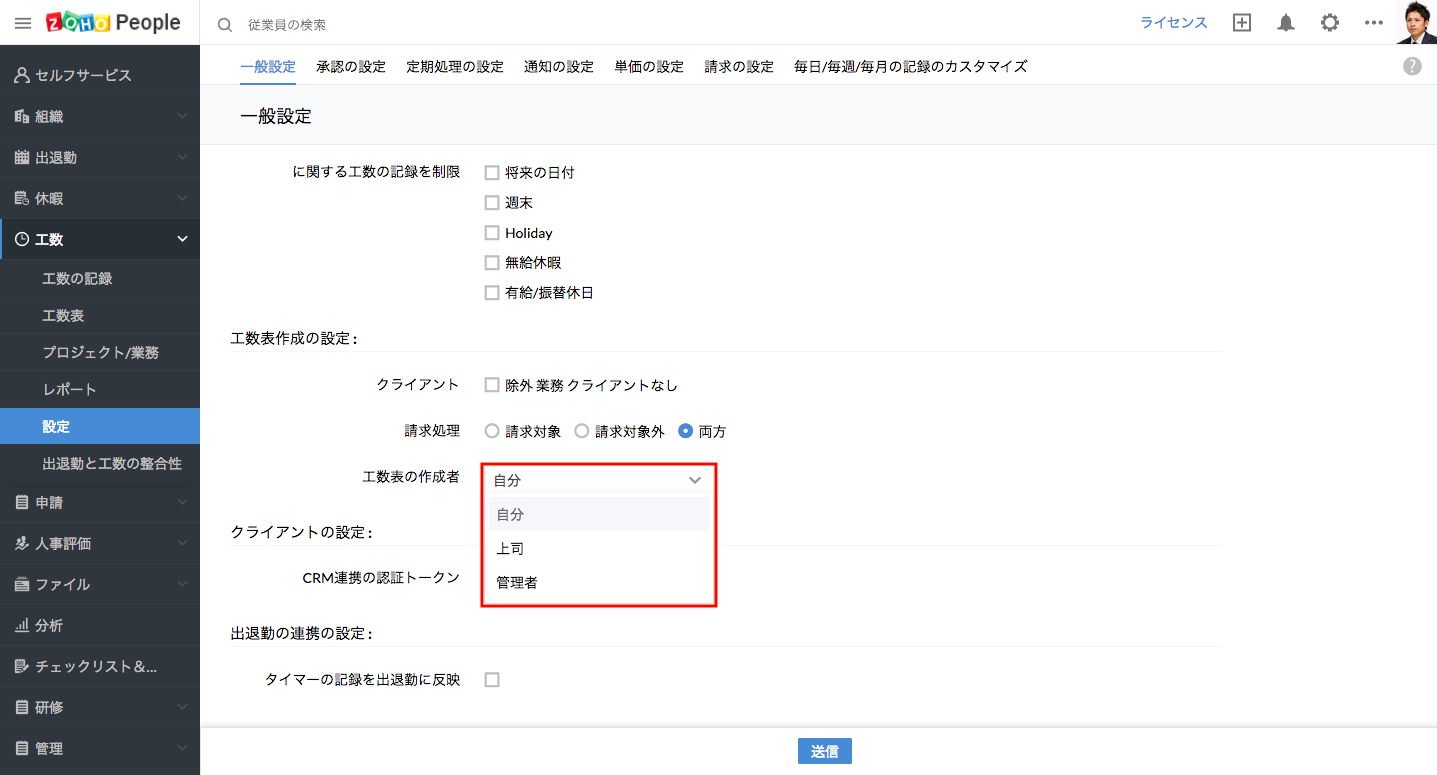
- 送信をクリックしてください。
特定の期間に対して5件の工数の記録があります。しかし、工数表の作成時には3件しか表示されません。なぜですか?
工数表の作成時に表示される工数のデータは次の条件に応じます。
1.設定(工数 > 設定 > 一般設定 > 工数表作成の設定)で、クライアントと関連づいていないデータを除外するように設定した場合、該当のデータは表示されません。
2.設定(工数 > 設定 > 一般設定 > 工数表作成の設定 > 請求種別)で、請求種別を[請求対象」と選択した場合、請求対象のデータのみが表示されます。
すべての工数のデータを表示するには、1の項目のチェックを外し、2の項目で請求対象と請求対象外の両方を含める必要があります。
複数の作成表を一括で削除するには?
- ホーム画面から、工数 > 工数表に移動してください。
- 削除する工数表を選択してください。
- 「削除」をクリックしてください。
メモ:削除できるのは下書きの工数表のみです。
工数表を編集するには?
- ホーム画面から、工数 > 工数表に移動してください。
- 名前、詳細、添付ファイル等を編集するには、工数表をクリックしてください。
- 工数は、工数にマウスのカーソルを合わせると表示される編集アイコン(鉛筆のアイコン)をクリックすると編集できます。
- 送信をクリックしてください。
メモ:工数表は下書きの状態でのみ編集できます。管理者であっても、承認処理中の工数表は編集できません。
自分と自分の部下の工数表を表示するには?
- ホーム画面から、工数 > 工数表に移動してください。
- 自分と自分の部下が作成した工数表を表示するには、「自分の工数表」のメニューをクリックしてください。
退職した従業員の工数表で承認待ちのものを表示するには?
次の手順にしたがってください。
- ホーム画面から、工数 > 工数表 > 自分の承認に移動してください。
- フィルターをクリックしてください。
- 「ユーザー/従業員情報」の項目で退職した従業員を抽出してください。
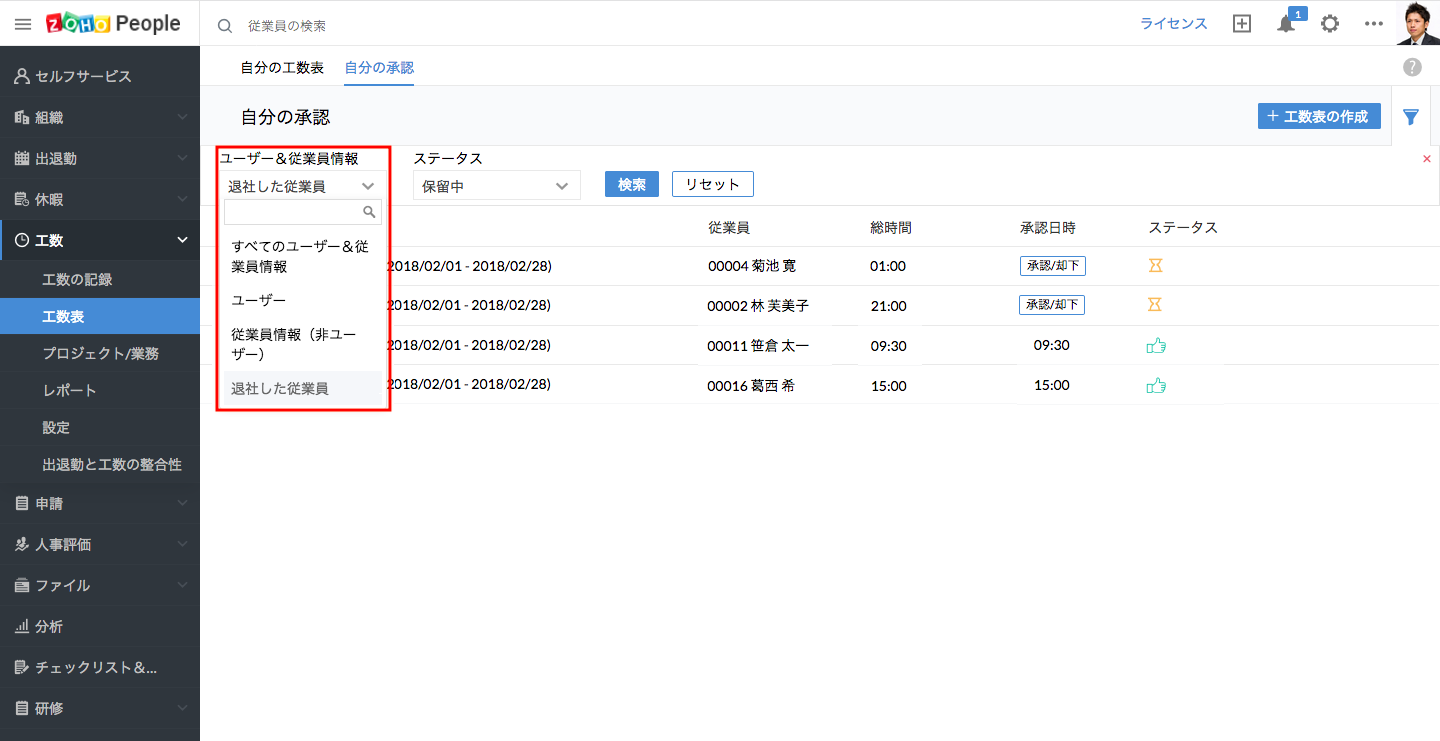
- 「ステータス」で「保留中」を選択し、検索をクリックしてください。
退職した従業員の工数表で承認対象のものが表示されます。
すべてのユーザーについて承認が保留中の工数表を表示したいです。可能ですか?
はい。可能です。次の手順にしたがってください。
- ホーム画面から、工数 > 工数表 > 自分の工数表に移動してください。
- フィルターをクリックして、ユーザー種別の項目で「ユーザー」を選択し、工数表の対象の項目で「すべてのユーザー」を選択してください。
- ステータスの項目で「保留中」を選択し、検索をクリックしてください。
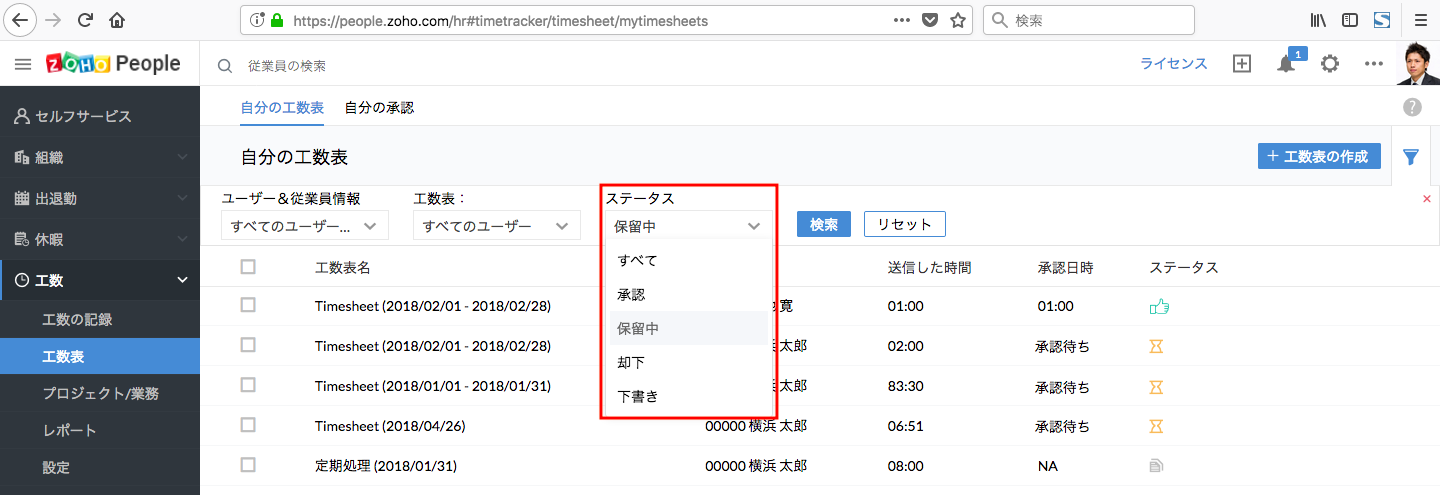
すべてのユーザーについて承認が保留中の工数表が表示されます。
工数表を印刷するには?
- ホーム画面から、工数 > 工数表に移動してください。
- 印刷対象の工数表をクリックしてください。
- ページの右側の「…」のアイコンをクリックしてください。
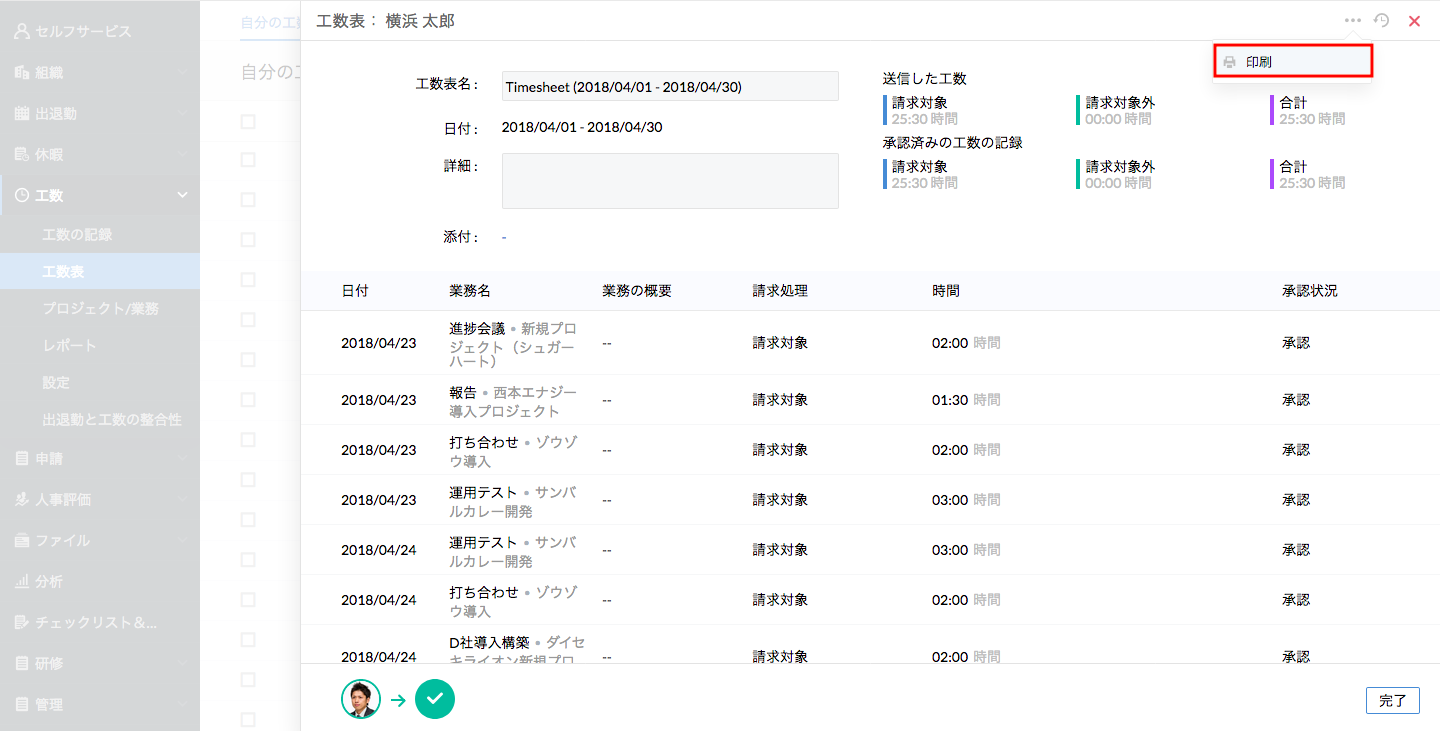
- 印刷をクリックしてください。
メモ:一度に印刷できる工数表は1件のみです。
請求書の作成:
請求書を作成するには?
特定のクライアントに関する工数を集計して請求書を作成できます。請求書の作成手順のイメージは次の画像のとおりです。
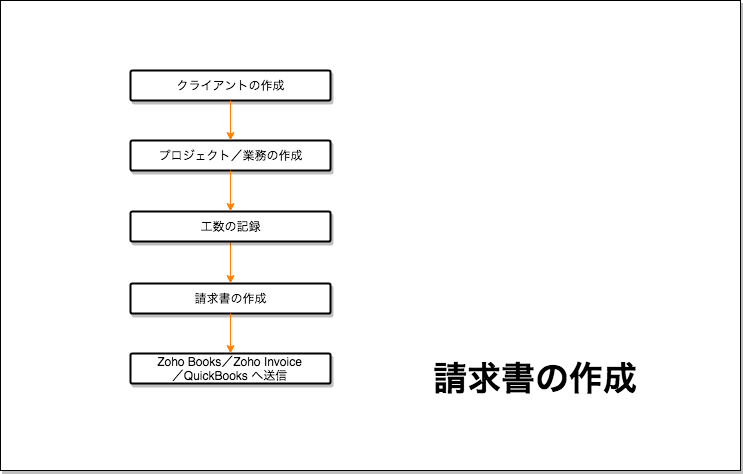
![]() ヒント:クライアント、プロジェクト、業務の作成方法については次のリンクを参照してください。
ヒント:クライアント、プロジェクト、業務の作成方法については次のリンクを参照してください。
クライアント、プロジェクト、業務の作成後、請求書を作成するには次の手順にしたがってください。
- ホーム画面から、工数 > レポート > 請求書に移動してください。
- 請求書の作成をクリックしてください。
- 名前、プロジェクト名、日付の範囲などの詳細を入力してください。
- 「次へ」をクリックしてください。
請求書が表示されます。
- 請求書の期限を入力し、送信をクリックしてください。
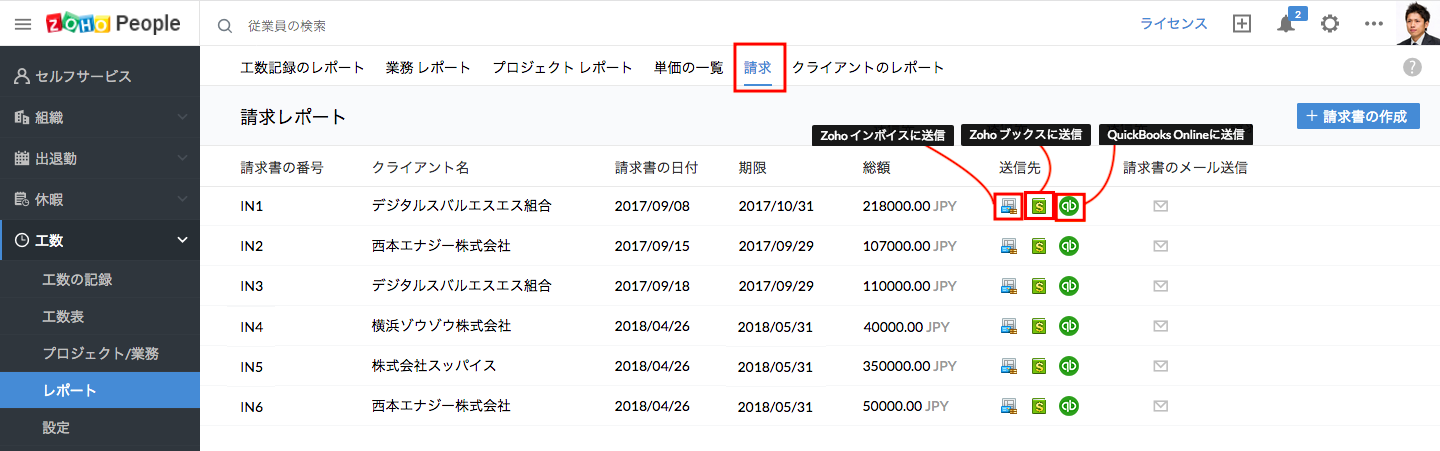
請求書は、メールで送信したり、Zoho インボイス/ブックスにデータを送信することもできます。また、QuickBooksにデータを送信することも可能です。
![]() ヒント:詳細についてはこちらをクリックしてください。
ヒント:詳細についてはこちらをクリックしてください。
メモ:Zoho インボイスにデータを送信する場合、対象の組織を選択する必要があります。選択後、請求書のデータは該当の組織にのみ送信されます。
従業員の請求単価を設定するには?
- ホーム画面から、工数 > 設定 > 単価の設定に移動してください。
- ユーザー単価の追加をクリックしてください。
- ユーザー名を選択してください。
- 単価を入力してください。
メモ:従業員に場所が関連付けられている場合、この単価の通貨はその場所をもとに設定されます。場所ごとの通貨は、工数表 > 設定 > 請求設定 > 通貨から設定できます。
さらに場所と通貨を追加するには、+のアイコンをクリックしてください。場所が設定されていない場合、単価に対しては組織の標準の通貨が適用されます。
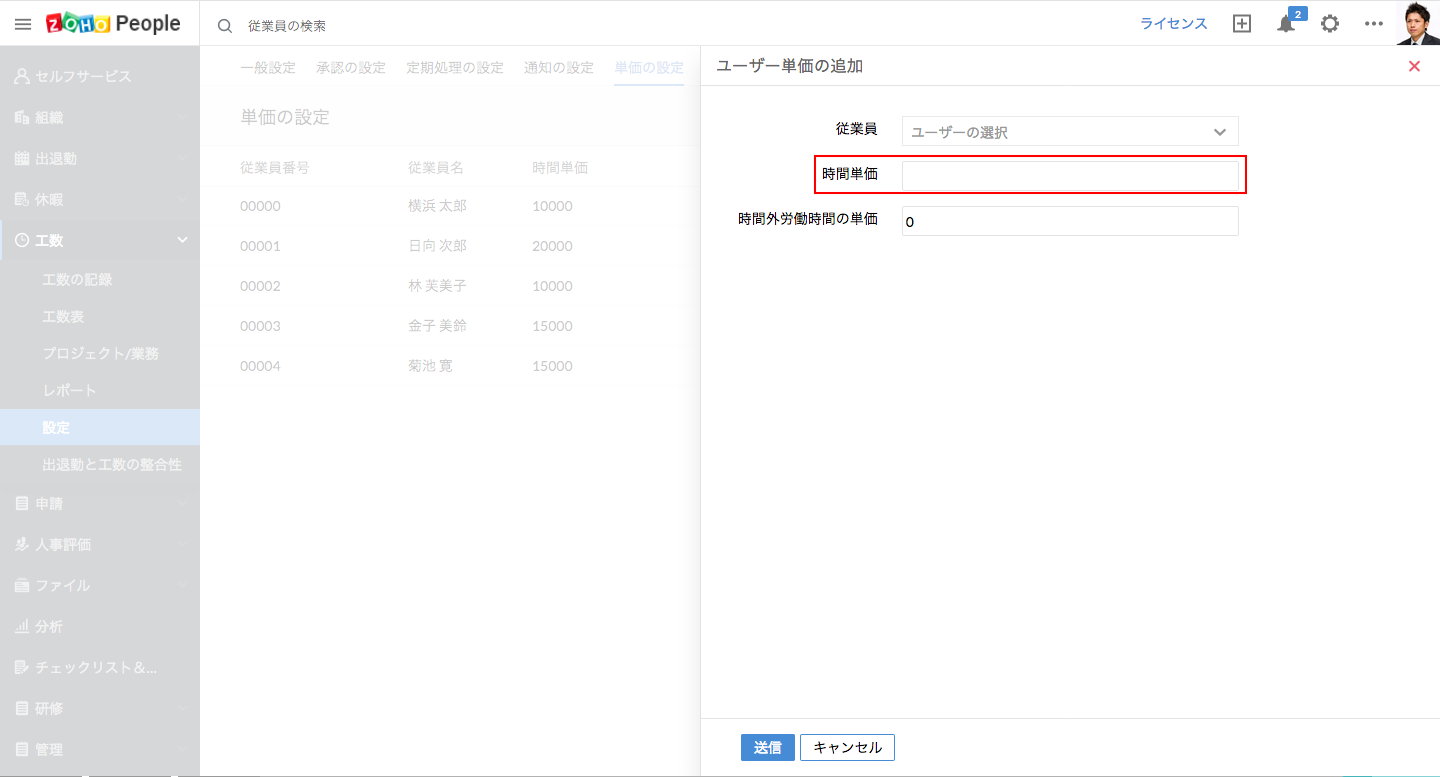
- 送信をクリックしてください。
請求書を作成する通貨は選択できますか?
組織の設定内容に応じて、請求書を作成する通貨を選択できます。
- ホーム画面から、工数 > 設定 > 請求書の設定に移動してください。
- 編集をクリックしてください。
通貨を編集できます。
メモ:クライアントの追加時に通貨を設定していない場合、請求書の設定で選択した通貨が適用されます。
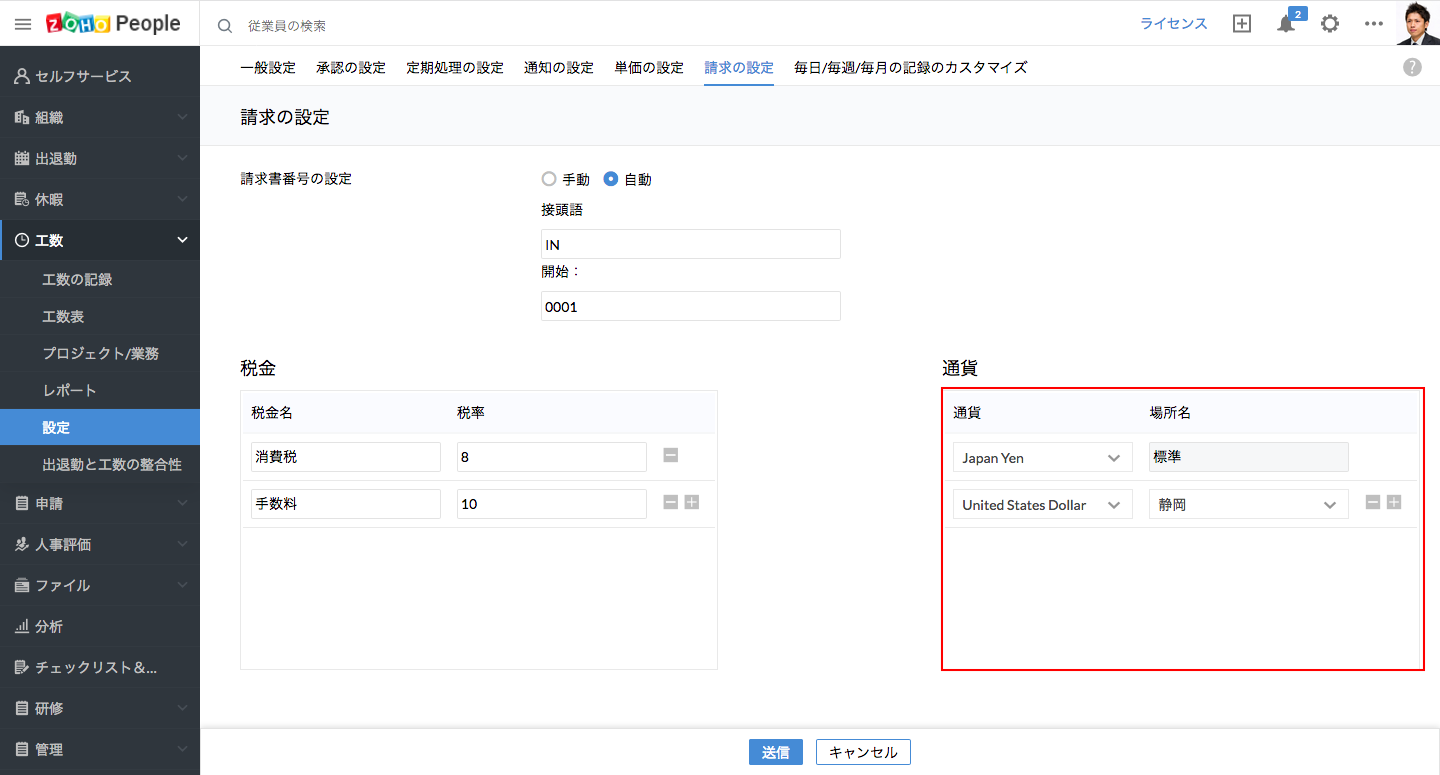
- 送信をクリックしてください。
請求書に税金を含めることはできますか?
- ホーム画面から、工数 > 設定に移動してください。
- 請求書の設定のタブに移動してください。
- 編集をクリックしてください。
- 税金の名前を入力してください。
- 税率を入力してください。
- 行を追加するには、「+」のアイコンをクリックしてください。
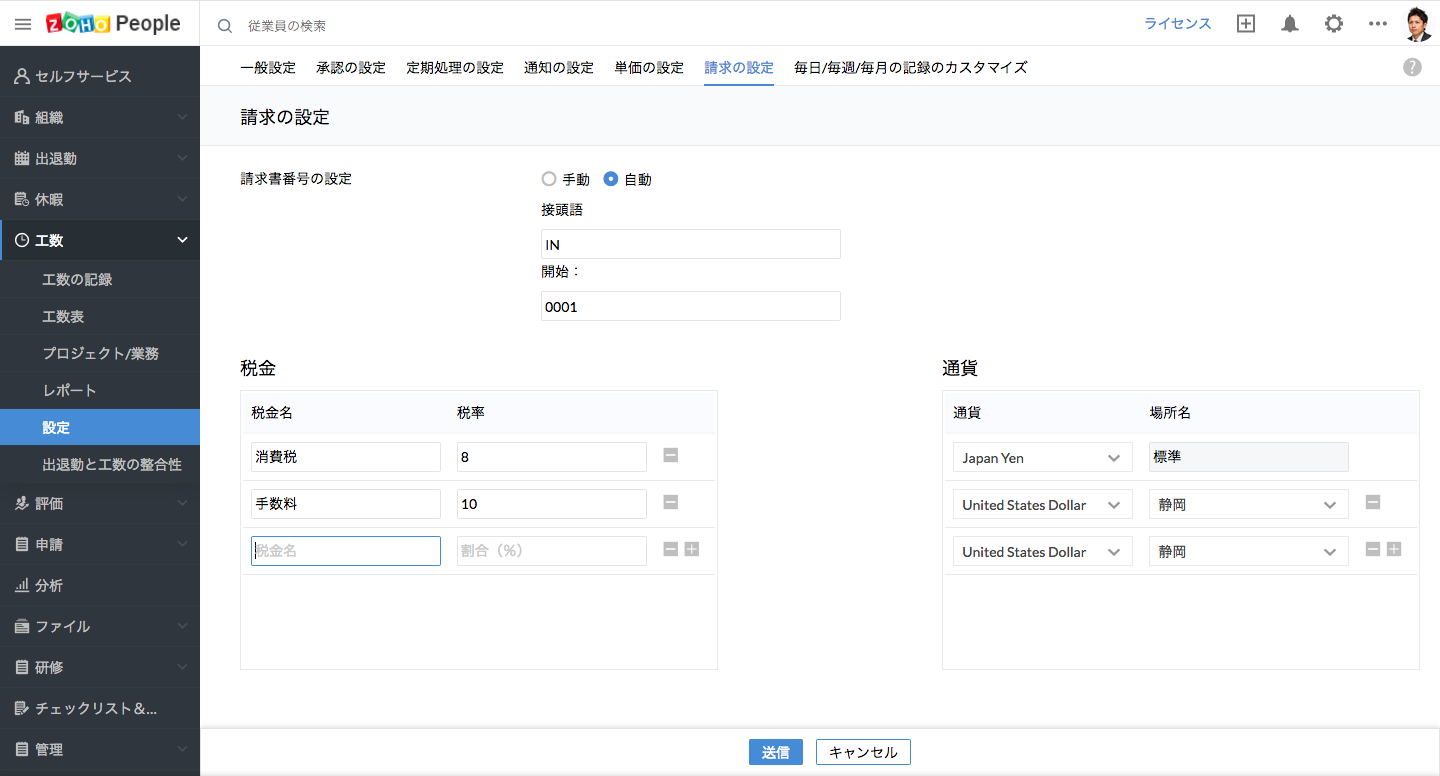
- 送信をクリックしてください。
工数関連のフォームをカスタマイズすることはできますか?
プロジェクトと業務の2つのフォームのみカスタマイズできます。
- ホーム画面から、設定(歯車のアイコン) > フォーム&タブ > フォームに移動してください。
- 必要に応じて、プロジェクトか業務のフォームをクリックしてください。
- フォームをカスタマイズしてください。
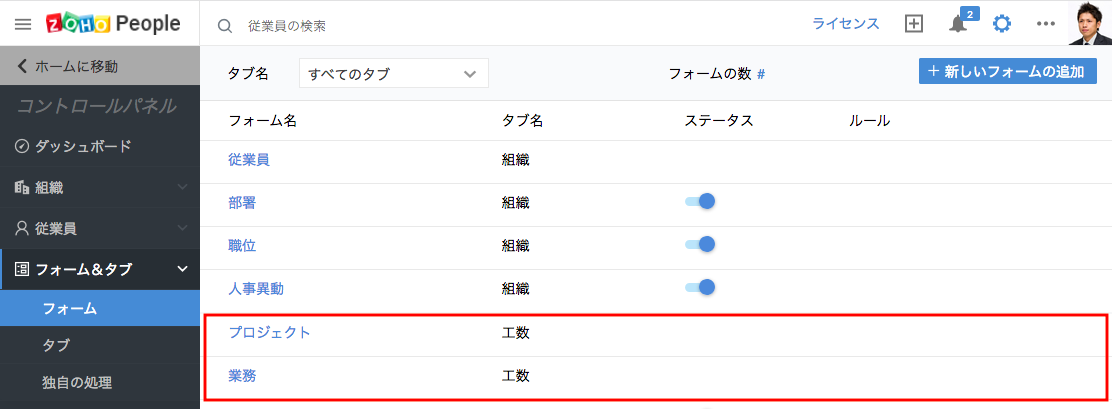
申請・承認
工数表の承認経路を設定するには?
- ホーム画面から、工数 > 設定 > 承認に移動してください。
- 承認経路の名前を入力し、必要に応じて条件を設定してください。
申請・承認
承認経路を設定するか、条件を設定して自動で承認/却下するように設定できます。
承認経路を設定するには、次の手順にしたがってください。
- 承認者の設定をクリックしてください。
上司や部署のトップなどから選択できます。
メモ:プロジェクトの管理者による承認を設定することもできます。プロジェクトの管理者が工数表を承認するように設定するには、承認者を選択する際にプロジェクトの管理者を選択してください。
また、申請時に従業員が自分で承認者を選択するように設定することもできます。承認は、5階層上の上司まで設定できます。
メールの送信先は、システムの項目から選択できます。選択した対象に応じてメールが送信されます。
承認者 - 承認経路に応じて、設定された承認者にメールが送信されます。
この操作を行う人のチームのメールアドレス - 承認を申請した人が所属するチームのメールアドレス宛にメールが送信されます。
この操作を実行する人 - 承認を申請した人にメールが送信されます。
サインインしているユーザーの上司 - 承認を申請した人の上司にメールが送信されます。
上記以外に、ユーザーや部署に応じてメールの送信先を選択できます。
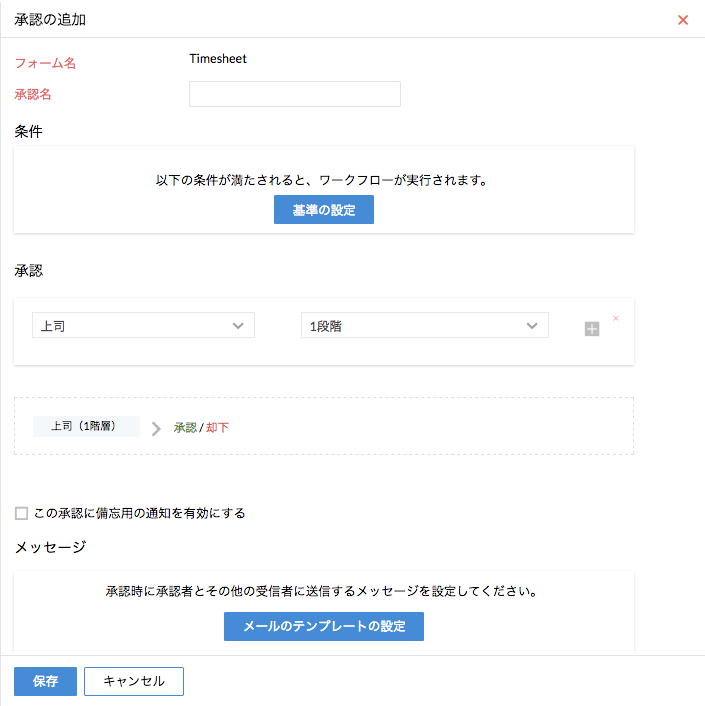
- 保存をクリックしてください。
メモ:承認経路が設定されていない場合、工数の記録(一覧表示とカレンダー表示の両方)とレポートの画面では、承認経路以外のフィルターで設定した内容に応じてデータが表示されます。承認経路が設定されていない場合、承認状況のフィルターは適用されません。
設定 > 承認の設定から、それぞれの承認経路を有効/無効に変更することもできます。
工数表の送信を従業員が忘れる場合があります。何か対応方法はありますか?
- ホーム画面から、工数 > 設定 > 定期処理の設定 > 定期処理の追加に移動してください。
- 詳細を入力してください。
- 適用対象を選択してください。
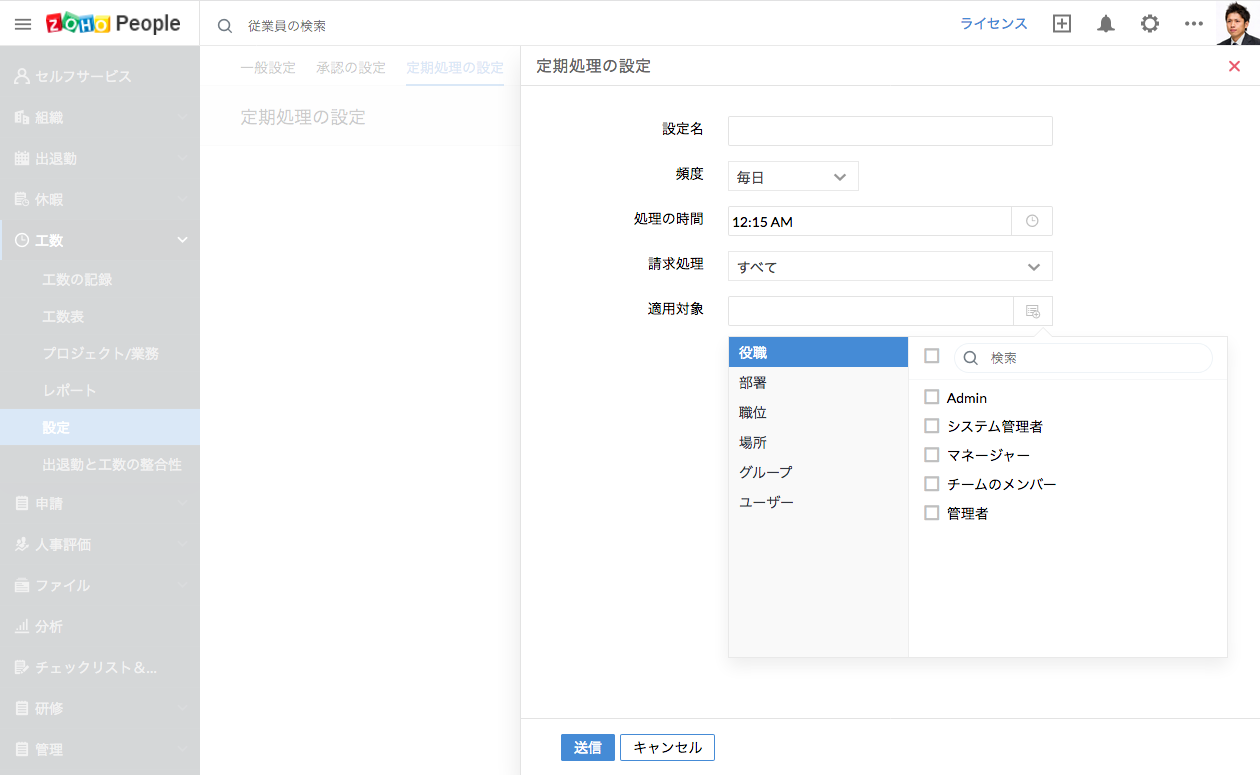
- 送信をクリックしてください。
設定した内容に応じて、工数表が定期的に自動で承認用に送信されます。
自分が承認する必要のある工数表を確認するには?
- ホーム画面から、工数 > 工数表 > 自分の承認に移動してください。
承認で自分宛に送信された工数表が表示されます。
複数の工数表を一括で承認/却下できますか?
- ホーム画面から、工数 > 工数表 > 自分の承認に移動してください。
- 承認/却下する工数表を選択し、承認/却下をクリックしてください。
- 必要に応じてコメントを入力し、承認/却下を選択してください。
工数表の中に却下された工数があります。再送信することはできますか?
この場合、従業員は新しい工数を作成して、別の工数表として送信する必要があります。既存の工数表の一部に含めることはできません。
却下された工数表を再送信するには?
工数表全体が却下された場合、従業員は工数表を編集して必要な変更を加えた後で、送信ボタンをクリックすると再送信できます。
入力制限
見積もりを超える工数を記録できないようにするには?
業務の追加の際、業務の完了までにかかった時間を追加できます。また、見積もり工数を超える工数を追加できないようにすることも可能です。
- ホーム画面から、工数 > 設定に移動してください。
- 一般設定で、工数記録の設定に移動してください。
- 見積もり時間に基づく工数の記録を制限する項目にチェックを入れてください。
メモ:見積もり工数は、業務の追加時にそれぞれの担当者に対して入力した時間をもとに算出されます。この設定を有効にすると、見積もり工数の合計を超える工数は記録できなくなります。
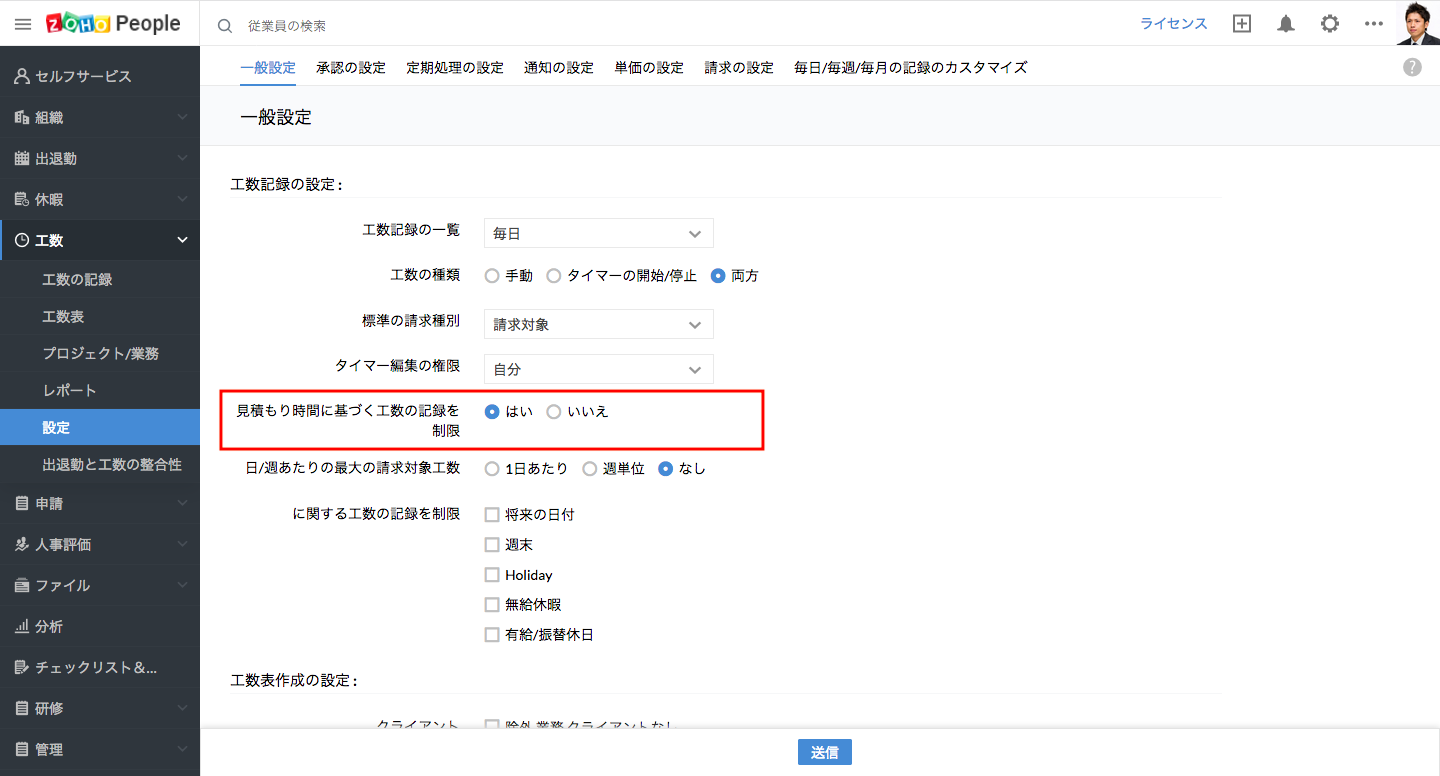
- 送信をクリックしてください。
1日あたり8時間までの工数の記録を許可したいです。可能ですか?
設定により、1日あたりに記録できる工数の上限を定められます。工数の設定から可能です。次の手順にしたがってください。
- ホーム画面から、工数 > レポート > 工数記録の設定に移動してください。
- 日/週の請求対象工数の上限の項目で、「1日あたり」を選択し、上限の時間を入力してください。
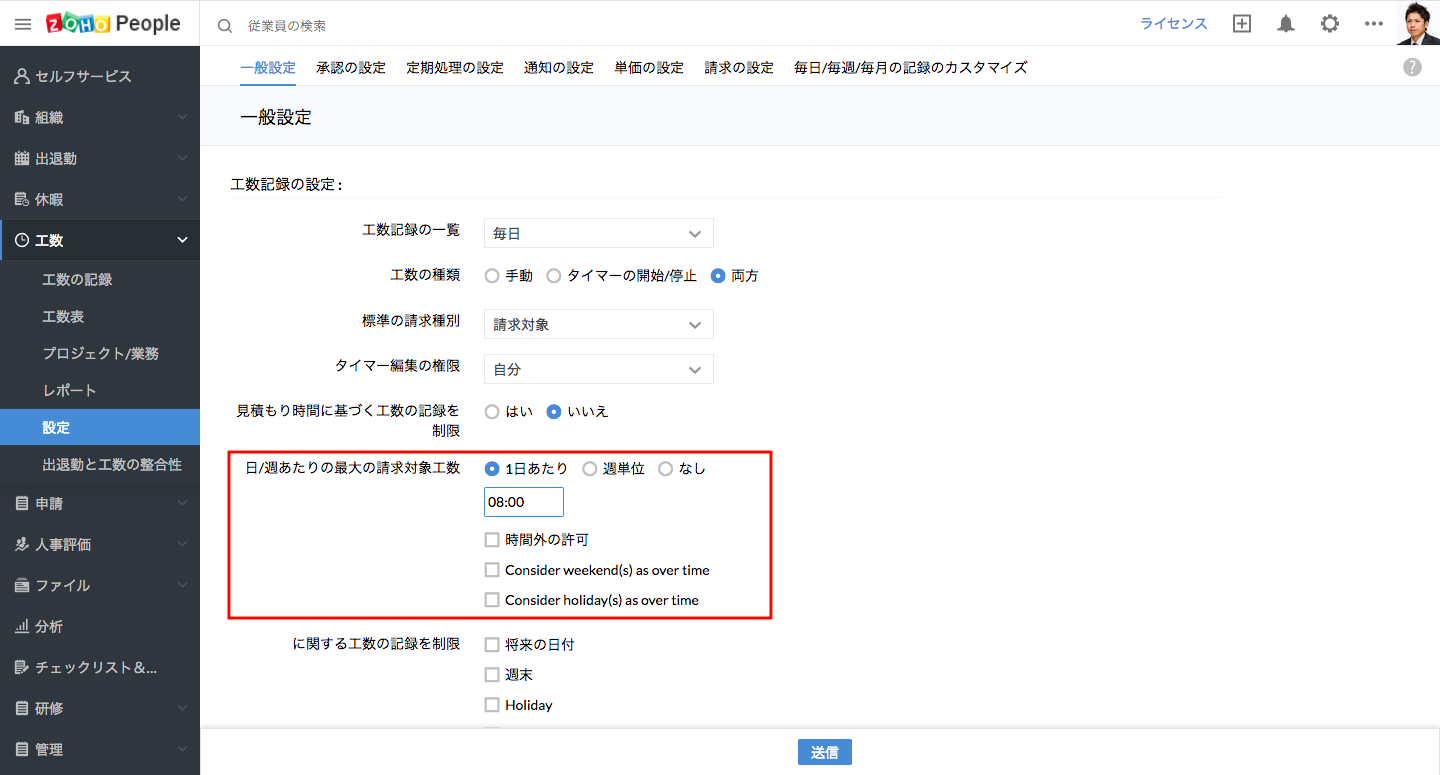
- 送信をクリックしてください。
同様に、1週間あたりの上限を設定することもできます。設定された時間を超える工数は記録できなくなります。
メモ:1日あたりの工数の上限は24時間まで、1週間あたりの工数の上限は168時間(24×7)までで設定できます。
従業員がタイマーで記録した工数について、本人が編集できないようにしたいです。可能ですか?
- ホーム画面から、工数 > 設定 > 一般設定に移動してください。
- 工数記録の設定で、「タイマー記録の編集権限」の項目に移動してください。
- 管理者、または、上司を選択してください。
- 選択した対象のユーザーのみがタイマーで記録した工数を編集できるようになります。
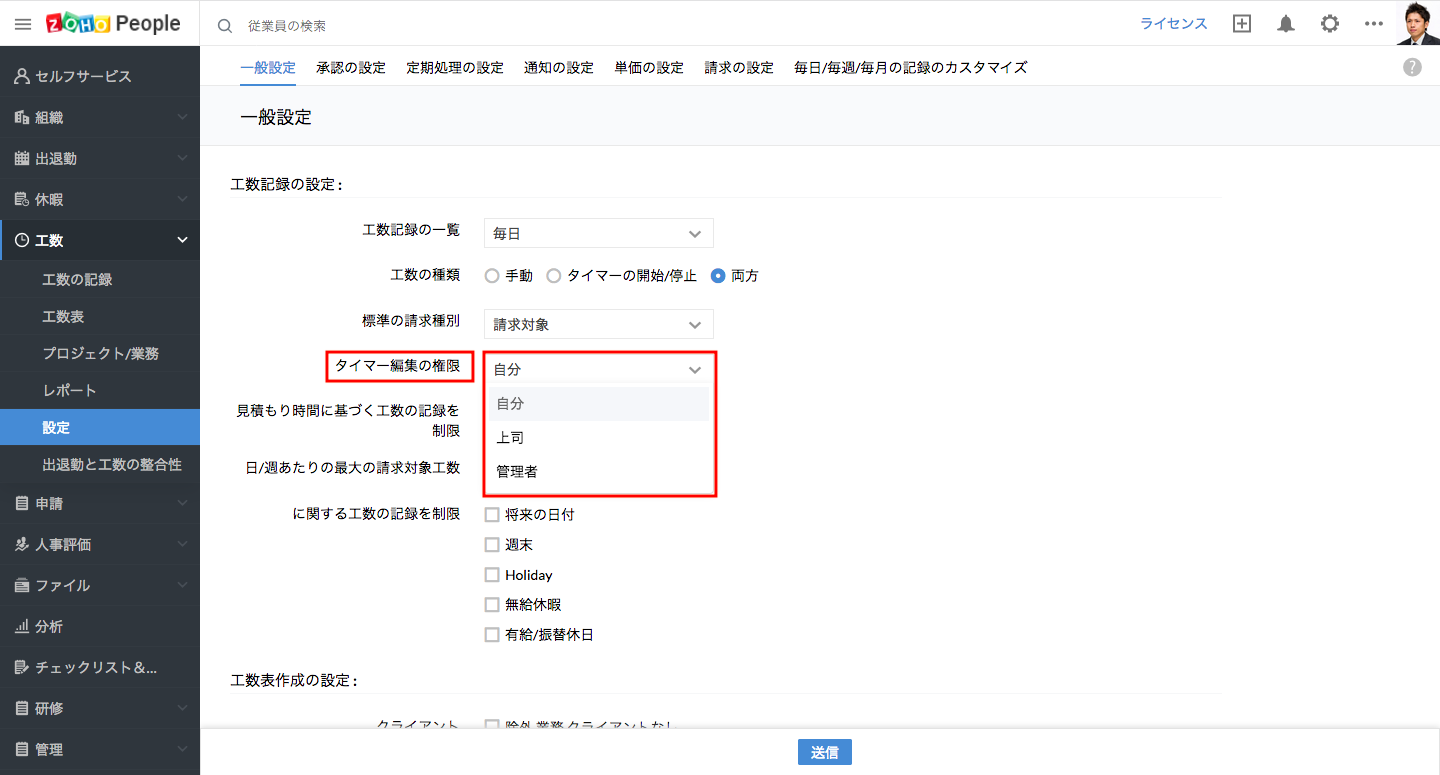
- 送信をクリックしてください。
標準で、請求対象外の工数のみを追加するようにしたいです。可能ですか?
工数が記録される時の標準の請求種別を設定できます。次の手順にしたがってください。
- ホーム画面から、工数 > 設定 > 一般設定に移動してください。
- 「標準の請求種別」の項目で「請求対象外」と選択してください。
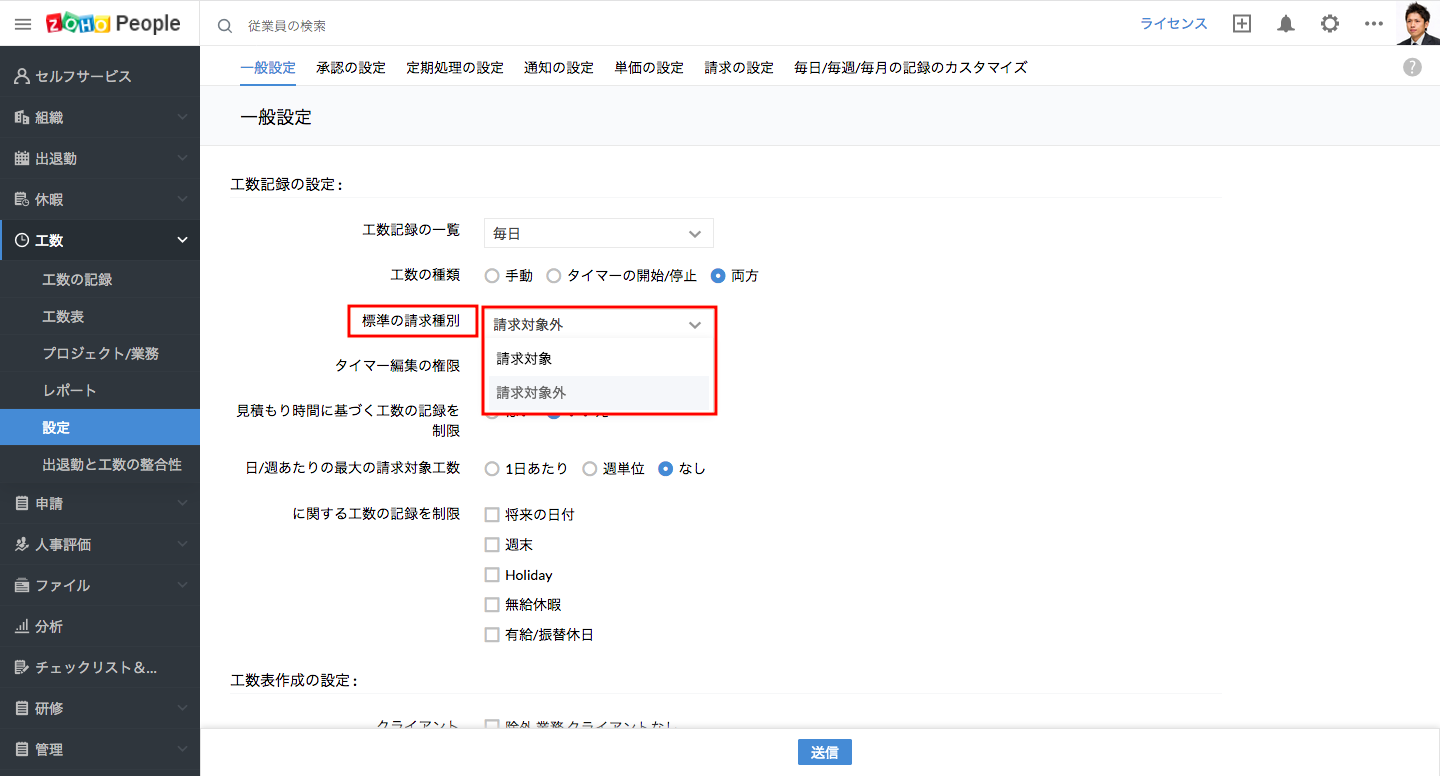
- 送信をクリックしてください。
設定の完了後、工数の請求種別は請求対象外として記録されます。
メモ:なお、請求種別は、一覧表示/カレンダー表示から編集することが可能です。
標準で、1カ月間の工数を表示するようにしたいです。可能ですか?
工数の一覧表示では、設定に応じて日/週/月のデータが表示されます。1カ月間の工数を標準で表示するには、次の手順にしたがってください。
- ホーム画面から、工数 > 設定 > 一般設定に移動してください。
- 「工数記録の一覧」の項目で、「毎月」を選択してください。
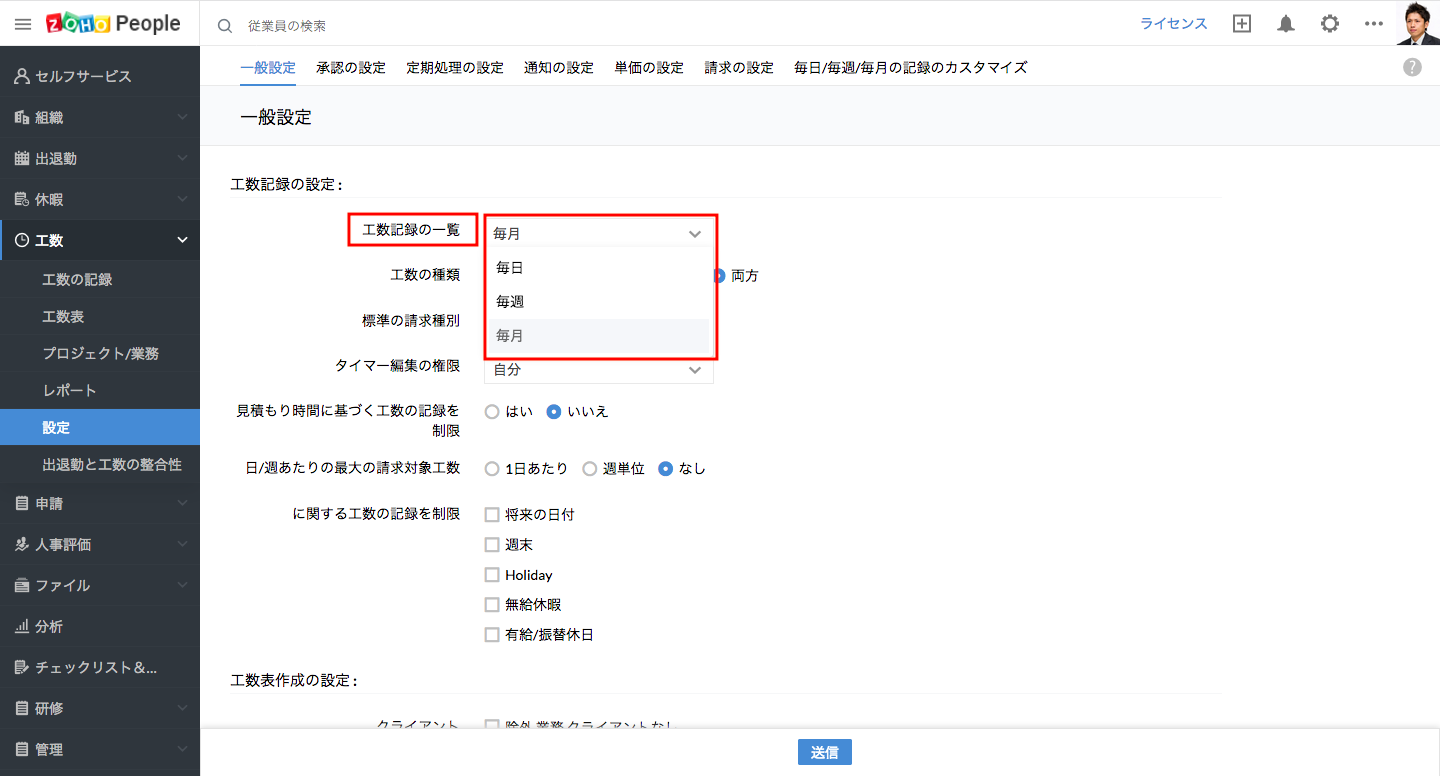
- 送信をクリックしてください。
1カ月間の工数が一覧で標準で表示されるようになります。
工数の記録時にタイマーを使用できないようにしたいです。可能ですか?
工数の記録方法は、手動、または、自動、または、その両方から設定できます。次の手順にしたがってください。
- ホーム画面から、工数 > 設定 > 一般設定に移動してください。
- 工数記録の設定で、「工数の記録方法」の項目に移動してください。
- 「手動」を選択してください。
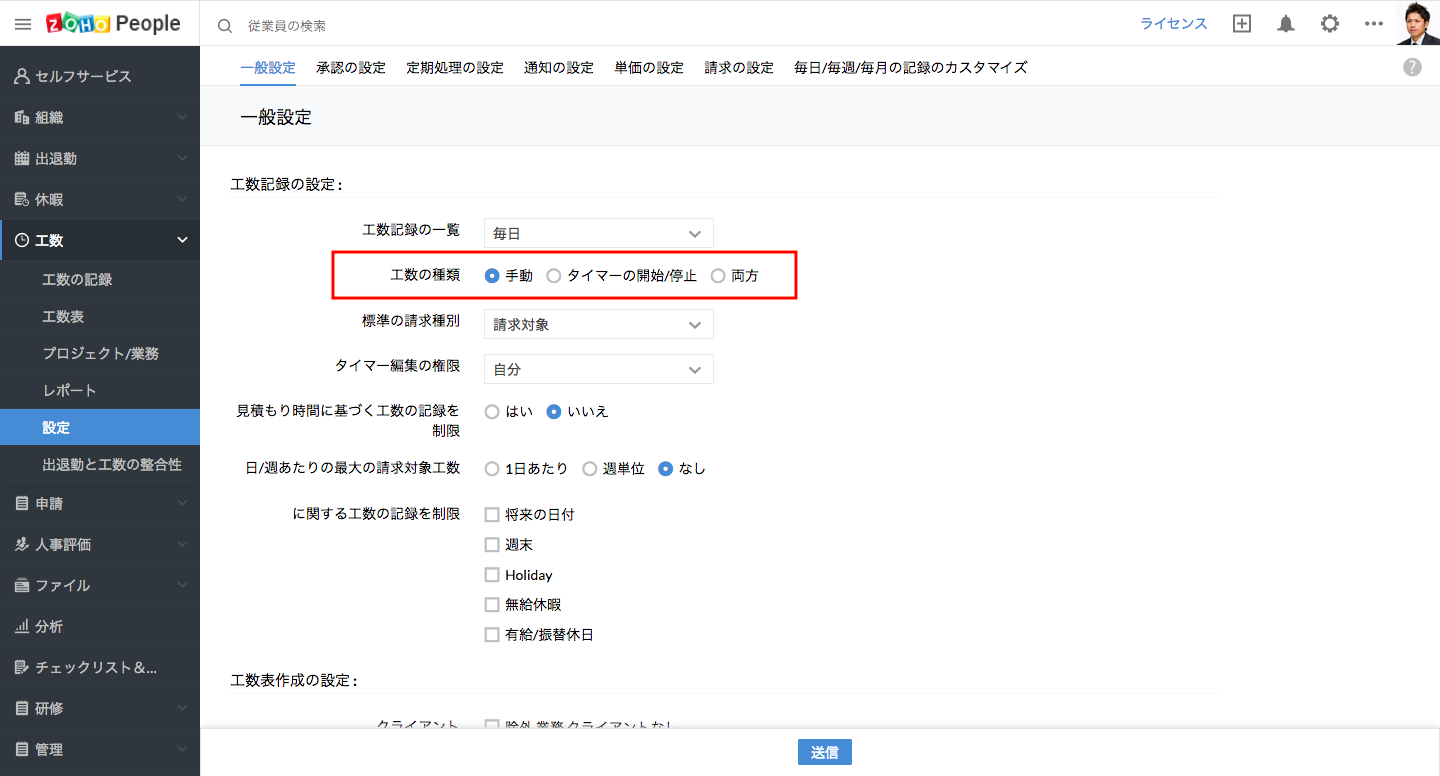
- 送信をクリックしてください。
タイマーで工数を記録できなくなります。
クライアントに関連しない工数を、工数表から除外したいです。可能ですか?
クライアントに関連しない業務もあるため、どのクライアントにも関連しない業務の工数も作成できます。ただし、工数表の作成時に、クライアントに関連しない業務の工数を除外することも可能です。次の手順にしたがってください。
- ホーム画面から、工数 > 設定 > 一般設定に移動してください。
- 工数表作成の設定の欄で、「クライアント」の項目に移動してください。
- クライアントに関連しない業務を除外する項目にチェックを入れてください。

- 送信をクリックしてください。
クライアントに関連しない業務について記録された工数は、工数表の作成時に含まれなくなります。
請求対象の工数のみを承認用に送信したいです。可能ですか?
工数の記録時に、請求対象の工数のみを承認用に送信するかを設定できます。請求対象の工数とそうではない工数(請求対象外の工数)の両方があって、請求対象の工数のみを承認用に送信する場合に役立ちます。次の手順にしたがってください。
- ホーム画面から、工数 > 設定 > 一般設定に移動してください。
- 工数表作成の設定の欄で、「請求種別」の項目に移動してください。
- 「請求対象」と選択してください。
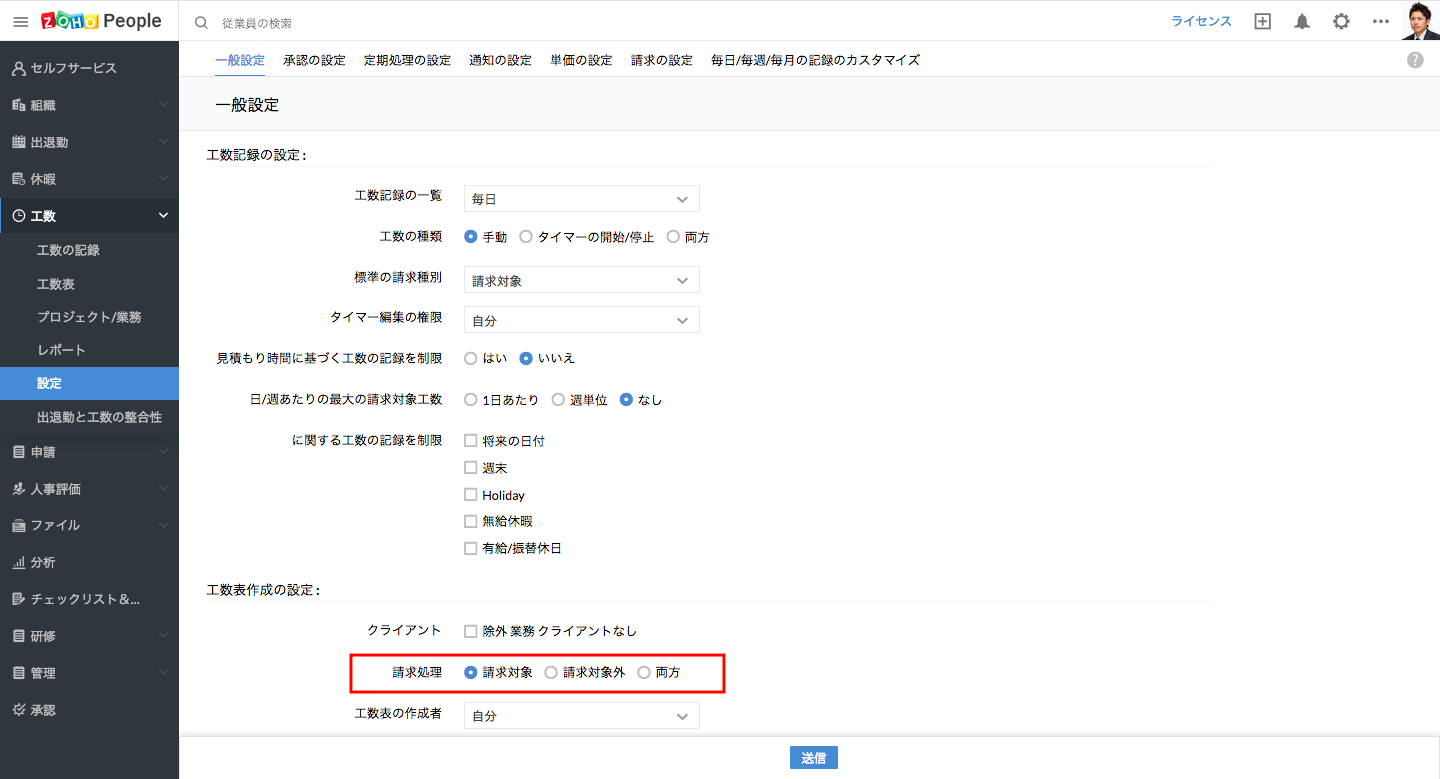
- 送信をクリックしてください。
上司のみが、その部下に関する工数表を作成できるようにしたいです。可能ですか?
工数表の作成の権限を上司のみに設定することができます。工数の設定から可能です。次の手順にしたがってください。
- ホーム画面から、工数 > 設定 > 一般設定に移動してください。
- 工数表作成の設定の欄で、「工数表の作成者」の項目に移動してください。

- 「上司」を選択し、送信をクリックしてください。
完了すると、上司のみが工数表を作成できるようになります。
メモ:「上司」以外に、「自分」や「管理者」と設定することも可能です。
1日/1週間/1カ月分の工数の記録画面でプロジェクト名を非表示にしたいです。可能ですか?
1日/1週間/1カ月分の工数の記録画面に表示する項目は設定可能です。次の手順にしたがってください。
- ホーム画面から、工数 > 設定 > 日/週/月の記録のカスタマイズに移動してください。
- プロジェクト名の項目を無効にしてください。

1日/1週間/1カ月分の工数の記録画面にプロジェクト名が表示されなくなります。
それぞれのプロジェクトの管理者のみが工数表を承認できるようにしたいです。可能ですか?
工数表の承認者の設定(工数 > 設定 > 承認の設定 > 承認の追加)の承認者の設定の欄で、「プロジェクトの管理者」を選択してください。
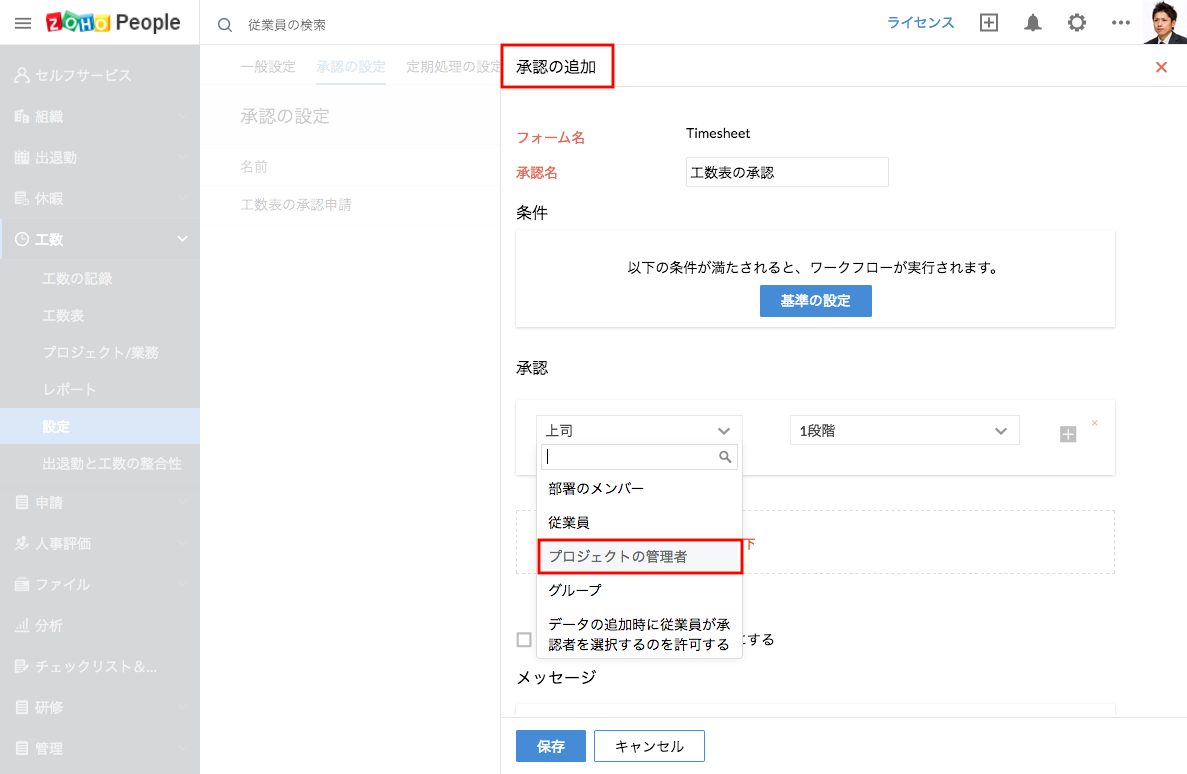
これにより、工数表の承認処理の際に、プロジェクトの管理者宛に送信されます。
![]() 工数表の承認の詳細については該当のヘルプページを参照してください。こちらをクリックしてください。
工数表の承認の詳細については該当のヘルプページを参照してください。こちらをクリックしてください。
工数表の送信時に特定の部署のメンバーのみに備忘用の通知(リマインダー)を送信したいです。可能ですか?
設定により、特定の部署のメンバーのみに対して、工数表の承認用の送信についての備忘用の通知(リマインダー)を送信できます。次の手順にしたがってください。
- ホーム画面から、工数 > 設定 > 通知の設定 > 通知の追加に移動してください。
- 名前や頻度等の詳細を入力してください。
- 適用対象の項目に移動してください。
- 部署を選択してください。
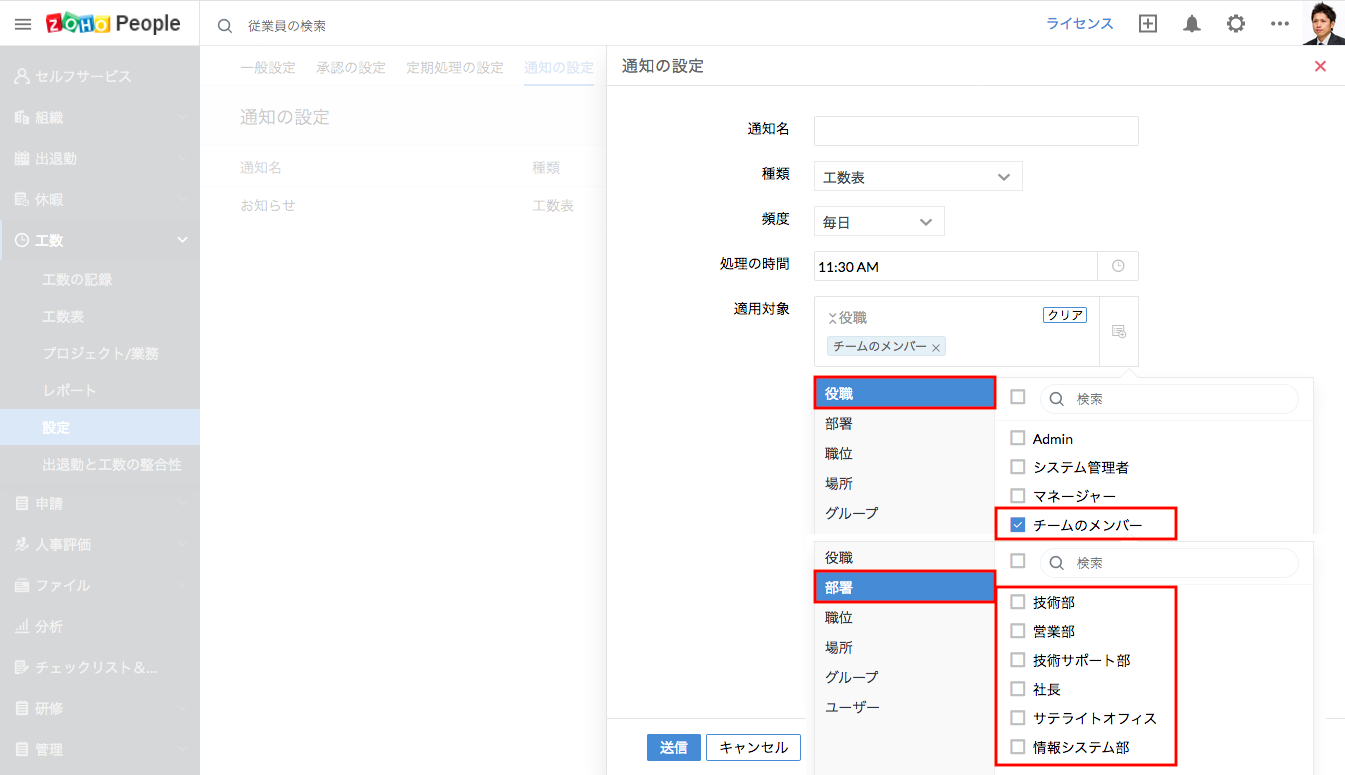
- 送信をクリックしてください。
設定後、該当の部署のユーザーに対して、設定した頻度(毎日/毎週/毎月)に応じて、工数表の承認に関する通知が送信されます。
時間外労働の記録を有効にするには?時間外労働の記録を有効にするとどのような影響がありますか?
この操作を行うには、次の手順にしたがってください。
- ホーム画面から、工数 > 設定 > 一般設定 > 工数記録の設定に移動してください。
- 日/週の請求対象工数の上限の項目で、1日あたりか1週間あたりかを選択してください。
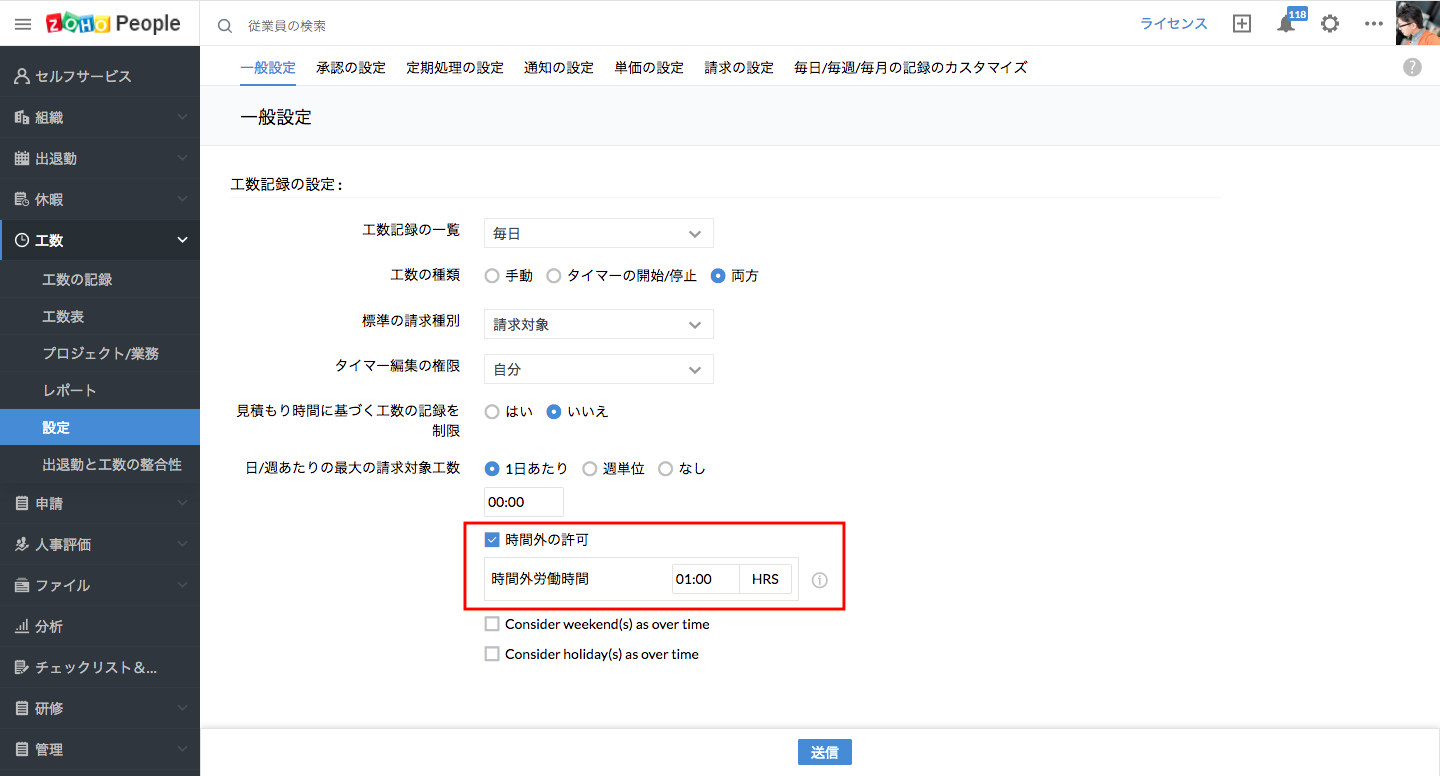
「時間外労働の許可」の項目が表示されます。有効にするにはこの項目にチェックを入れてください。
メモ:日/週の請求対象工数の上限を設定しない場合、この項目は表示されません。
時間外労働が有効な場合、請求対象工数の上限に時間外労働も含まれります。
従業員の時間外労働の単価を設定するには?
単価の設定で、通常の単価とは別に、時間外労働の単価を設定できます。次の手順にしたがってください。
- ホーム画面から、工数 > 設定 > 単価の設定に移動してください。
- 「ユーザー単価の追加」をクリックしてください。
- 従業員を選択してください。
- 通常の単価を入力してください。
- 時間外労働の単価の項目に単価を入力してください。
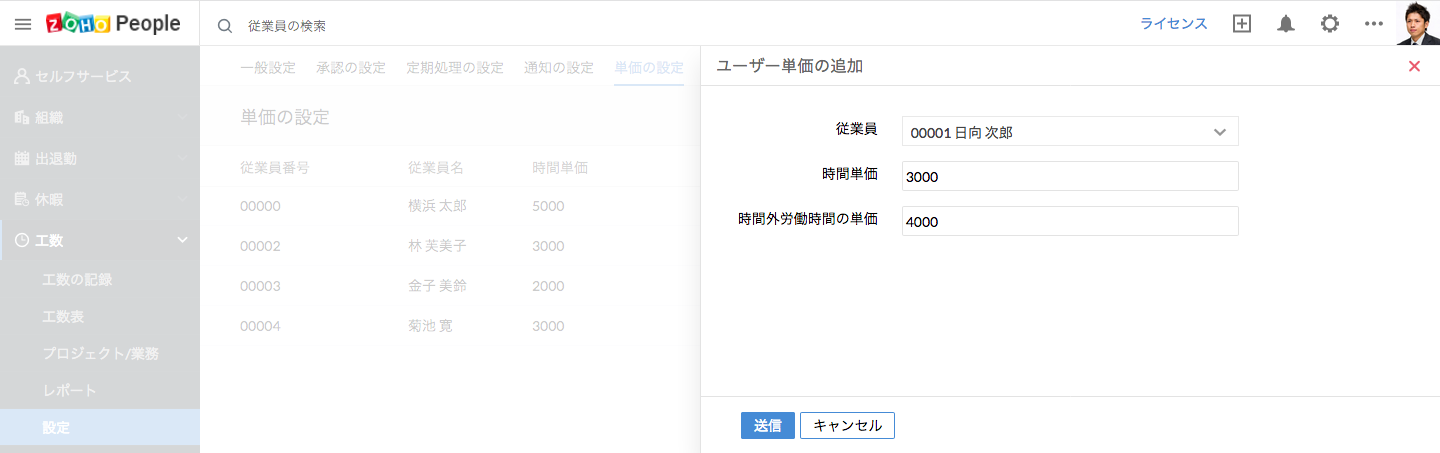
- 送信をクリックしてください。
時間外労働の単価はどのような場合に適用されますか?_
時間外労働の単価の設定は、給与に関するレポートや処理の際に適用されます。
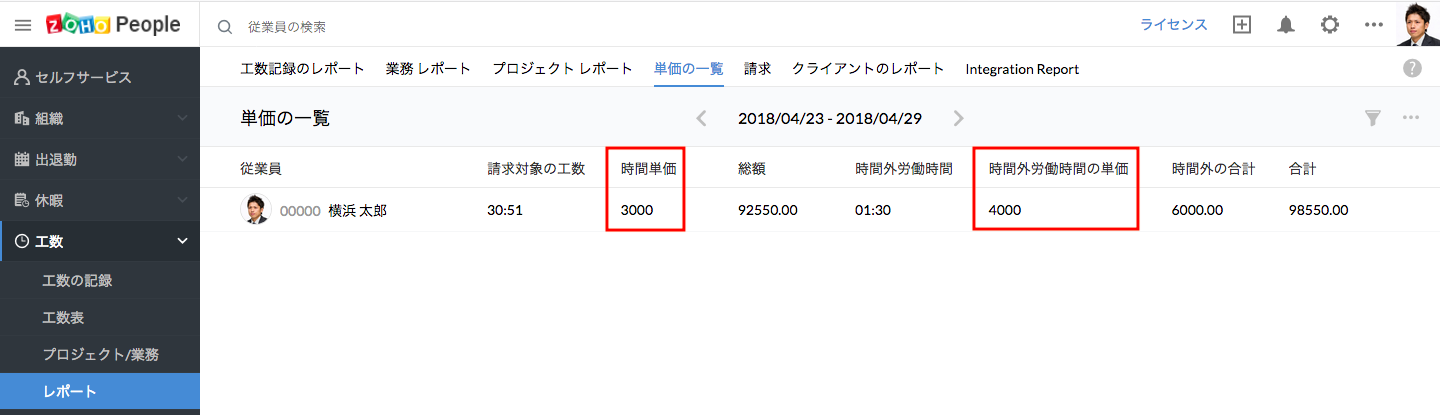
請求対象の工数が集計される際に、設定による単価が適用されます。この時、時間外労働がある場合に時間外労働の単価が適用されます。
メモ:時間外労働をレポートで表示するには、時間外労働を有効に設定する必要があります。
時間外労働を記録したいです。ただし、請求時には時間外労働については含めないようにしたいです。可能ですか?
単価の設定で時間外労働の単価を0に設定してください。この場合でも、給与のレポートでは時間外労働が集計されて表示されます。一方で、請求時の合計には含まれなくなります。
ある従業員が記録した請求対象の工数が9時間です。しかし、給与のレポートには8時間としか表示されません。なぜですか?
設定で時間外労働を有効にした上で、請求対象の工数の上限を8時間、時間外労働の上限を1時間と設定した場合、8時間のみが請求対象の工数の合計として表示されます。
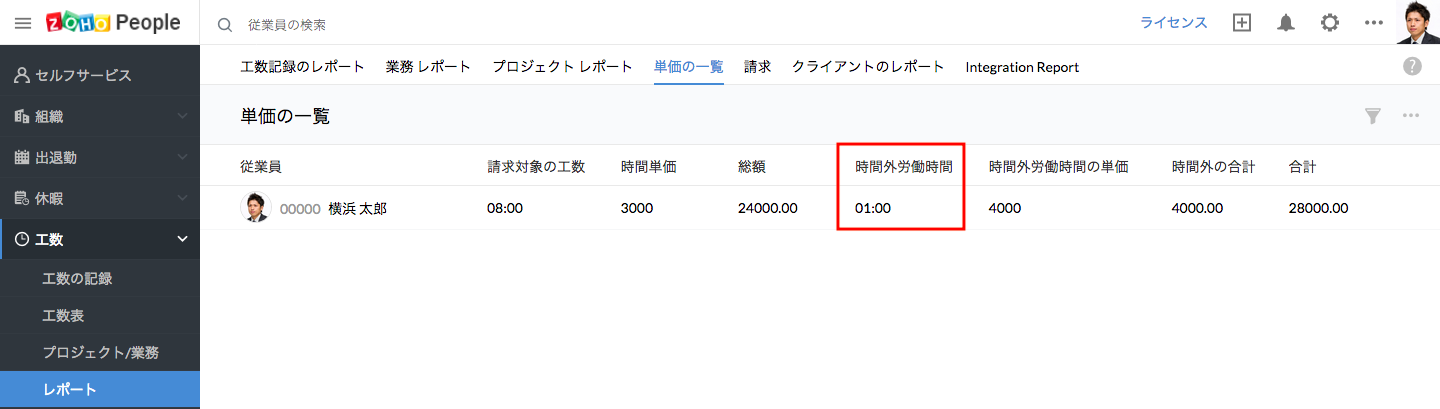
時間外の1時間については、給与のレポートの時間外の欄で表示されます。時間外労働の上限を30分として設定した場合、給与のレポートでは30分のみが時間外労働として表示されます。
時間外労働のうち、最初の2時間分とそれを超える3時間分について別の単価を設定したいです。可能ですか?
はい。2つの手順が必要です。
1.まず、時間外労働と、超過時間外労働の設定を行ってください。次の手順にしたがってください。
- ホーム画面から、工数 > 設定 > 一般設定に移動してください。
- 工数記録の設定で、「時間外労働の許可」にチェックを入れてください。
- 時間外労働時間、超過時間外労働時間のそれぞれに値を入力してください。これらの設定により、時間外労働、超過時間外労働として見なされる時間が定まります。
上記の例の場合、時間外労働に2、超過時間外労働に3と入力してください。これにより、それぞれに異なる単価が適用されます。
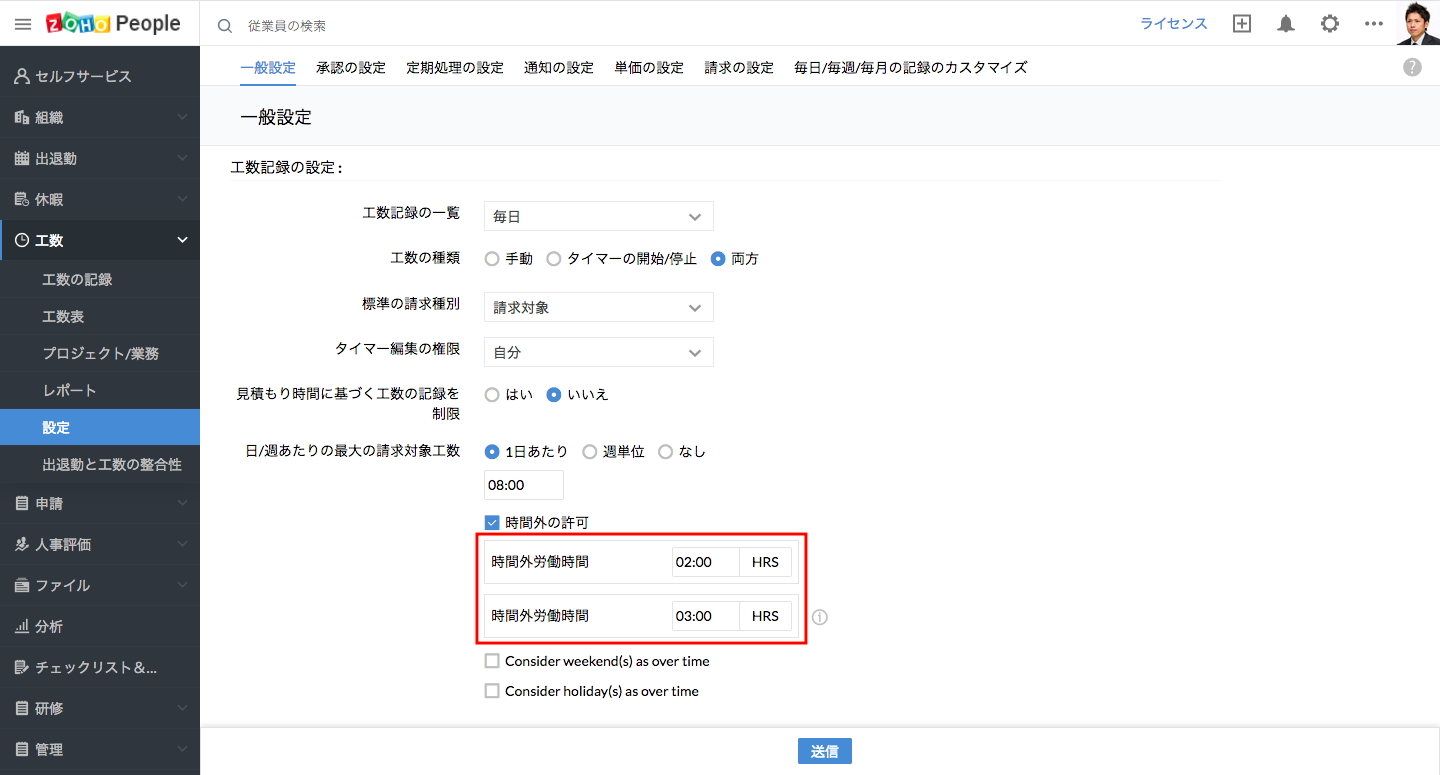
- 送信をクリックしてください。
2.次に、時間外労働と超過時間外労働の単価を設定してください。
- ホーム画面から、工数 > 設定 > 単価の設定に移動してください。
- 「ユーザー単価の追加」をクリックしてください。
- 従業員を選択し、単価を入力してください。
- 同様に、時間外労働、超過時間外労働の単価をそれぞれ入力してください。
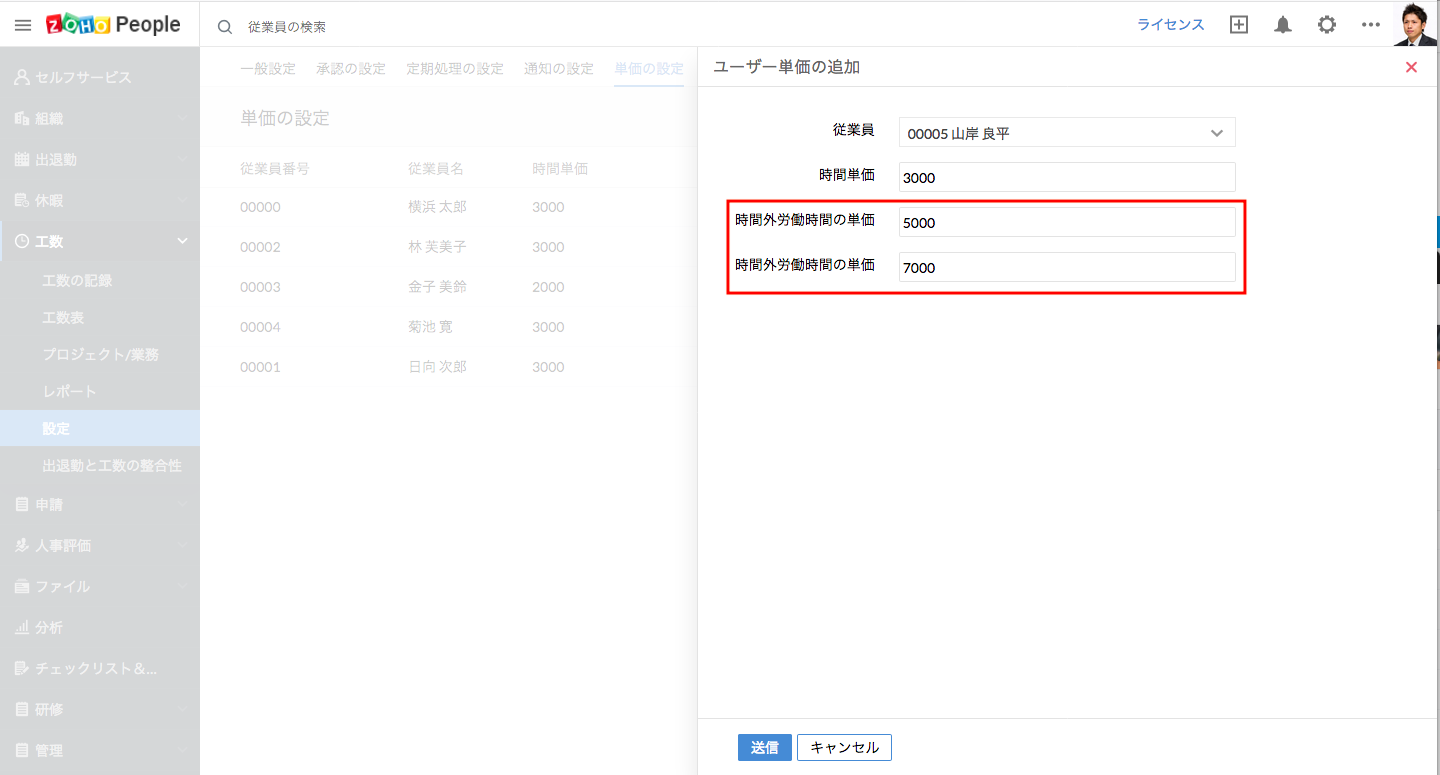
- 送信をクリックしてください。
上記の例では、最初の2時間に対して時間外労働の単価が、それを超える3時間に対して超過時間外労働の単価が適用されます。それぞれの単価は以下のように計算されます:
- 時間外労働の単価の合計=時間外労働の単価×時間外労働数(設定による上限まで)
- 超過時間外労働の単価の合計=超過時間外労働の単価×超過時間外労働数(設定による上限まで)
設定で、1週間あたりの請求対象工数の上限を設定しました。1週間を水曜日から火曜日までと設定している場合、月のレポートはどのように表示されますか?
1週間を水曜日から火曜日と設定している場合、月のレポートでは週の途中までのデータが表示されます。この場合、請求対象の工数は日ごとの平均によって算出されます。
例:
- 1週間が水曜日から火曜日までとします。
- ある月の末日が木曜日とします。
月のレポートの最終日は木曜日になります。最終週(水曜日と木曜日)の請求対象工数の合計は、日ごとの平均時間×2で算出されます。
日ごとの平均時間は、一般設定での週の請求対象工数の上限によって算出されます。(週の請求対象工数の上限を7で割った値です)
該当の週の残りの日(金曜日から火曜日)は次の月に含まれ、日ごとの平均時間×5で算出されます。時間外労働時間についても同様の処理が適用されます。
レポート:
特定のユーザーについて、工数の見積もりと実績を比較して確認するには?
工数のレポートで、工数に関する詳細を確認できます。
- ホーム画面から、工数 > レポート > 業務のレポートに移動してください。
- 従業員名の項目をクリックして対象の従業員を検索してください。
- フィルターをクリックして、業務の項目で対象の業務を選択してください。
- 検索をクリックしてください。
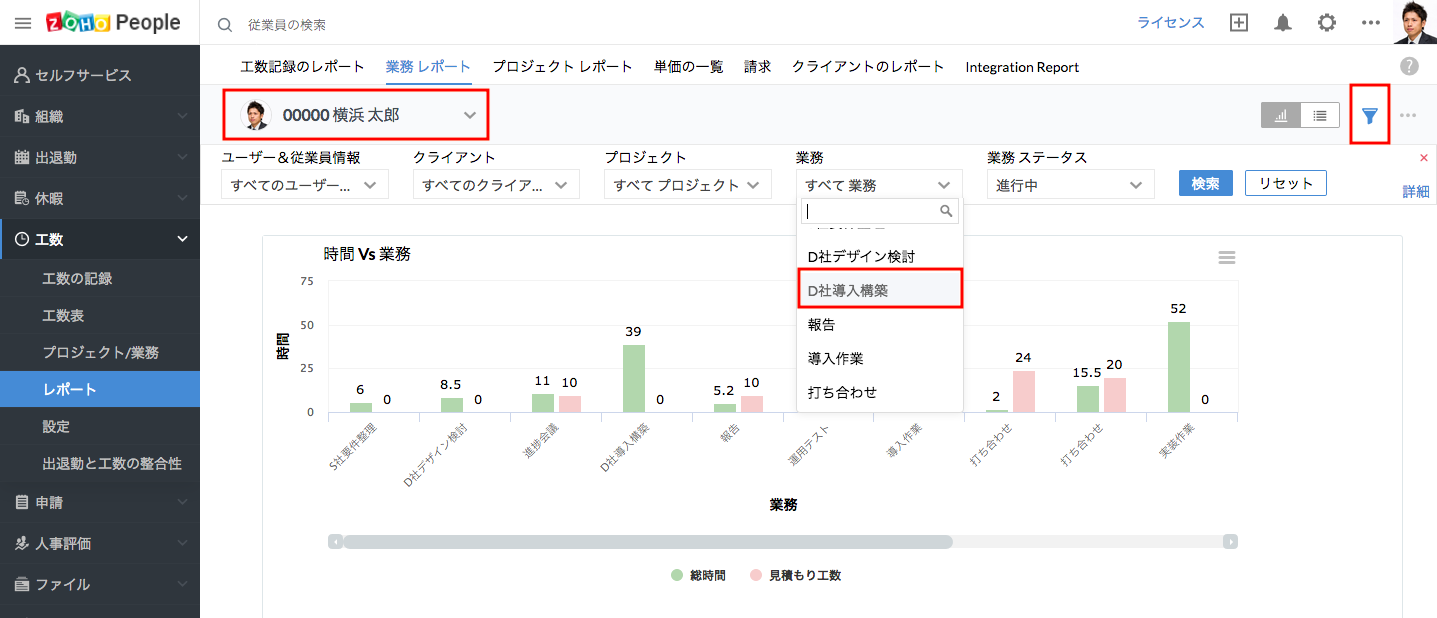
選択した業務に関して、見積もり工数と実績の工数の合計がレポートに表示されます。
特定のクライアントについて、完了した業務と工数の詳細のレポートを印刷するには?
業務のレポートで詳細を表示できます。次の手順にしたがってください。
- ホーム画面から、工数 > レポート > 業務のレポートに移動してください。
- フィルターのアイコンをクリックし、ユーザー種別の項目で「すべてのユーザー&従業員情報」を選択してください。
- クライアントの項目で対象のクライアントを選択してください。
- 業務のステータスの項目で「完了」を選択し、検索をクリックしてください。
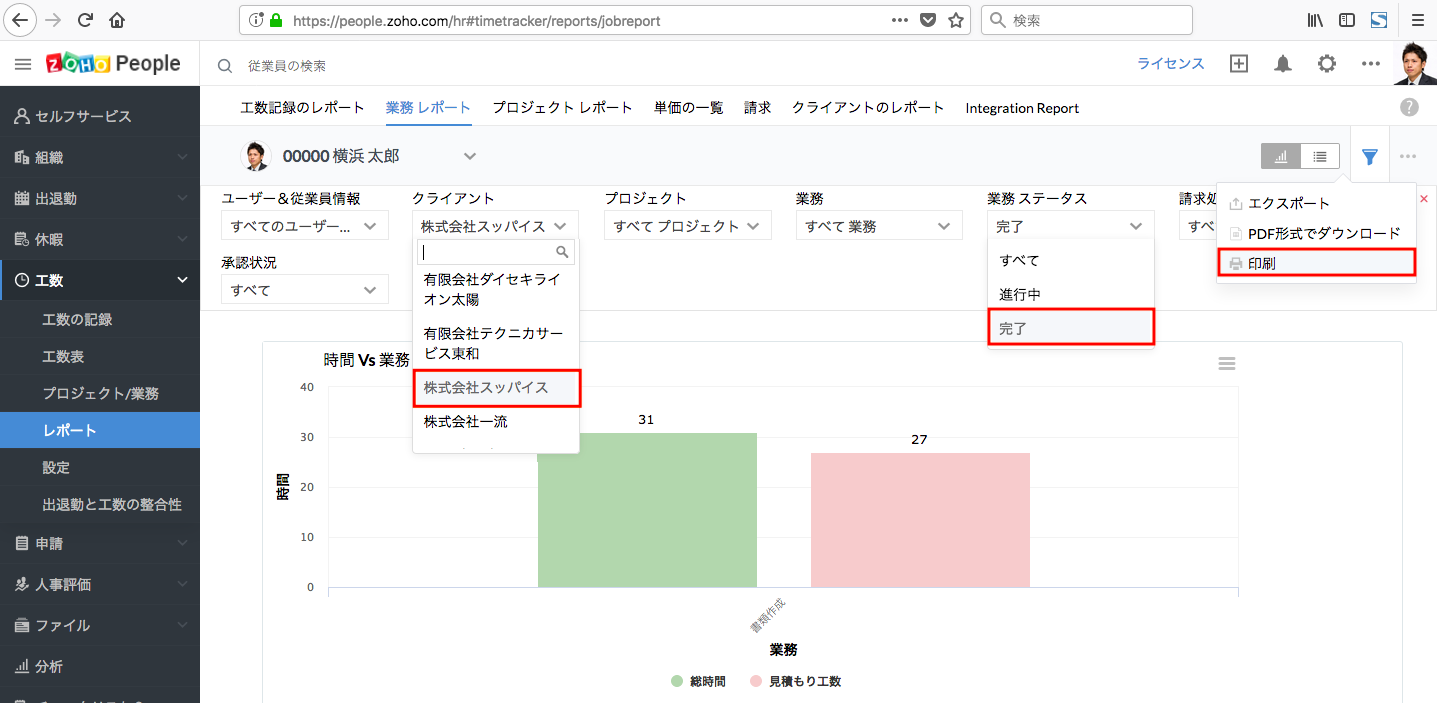
選択したクライアントについて、完了した業務に関するレポートが表示されます。
- 「…」のアイコンをクリックすると印刷のメニューが表示され、「印刷」をクリックするとレポートを印刷できます。
特定の業務について、請求対象で承認済みの工数のレポートをエクスポートしたいです。可能ですか?
該当のレポートを表示するには、次の手順にしたがってください。
- ホーム画面から、工数 > レポート > 業務のレポートに移動してください。
- フィルターのアイコンをクリックし、ユーザー種別の項目で「すべてのユーザー&従業員情報」を選択してください。
- 業務の項目で対象の業務を選択してください。
- 請求種別の項目で「請求対象」を選択してください。
- 「詳細」をクリックし、承認状況の項目で「承認」を選択してください。
- 検索をクリックしてください。
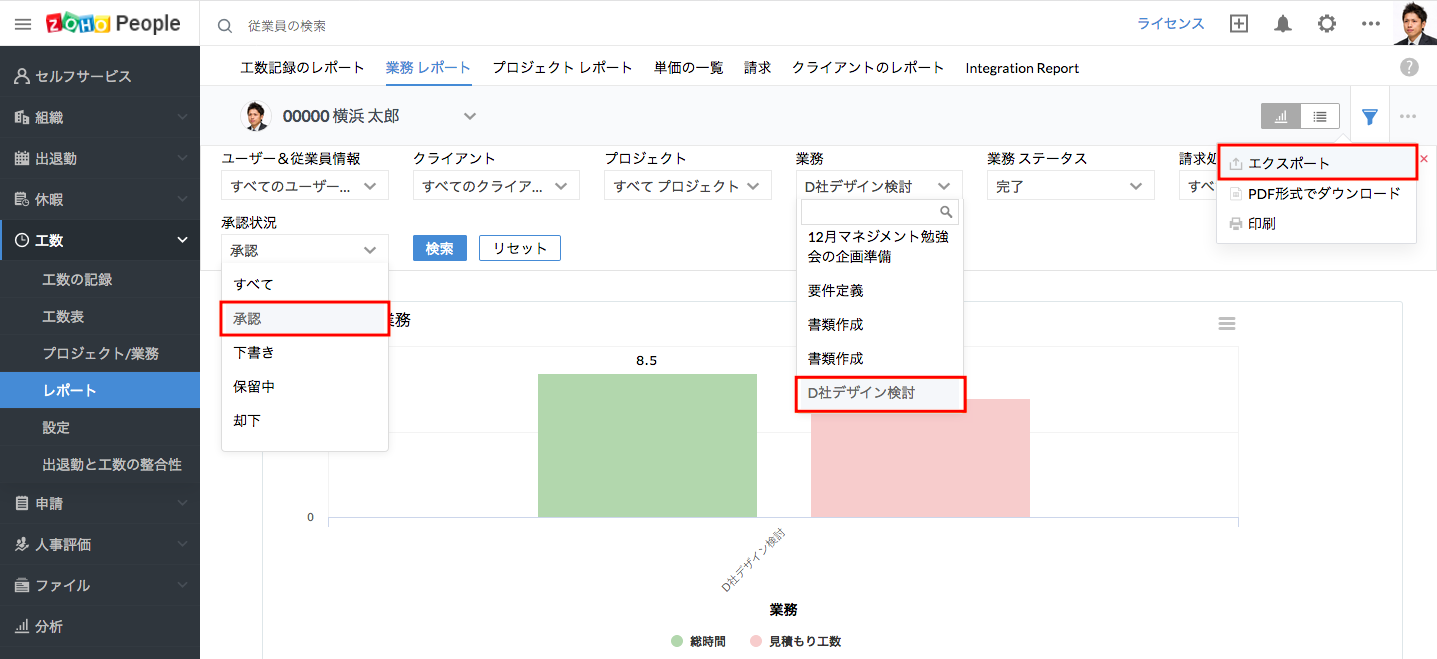
対象のレポートを確認できます。
メモ:承認状況のフィルターは、承認経路が設定されている場合のみ有効になります。承認経路を設定していない場合、他のフィルターの値に応じてデータが抽出されます。
- 「…」のアイコンをクリックするとメニューが表示され、「エクスポート」をクリックするとレポートをダウンロードできます。
メモ:エクスポートは.xls/.csv形式でのみ可能です。
すべてのユーザーに関して、特定の期間の業務にかかった時間(工数)を確認したいです。どのようにすればできますか?
レポートを表示するには、次の手順にしたがってください。
- ホーム画面から、工数 > レポート > 工数記録のレポートに移動してください。
- ユーザー名の項目で「すべてのユーザー」を選択してください。
- フィルターのアイコンで検索の種類を選択してください。
- 「カスタム」を選択してください。
- 日付の範囲を入力してください。
- 業務の項目で対象の業務を選択してください。
- 業務のステータス、クライアントなどのその他の項目を選択し、検索をクリックしてください。
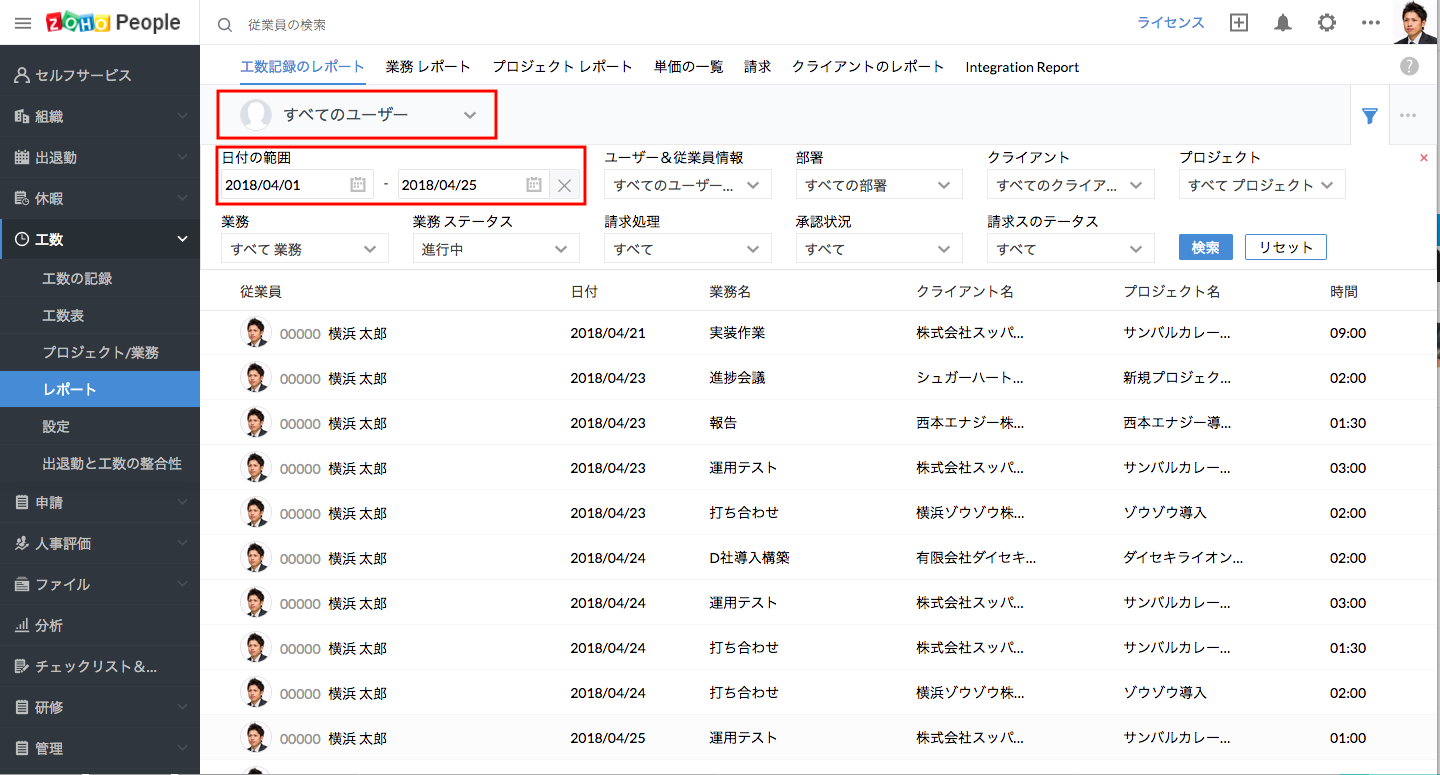
選択した内容に応じて業務とかかった時間(工数)が表示されます。
特定の期間においてすべての従業員に支払う総額のレポートを確認したいです。可能ですか?
給与のレポートに詳細が表示されます。次の手順にしたがってください。
- ホーム画面から、工数 > レポート > 給与のレポートに移動してください。
- フィルターをクリックしてください。
- 検索の種類の項目で「カスタム」をクリックし、日付の範囲を入力してください。
- 従業員名の項目で「すべてのユーザー」を選択してください。
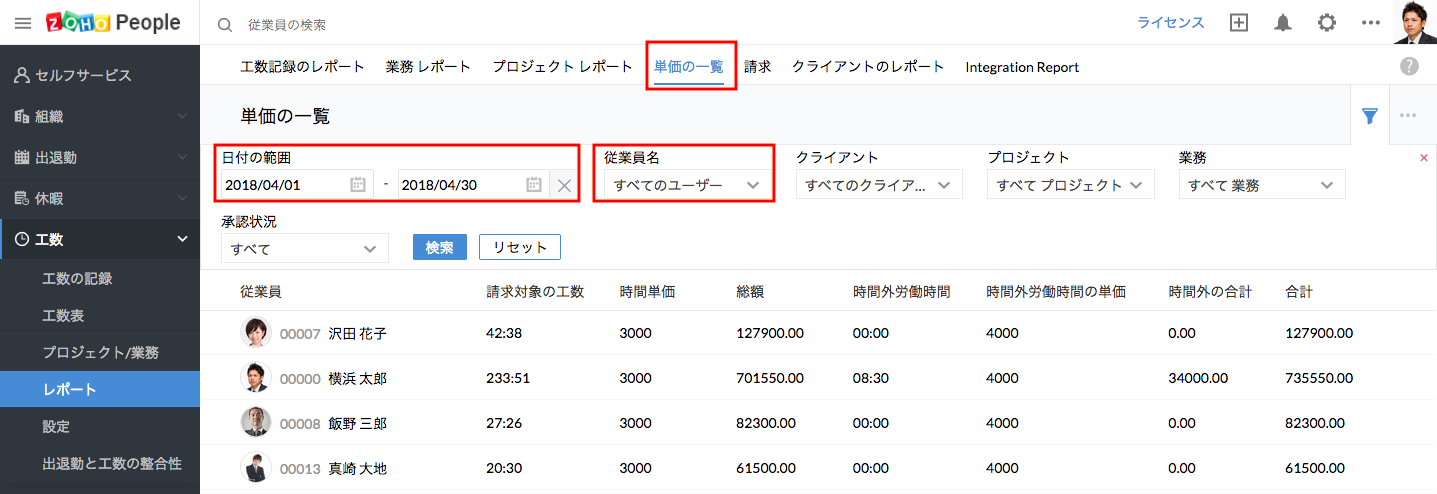
対象の期間においてすべての従業員に対して支払う総額が表示されます。
メモ:レポートのそれぞれの行をクリックすると、該当の日付の詳細が表示されます。
特定のクライアントに関して請求対象/対象外の工数のレポートをダウンロードしたいです。どのようにすればできますか?
クライアントのレポートに詳細が表示されます。次の手順にしたがってください。
- ホーム画面から、工数 > レポート > クライアントのレポートに移動してください。
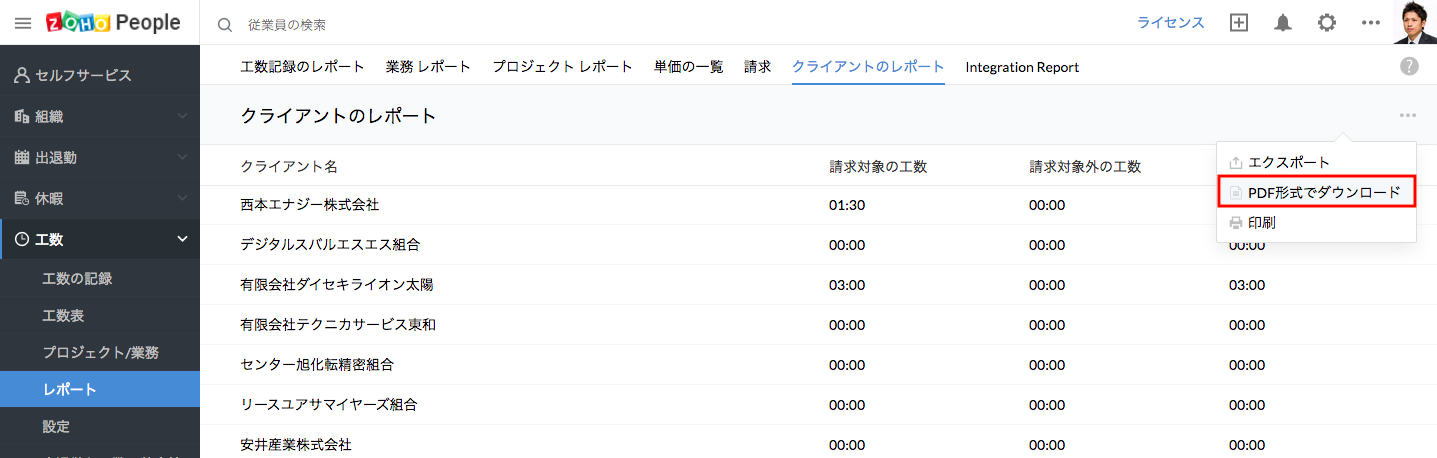
クライアントごとに請求対象と請求対象外の工数が表示されます。
- 「…」のアイコンをクリックし、「PDF形式でダウンロード」を選択してください。
Zoho People、Zoho Projects、Zoho Booksの工数表の違いは何ですか?
Zoho Peopleの工数表:さまざまな業務についての工数を記録し、工数表を作成できます。作成した工数表は、承認の処理、請求書の作成、給与の計算に利用できます。
Zoho Projectsの工数表:プロジェクトに登録されているタスクに関する工数を記録し、計画との差異を把握し、プロジェクトの損益の算出の参考にできます。
Zoho Booksの工数表:プロジェクトのタスクの工数を入力し、クライアントに対して請求書を作成して送信し、入金状況を管理できます(プロジェクト、ユーザー、タスクごとに単価を設定可能)。