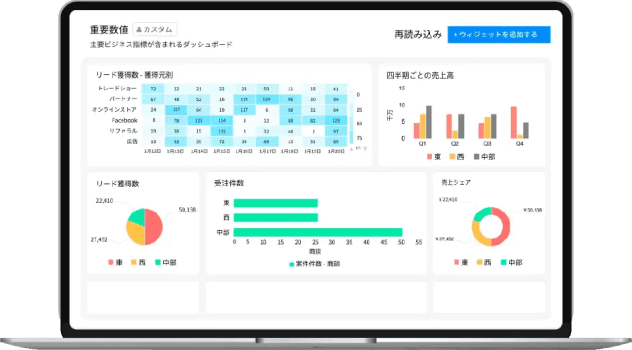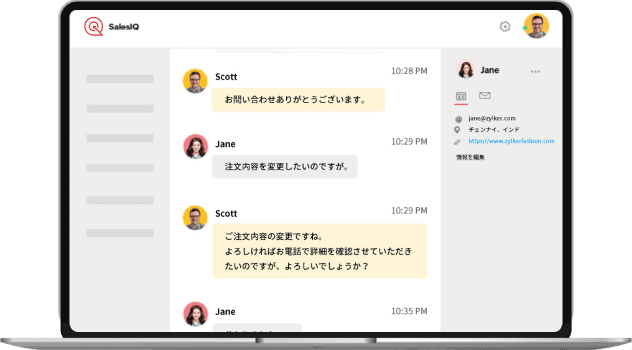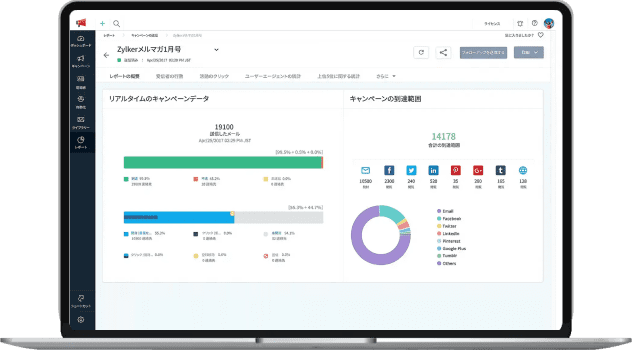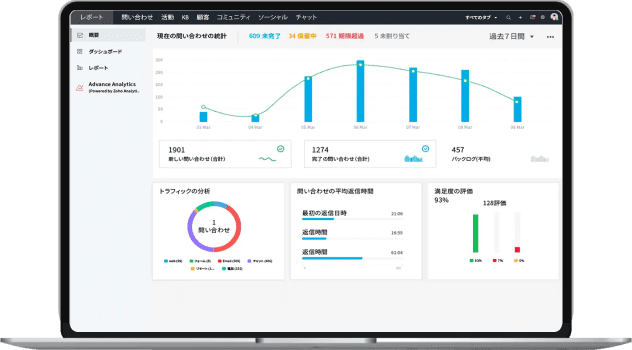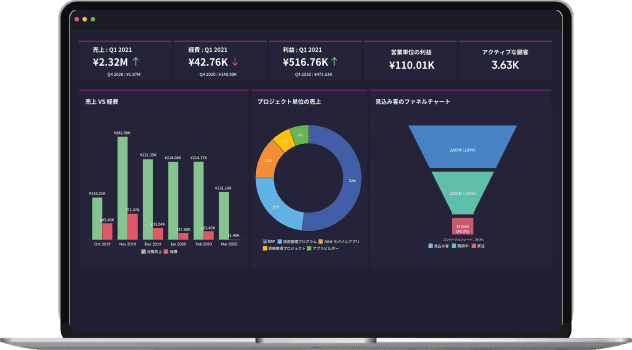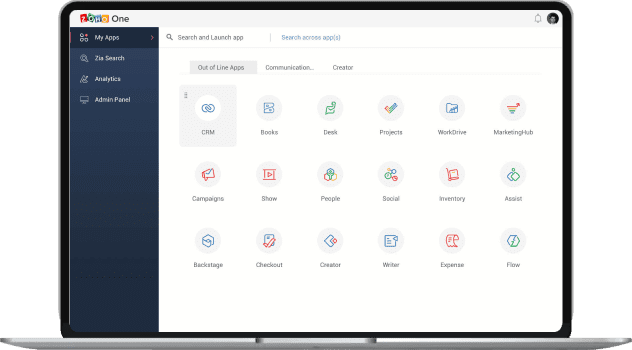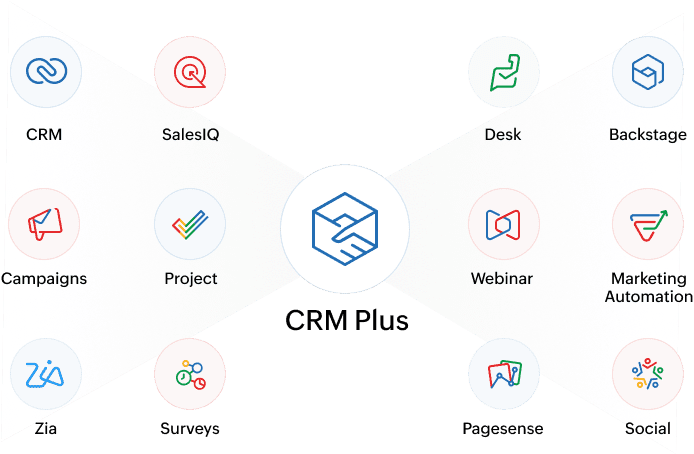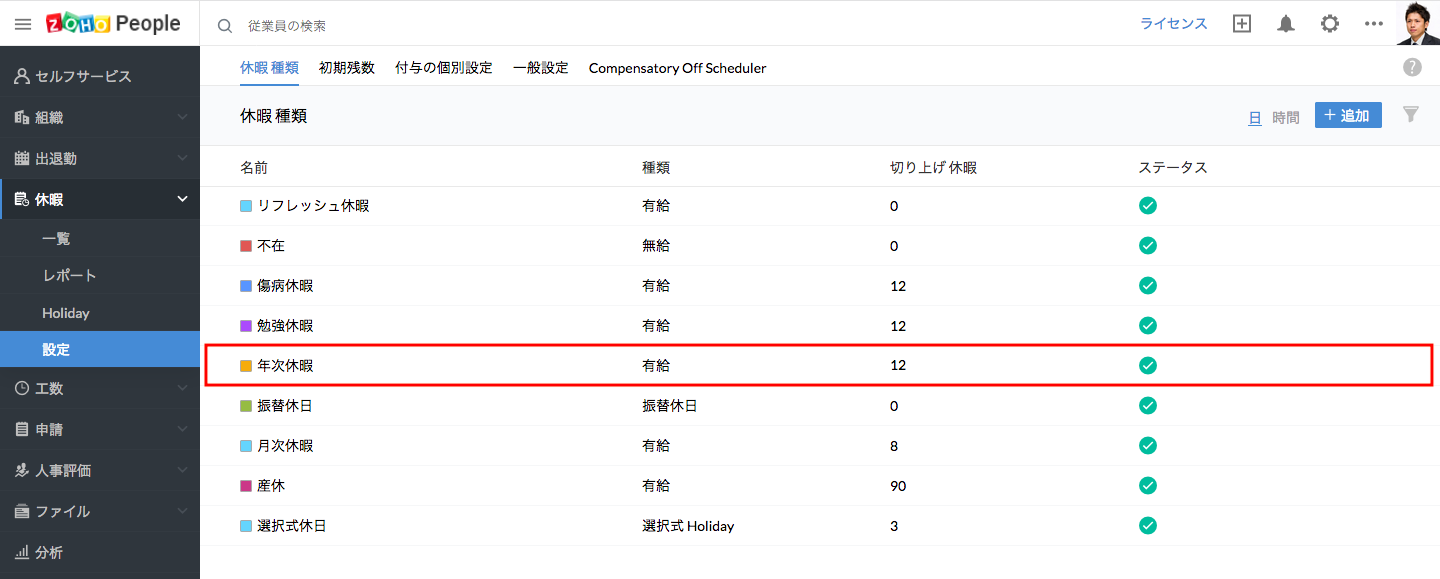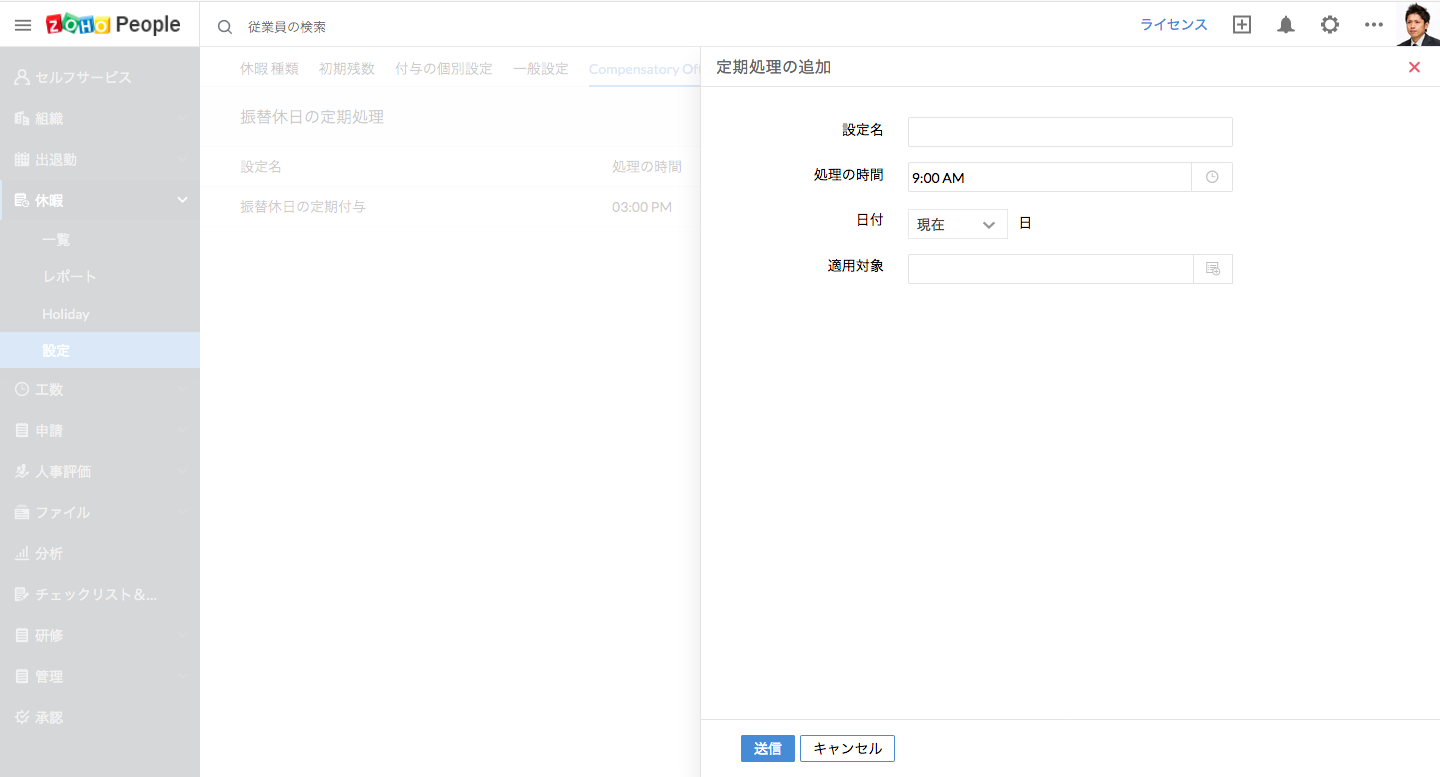休暇の申請と確認
休暇を申請するには?
休暇の申請の手順は簡単で、次の手順で可能です。
- ホーム画面から、休暇 > 一覧 > 休暇の申請に移動してください。
![]()
- 休暇の種類や日付等の詳細を入力してください。
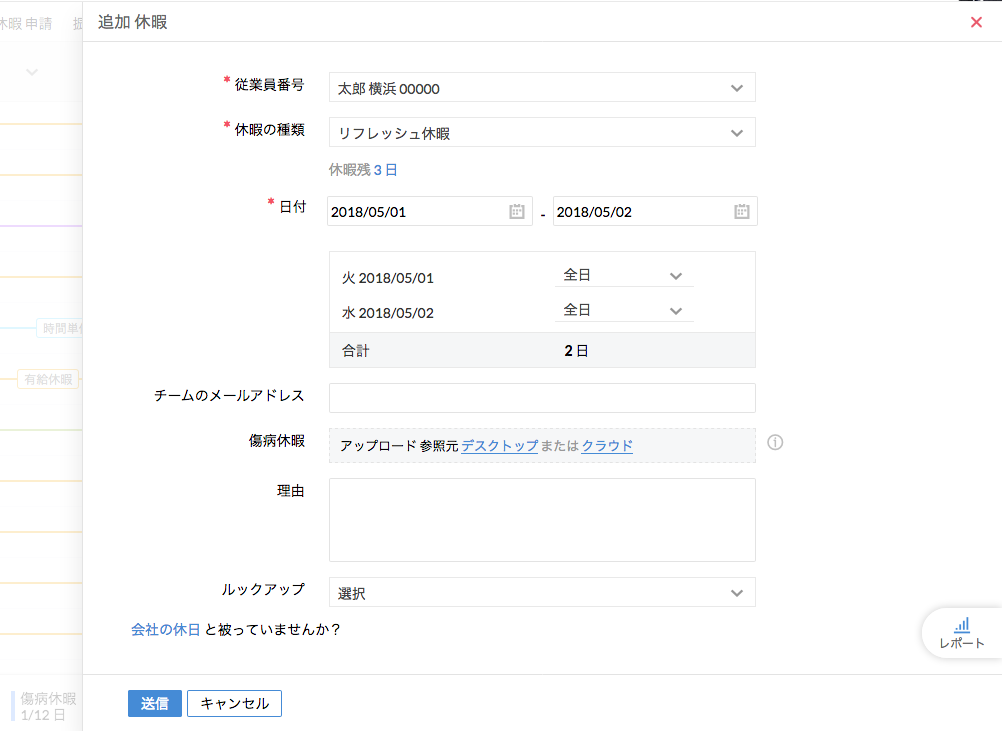
- 送信をクリックしてください。
従業員の代わりに管理者が休暇を申請できますか?
はい。可能です。管理者は、従業員の代わりに休暇を申請できます。この操作を行うには、次の手順にしたがってください。
- ホーム画面から、休暇 > 一覧に移動してください。
![]()
- 休暇の申請をクリックしてください。
- 対象の従業員を選択してください。
- 休暇の種類を選択してください。
- 開始日と終了日を選択してください。
- 必要に応じて、チームのメールアドレスと、休暇の理由を入力してください。
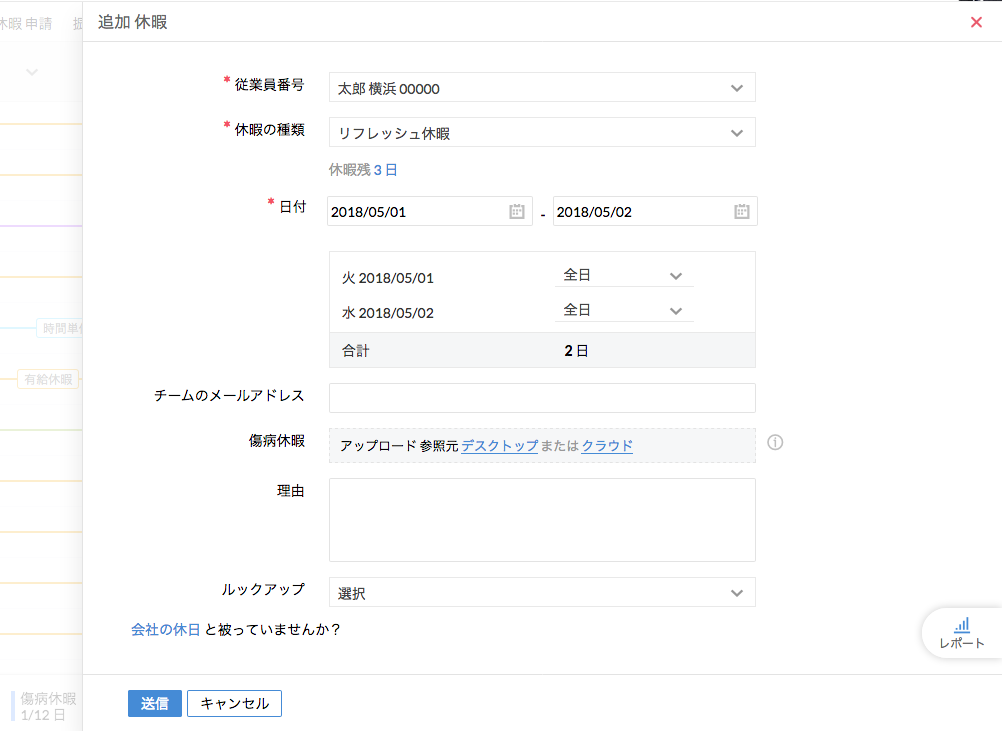
- 送信をクリックしてください。
休暇の申請時のチームのメールアドレスの使用目的は?
休暇の申請時に、自分のチームに通知できます。「休暇の申請」をクリックすると、申請画面が表示されます。「チームのメールアドレス」の欄に、休暇について通知する宛先のメールアドレスを入力できます。
休暇の申請時に、休暇の残り日数を確認できますか?
休暇の申請は、休暇 > 休暇の申請のページに移動して行います。
- 申請画面の右下に表示される「残高」をクリックしてください。
休暇の残高の詳細が表示されます。
休暇をキャンセルするには?
休暇の申請をキャンセルするには、次の手順にしたがってください。
- ホーム画面から、休暇 > 一覧に移動してください。
- 対象の申請をクリックして、「休暇のキャンセル」をクリックしてください。
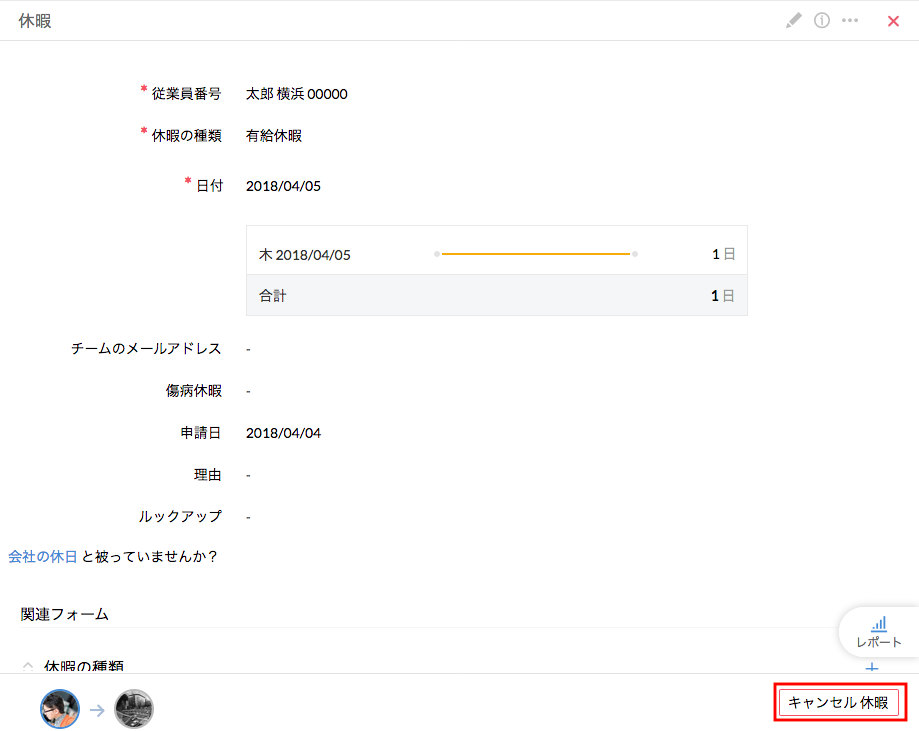
対象の休暇の申請がキャンセルされ、キャンセルされた状態で一覧に表示されます。
休暇のキャンセル時にチームに通知することはできますか?
はい。可能です。休暇のキャンセル時にチームにメールで通知できます。次の手順にしたがってください。
- ホーム画面から、設定(歯車のアイコン) > 自動化 > ワークフロー > ワークフローの追加に移動してください。
- フォーム名の欄で、休暇のフォームを選択してください。
- ワークフローの名前を入力してください。
- ステータスは有効のままにしてください。
- 実行条件として「キャンセル」を選択してください。
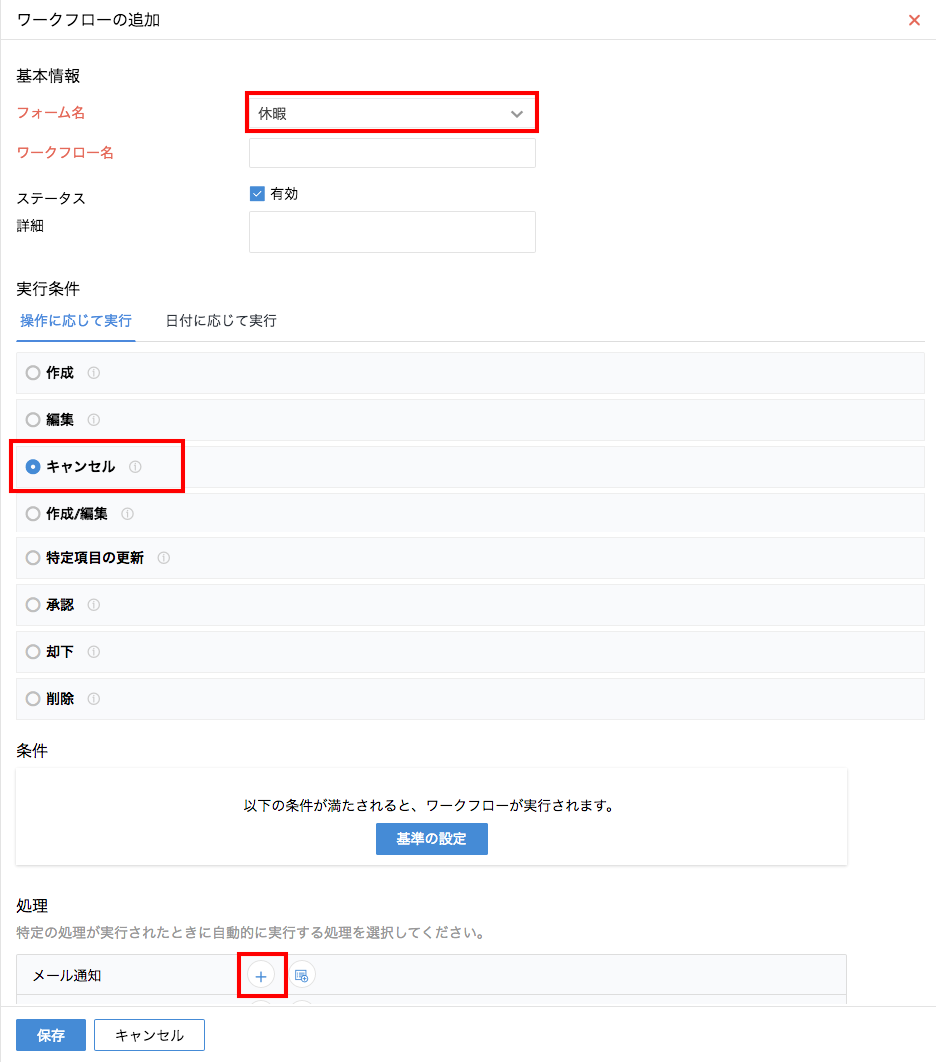
- 「+」のアイコンをクリックし、処理の内容としてメールの通知を設定してください。
- メール通知の名前を入力してください。
- 差出人として、この操作を実行する人を選択してください。
- 宛先として、チームのメールアドレスを入力してください。
- メールの件名を入力してください。
- 新しいテンプレートの作成を選択してください。
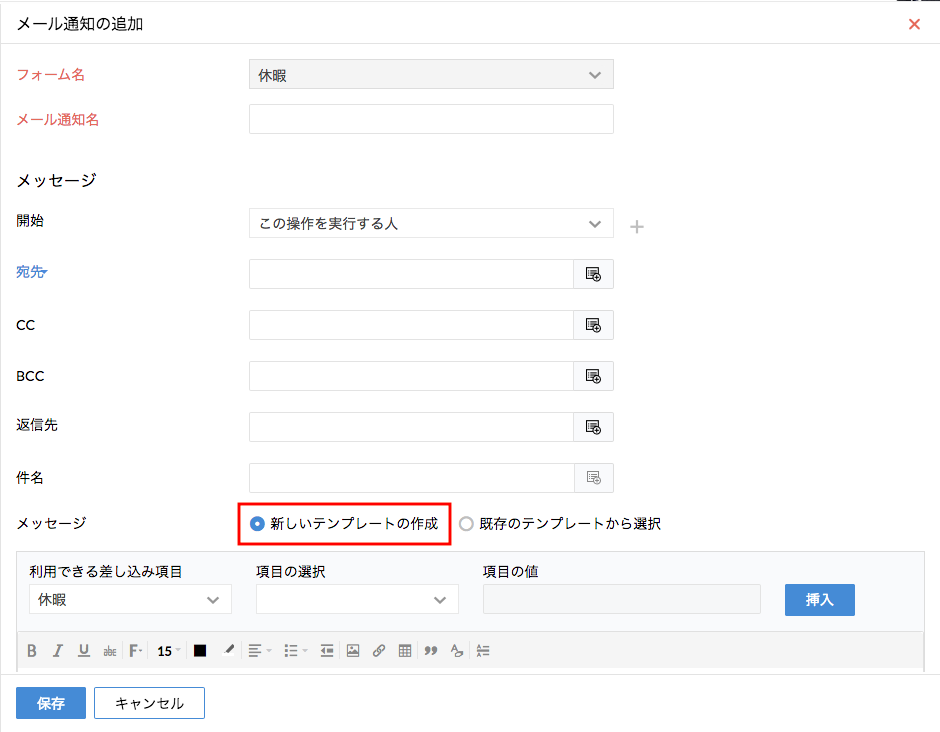
- メールの文面を入力してください(差し込み項目を使用できます)。
例:「○○さんの休暇がキャンセルされました」(○○には名前を差し込み項目として設定できます)
- 保存をクリックしてください。
- ワークフローのページに戻り、作成したメール通知を選択してください。
作成したメール通知がワークフローに関連付けられます。
- 保存をクリックしてください。
メモ:休暇のキャンセルは、未来の日付の休暇でまだ承認されていない場合のみ可能です。過去の日付に対する休暇の申請をキャンセルすることはできません。
ワークフローの設定後、休暇がキャンセルされた際に、設定したメールアドレス宛に通知が送信されます。チームのメンバーに休暇の取得状況について連絡するのに役立ちます。
特定の従業員の過去の休暇の詳細を確認するには?
この操作を行うには、次の手順にしたがってください。
- ホーム画面から、休暇 > 一覧に移動してください。
- 従業員の項目で、対象の従業員を選択して検索してください。
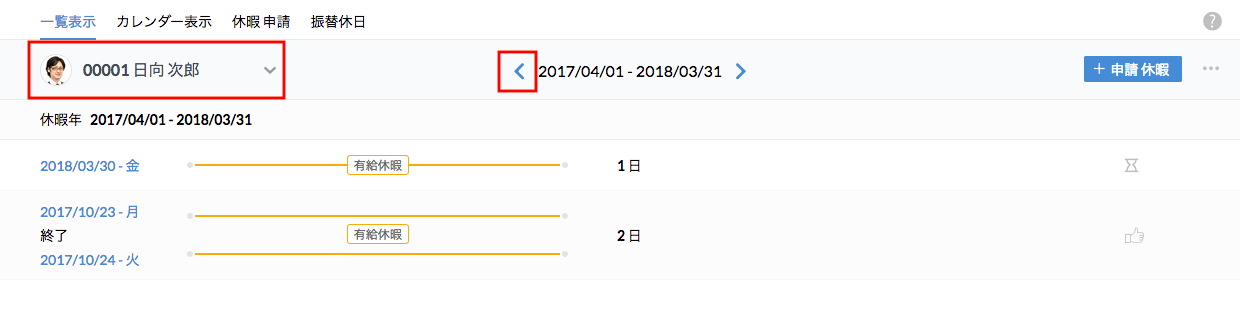
- 「<」「>」をクリックして対象の年を選択してください。
対象の従業員について、選択した年の休暇の取得状況を確認できます。
特定の部署の休暇について、先月の休暇の取得状況を表示するには?
部署の休暇のカレンダーの画面で確認可能です。この操作を行うには、次の手順にしたがってください。
- ホーム画面から、休暇 > 一覧 > カレンダー表示に移動してください。
- 部署をクリックし、フィルターのアイコンをクリックしてください。
- 対象の部署を選択し、検索をクリックしてください。
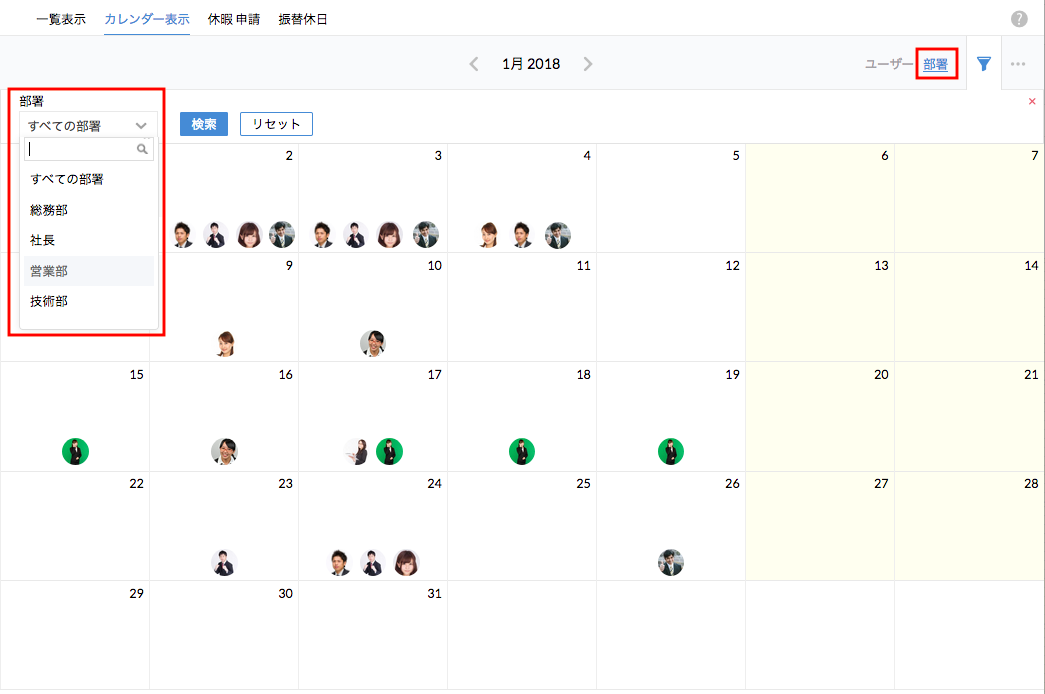
- 先月のデータを表示するには、左向きの矢印を使用してください。
操作内容に応じてレポートが表示されます。
特定の従業員の休暇のカレンダーを表示するには?
カレンダー表示から確認可能です。
- ホーム画面から、休暇 > 一覧 > カレンダー表示に移動してください。
- 検索欄で、対象のユーザーを選択してください。
選択した内容に応じてカレンダーに詳細が表示されます。
部署の休暇のカレンダーを印刷することはできますか?
この操作を行うには、次の手順にしたがってください。
- ホーム画面から、休暇 > 一覧 > カレンダー表示に移動してください。
- 部署をクリックし、フィルターのアイコンをクリックしてください。
- 対象の部署を選択し、検索をクリックしてください。
選択した部署の休暇のカレンダーが表示されます。
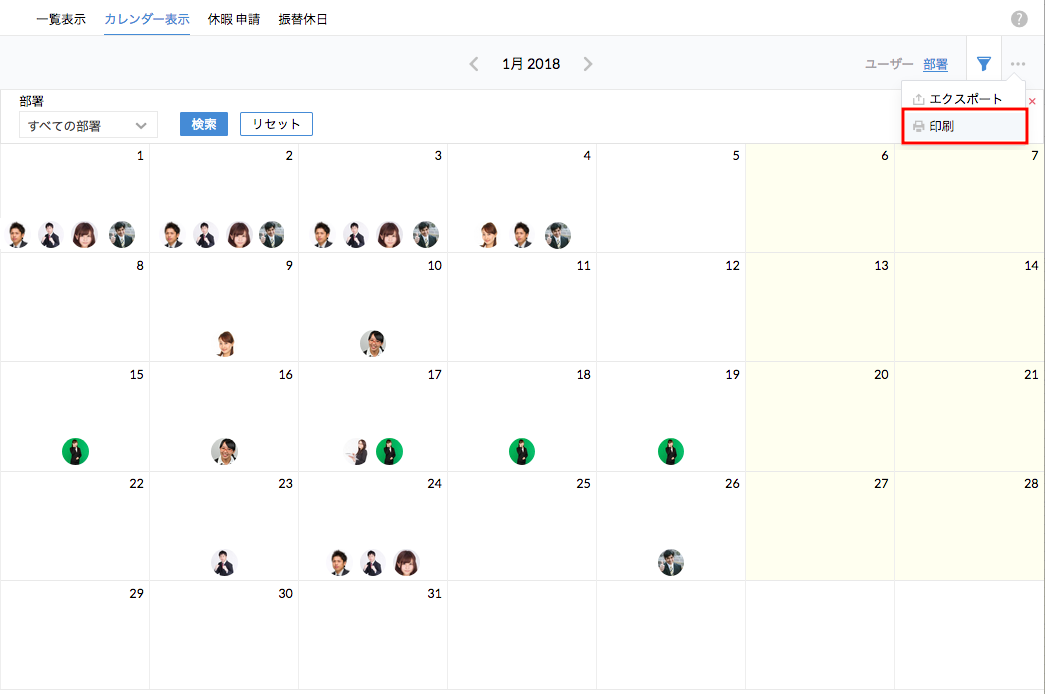
- 「…」のアイコンをクリックすると印刷のメニューが表示され、「印刷」をクリックすると印刷できます。
特定の日付の休暇の申請を確認するには?
次の手順にしたがってください。
- ホーム画面から、休暇 > 一覧 > 休暇 申請に移動してください。
- フィルターをクリックしてください。
- 日付の項目で該当の日付を選択してください。
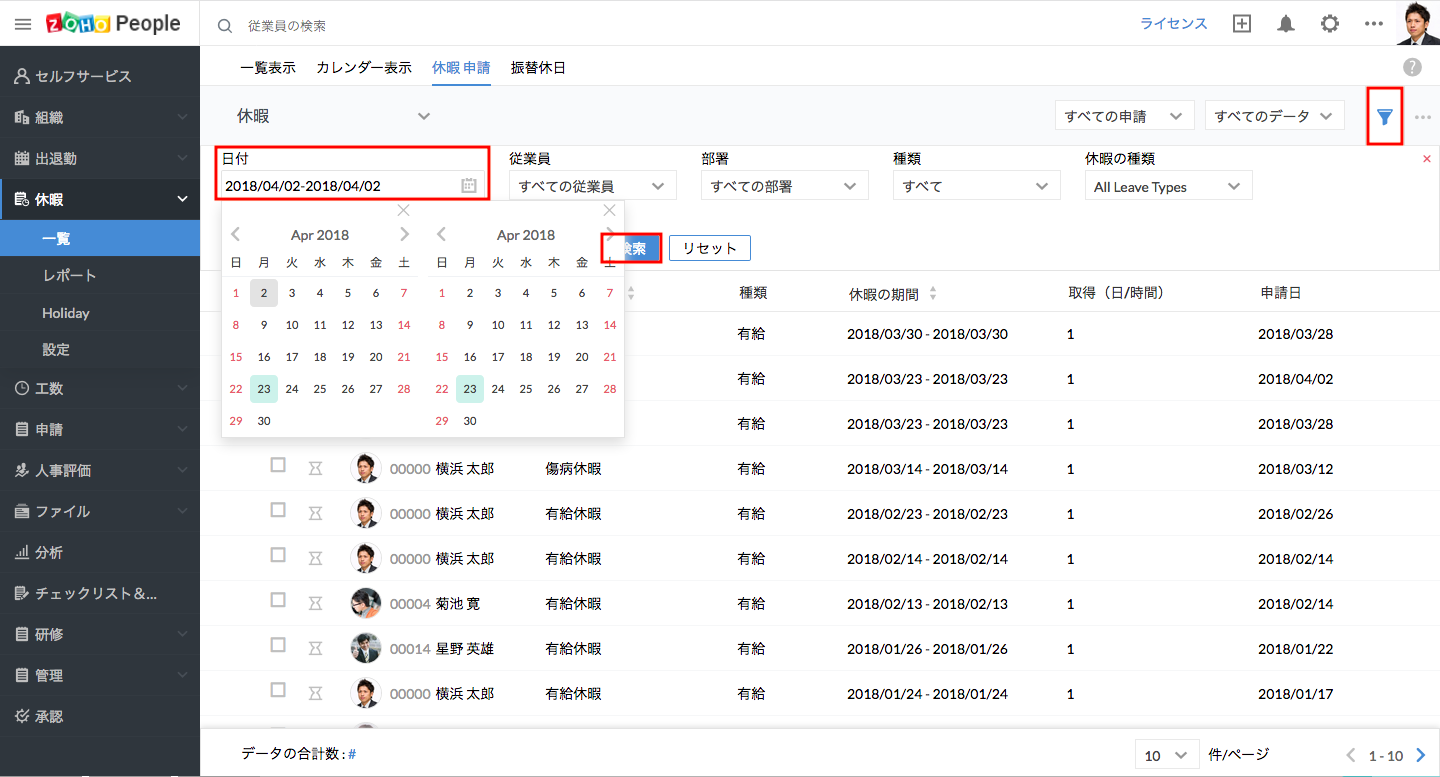
- 検索をクリックしてください。
選択した日付に応じた休暇の申請が表示されます。
休暇の現金化とは?現金化の対象となる休暇の数を確認することはできますか?
休暇の現金化とは、規定の数を超過した分の休暇を現金に換えて支給する方法です。休暇の繰り越しを設定している場合、繰り越しの上限を超過した分の数だけ対象となります。
Zoho ピープルでは、繰り越しの設定が可能です。詳細については該当のヘルプページを参照してください。なお、失効した休暇の数を確認することも可能です。失効した分の休暇は、規定によって現金化するように設定できます。
以下、現金化を行う場合の例について説明します。
設定により、ある休暇の年次の付与数を12日に設定したとします。
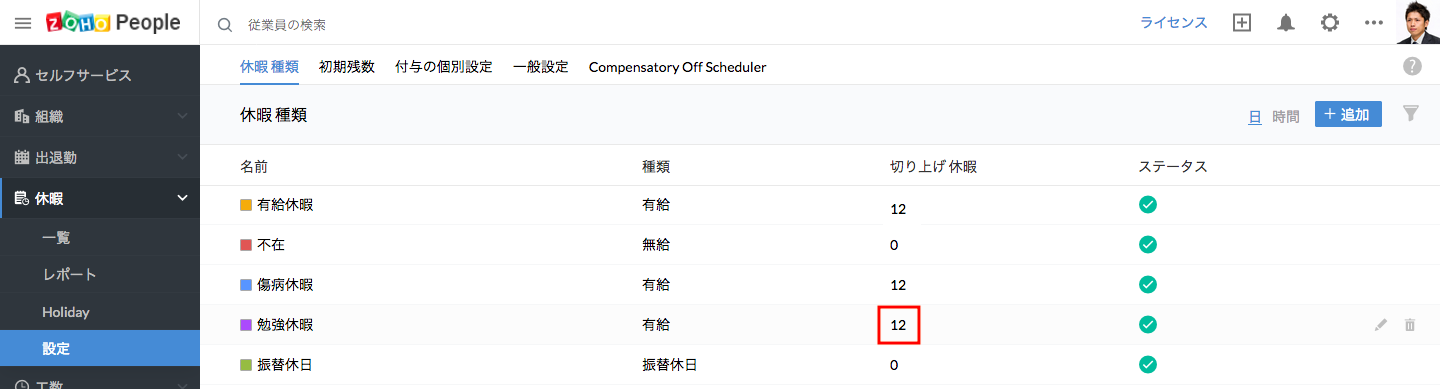
また、繰り越しの設定により、繰り越した数の合計の上限を30日としたとします。この場合、繰り越した休暇と失効した休暇の数は次のように計算されます。
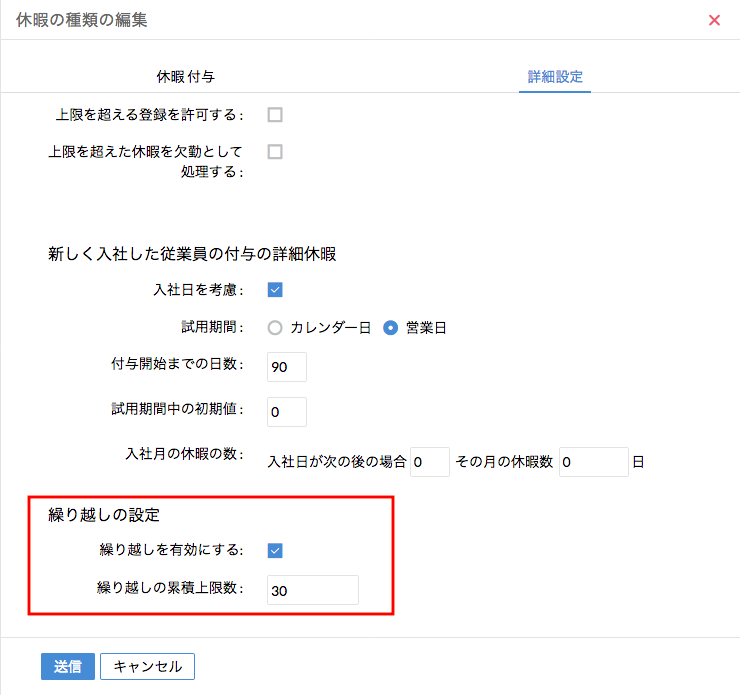
- 1年目:12日の休暇を付与、2日取得、10日繰り越し → 繰り越し数=10日。
- 2年目:12日の休暇を付与、取得可能な休暇の合計数=12+10(繰り越し)=22。この年は該当の休暇を取得しなかったとします。繰り越し数=22日
- 3年目:12日の休暇を付与、取得可能な休暇の合計数=12+22(繰り越し)=34。
この休暇が4年目に繰り越された場合、設定により、30日分のみが繰り越されます。30日分が繰り越され、残りの4日分は失効の欄に表示されます。
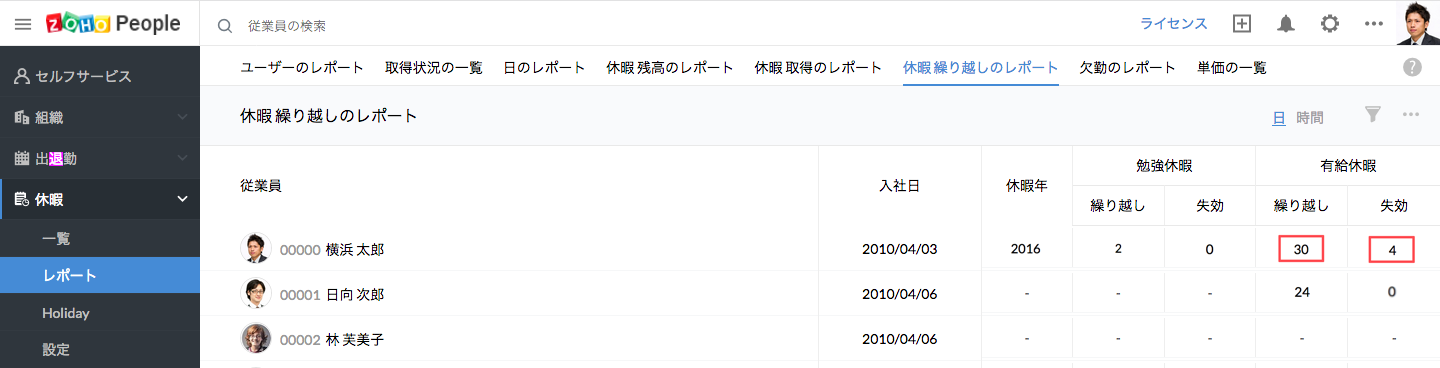
現金化の対象となる休暇の数は、休暇のレポートの「現金化のレポート」に表示されます。
メモ:繰り越しは、システムで処理された休暇にのみ適用されます。手動で設定した初期値に対しては適用されません。
繰り越しを設定していない場合、現金化の処理を選択することも可能です。休暇の残り日数については、ユーザーのレポートから確認可能です。休暇の残り日数を確認するには、次の手順にしたがってください。
- ホーム画面から、休暇 > レポート > ユーザーのレポートに移動してください。
- 一覧から、付与日数、取得済みの日数、残りの日数等を確認できます。
- フィルターを使用すると、表示対象の期間を選択できます。
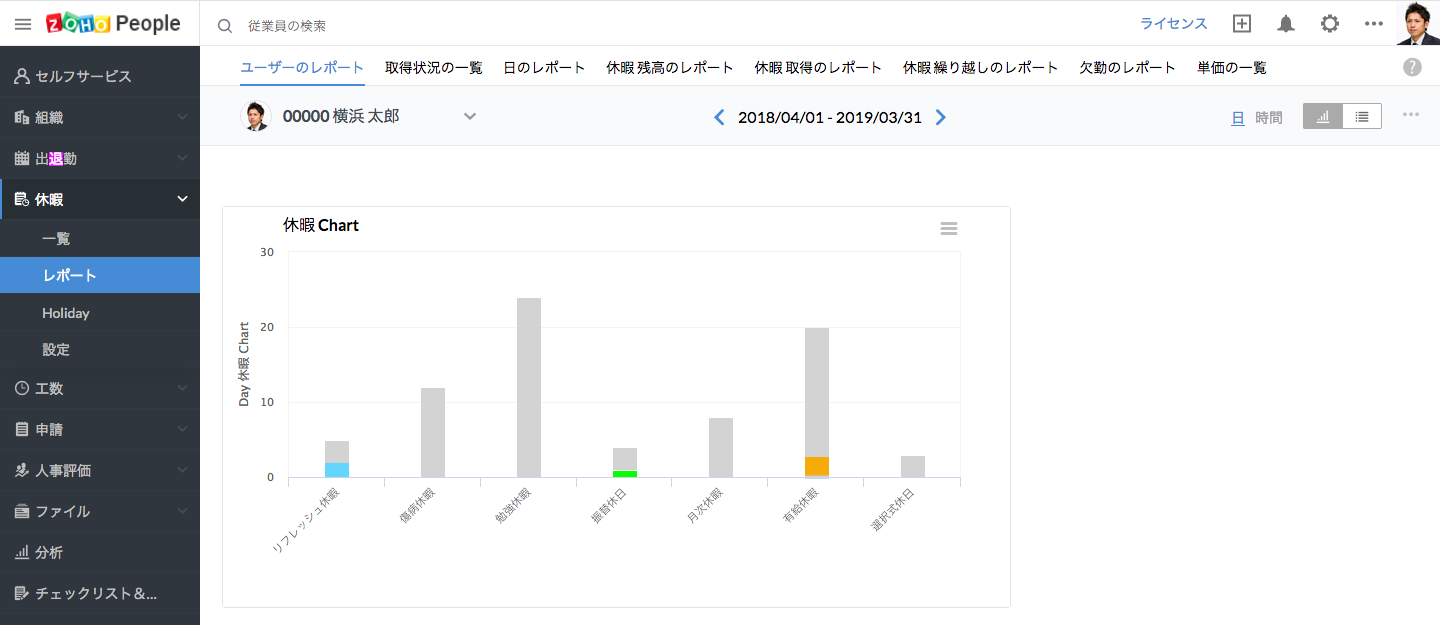
未使用の休暇については現金化の対象となるか、失効したものとして扱われます。
新しい種類の休暇
新しい種類の休暇を追加するには?
- ホーム画面から、休暇 > 設定に移動してください。
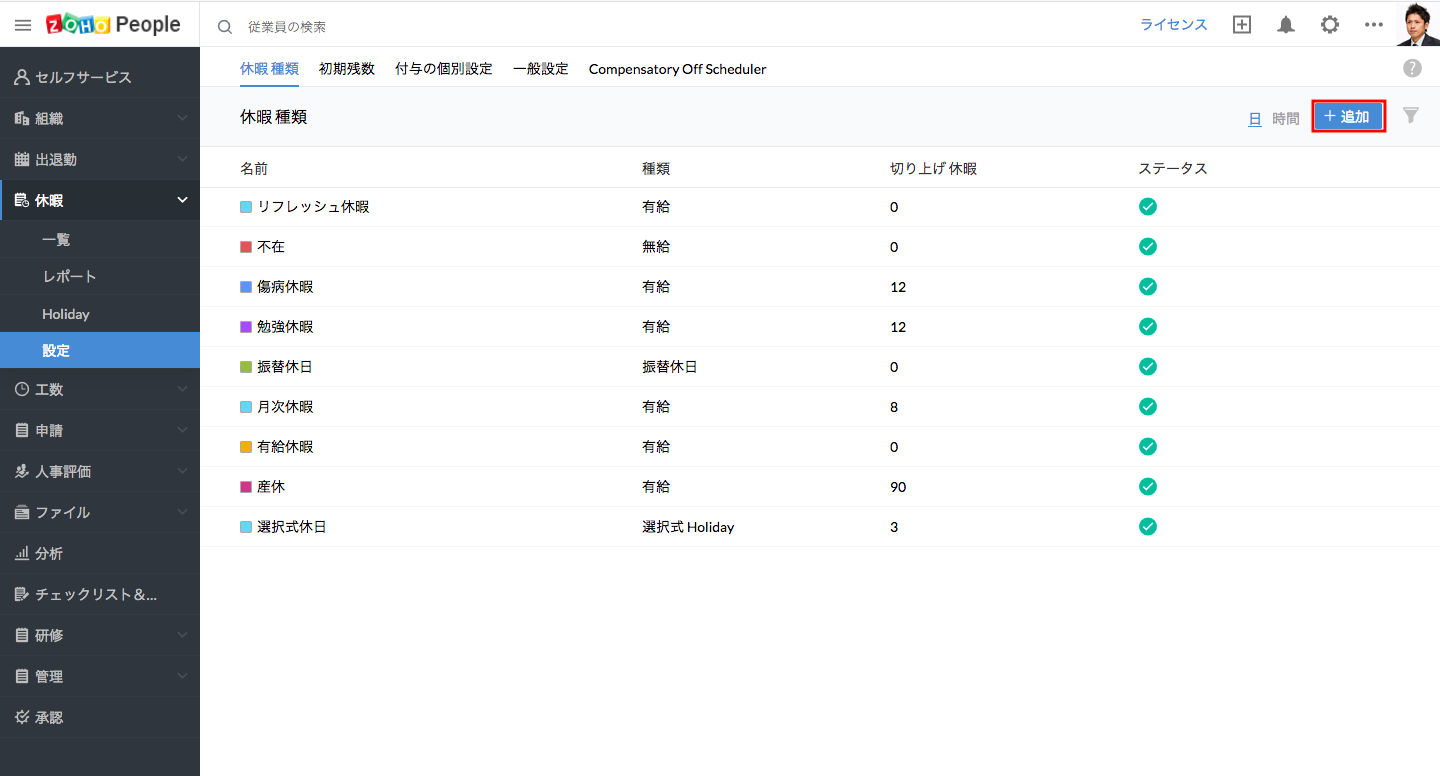
- 休暇種類をクリックして、「追加」をクリックしてください。
- 休暇付与のメニューをクリックしてください。
- 種類の項目で種類を選択できます(有給、無給、出張)。
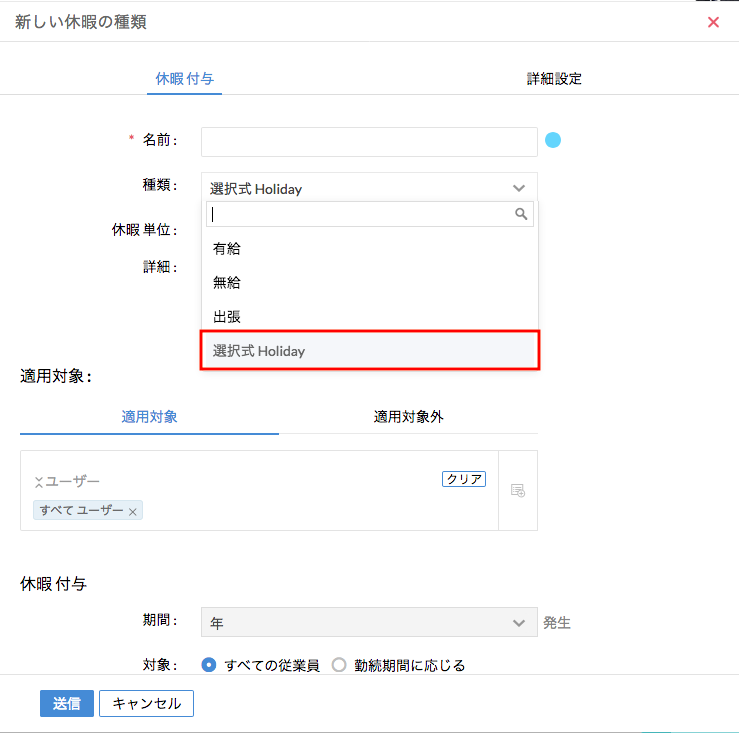
- 休暇の単位の項目で、日単位か時間単位かを選択できます。
適用対象
2つの方法で設定できます。
1つ目の方法では、休暇を適用する対象の従業員を選択できます。部署、役職、場所、性別等から選択できます。2つ目の方法では、適用を除外する対象を選択できます。特定のユーザー、部署、場所を除外する場合、こちらの方法で設定可能です。設定した内容に該当するユーザーについては、該当の休暇が適用されません。
休暇の付与
- 期間の項目では、休暇を付与する期間を設定できます。付与の頻度を設定することも可能です。
設定した内容に応じて従業員に休暇を付与できます。付与のタイミングを設定することも可能です。例えば、規定により毎月末に1日の休暇が付与される場合、頻度を毎月として設定します。該当期間の最初に付与するか、最後に付与するかも選択できます。
![]() ヒント:休暇の付与の詳細はこちらでご確認ください。
ヒント:休暇の付与の詳細はこちらでご確認ください。
- 対象の項目では、すべての従業員に対して付与するか、特定の期間を経過した従業員に対してのみ付与するかを設定できます。
- あわせて、付与日数を入力できます。期間に応じて設定する場合、期間ごとの日数の入力画面が表示されます。
- 在籍している年月に応じて、何日付与するかを設定できます。
- 送信をクリックしてください。
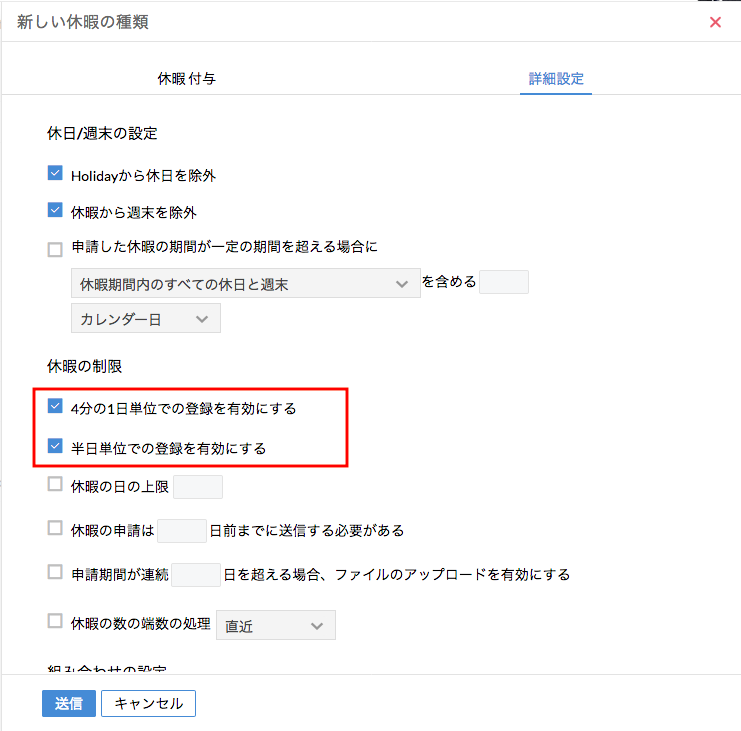
その他細かな設定を詳細設定の欄から可能です。
休日/週末の設定
- 休暇から休日を除外 - 休暇の対象から、組織の休日のカレンダーで設定した休日を除外する場合にチェックを入れてください。なお、シフトによる休日を設定している場合、場所による休日を上書きします。
- 休暇から週末を除外 - 休暇の対象から週末を除外する場合にチェックを入れてください。なお、シフトによる週末の設定は、組織の週末の設定を上書きします。
![]() ヒント:シフトに応じた休日、週末の設定については以下のページを参照してください。
ヒント:シフトに応じた休日、週末の設定については以下のページを参照してください。
- 申請した休暇の期間が一定の期間を超える場合の処理方法
2つの方法で設定できます。
1.休暇期間内のすべての休日と週末を含む - 申請期間内に含まれるすべての休日と週末も休暇として扱います。
2.指定した日数後の休日と週末を含む - 指定した日数を超えた分の休日と週末のみを休暇として扱います。
![]() ヒント:利用例については、こちらを参照してください。
ヒント:利用例については、こちらを参照してください。
メモ:日数の指定については、営業日またはカレンダー日のいずれでも可能です。
休暇の制限
- 4分の1単位での登録を有効にする - 有効にすると、休暇を4分の1日単位で申請できます。
- 半日単位での登録を有効にする - 有効にすると、休暇を半日単位で申請できます。
- 上限を超える取得を許可しない - 上限を超える休暇が申請された場合、申請が自動で却下されます。
- 連続して申請できる休暇日数の上限 - 連続して申請できる休暇日数の上限を設定できます。
- 休暇の申請は__日前までに送信する必要がある - 休暇を取得する何日前までに申請が必要かを設定できます。休暇の取得に関する調整や計画に役立ちます。
- 申請期間が連続__日を超える場合、ファイルのアップロードを有効にする - 傷病休暇など長期間の休暇において何か証明が必要な場合、ファイルのアップロードを有効にできます。
- 端数の設定 - 最大、最小、直近のいずれかから選択できます。端数が生じた場合に整数の値に修正できます。例えば、年間の付与日数が17日で、組織の年度のカレンダーが1月から12月とします。ある従業員が11月に入社した場合、比例付与により1月あたり1.4日付与されます。端数の設定で直近を選択していた場合、付与日数は1になります。切り上げを選択した場合の付与日数は2、切り捨てを選択した場合の付与日数は1になります。半日単位での登録を有効にしていて、端数の設定を直近にした場合、上記と同じ例での付与日数は1.5となります。切り上げを選択した場合も1.5ですが、切り捨てを選択した場合は1になります。
- 組み合わせを許可しない - 有効にすると、特定の種類の休暇と組み合わせて申請することができなくなります。
例えば、従業員が10日間の休暇を申請するとします。制限がない場合、最初の5日間を通常の有給、最初の5日間を傷病休暇として申請できます。このような取得を許可しない場合にこの制限を有効にします。制限を有効にすると、休暇の申請時にこれらの2つの種類の休暇を組み合わせられなくなります。
メモ:もう一方の休暇で制限を有効にしていない場合、そちらの休暇を申請する場合には制限は有効になりません。例えば、傷病休暇と通常の有給を組み合わせる場合に制限を適用したい場合、同じ設定を傷病休暇についても行う必要があります。
新しく入社した従業員の付与の詳細:
新しく入社した従業員に対する付与の条件を設定できます。
- 入社日を考慮 - 入社日を考慮する場合、有効にします。
- 試用期間 - 試用期間に週末を含むかどうか設定できます。
メモ:カレンダー日を選択すると、週末と休日を含みます。営業日を選択すると、営業日のみを含みます。
- 付与開始までの日数 - 新しく入社した従業員に対して該当の休暇を適用するまでの日数です(指定した日数の経過後に休暇が付与されます)。
- 試用期間中の初期値 - 試用期間が終了するまでの間の休暇の日数です。
- 入社月の休暇の数 - 月の途中で入社した従業員に対する休暇の付与方法を設定できます。
繰り越しの設定:
- 繰り越しを有効にする - この項目を有効にすると、該当の休暇の繰り越しが有効になります。
- 繰り越しの累積上限数 - 該当の休暇を繰り越した場合に累積できる上限の数を設定できます。
有効期限:
該当の休暇を適用する開始日と終了日を設定できます。
「不在」という種類の休暇があるようです。この休暇の用途は何ですか?
従業員が出勤の記録をしなかった場合、定期的な自動処理によって自動で不在として記録できます。これにより、従業員の勤怠状況の一覧に「不在」として表示されます。従業員は、該当のデータを確認して休暇に変換する申請を行えます。
![]() ヒント:不在データの自動処理についてはこちらをクリックしてください。
ヒント:不在データの自動処理についてはこちらをクリックしてください。
管理者は、「不在」のデータに関しての設定を行えます。設定内容は不在データの処理にも反映されます。
- ホーム画面から、休暇 > 設定 > 休暇 種類に移動してください。
休暇の一覧が表示されます。
- 不在の種類の休暇にマウスのカーソルを合わせ、編集のアイコンをクリックしてください。
- 休日/週末の設定に移動してください。
以下の設定を行えます。
1.すべての休日と週末を含める - この場合、休日と週末を除くための設定を有効にする必要はありません。有効にすると、処理対象に休日と週末も含まれます。
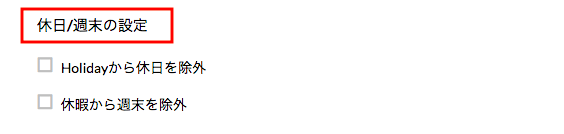
例えば、出退勤の設定によって前日分のデータについて自動処理を行い、出退勤の記録がなかった場合に不在として記録するとします。また、「不在」の休暇の設定で、不在期間中の休日と週末も含むように設定したとします。
この設定において、ある従業員に関して金曜から月曜までの出退勤の記録がなかった場合、最初の時点で処理対象となるのは金曜のみで、土曜と日曜は対象とはなりません(組織の設定で土日が週末として設定されているため)。ただし、火曜時点では、以下の理由により土曜と日曜のデータが含まれます。
a. 金曜から月曜まで連続して不在であるため。
b. 不在データに関する設定で、処理対象として休日と週末が含まれるため。
このため、この4日間の不在データを休暇に変換した場合、休暇の数は4となります。
2.休日と週末を除く - この設定では、出退勤の記録がない場合の処理対象として休日と週末は含まれません。この設定を適用するには、休日と週末を除くための設定を有効にする必要があります。上記と同じ例の場合で、この設定では以下のようになります。
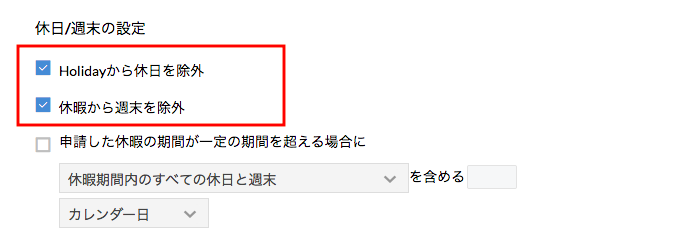
ある従業員に関して金曜から月曜までの出退勤の記録がなかった場合、処理対象となるのは金曜のみで、土曜と日曜は対象とはなりません(組織の設定で土日が週末として設定されているため)。また、不在データに関する設定で処理対象として休日と週末が含まれていないため、火曜時点での処理対象についても土曜と日曜のデータは含まれません。このため、この4日間の不在データを休暇に変換した場合、休暇の数は2となります(金曜と月曜が対象)。
3.連続して出退勤の記録がない日数が一定の数を超えた場合に、休日と週末を処理対象に含めるようにすることもできます。この場合、さらに以下のような設定が可能です。
a. 対象期間中のすべての休日と週末を含める - 連続して出退勤の記録がない日数が設定した数を超えた場合に、すべての休日と週末が対象となります。ただし、連続した日数の計算方法は、営業日かカレンダー日かの選択内容によって異なります。
以下のような例を考えてみます。
ある従業員について、1日(木曜)から5日(月曜)まで出退勤の記録がなかったとします。
また、連続して出退勤の記録がない日数が3営業日を超えた場合に、休日と週末を処理対象に含めるように設定したとします。この場合、連続した日数は以下のように計算されます。
- 不在の期間 - 1日から5日
- この期間中の週末 - 2日(3日と4日)
- 不在として計算される日数 - 3日間(1、2、5日)。上限の3営業日を超えていないため、3日と4日は処理対象に含まれません。ここで、出退勤の記録がない日がもう1日続くと、週末(3日と4日)も含まれます。
設定の内容に応じて処理されます。
営業日のかわりにカレンダー日を設定した場合
不在として計算される日数 - 5日間(1、2、3、4、5日)。上限であるカレンダー日での3日を超えているため、週末である3日と4日も含まれます。
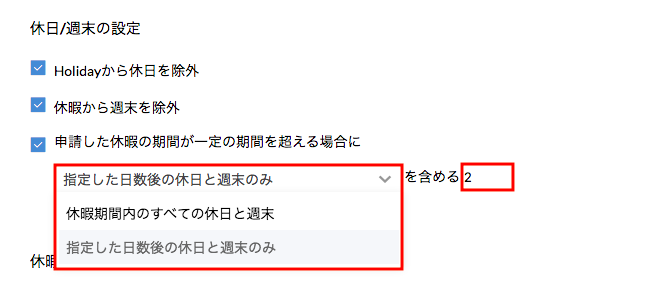
b. 指定した日数(営業日/カレンダー日)に続く休日と休暇のみを含める - 出退勤の記録がない日数が連続して一定の数を超えた場合、その後に続く休日と休暇を処理対象に含めます。
ある従業員について、1日(木曜)から5日(月曜)まで出退勤の記録がなかったとします。
また、連続して出退勤の記録がない日数が3営業日を超えた場合に、休日と週末を処理対象に含めるように設定したとします。この場合、連続した日数は以下のように計算されます。
- 不在の期間 - 1日から5日
- この期間中の週末 - 2日(3日と4日)
- 不在として計算される日数 - 3日間(1、2、5日)。上限は営業日で3日のため、この場合は上限を超えておらず、週末のうちの3日(土曜)と4日(日)は含まれません。
営業日のかわりにカレンダー日を設定した場合
不在として計算される日数 - 4日間(1、2、4、5日)。上限であるカレンダー日での3日に含まれるため、週末のうちの3日(土曜)は含まれません。しかし、週末のうちの4日(日曜)は、上限の3日を超えた日となるため、処理対象に含まれます。
メモ:処理対象日以前に申請された休暇については、定期処理の対象とはなりません。
休日/週末を含むか含まないかの設定によって、休暇の申請時の処理方法はどのように変わりますか?
新しい種類の休暇を追加する際、休日と週末について以下のように設定できます。
- すべての休日と週末を含める - この場合、休日と週末を除くための設定を有効にする必要はありません。有効にすると、休暇の申請時に、休日と週末も対象期間に含まれます。
- 休日と週末を除く - この設定では、休暇の申請日数に関わらず、対象期間に休日と週末は含まれません。この設定を適用するには、休日と週末を除くための設定を有効にする必要があります。
連続して出退勤の記録がない日数が一定の数を超えた場合に、休日と週末を対象に含めるようにすることもできます。この場合、さらに以下のような設定が可能です。
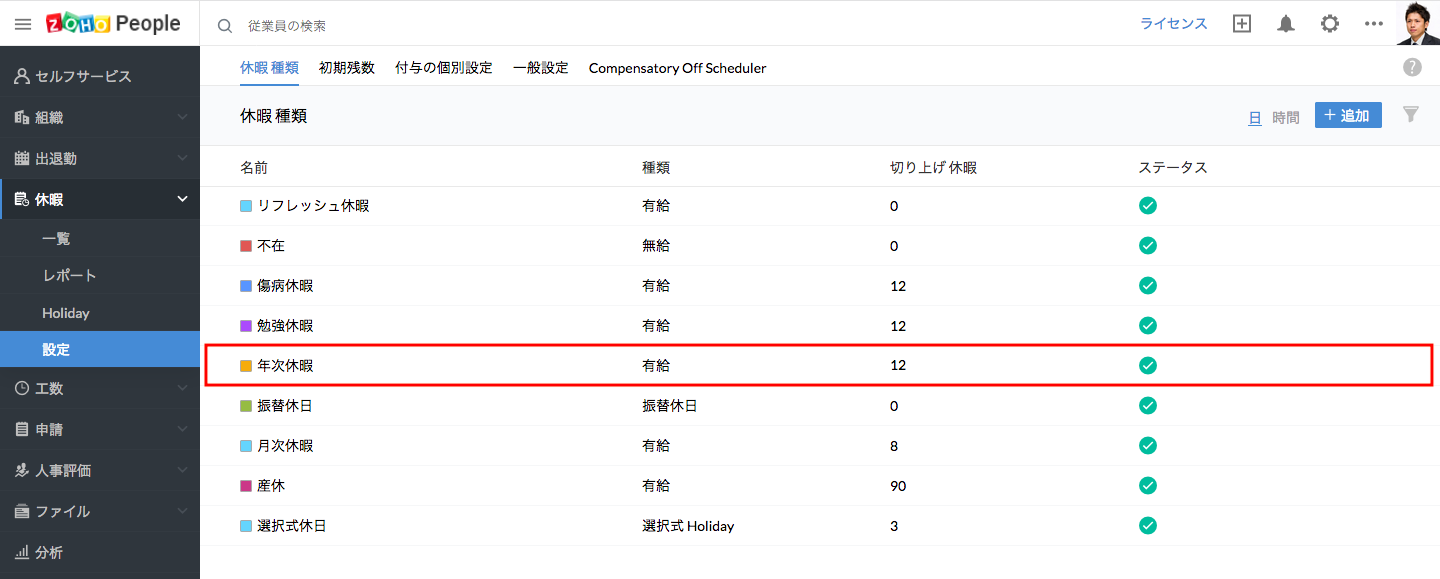
a.休暇期間中のすべての休日と週末を含める例:ある月の25日が月曜で休日だったとします。休暇の設定時に、休暇の申請期間が4営業日を超えた場合に休日と週末を含めるように設定したとします。この場合、休暇の取得日数は以下のように計算されます:
- 休暇の連続日数(休日と週末を含む) - 4営業日
- 休暇の申請対象期間 - 22日から27日(11日間)
- 該当期間中の週末 - 2日(23、24日)
- 該当期間中の休日 - 1日(25日)
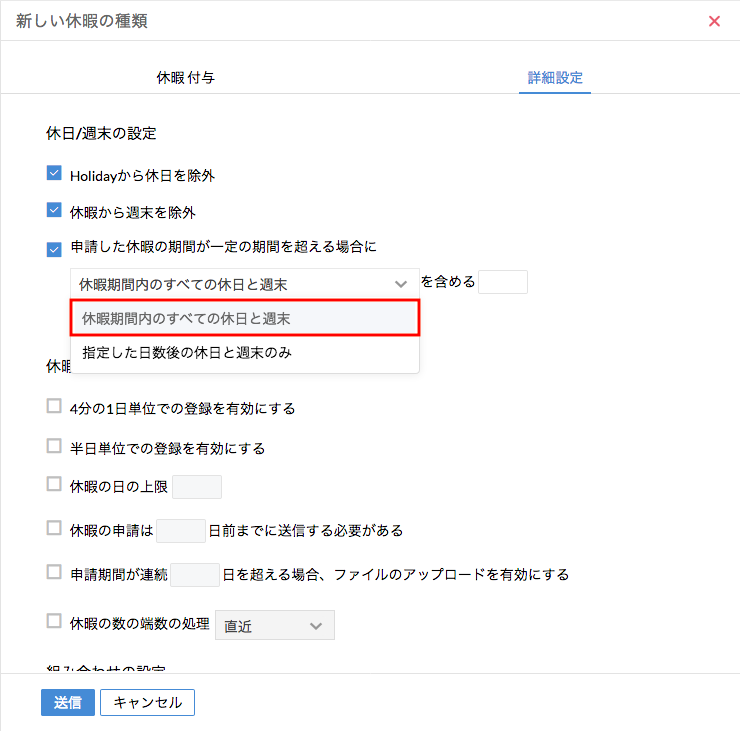
- 休暇として計算される日数 - 3日間(22、26、27日)。この場合、休暇の合計日数が4営業日以下のため、週末(23、24日)と休日(25日)は対象期間には含まれません。
上記と1点異なる例では以下のようになります。休暇の設定時に、休暇の申請期間がカレンダー日で4日を超えた場合に休日と週末を含めるように設定したとします。この場合、休暇の日数は以下のように計算されます。
休暇として計算される日数 - 6日間(22、23、24、25、26、27日)。この場合、休暇の合計日数がカレンダー日で4日を超えるため、週末(23、24日)と休日(25日)も対象期間に含まれます。
b. 指定した日数(営業日/カレンダー日)に続く休日と休暇のみを含める - 上記と同様の例においてこの設定では以下のようになります。
ある月の25日が月曜で休日だったとします。休暇の設定で、4営業日に続く休日と週末を含めるように設定したとします。この場合、休暇の取得日数は以下のように計算されます:
- 休暇の連続日数(休日と週末を含む) - 5営業日
- 休暇の申請対象期間 - 22日から27日(11日間)
- 該当期間中の週末 - 2日(23、24日)
- 該当期間中の休日 - 1日(25日)
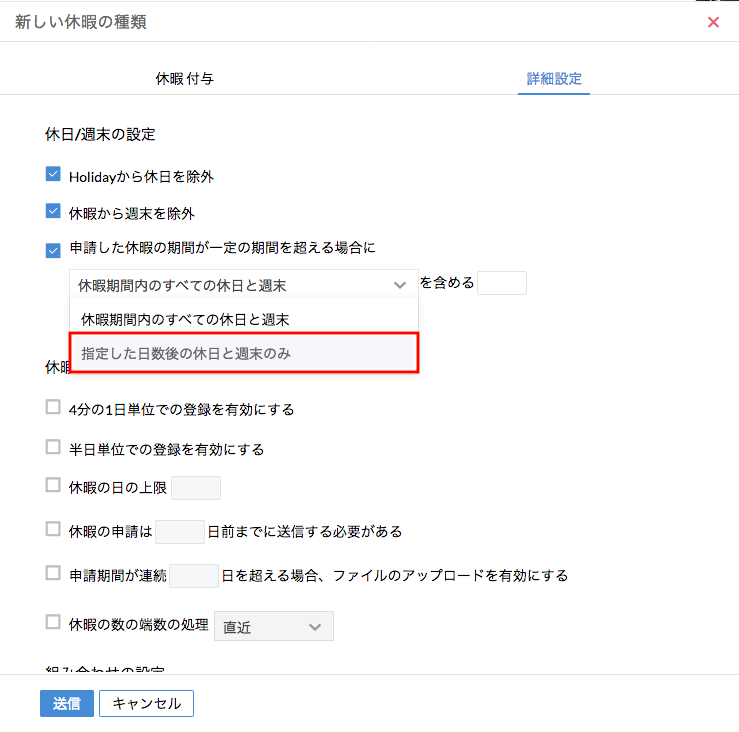
- 休暇として計算される日数 - 3日間(22、26、27日)。指定した数に続く休日と週末のみを休暇の期間に含めるように設定したため、この場合に休日と週末は含まれません。該当期間の営業日が4営業日の上限内のため、週末(23、24日)と休日(25日)の3日間については、対象期間には含まれません。
別の例では以下のようになります。休暇の設定で、カレンダー日で4日に続く休日と週末を含めるように設定したとします。
- 休暇の申請対象期間 - 22日から1日(11日間)
- 該当期間中の週末 - 4日(23、24、30、31日)
- 該当期間中の休日 - 1日(25日)
- 休暇として計算される日数 - 8日間(22、26、27、28、29、30、1日)。
この場合、週末である23、24日と休日である25日は、上限であるカレンダー日での4日に含まれるため、休暇の対象期間に含まれません。一方、その次の週末である30、31日は、上限であるカレンダー日での4日を越える日数になるため、休暇の対象期間に含まれます。
メモ:シフトが設定されている場合、上記の3つのいずれの場合においても、シフトによる休日と週末の設定が組織共通の休日と週末の設定を上書きします。
異なる種類の休暇が申請された場合においても、休日と週末を休暇の期間に含めたいです。可能ですか?
休暇の設定時に、申請期間の日数に応じて休日や週末を含めるかどうかを設定できます(営業日またはカレンダー日を選択可能)。設定箇所:休暇 > 設定 > 追加 > 詳細設定 > 休日/週末
![]() ヒント:休暇の設定については、新しい種類の休暇の追加に関するヘルプを参照してください。
ヒント:休暇の設定については、新しい種類の休暇の追加に関するヘルプを参照してください。
休日や週末の処理に関して設定した内容は、休暇の申請時に適用されます。これらに関する制限を設定することも可能です。次の手順にしたがってください。
- ホーム画面から、休暇 > 設定 > 一般設定に移動してください。
- 休日/週末の設定において、休暇が何日連続した場合にその期間に続く休日と週末を休暇の期間に含めるかどうかを設定できます。
- また、カレンダー日を基準にするか営業日を基準にするかを選択してください。
- 適用対象の項目では、この設定の適用対象とする休暇を選択できます。
- 送信をクリックしてください。
以下のような例を考えてみます。ある従業員が、月曜から金曜まで傷病休暇を申請し、翌週の月曜から金曜まで通常の有給休暇を申請したとします。この時、何も制限を設定していないと、それぞれの休暇の間の週末は含まれません。このような場合に、週末も含めるように設定することもできます。次の手順にしたがってください。
- ホーム画面から、休暇 > 設定 > 一般設定に移動してください。
- 何日休暇が連続したらその後に続く休日/週末を休暇として見なすかを設定する項目について、日数の欄に「5」と設定してください。
- また、カレンダー日を基準にするか営業日を基準にするかを選択してください。
- 適用対象として、「傷病休暇」と「有給」を選択してください(任意の休暇を選択できます)。
- 送信をクリックしてください。
適用対象の休暇の合計日数が5であり、設定した内容に該当することになります(休暇の数が月曜から金曜の5日間のため)。この場合、従業員が2週間にわたって2つの種類の休暇を取得した場合に、その間の週末も休暇と見なされます。
メモ:上記の場合、2回目に申請された休暇が通常の有給のため、2週間の間の週末は通常の有給として扱われます。もし従業員が2週目の休暇(通常の有給)を先に申請し、1週目の休暇(傷病休暇)を後に申請した場合、2週間の間の週末は傷病休暇として記録されます。
休暇の付与の頻度やタイミングは?どのように設定しますか?
設定した内容に応じて従業員に休暇を付与できます。付与のタイミングを設定することも可能です。例えば、規定により毎月末に1日の休暇が付与される場合、頻度を毎月として設定します。該当期間の最初に付与するか、最後に付与するかも選択できます。
- ホーム画面から、休暇に移動してください。
- 設定 > 休暇 種類 > 追加をクリックしてください。
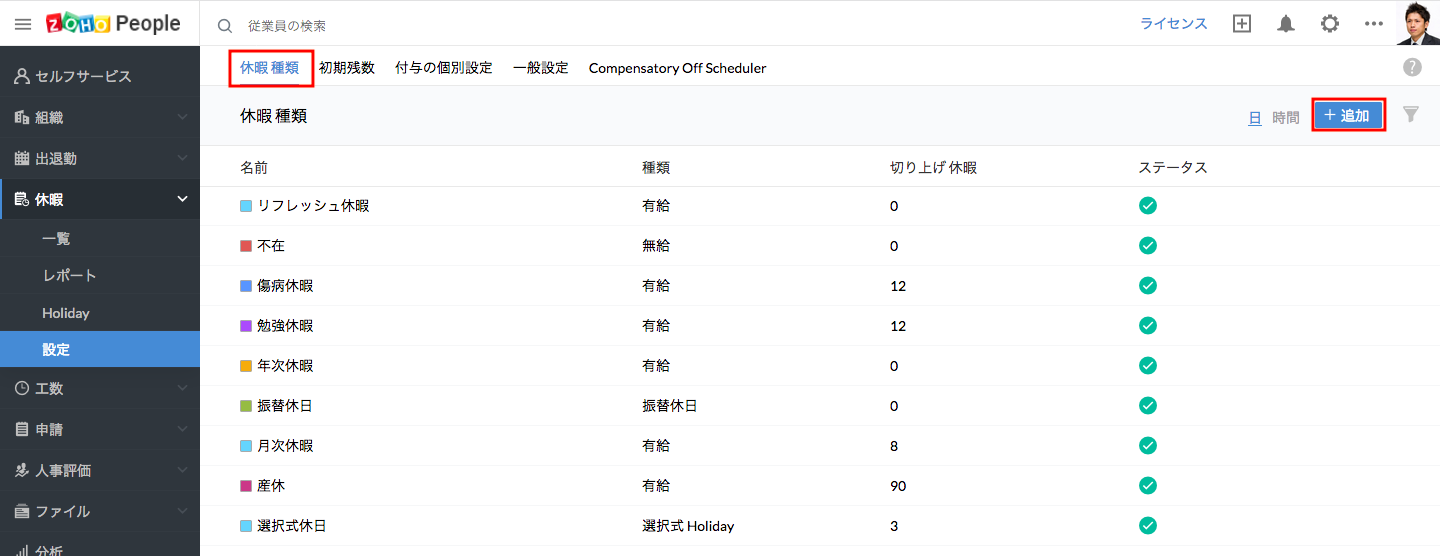
- 必要に応じて適用対象を選択してください。
- 期間の項目で、付与の頻度を選択してください(例:毎年、毎月)。選択後、該当の期間において付与する休暇の日数を設定できます。
- また、該当期間の最初に付与するか、該当期間の最後に付与するか、入社日に応じるかを設定できます。
メモ:該当期間の最後に付与するように設定した場合、従業員は、該当の期間の最後の日のみに休暇が取得できます。入社日に応じるように設定した場合、入社日を基準として期間が計算されます。例:ある月の5日に入社した場合、該当期間は当月の5日から翌月の5日までとなります。
- 付与の対象として、すべての従業員に一律に付与するか、勤続期間の年月に応じて付与するかを設定できます。
- 付与のリセット方法は、以下の2つのいずれかで設定できます。
1.リセットしない - 付与日数が次の期間まで繰り越されます。
2.付与日に既存の付与数を0にする - 各期間の最初の日に付与数を0にリセットします(付与された休暇は期間内に使用する必要があります)。付与日数は次の期間には繰り越されません。
- 休暇の数の項目では、休暇の付与単位(日または時間)に応じて付与数を入力してください。
上記のより、付与の基本設定が完了します。その他の設定については、詳細設定のタブから可能です。
付与の個別設定はどのように活用できますか?
新しく入社した従業員に対し、毎月0.5日の休暇を付与するとします。これは、月の15日より前に入社した従業員に適用され、月内のどのタイミングでも取得できるとします。また、勤続期間が6カ月に達した場合、毎月1日の休暇を付与し、当月内に使用する必要があるとします。
あわせて、当月に付与された休暇は翌月に繰り越せないとします。
上記のような場合の設定は以下のとおりです。次の手順にしたがってください。
- ホーム画面から、休暇 > 設定 > 休暇 種類 > 追加に移動してください。
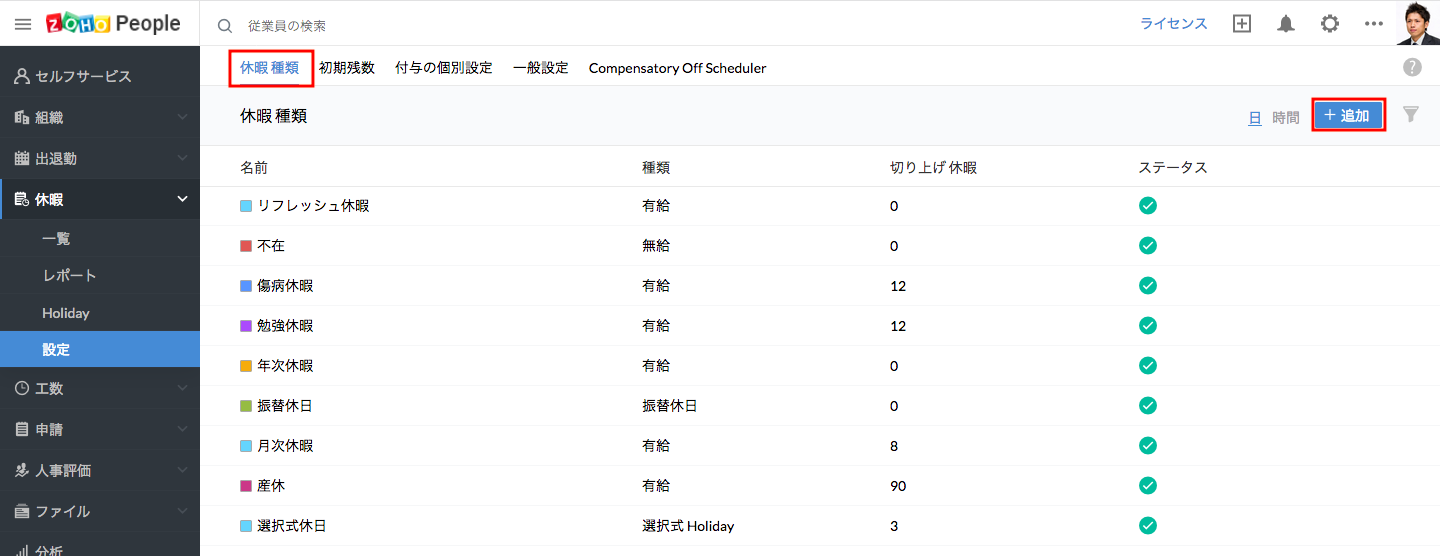
- 休暇の名前を入力してください。
- 種類と単位を選択してください。
- 必要に応じて詳細を入力してください。
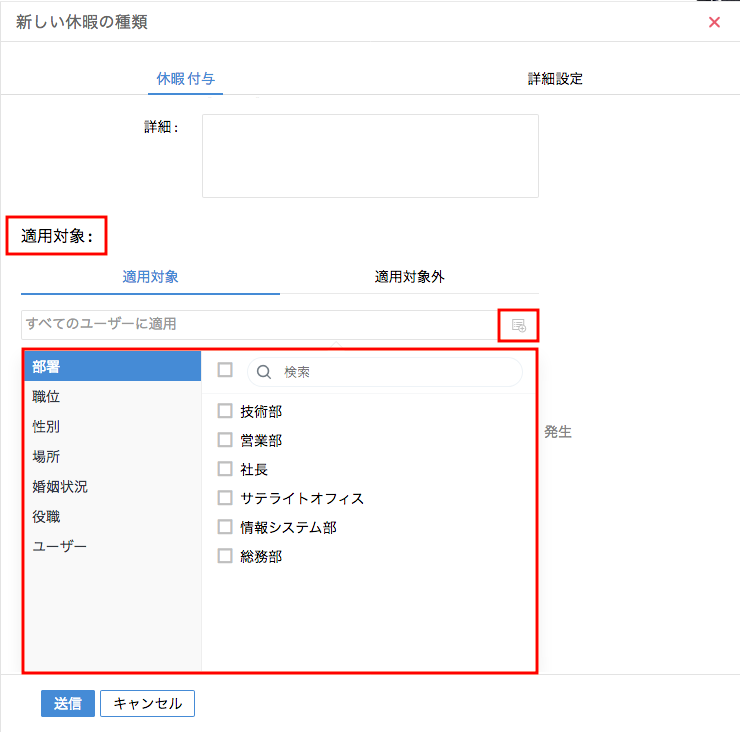
- 適用対象を選択してください。
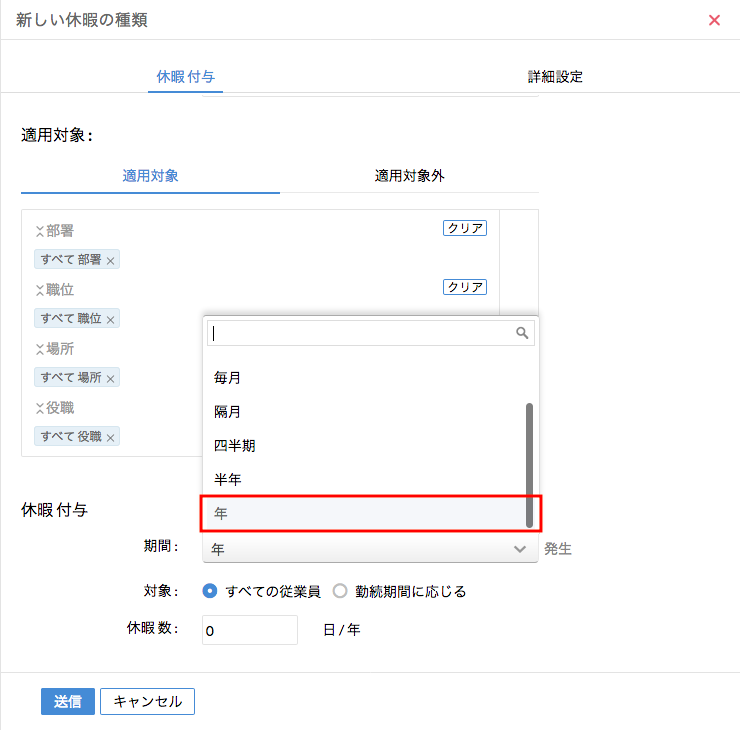
- 期間の項目で「毎月」を選択してください。
- 付与のタイミングとして、「該当期間の最初に付与」を選択してください。
メモ:該当期間の最後に付与するように設定した場合、従業員は、該当の期間の最後の日のみに休暇が取得できます。入社日に応じるように設定した場合、入社日を基準として期間が計算されます。例:ある月の5日に入社した場合、該当期間は当月の5日から翌月の5日までとなります。
- 付与数のリセットの項目で、付与日に既存の付与数を0にするように選択してください(この例では、繰り越しを認めないようにするため)。
- 対象に関して、勤続期間に応じて付与するように選択し、新しく入社した従業員に対して0.5日付与するように入力してください。
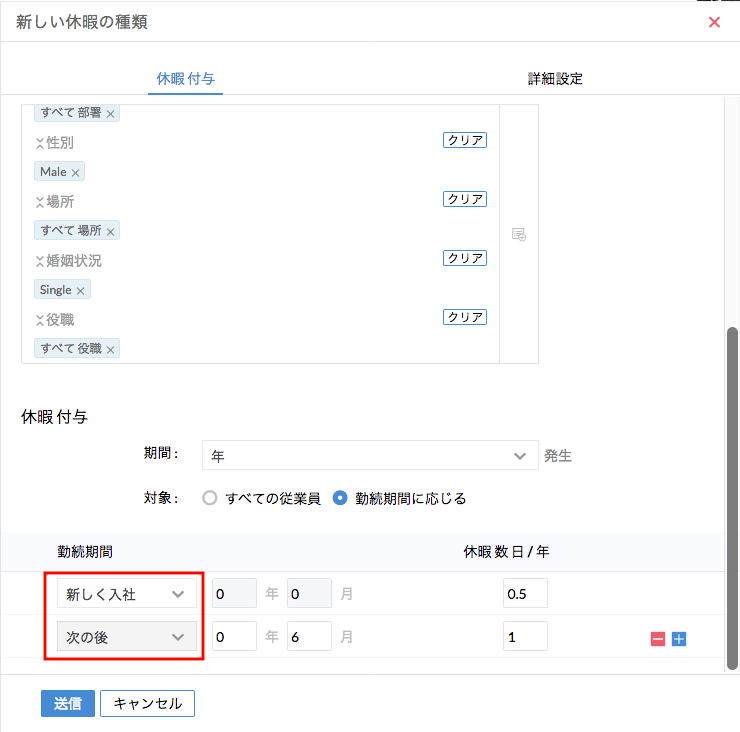
- 行を追加するには、「+」のアイコンをクリックしてください。
- 新しい行で0年6月となるように入力し、休暇数として「1」を入力してください。

- 必要に応じて、半日または4分の1日の設定を有効にしてください。
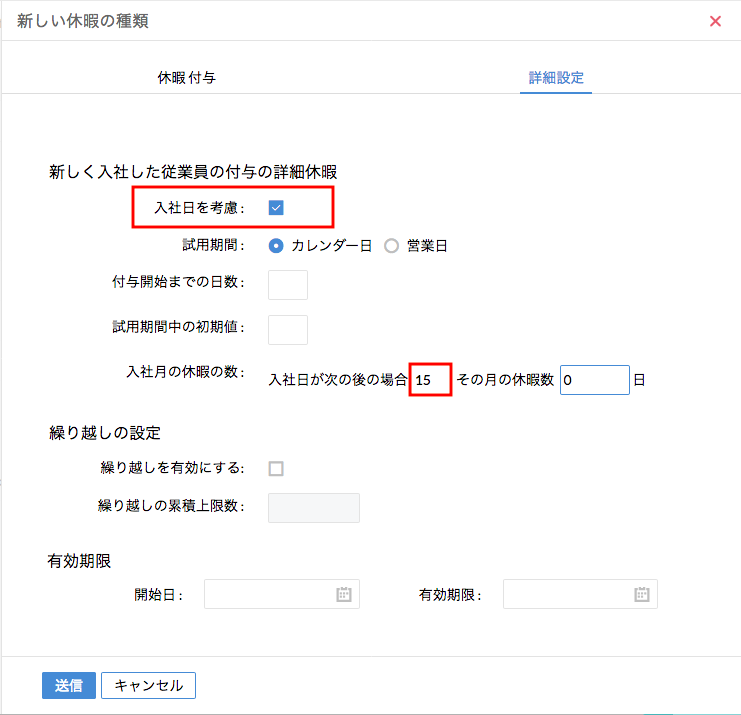
- 詳細設定の中の新しく入社した従業員の休暇の付与の詳細の欄で「入社日を考慮」の項目にチェックを入れてください。
- 入社月の休暇の数の項目で、基準にする日の項目に「15」、付与日数に「0」と入力してください。
- 送信をクリックしてください。
上記により、新しく入社した従業員、および、一定の勤続期間を経過した従業員に対する付与の個別設定が完了します。
未使用の休暇を翌年に繰り越すことはできますか?
当年に使用しなかった休暇は翌年に繰り越すことができます。この操作を行うには、次の手順にしたがってください。
- ホーム画面から、休暇 > 設定に移動してください。
- 休暇 種類をクリックしてください。
追加をクリックすると、次の画面が表示されます。
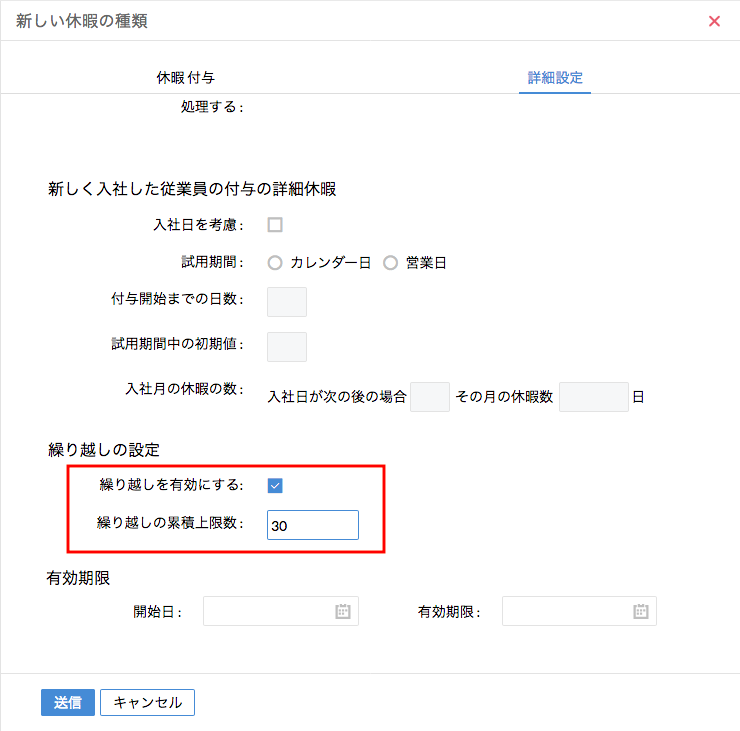
- 詳細設定をクリックしてください。
- 繰り越しの設定にチェックを入れてください。
これにより、該当の休暇を翌年に繰り越せるようになります。
- 繰り越しの設定の欄で、繰り越しの累積の上限数を入力してください。
- 送信をクリックしてください。
特定の期間のみに取得できる休暇を設定できますか?
- ホーム画面から、休暇 > 設定に移動してください。
- 休暇 種類をクリックしてください。
- 追加をクリックすると、次の画面が表示されます。
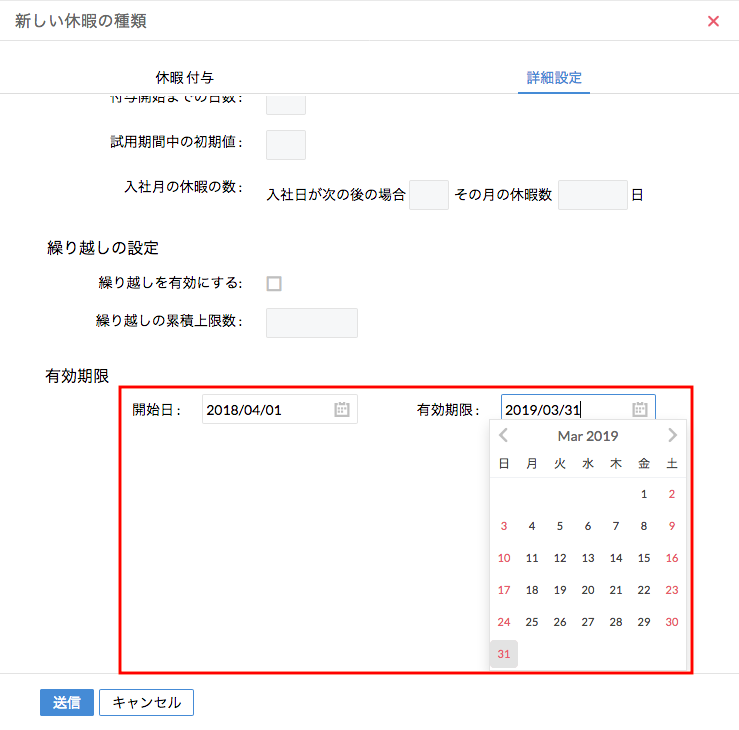
- 詳細設定をクリックしてください。
- 有効期限の欄に開始日と終了日を設定できます。
- 送信をクリックしてください。
休暇に関する制限は可能ですか?
- ホーム画面から、休暇 > 設定 > 休暇 種類 > 追加に移動してください。
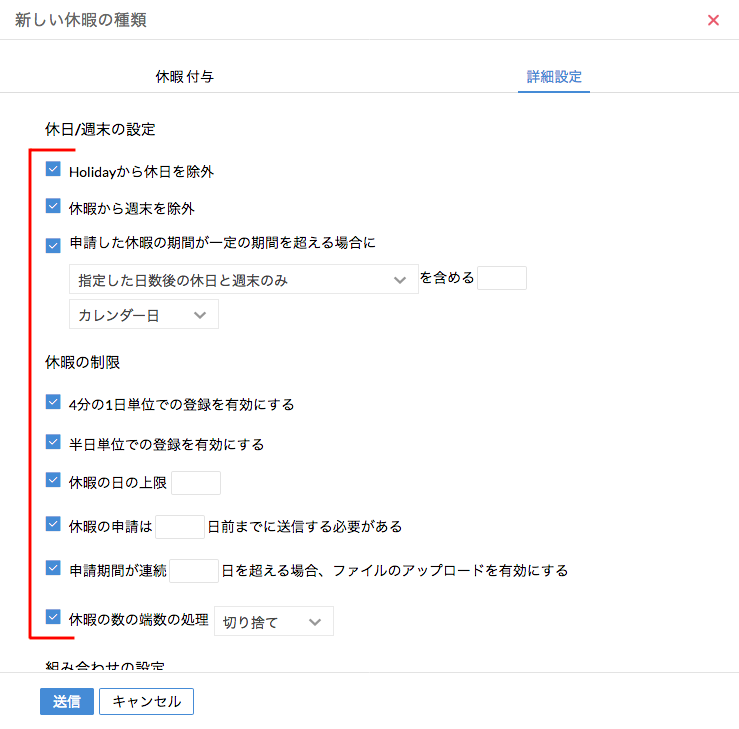
- 詳細設定をクリックしてください。
休暇に関する制限の設定を行えます。
- 4分の1単位での登録を有効にする - 有効にすると、休暇を4分の1日単位で申請できます。
- 半日単位での登録を有効にする - 有効にすると、休暇を半日単位で申請できます。
- 上限を超える取得を許可しない - 上限を超える休暇が申請された場合、申請を自動で却下できます。
- 端数の設定 - 休暇の付与数に小数点以下の端数が生じた場合の処理方法を設定できます。
- 休暇から休日を除外 - 休暇の対象から、組織の休日のカレンダーで設定した休日を除外する場合にチェックを入れてください。なお、シフトによる休日を設定している場合、場所による休日を上書きします。
- 休暇から週末を除外 - 休暇の対象から週末を除外する場合にチェックを入れてください。なお、シフトによる週末の設定は、組織の週末の設定を上書きします。
- また、申請期間が連続して一定の日数を超えた場合に、その期間に続く休日/週末を対象期間に含めるかどうかを設定できます。以下の2つの設定が可能です。
1.休暇期間内のすべての休日と週末を含む - 申請期間内に含まれるすべての休日と週末も休暇として扱います。
2.指定した日数後の休日と週末を含む - 指定した日数を超えた分の休日と週末のみを休暇として扱います。
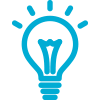 ヒント:利用例については、こちらを参照してください。
ヒント:利用例については、こちらを参照してください。メモ:連続して取得できる休暇の日数の上限を設定した場合でも、上限内であれば休日/週末を含めるように設定することもできます。
- 連続して申請できる休暇日数の上限 - 該当の休暇を連続して申請する場合に最大何日まで申請できるかを設定できます。
- また、休暇の申請を何日前までに行う必要があるかを設定することもできます。休暇の取得に関する調整や計画に役立ちます。
半日単位の休暇を設定するには?
次の手順にしたがってください。
- ホーム画面から、休暇 > 設定 > 休暇 種類 > 追加に移動してください。
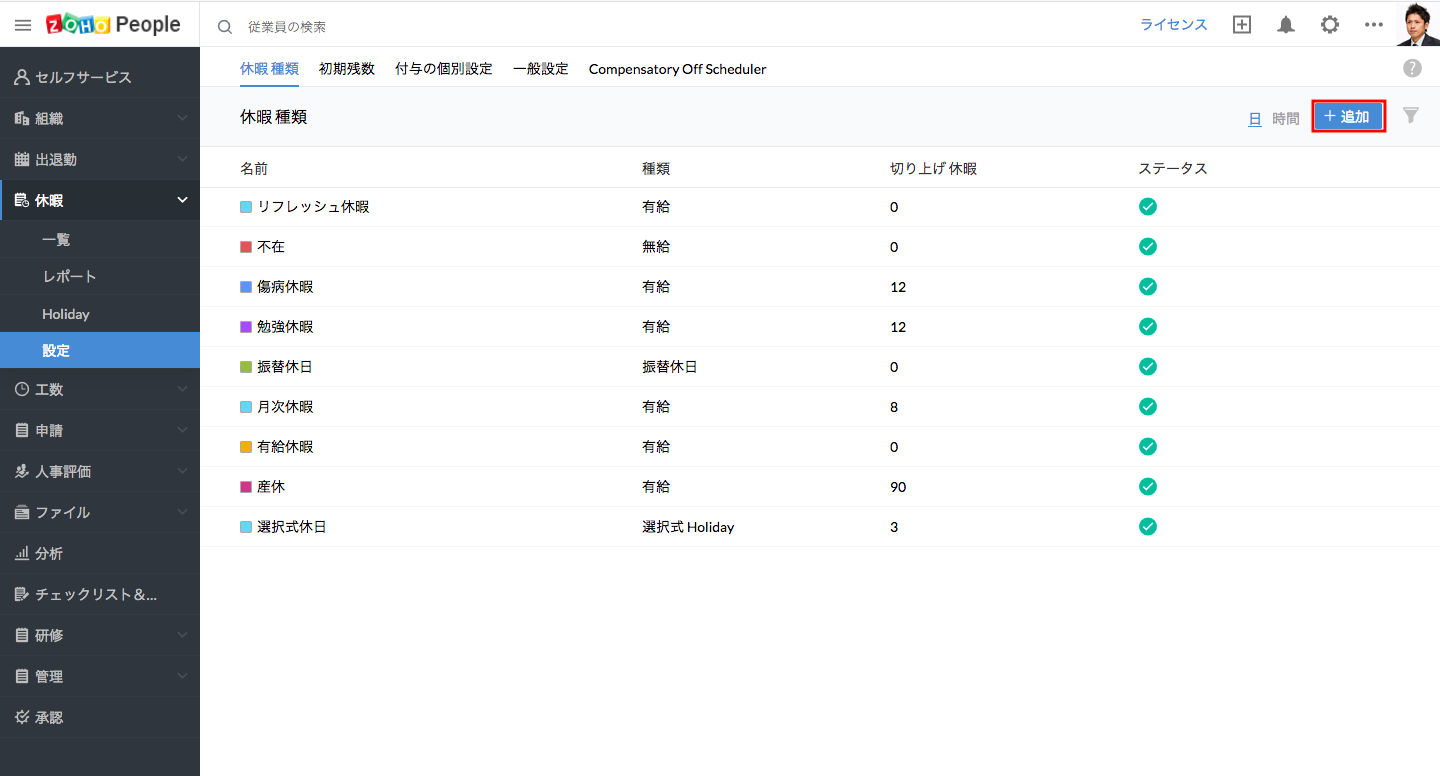
追加をクリックすると、次の画面が表示されます。
- 「半日単位での登録を有効にする」の項目にチェックを入れてください。
- 必要に応じてその他の設定を行ってください。
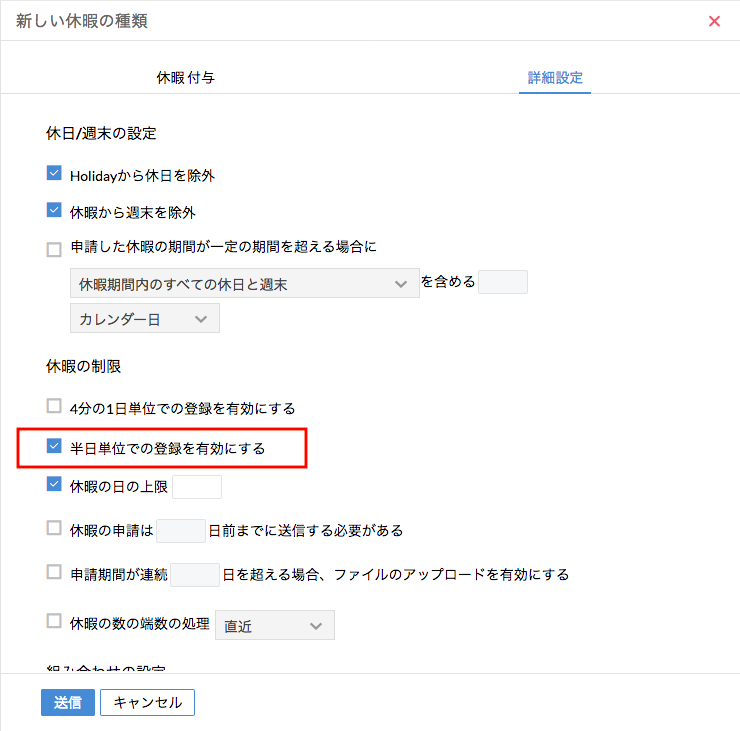
- 送信をクリックしてください。
該当の休暇を半日単位で取得できるようになります。
4分の1日単位で休暇を取得することはできますか?
はい。可能です。4分の1日単位で休暇を申請できるように設定することが可能です。この設定を行うには、次の手順にしたがってください。
- 設定するには、ホーム画面から、休暇 > 設定 > 休暇 種類に移動してください。
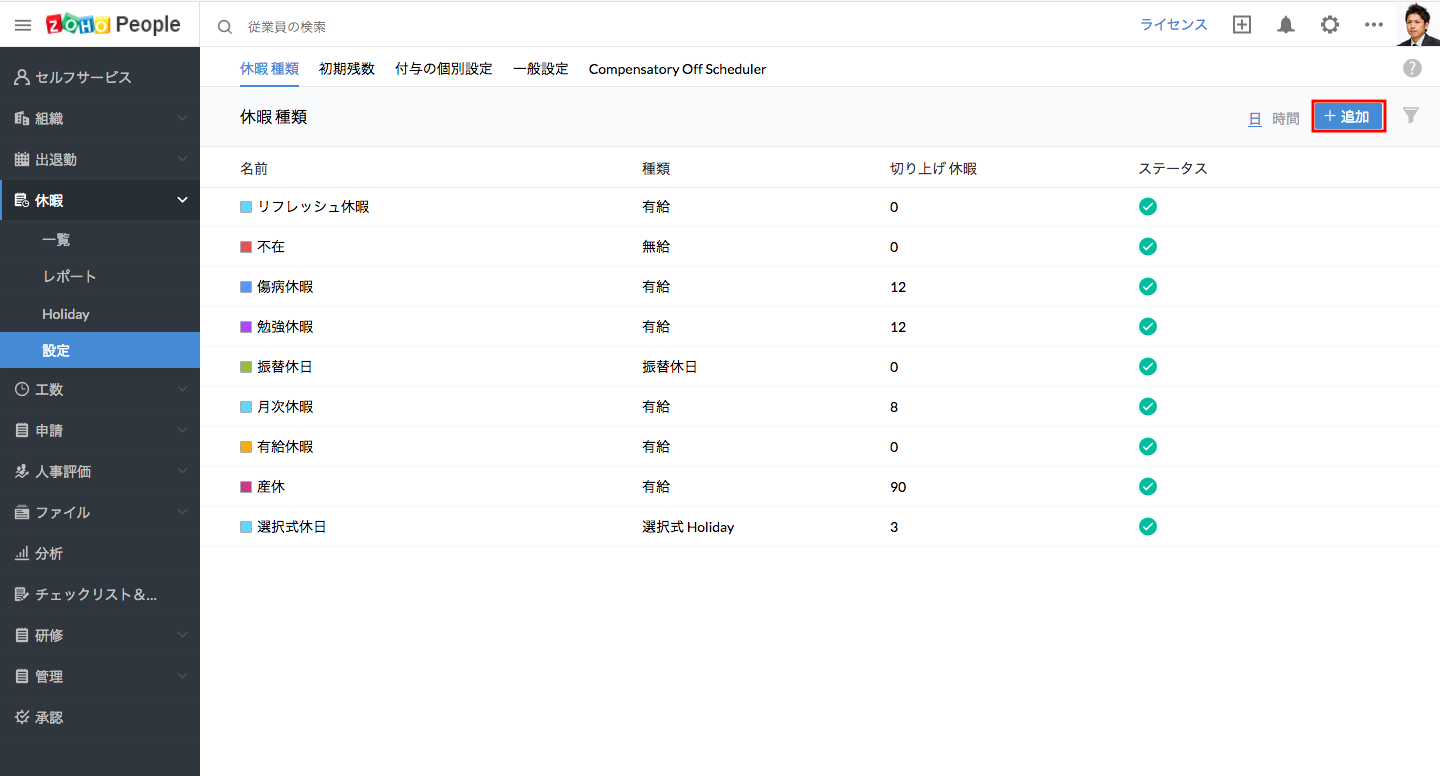
- 設定対象の休暇をの編集画面を開いてください。
- 新しい休暇を追加すると同時にこの設定を行いたい場合、休暇 > 設定 > 休暇 種類 > 追加に移動してください。
- 詳細設定に移動してください。
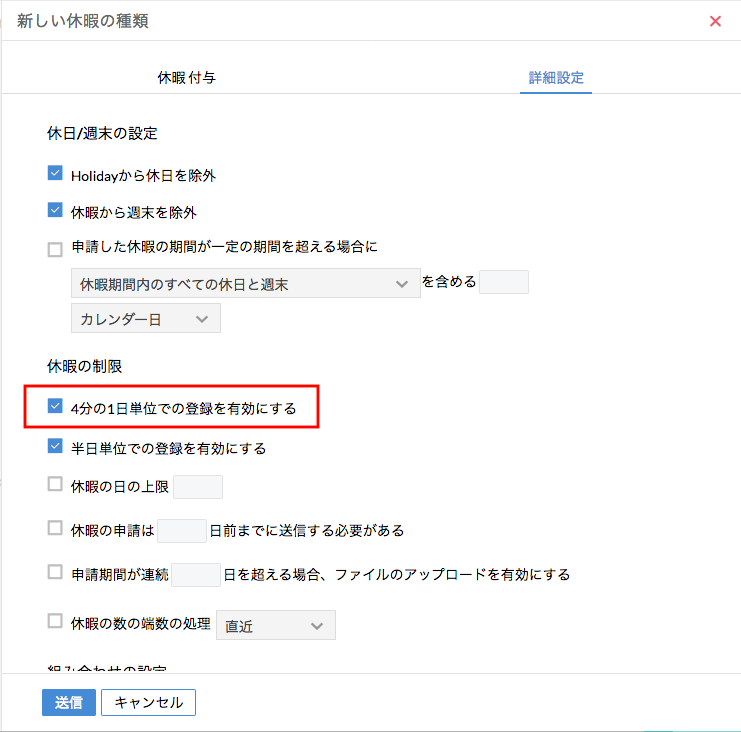
- 「4分の1日単位での登録を有効にする」の項目にチェックを入れてください。
- 送信をクリックしてください。
設定の完了後、従業員は次の手順でこの機能を使用できます。また、管理者が従業員の代わりに休暇を登録する際にも同様に使用できます。
- 休暇 > 一覧から「休暇の申請」をクリックしてください。
- 休暇の種類を選択してください。
- 日付を入力してください。
- 「4分の1日」の項目にチェックを入れてください。なお、半日単位の登録も有効になっている場合、半日と4分の1日の両方の選択肢が表示されます。
- 送信をクリックしてください。
なお、4分の1日単位で取得した場合、集計時には0.25日の取得として計算されます。
メモ:同じ種類の休暇について、半日と4分の1日の両方の単位での取得を有効にできます。ただし、特定の日付について申請できるのは半日または4分の1日のいずれかの単位のみです。
特定の従業員に対する休暇を設定するには?
- ホーム画面から、休暇 > 設定に移動してください。
- 休暇 種類をクリックしてください。
- 追加をクリックして新しい種類の休暇を追加してください。
- 休暇の付与のメニューをクリックしてください
- 適用対象の項目で、対象となる従業員を選択してください。
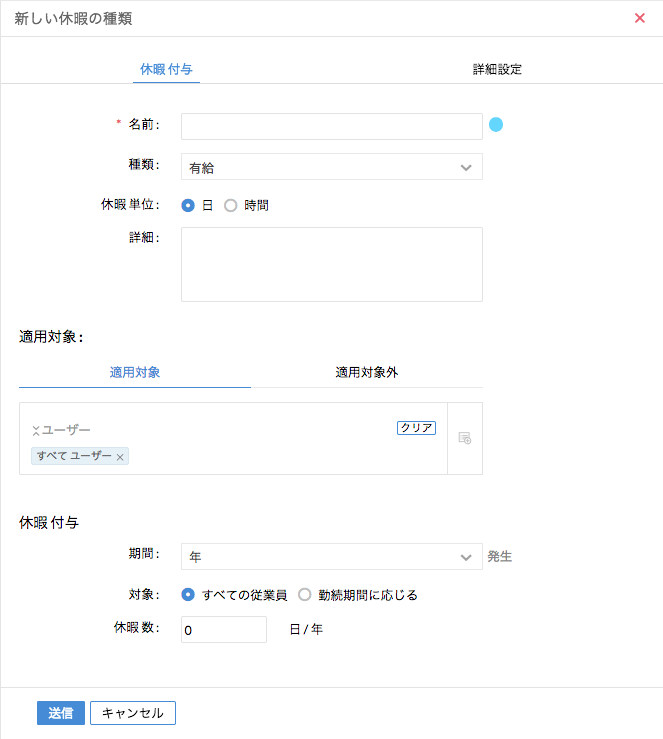
既存の休暇に対してこの設定を行うには、対象の休暇の編集画面を開き、上記と同じ手順にしたがってください。
- 送信をクリックしてください。
試用期間中の休暇の不要方法を設定でき舞うsか?
- ホーム画面から、休暇 > 設定に移動してください。
- 休暇 種類 > 追加をクリックしてください。
- 追加をクリックしてください。
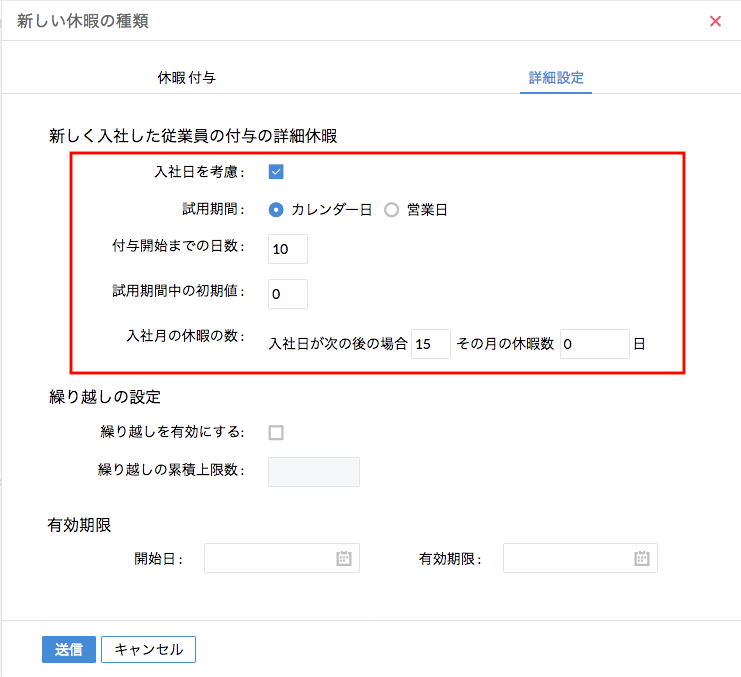
- 詳細設定で、「新しく入社した従業員の付与の詳細」の項目に移動してください。既存の休暇に対してこの設定を行うには、対象の休暇の編集画面を開き、上記と同じ手順にしたがってください。
新しく入社した従業員の付与の詳細:
新しく入社した従業員に対する付与の条件を設定できます。
- 入社日を考慮 - 休暇を付与する際に入社日を考慮するかどうかを設定できます。
- 試用期間 - カレンダー日、または、営業日のいずれかで試用期間を設定できます。
メモ:カレンダー日を選択すると、週末と休日を含みます。営業日を選択すると、営業日のみを含みます。
- 付与開始までの日数 - 新しく入社した従業員に対して該当の休暇を適用するまでの日数です(指定した日数の経過後に休暇が付与されます)。
- 試用期間中の初期値 - 試用期間が終了するまでの間の休暇の日数です。
- 入社月の休暇の数 - 月の途中で入社した従業員に対する休暇の付与方法を設定できます。
従業員に対して休暇を追加で付与したいです。可能ですか?
通常、休暇の付与は全従業員に対して共通的な設定を行います。ただし、特定の従業員に対して、共通的な付与内容に追加して付与する場合があります。この場合、「初期残数」によって対応できます。年次等の一定期間による付与とは別に、初期残数として個別に付与数を設定できます。この設定を行うには、次の手順にしたがってください。
- ホーム画面から、休暇 > 設定 > 初期残数に移動してください。
- 「追加」をクリックして初期残数を表示してください。
- 対象の休暇に対して設定したい初期残数を入力してください。
- 送信をクリックしてください。
設定後、年次等の一定期間による付与による数に加えて、初期残数として設定した数の合計値が取得可能な数になります。
すべての従業員の休暇の初期残高を確認するには?
次の手順にしたがってください。
- ホーム画面から、休暇 > 設定 > 初期残数に移動してください。
- フィルターをクリックしてください。
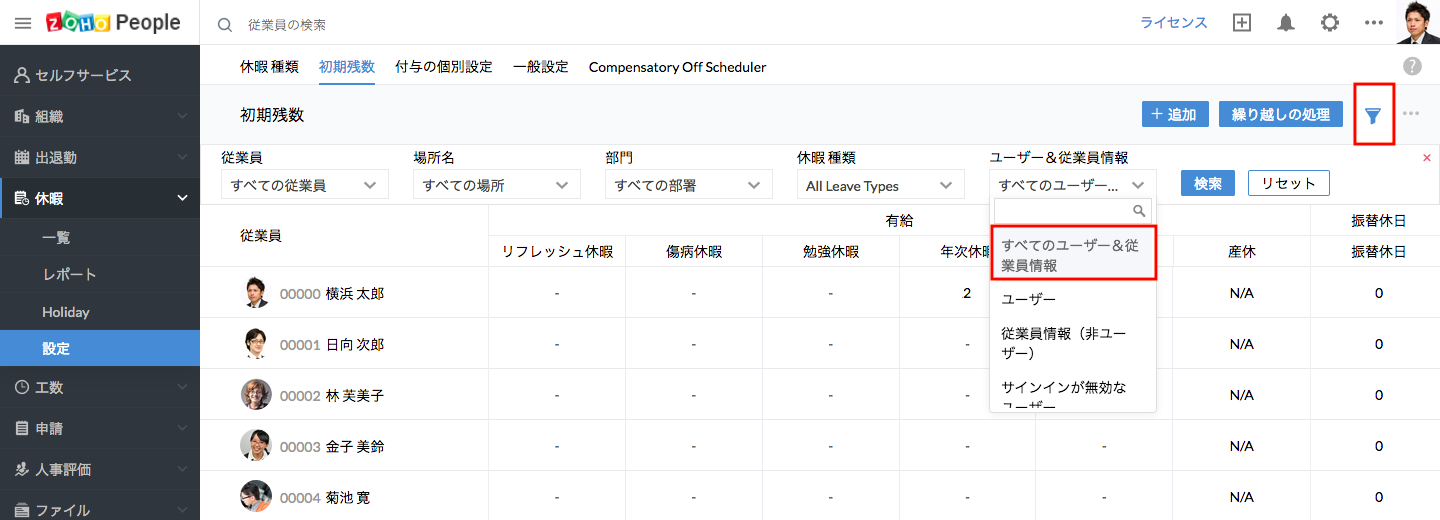
- ユーザー&従業員情報の一覧から対象の従業員の種類を選択し、検索をクリックしてください。
休暇の繰り越しが設定されている場合に、特定の従業員について共通設定とは別に個別の付与数を設定するには?
繰り越しが設定されている場合、休暇の残数には繰り越しの数も反映されます。次の手順にしたがってください。
- ホーム画面から、休暇 > 設定 > 初期残数に移動してください。
- 休暇の残数を編集する従業員を選択してください。
- 繰り越しの数が表示されます。
メモ:該当の休暇について繰り越しが有効になっている必要があります。
- 該当の休暇の初期残数の欄に移動して値を入力してください(通常の付与とは別に追加する数)。
例えば、通常15日付与される休暇について、特定の従業員に対して20日付与したい場合、初期残数に5と入力してください。
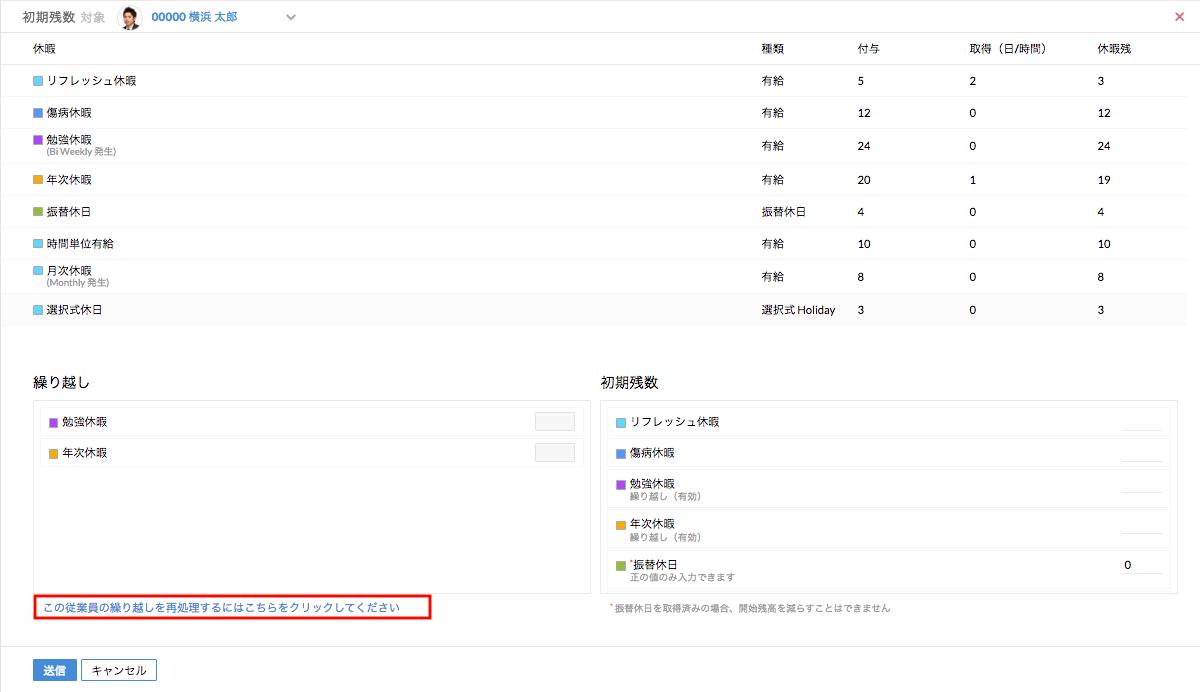
- 送信をクリックしてください。
設定後、取得できる休暇の合計は、繰り越した日数+現在の期間に対する通常の付与日数+初期残数に追加した数となります。
特定の従業員に関する複数の休暇について、通常の付与数を上書きするには?
特定の従業員に対して、複数の休暇について通常とは異なる数を付与したいとします。組織の通常の規定とは別に、個別に付与数を設定する必要があります。上記のような例外についても設定が可能です。この設定を行うには、次の手順にしたがってください。
設定画面で、特定の従業員に対する複数の休暇の付与数の一覧を確認、変更できます。
- ホーム画面から、休暇 > 設定に移動してください。
- 付与の個別設定をクリックしてください。
- 追加をクリックしてください。
- 従業員を選択してください。
- 付与数を個別に設定する従業員を選択してください。
- 通常の付与数に追加する日数を入力してください。
- 送信をクリックしてください。
特定の従業員に対して個別に設定した付与の内容を確認するには?
複数の従業員に対して個別の設定を行っている場合、フィルターを使用して対象の従業員を抽出できます。この操作を行うには、次の手順にしたがってください。
- ホーム画面から、休暇 > 設定 > 付与の個別設定に移動してください。
- フィルターの従業員の項目をクリックし、対象の従業員を選択してください。
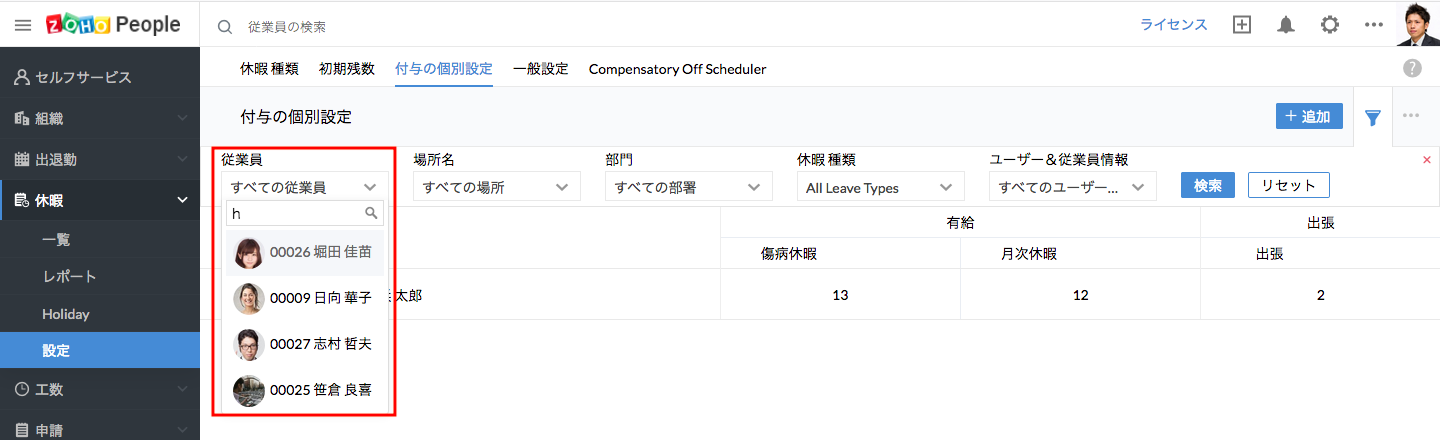
- 検索をクリックしてください。
選択した従業員に対する付与の個別設定の内容が表示されます。
付与の個別設定の詳細をエクスポートすることはできますか?
はい。可能です。
- ホーム画面から、休暇 > 設定 > 付与の個別設定に移動してください。
- 「…」のアイコンをクリックし、「エクスポート」を選択してください。
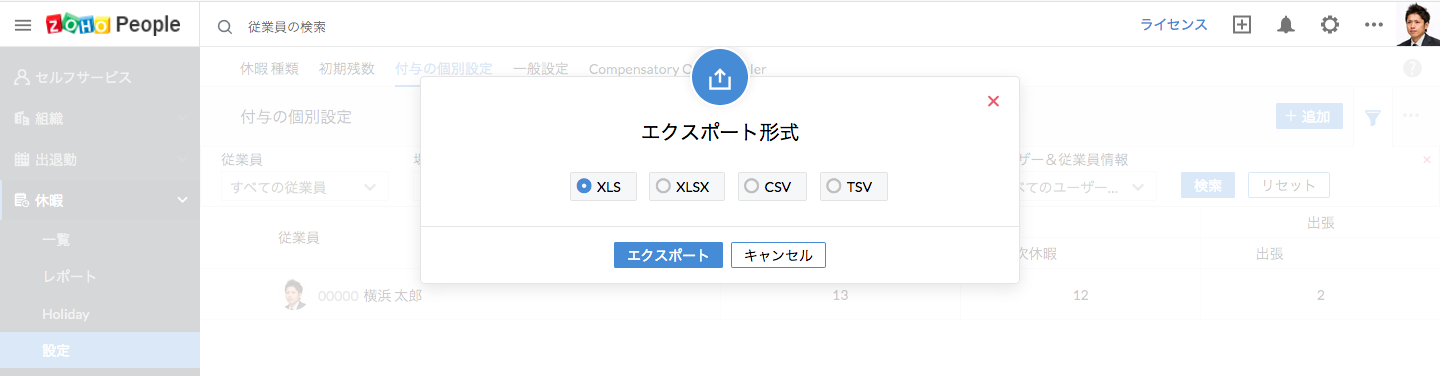
メモ:エクスポートは.xls/.csv/.tsv形式でのみ可能です。
特定の部署に対して設定されている休暇の種類を確認するには?
特定の部署や場所についてのみ適用する休暇を設定できます。
![]() ヒント:特定の部署や場所についてのみ適用する休暇を設定する手順については、こちらをクリックしてください。
ヒント:特定の部署や場所についてのみ適用する休暇を設定する手順については、こちらをクリックしてください。
特定の部署について設定した休暇の内容を確認するには次の手順にしたがってください
- ホーム画面から、休暇 > 設定 > 休暇 種類に移動してください。
- フィルターをクリックし、「詳細」をクリックしてください。
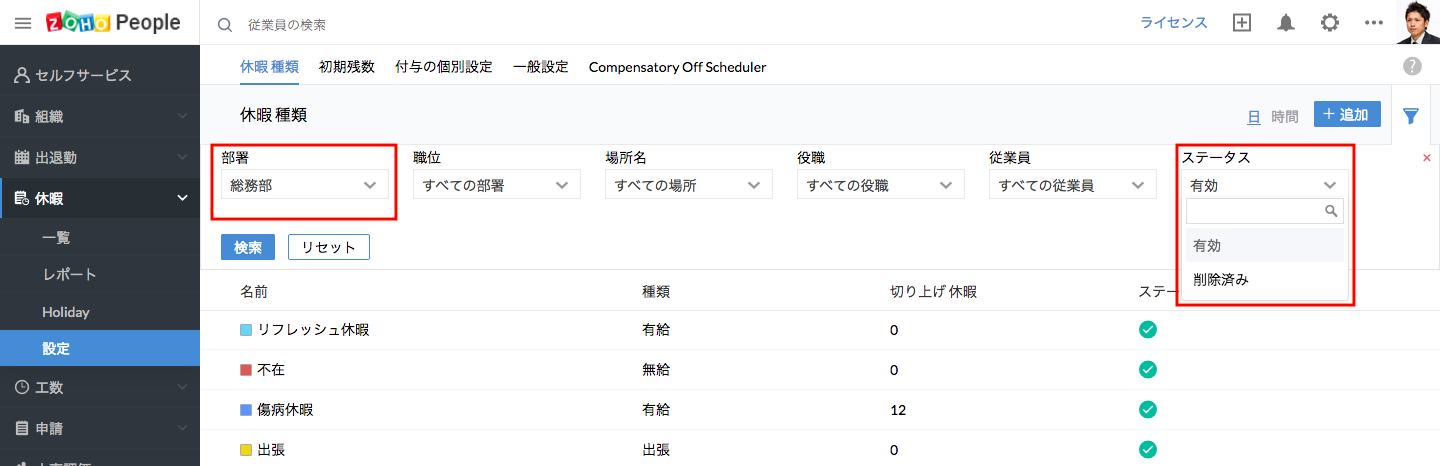
- 「部署」の項目で対象の部署を選択し、検索をクリックしてください。
選択した部署について設定した休暇が表示されます。
休日&振替休日
特定の場所についての休日のカレンダーを作成するには?
複数の場所に拠点がある場合、場所に応じた休日を設定できます。次の手順にしたがってください。
- ホーム画面から、休暇 > 休日 > 設定に移動してください。
- 名前と日付を入力してください。
- 必要に応じて「選択式休日」の項目にチェックを入れてください。
- 必要に応じて「半日」の項目にチェックを入れてください。
- 「適用対象」の項目で「場所」を選択してください。
- 該当の休日を適用する場所を選択し、送信をクリックしてください。
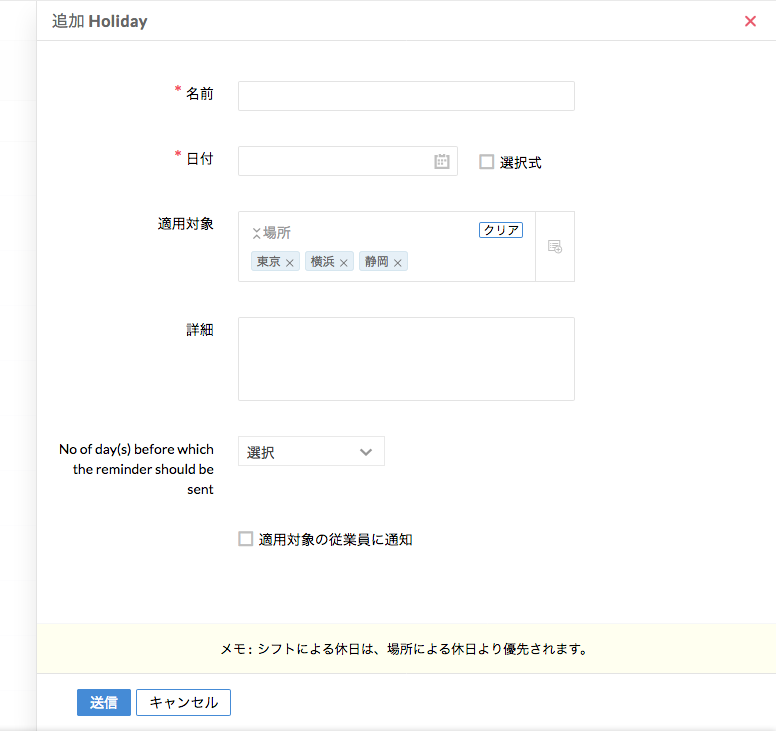
なお、シフトに応じた休日を設定することも可能です。詳細はこちらで確認してください。
メモ:場所による休日とシフトによる休日の両方が有効な場合、シフトによる休日のみが適用されます。
特定のシフトについてのみ適用する休日を設定することはできますか?
複数のシフトを設定している場合に、シフトに応じた休日を設定できます。次の手順にしたがってください。
- ホーム画面から、休暇 > 休日 > 設定に移動してください。
- 名前や日付を入力してください。
- 必要に応じて「選択式休日」の項目にチェックを入れてください。
- 必要に応じて「半日」の項目にチェックを入れてください。
- 「適用対象」の項目には、「場所」と「シフト」が表示されます。
- 「シフト」をクリックしてください。
- 該当の休日を適用するシフトを選択し、送信をクリックしてください。
シフトによる設定が完了し、該当のシフトの従業員についてはシフトによる休日のみが適用されます。
なお、場所に応じた休日を設定することも可能です。詳細はこちらで確認してください。
メモ:場所による休日とシフトによる休日の両方が有効な場合、シフトによる休日のみが適用されます。
選択式休日を追加するには?
- ホーム画面から、設定(歯車のアイコン) > 組織 > 休日のカレンダー > 休日 > 追加に移動してください。
- 名前と日付を入力してください。
「選択式休日」の項目が表示されます。
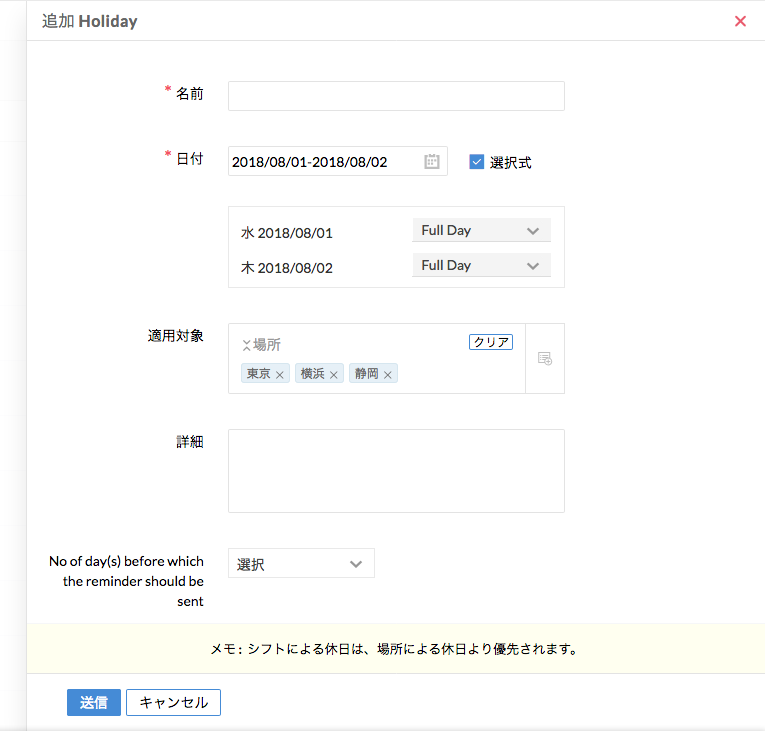
- 該当の休日を選択式休日として登録するには、この項目にチェックを入れてください。
- 該当の休日を適用する場所を選択してください。
- 送信をクリックしてください。
メモ:設定した内容に対応する休暇を従業員が申請できるようにするには、「選択式休日」という種類の休暇を追加する必要があります。
次の手順にしたがってください。
- ホーム画面から、休暇 > 設定 > 追加に移動してください。
- 名前を入力してください。
- 種類として「選択式休日」を選択してください。
- 休暇の付与の項目に、選択式休日に対応する数を入力してください。
- 送信をクリックしてください。
設定後、従業員が休暇を申請する際に、「選択式休日」に対応する休暇が表示されます。
選択式休日の取得を申請するには?
通常の休暇の申請と同様の手順で申請できます。この操作を行うには、次の手順にしたがってください:
- ホーム画面から、休暇 > 申請 休暇に移動してください。
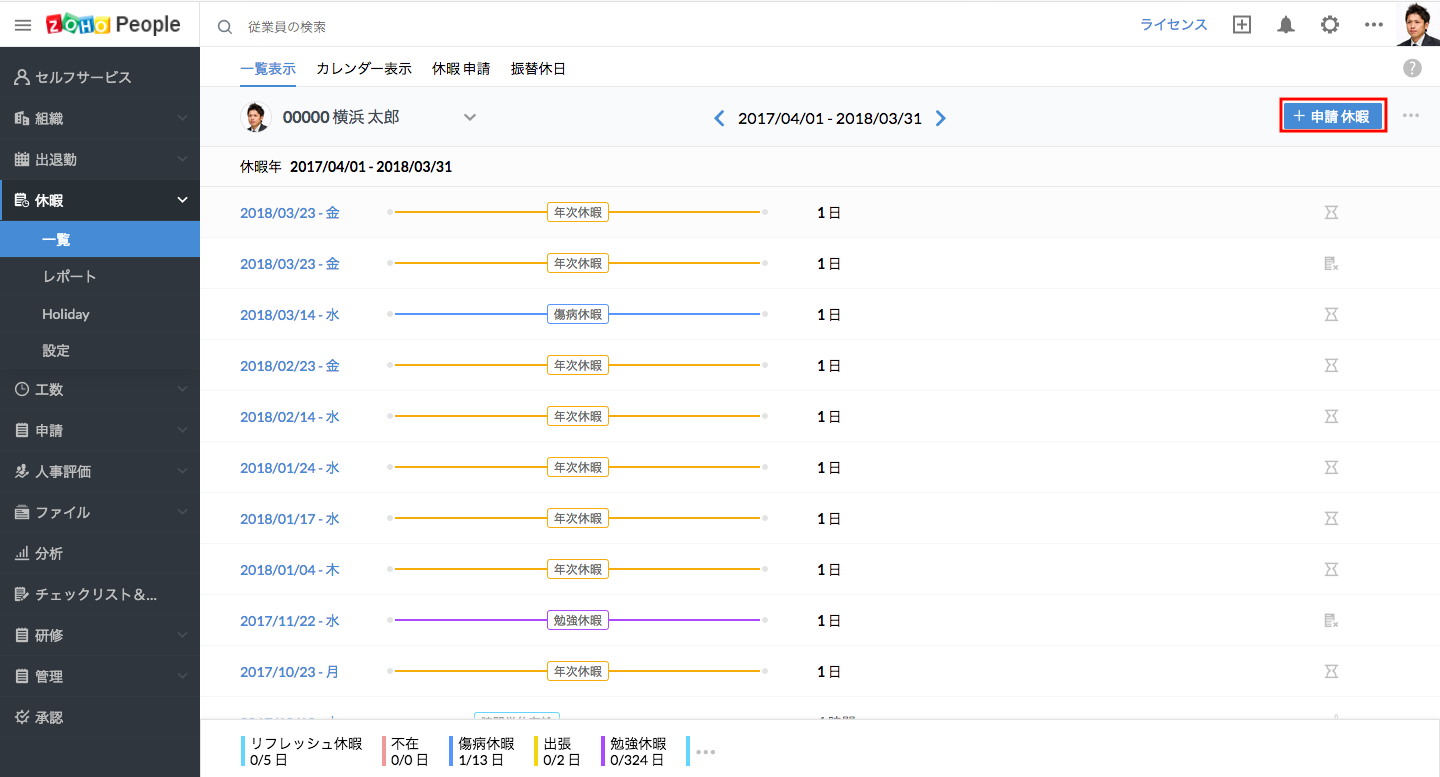
- 休暇の種類として「選択式休日」を選択してください。
前後5日間に該当する選択式休日の日付が自動で表示されます。
- 必要に応じてチームのメールアドレスを入力してください。
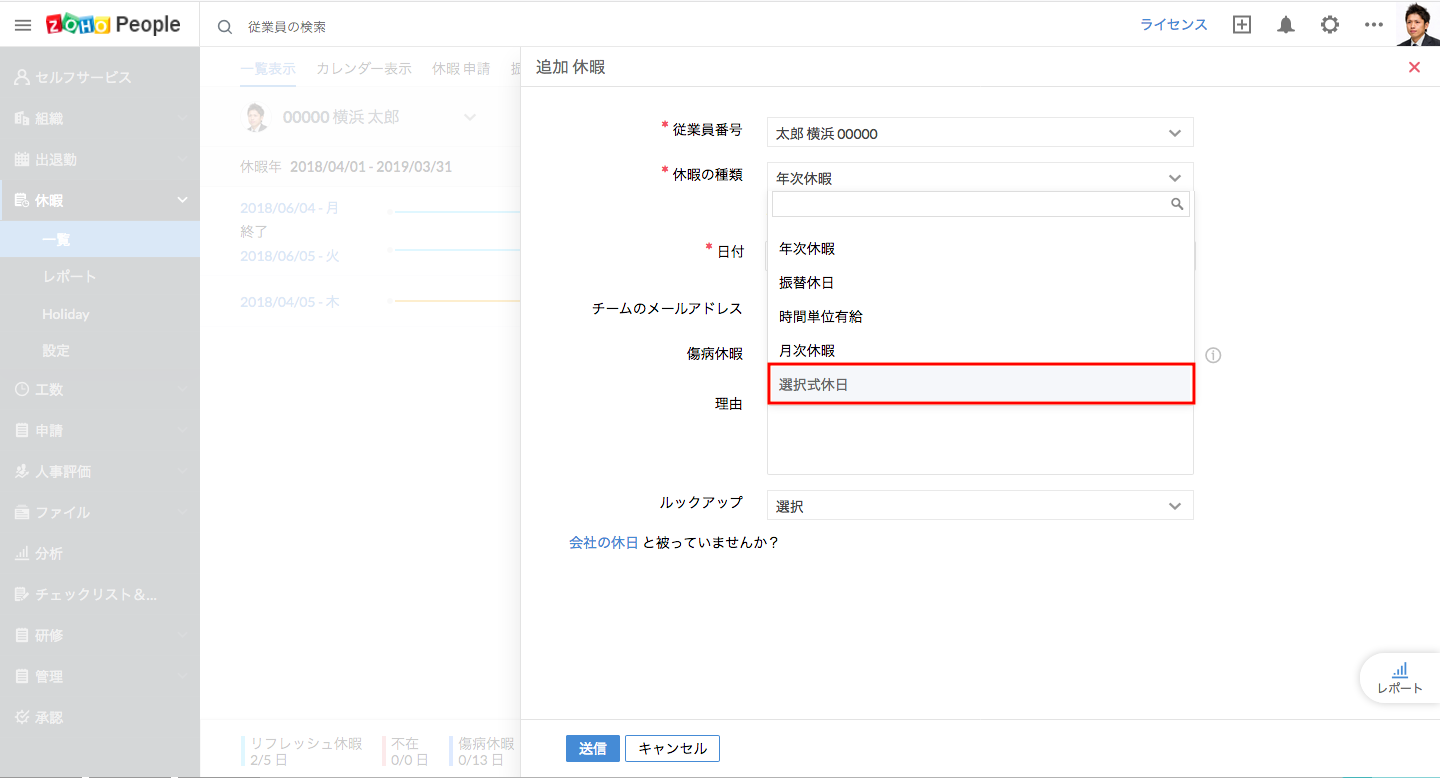
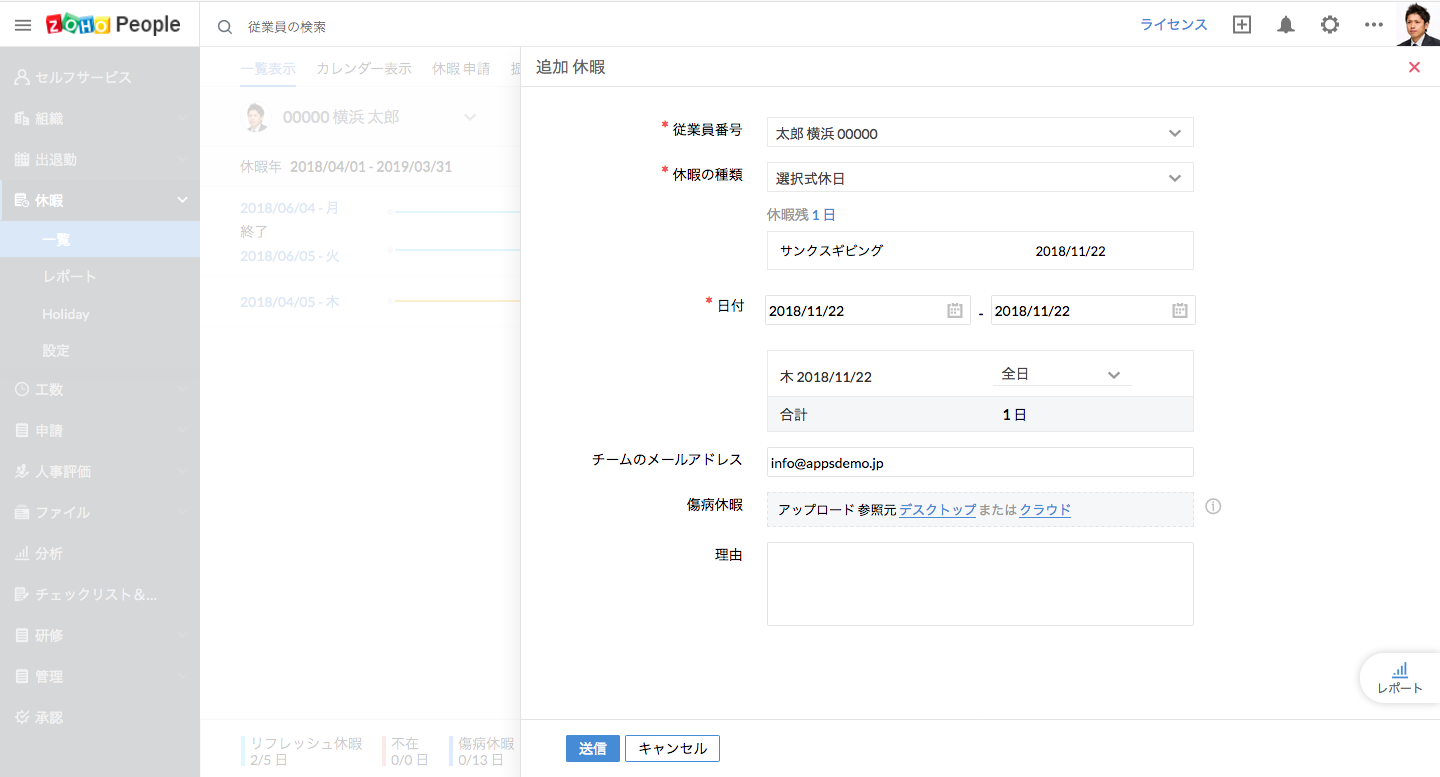
- 送信をクリックしてください。
半日の休日を追加するには?
- ホーム画面から、組織 > 休日のカレンダー > 休日 > 追加に移動してください。
- 名前を入力してください。
日付の選択後、半日単位として設定する項目が表示されます。
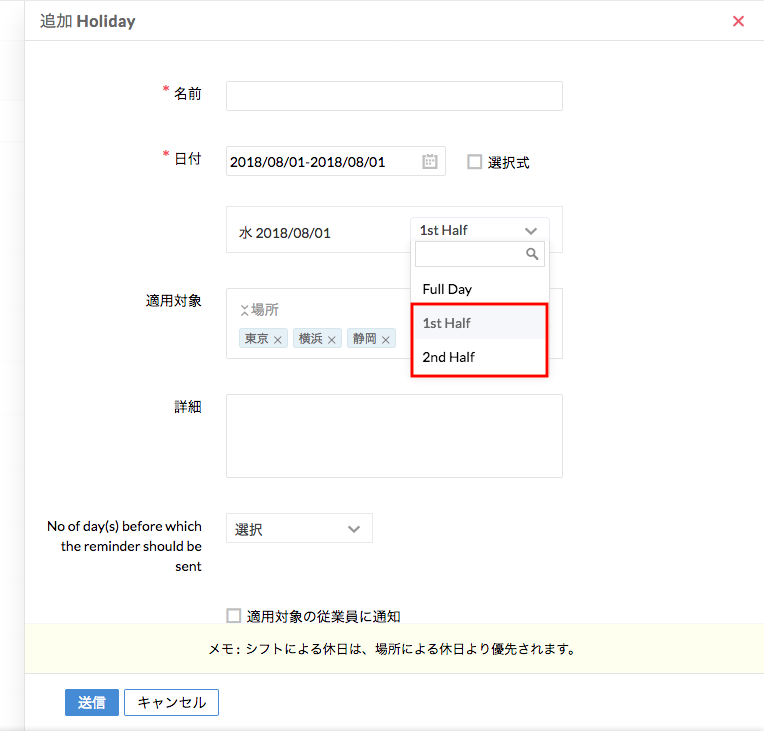
- 対象の日付に対応する「半日」の項目(「午前」あるいは「午後」)にチェックを入れてください。
- 該当の休日を適用する場所を選択してください。
- 必要に応じて詳細を入力してください。
- 送信をクリックしてください。
自分に該当する休日のみを確認することはできますか?
はい。フィルターによって可能です。
- ホーム画面から、休暇 > 休日に移動してください。
- フィルターをクリックしてください。
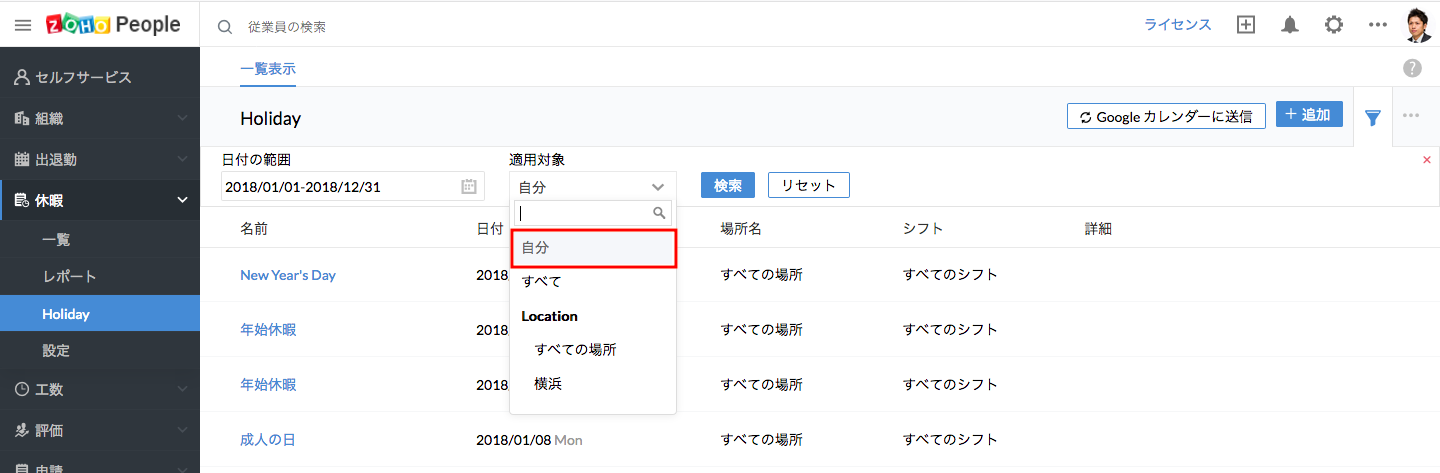
- 「適用対象」の項目で「自分」をクリックし、検索をクリックしてください。
自分に該当する休日のみが表示されます。
休日の一覧をGoogle カレンダーに送信して登録することはできますか?
Google カレンダーを利用している場合、休日のデータを連携できます。Zoho Peopleに登録した休日のデータをGoogle カレンダーにも登録して表示可能です。Zoho Peopleで管理している組織の休日の予定と、Google カレンダーで管理している予定をあわせて確認できます。
Google カレンダーに休日のデータを送信するには、次の手順にしたがってください。
- ホーム画面から、休暇 > 休日に移動してください。
- 「Google カレンダーに送信」をクリックしてください。
- 「認証」をクリックして、Googleアカウントの認証情報を入力してください。
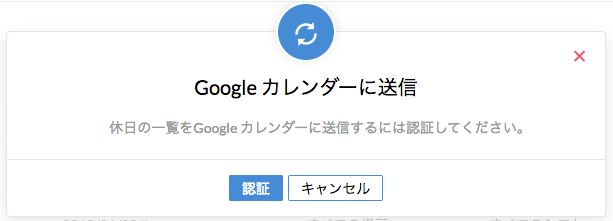
- Zoho PeopleからGoogleアカウントへのアクセスを許可してください。
Google カレンダー内のカレンダーの一覧が表示されます。既存のカレンダーから送信先を選択するか、新しくカレンダーを作成するかを選択できます。
- 新しくカレンダーを作成するには、「新しく追加」をクリックして名前を入力してください。
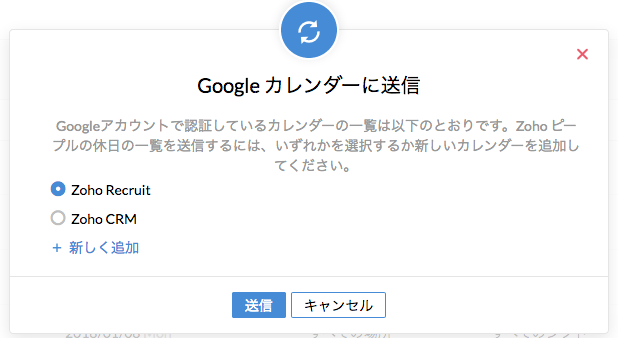
- 既存のカレンダーに送信するには、対象のカレンダーを選択してください。
- 完了するには、「送信」をクリックしてください。
![]() ヒント:休日を追加する際に場所やシフトを選択しないと、該当の休日は組織全体に対して適用されます。一方、休暇の追加時に場所やシフトを選択すると、場所やシフトに応じてGoogle カレンダーに休日のデータが送信されます。
ヒント:休日を追加する際に場所やシフトを選択しないと、該当の休日は組織全体に対して適用されます。一方、休暇の追加時に場所やシフトを選択すると、場所やシフトに応じてGoogle カレンダーに休日のデータが送信されます。
メモ:
- 「Google カレンダーに送信」をクリックすると、自分に該当する今年のすべての休日がGoogle カレンダーに送信されます。カレンダー年内の休日であれば、過去や未来の日付の休日も含まれます。
- Zoho Peopleで休日に変更を加えた場合、変更内容を反映するには「Google カレンダーに送信」をもう一度クリックする必要があります。なお、Google カレンダー内で加えた変更は、Zoho Peopleには反映されません。
- 場所とシフトの両方に関して休日が設定されている場合、シフトで設定した休日が優先されます。
- 選択式休日は送信対象に含まれます。
Google カレンダーに重複するデータがあります。なぜですか?
Zoho PeopleでGoogle カレンダーに休日の予定を送信する設定を行い年の途中で連携を解除した後、もう一度設定を行うと同じカレンダーに重複した予定が登録されます。
例えば、カレンダー年が1月から12月で、1月に休日のデータを送信し、7月に連携を解除したとします。同じカレンダーに対して8月にもう一度休日のデータを送信した場合、1月から12月までのすべての予定が重複して登録されます。ただし、再度送信する際に別のカレンダーを選択した場合、2つ目のカレンダーに最新の休日のデータが重複せずに反映されます。
Zoho Peopleで行った変更をGoogle カレンダーにも反映するには?
新しい休日を追加した場合、次の手順によってGoogle カレンダーに変更内容を反映できます。
- ホーム画面から、休暇 > 休日に移動してください。
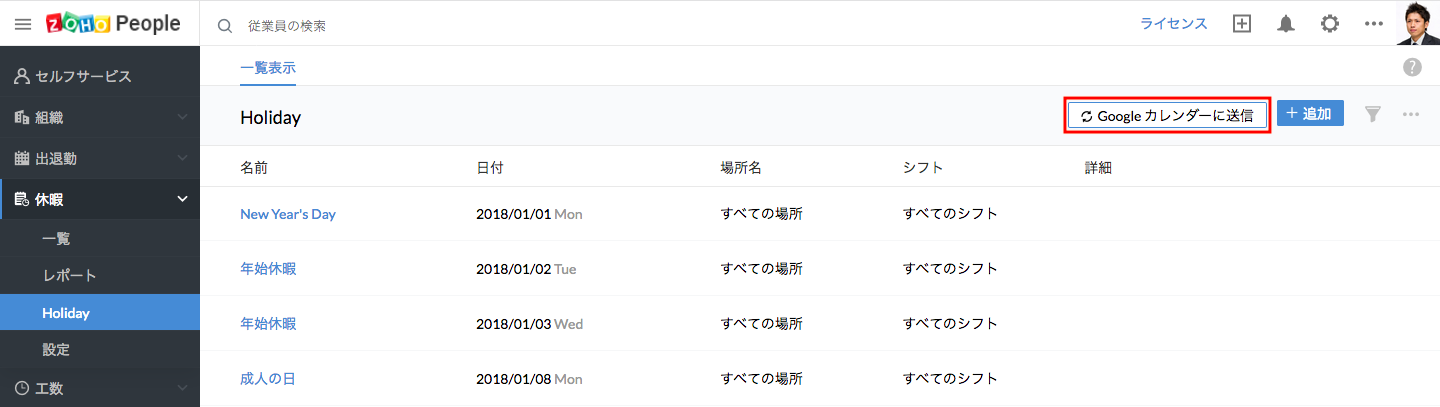
- 「Google カレンダーに送信」をクリックし、「送信」をクリックしてください。
変更内容が反映されます。
振替休日はどのように計算されますか?
週末や休日に出勤した場合に取得する振替休日を設定できます。
振替休日を追加するには:
- ホーム画面から、休暇 > 設定 > 一般設定 > 振替休日に移動してください。
- ユーザーが振替休日を追加するのを許可するかどうか、また、許可する場合の方法を設定してください(手動、自動、両方)。
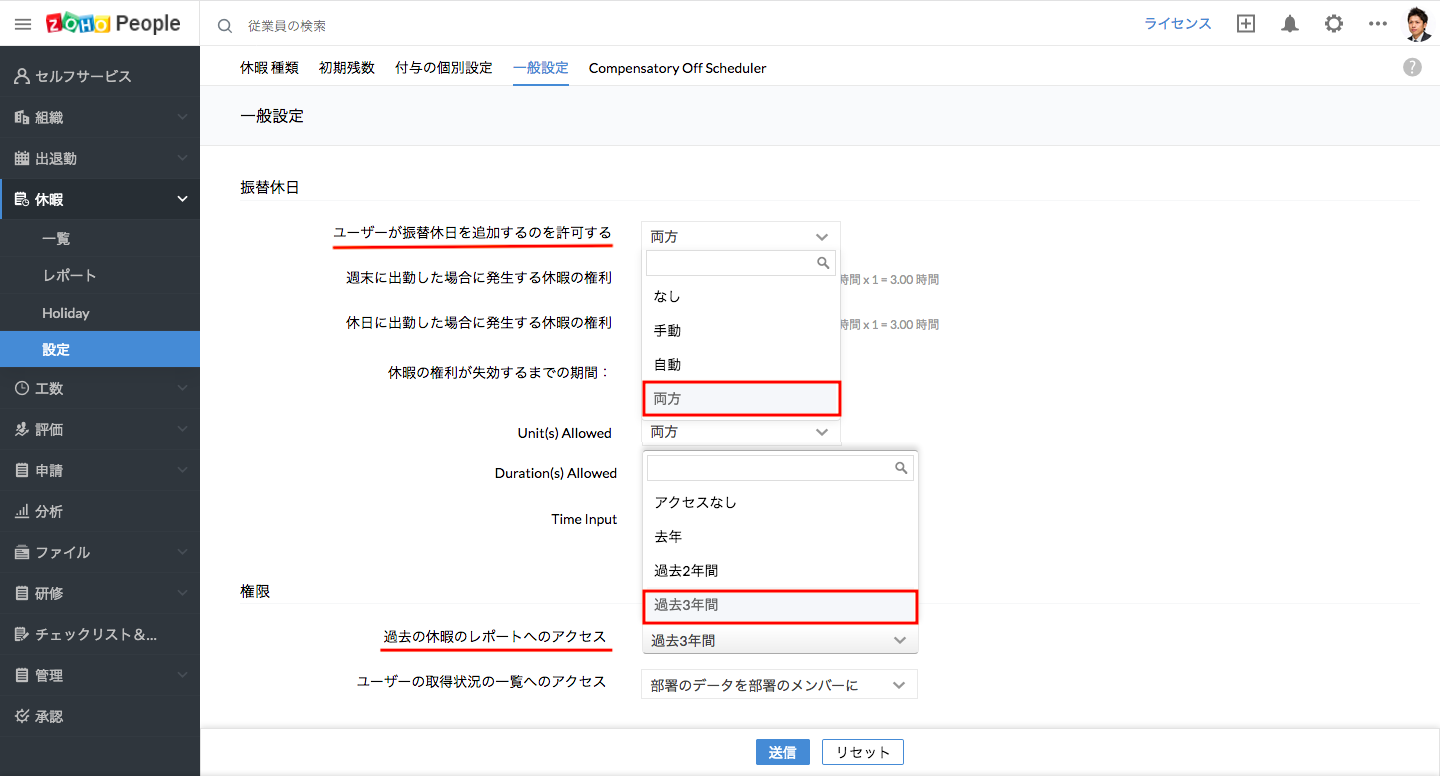
- 送信をクリックしてください。
振替出勤を記録するには:
ユーザーが振替休日を追加するのを許可するかどうかの設定で「自動」と選択した場合、「振替休日の定期処理」の設定を行う必要があります。
- ホーム画面から、休暇 > 設定 > 振替休日の定期処理 > 定期処理の追加に移動してください。
- 処理の名前や時間等の詳細を入力してください。
- 処理を実行する日付を選択してください。例えば、現在の日付よりも2日前の時点で処理を実行する場合、「2」を選択してください。この場合、当月3日の時点では、当月1日のデータが処理済みとなります。
- 適用対象をユーザー、部署、場所等から選択してください。
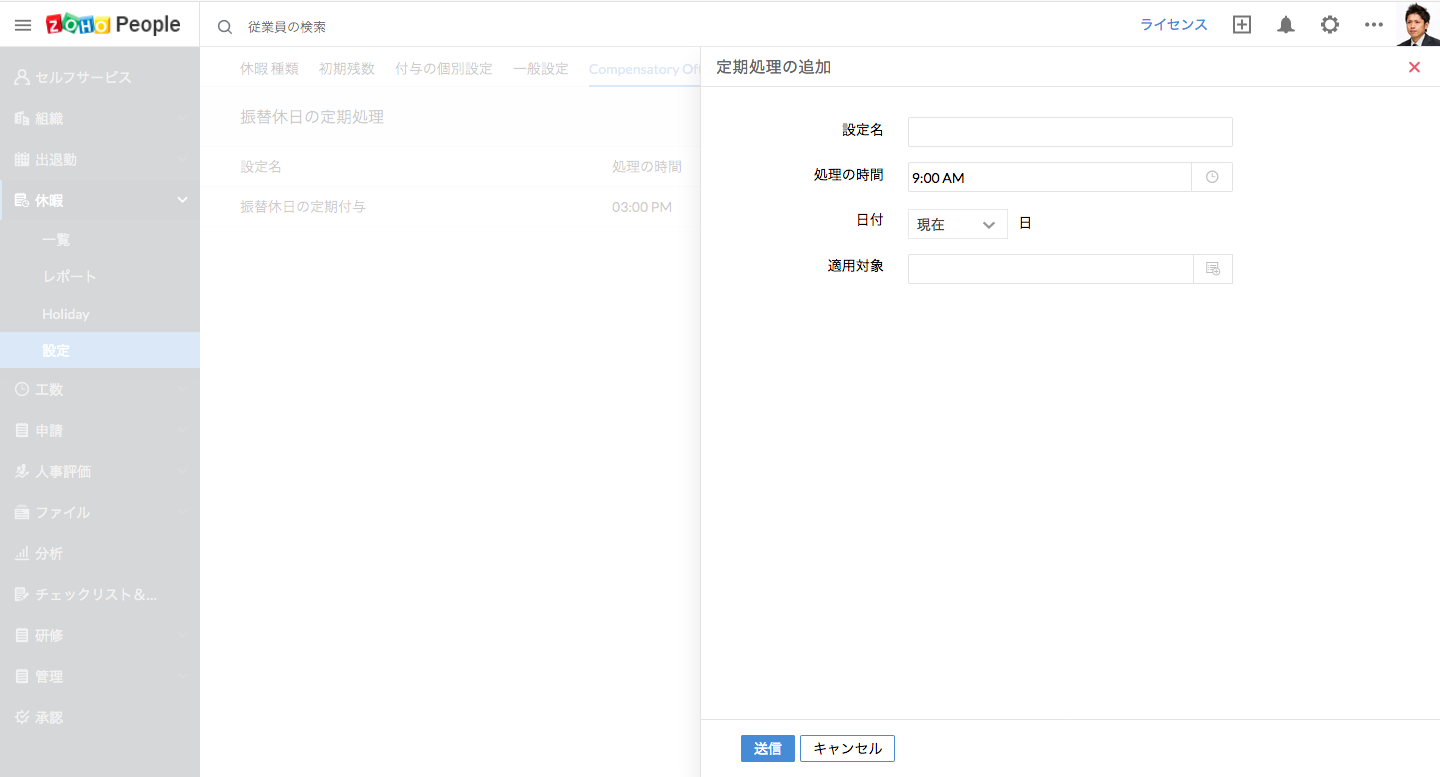
- 送信をクリックしてください。
設定完了後、従業員が週末や休日に出勤するとシステムが自動でデータを登録し、振替休日のタブに該当のデータが表示され、対応する振替休日を取得できるようになります(休暇 > 一覧 > 振替休日)。一覧で「振替休日の申請」をクリックすると、対応する振替休日を取得できます。
メモ:休日と週末は、対象の従業員に該当する設定に応じて識別されます。シフトが設定されている場合、シフトによる休日と週末が適用されます。
ユーザーが振替休日を追加するのを許可するかどうかの設定で「手動」と選択した場合、従業員は次の手順で振替休日を取得できます。
- ホーム画面から、休暇 > 振替休日 > 追加に移動してください。
- 出勤した日付を入力してください。
- 半日の場合は「半日」の項目にチェックを入れてください。
- 必要に応じて詳細を入力し、送信をクリックしてください。
週末や休日の出勤が登録されます。これにより、「振替休日」に該当する種類の休暇の残数が増えます。
振替休日を申請するには:
- ホーム画面から、休暇 > 申請 休暇に移動してください。
- 日付を選択し、種類として「振替休日」と選択してください。
過去5日間の週末・休日の出勤データのうち、最初の日付が自動で入力されます。 - 送信をクリックしてください。
また、次の手順で振替休日を申請することも可能です。
- ホーム画面から、休暇 > 一覧 > 振替休日に移動してください。
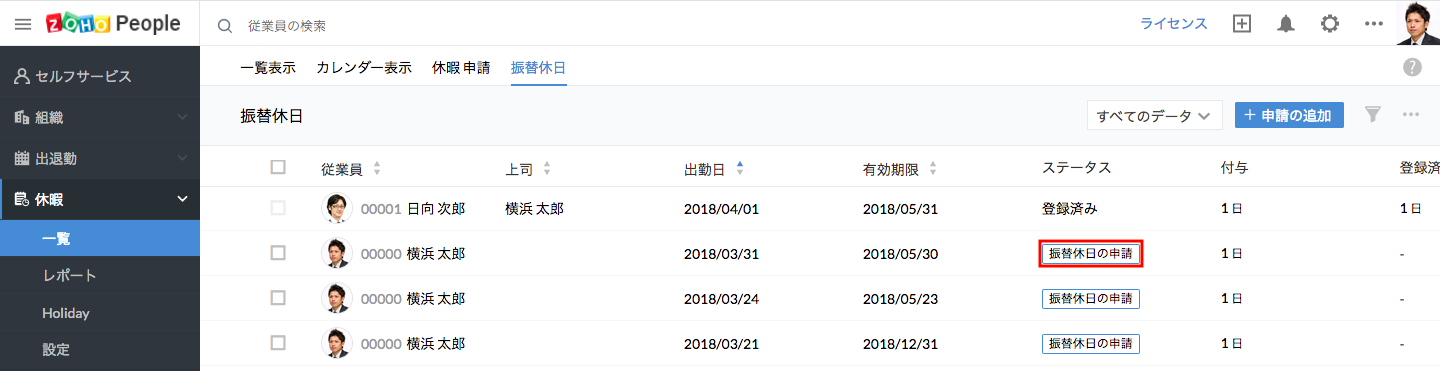
振替休日に対応するデータの一覧が表示されます。
- 対象の日付に対応する「振替休日の申請」をクリックしてください。
休暇の申請ページに移動しますので、休暇の種類として「振替休日」を選択すると、振替休日を申請できます。
振替休日に関する承認経路が設定されている場合、承認の完了後に振替休日の申請が完了します。
振替休日に対応する出勤の日付を登録するには?
週末や休日に出勤した場合、振替休日の取得用にデータを登録できます。
- ホーム画面から、休暇 > 一覧 > 振替休日 > 追加に移動してください。
- 出勤した日付を入力してください。
- 半日の場合は「半日」の項目にチェックを入れてください。
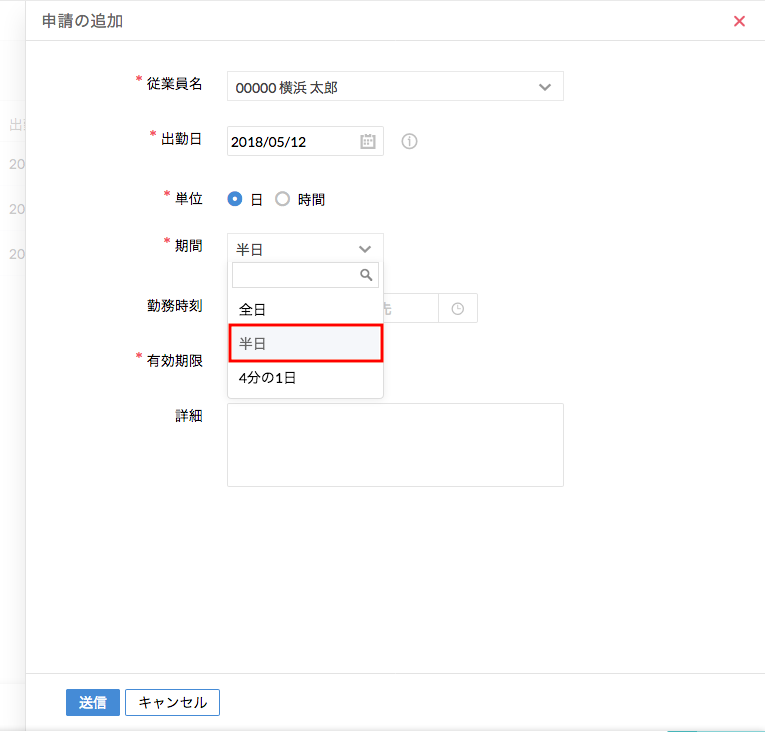
- 必要に応じて詳細を入力し、送信をクリックしてください。
週末や休日の出勤が登録されます。これにより、「振替休日」に該当する種類の休暇の残数が増えます。
振替休日を申請するには?
- ホーム画面から、休暇 > 一覧 > 休暇の申請に移動してください。
- 休暇の種類として「振替休日」を選択してください。
- 申請の対象となる振替休日の日付を選択してください。
- 理由を入力してください。
- 送信をクリックしてください。
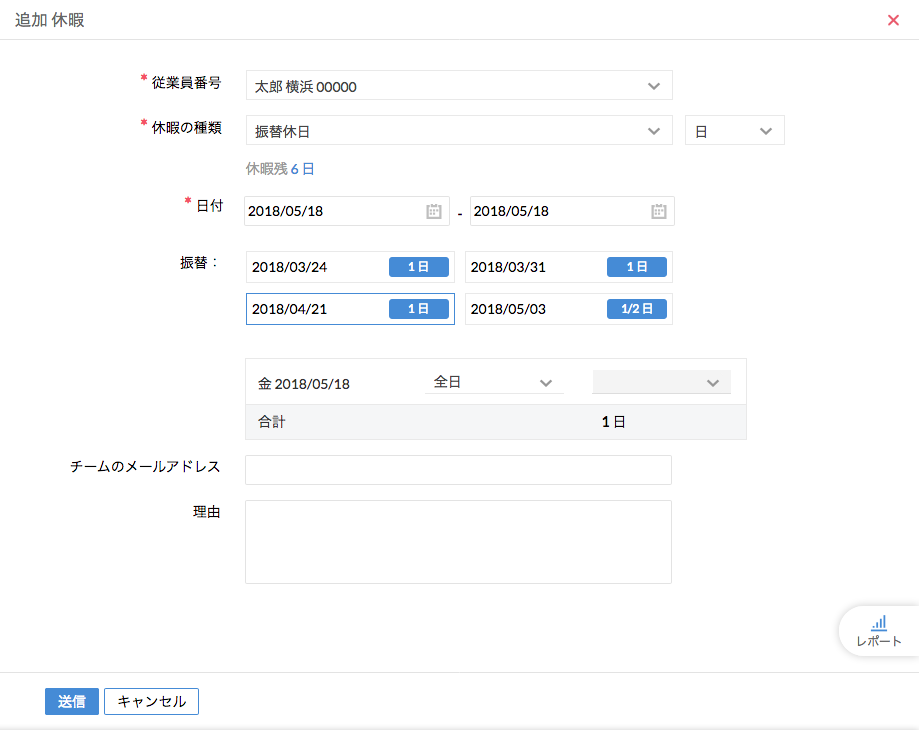
過去5日間の週末・休日の出勤データのうち、最初の日付が自動で入力されます。
また、次の手順で振替休日を申請することも可能です。
- ホーム画面から、休暇 > 一覧 > 振替休日に移動してください。
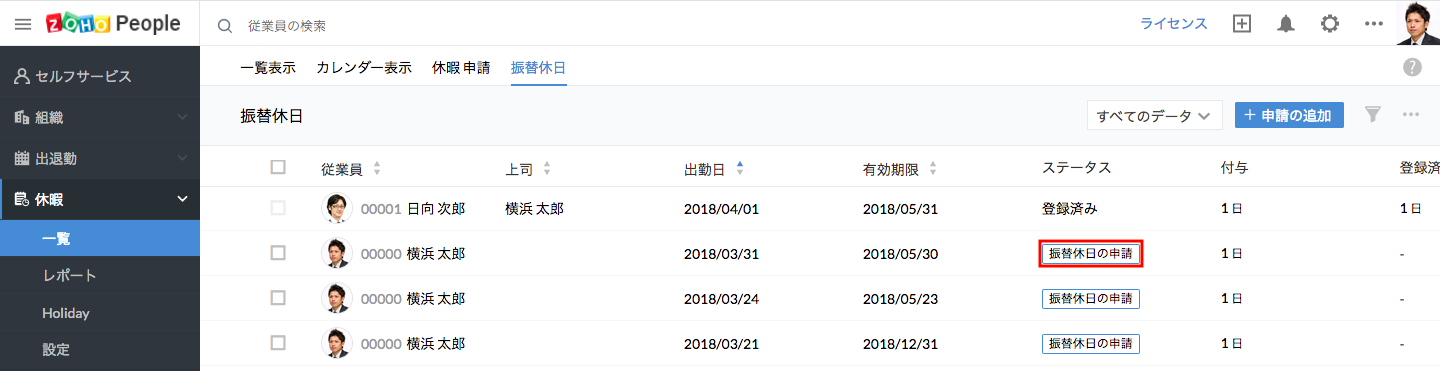
振替休日に対応するデータの一覧が表示されます。
- 対象の日付に対応する「振替休日の申請」をクリックしてください。
休暇の申請ページに移動しますので、休暇の種類として「振替休日」を選択すると、振替休日を申請できます。
振替休日に関する承認経路が設定されている場合、承認の完了後に振替休日の申請が完了します。
従業員の休暇や週末の出勤データを自動で振替休日用に登録することはできますか?
週末や休日に出勤した場合、振替休日の取得用にデータを登録できます。振替休日取得用の出勤データは、手動で登録することもできますし、出退勤のデータをもとに自動で登録することもできます。振替休日の定期処理の設定を行うと、自動で登録できます。この設定を行うには、次の手順にしたがってください。
- ホーム画面から、休暇 > 設定 > 振替休日の定期処理 > 定期処理の追加に移動してください。
- 処理の名前や時間等の詳細を入力してください。
- 処理を実行する日付を選択してください。例えば、現在の日付よりも2日前の時点で処理を実行する場合、「2」を選択してください。この場合、当月3日の時点では、当月1日のデータが処理済みとなります。
- 適用対象をユーザー、部署、場所等から選択してください。
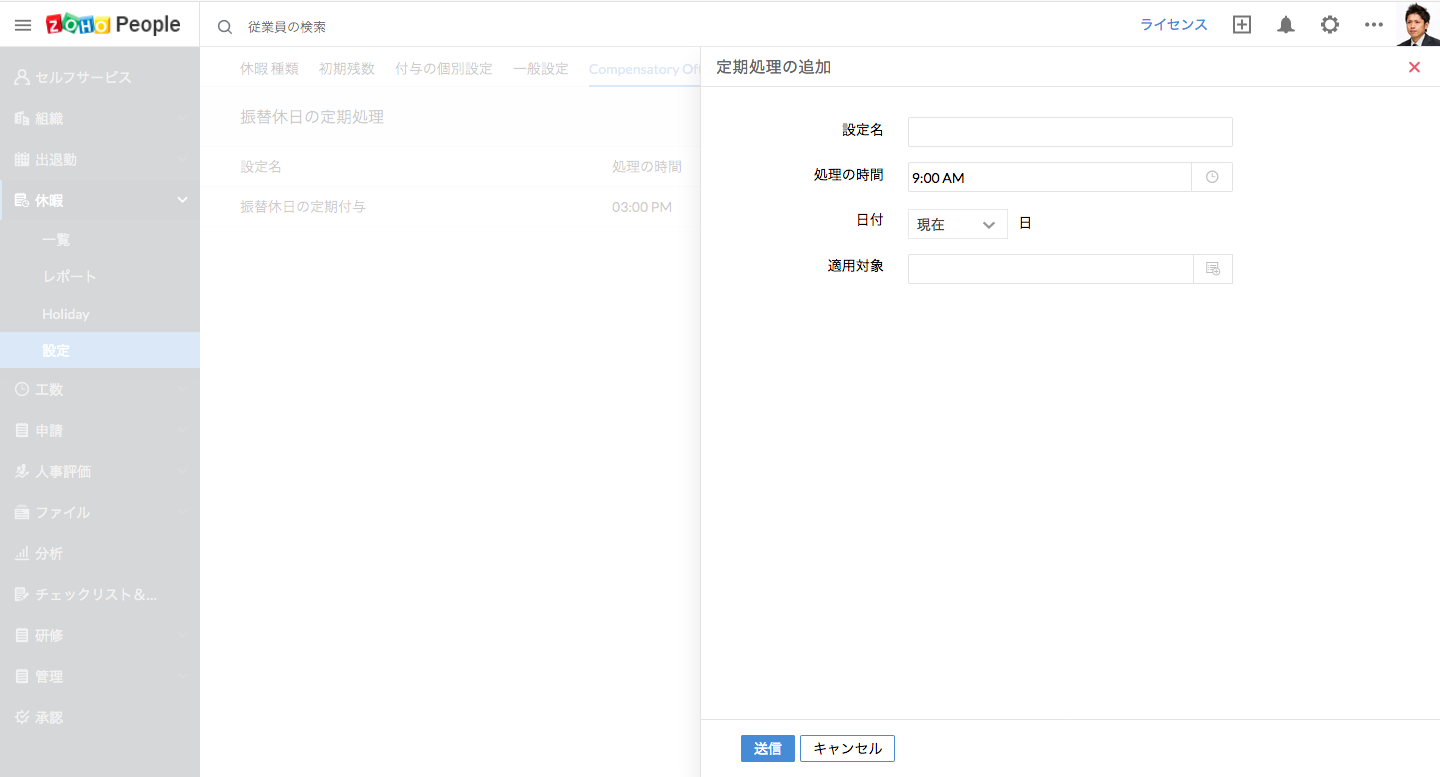
- 送信をクリックしてください。
設定完了後、従業員が週末や休日に出勤するとシステムが自動でデータを登録し、振替休日のタブに該当のデータが表示され、対応する振替休日を取得できるようになります(休暇 > 一覧 > 振替休日)。一覧で「振替休日の申請」をクリックすると、対応する振替休日を取得できます。
メモ:休日と週末は、対象の従業員に該当する設定に応じて識別されます。シフトが設定されている場合、シフトによる休日と週末が適用されます。
振替休日の定期処理を編集/削除するには?
次の手順にしたがってください。
- ホーム画面から、休暇 > 設定 > 振替休日の定期処理 に移動してください。
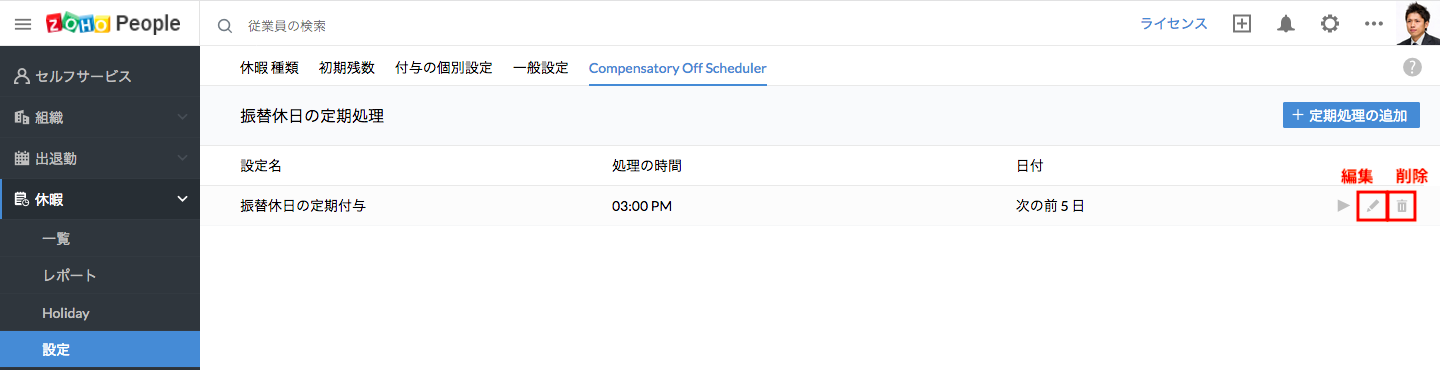
- 対象の定期処理の設定にマウスのカーソルを合わせ、編集/削除のアイコンをクリックしてください。
今月から振替休日の定期処理の使用を開始しました。しかし、先月の日付のデータに関してもこの処理を実行したいです。可能ですか?
はい。可能です。次の手順にしたがってください。
- ホーム画面から、休暇 > 設定 > 振替休日の定期処理 に移動してください。
- 対象の設定の実行のアイコン(再生のアイコン)をクリックしてください。
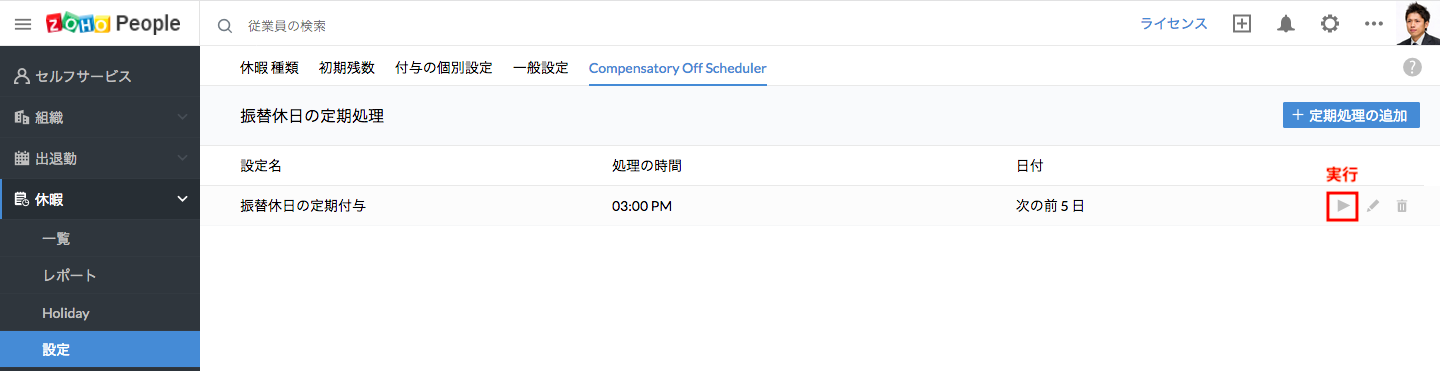
- 処理を実行する対象の日付を選択し、実行をクリックしてください。
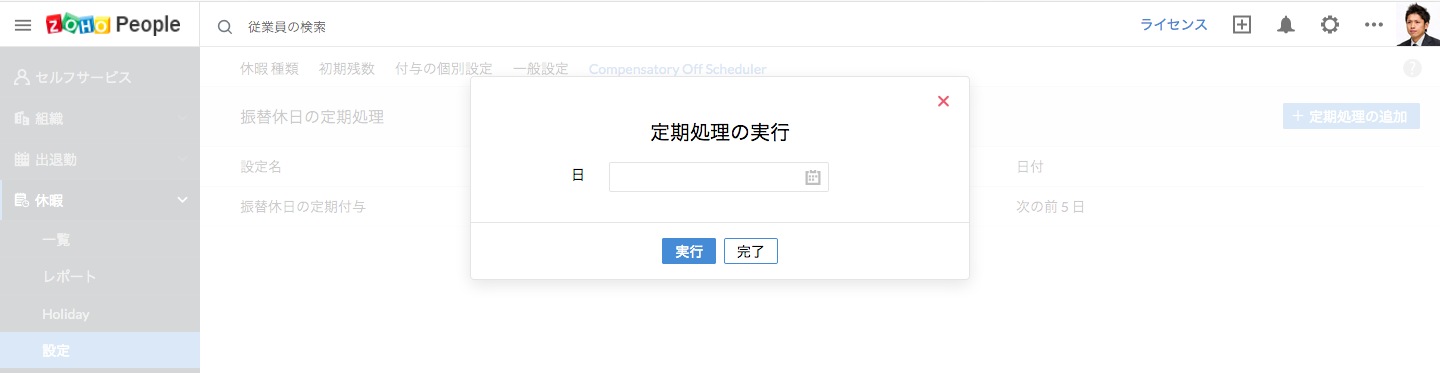
対象の日付(週末/休日)についてのみ処理が実行され、その日付における出勤データが振替休日用に登録され、該当する従業員が振替休日を取得できるようになります。
メモ:適用対象として設定した内容と同じ範囲に対して適用されます。
振替休日を時間単位で登録することはできますか?
できますが、まず振替休日を有効にする必要があります。
- 休暇 > 設定 > 一般設定 > 振替休日に移動してください。
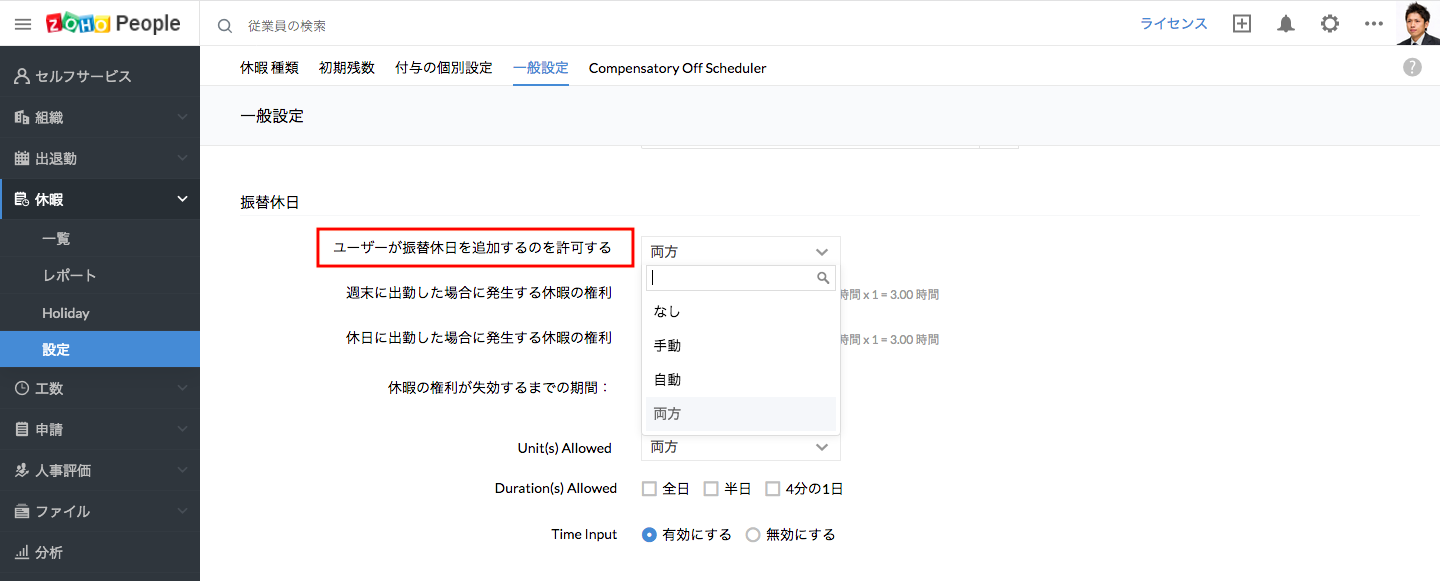
- 「ユーザーが振替休日を追加するのを許可する」の項目で、「手動」または「両方」を選択してください。
メモ:振替休日を時間単位で登録するには、申請を手動で行う必要があります。振替休日の定期処理によって自動で処理されている場合は、日単位のみでの登録が可能です。
手動での申請時に時間単位で登録するには、次の手順にしたがってください。
- ホーム画面から、休暇 > 一覧 > 振替休日に移動してください。
- 申請の追加をクリックしてください。
- 労働日を選択してください。
- 「単位」の項目で「時間」を選択してください。
- 時間数を入力してください。
- 必要に応じて開始時刻と終了時刻を入力してください。
メモ:有効期限には、自動で12月31日の日付が挿入されます。有効期限は変更できます。詳細については関連するヘルプページで確認してください。
- 必要に応じて詳細を入力してください。
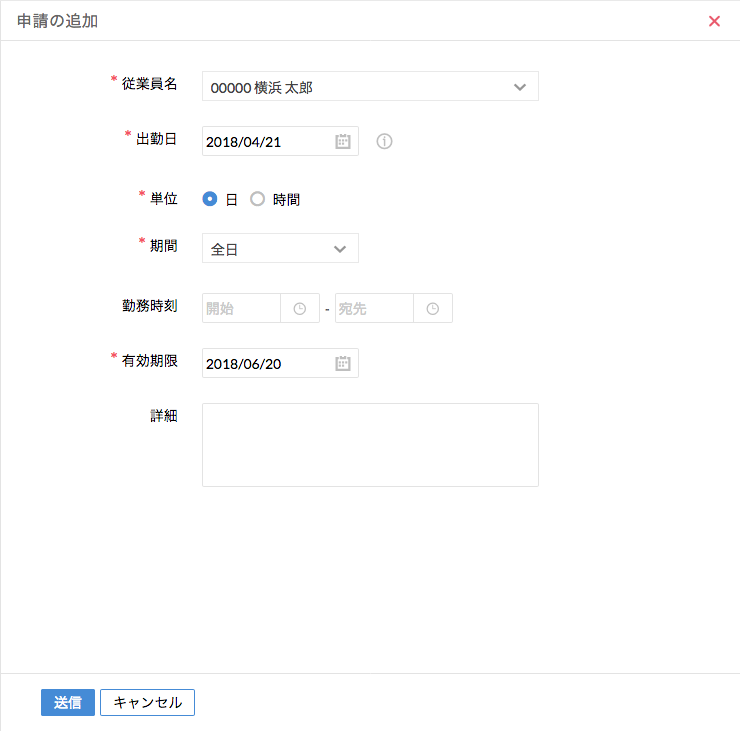
- 送信をクリックしてください。
承認経路が設定されている場合、承認の設定が適用されます。
振替休日の申請の有効期限を設定したいです。可能ですか?
振替休日の申請に対する有効期限を設定することが可能です。通常は12月31日の日付が自動で挿入されます。ただし、期限を設定することができます。次の手順にしたがってください。
- ホーム画面から、休暇 > 設定 > 一般設定 > 振替休日に移動してください。
- 「休暇の権利が失効するまでの期間」の項目で、失効するまでの期間を日または月単位で設定できます。
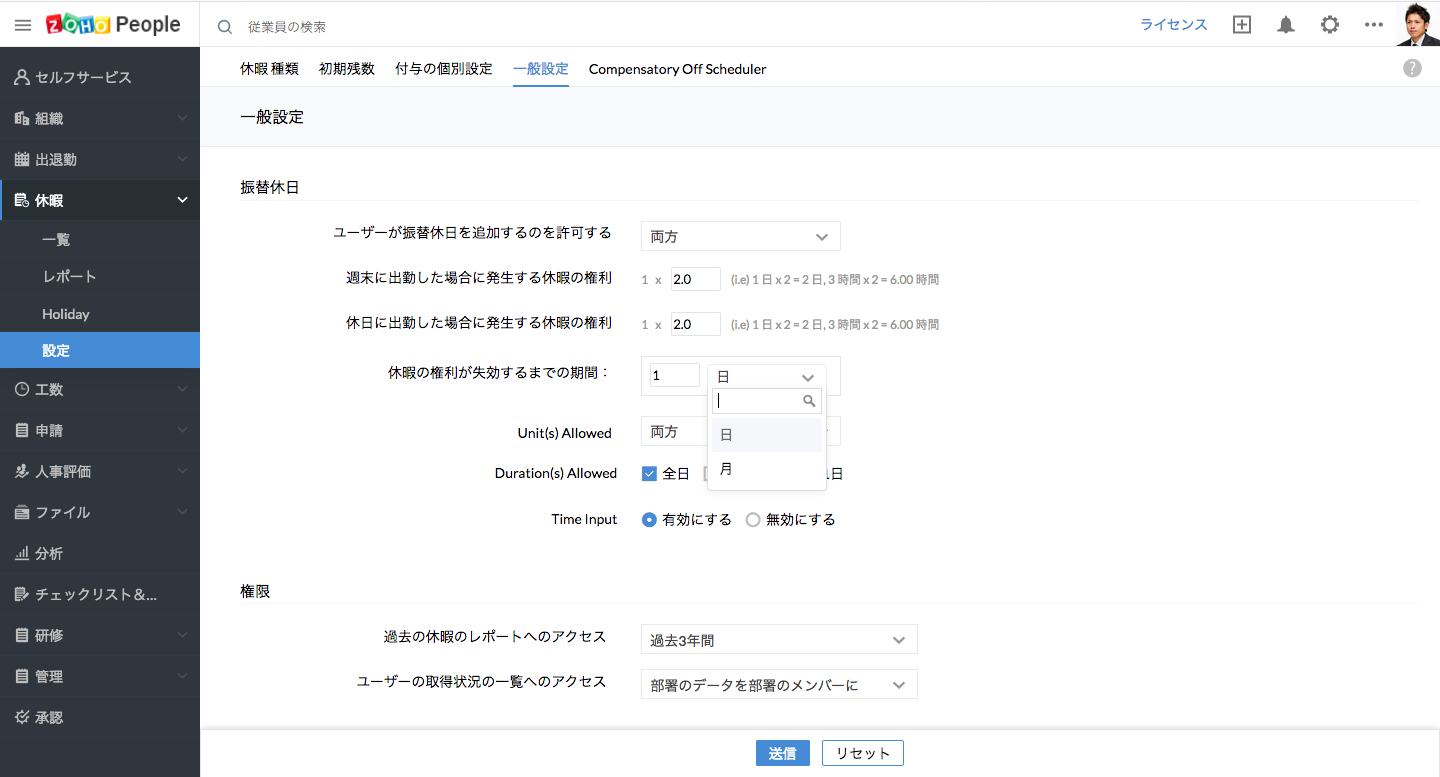
- 送信をクリックしてください。
振替休日を数時間のみ取得するには?
振替休日は、日または時間単位で申請できます。
時間単位で申請できるようにするには、関連する設定を有効にする必要があります。
- ホーム画面から、休暇 > 設定 > 休暇 種類 > 振替休日に移動してください。
- 編集のアイコンをクリックしてください。
- 「休暇の制限」の欄で「時間単位での登録を有効にする」の項目にチェックを入れてください。
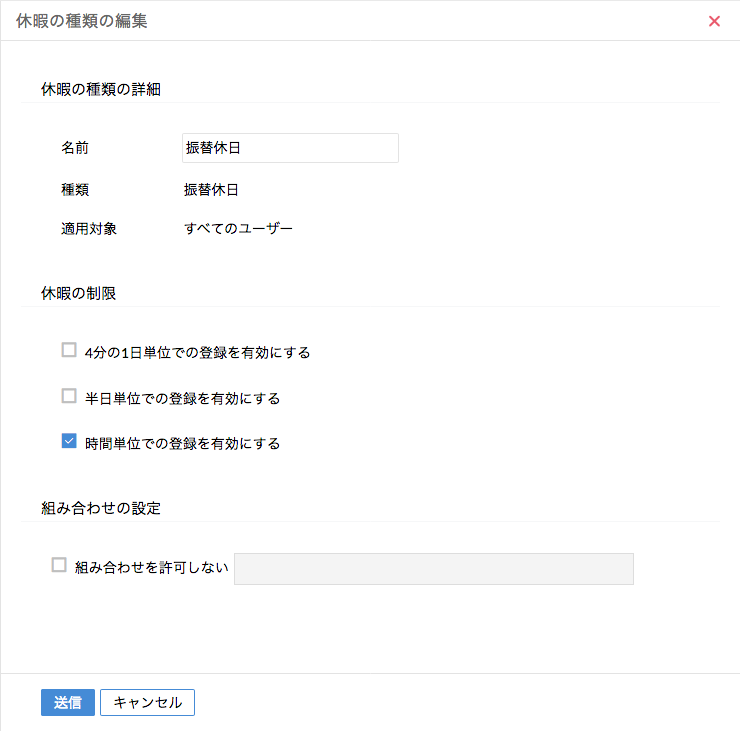
- 送信をクリックしてください。
この設定を有効にした後、2つの方法で振替休日を申請できます。
方法1:
- 休暇 > 一覧から「振替休日の申請」をクリックしてください。
- 時間単位で取得するか、日単位で申請するかを選択してください。
申請できる振替休日の日/時間数が画面に表示されます。
- 申請する数を入力してください。
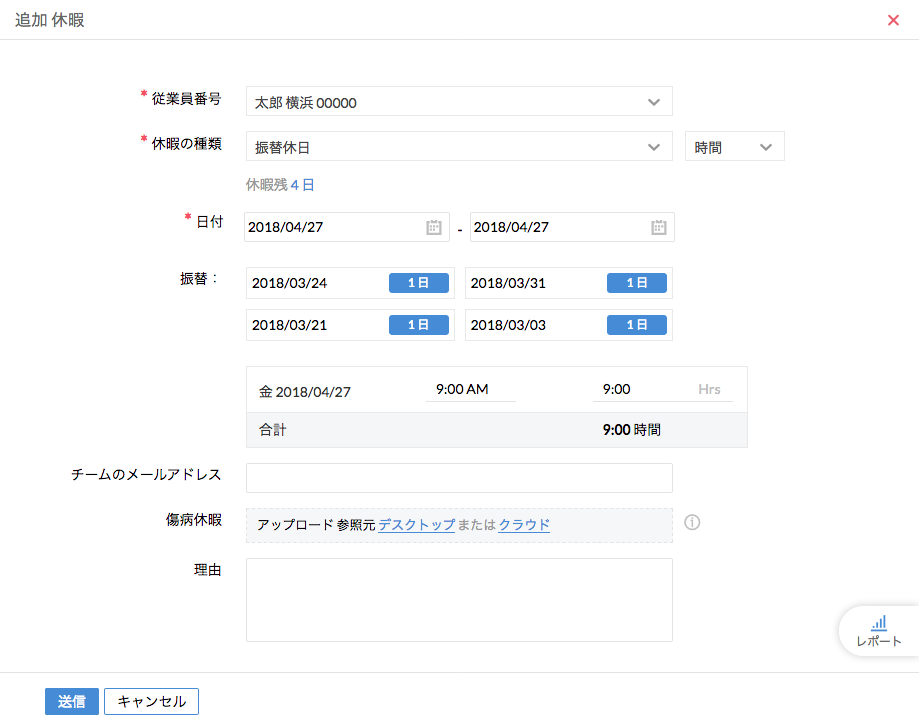
- 送信をクリックしてください。
完了後、取得済みの数と取得可能な数は、一覧 > 振替休日の欄から確認できます。
方法2:
休暇の一覧の画面からも申請できます。
- 休暇 > 一覧 > 一覧表示から「申請 休暇」をクリックしてください。
- 「休暇の種類」の項目で「振替休日」を選択してください。
- 日付を入力してください。
また、振替休日に対応する日付が表示されます。
- 対応する日付は、日または時間単位で指定できます。
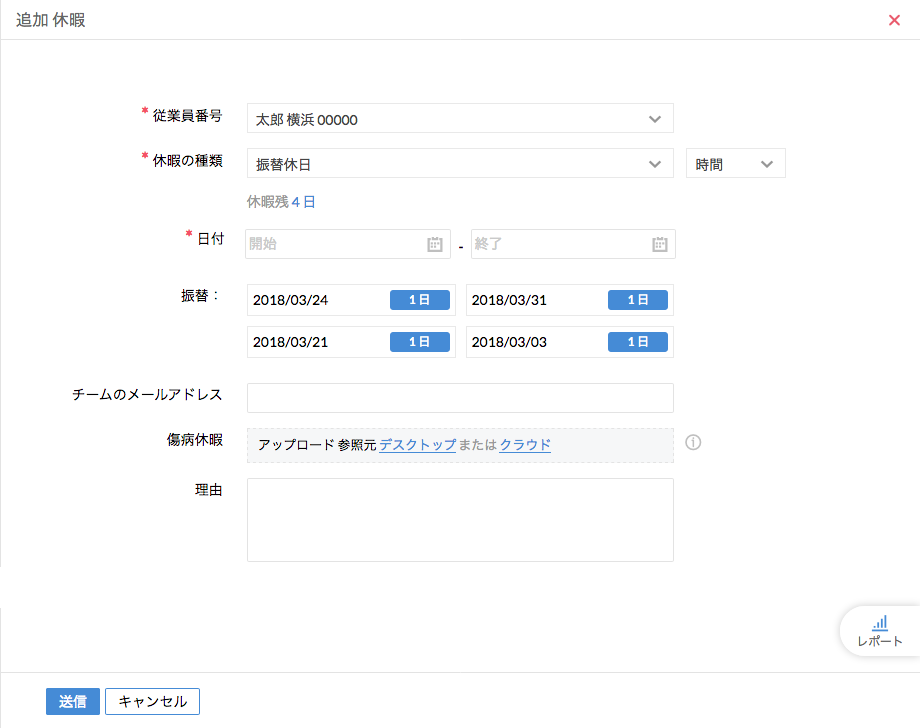
例えば、2月4日の出勤に対応する振替休日を2月28日に2時間申請する場合、対応する日付として2月4日を指定できます。
- 送信をクリックしてください。
![]() ヒント:振替休日に有効期限が設定されている場合、古い出勤日から指定すると、期限が近いものから処理できます。
ヒント:振替休日に有効期限が設定されている場合、古い出勤日から指定すると、期限が近いものから処理できます。
休日に勤務した場合、2日分の振替休日を付与したいです。可能ですか?
はい。設定によって可能です。
- ホーム画面から、休暇 > 設定 > 一般設定 > 振替休日に移動してください。
- 「休日に出勤した場合に発生する休暇の権利」の項目に「2」と入力してください。
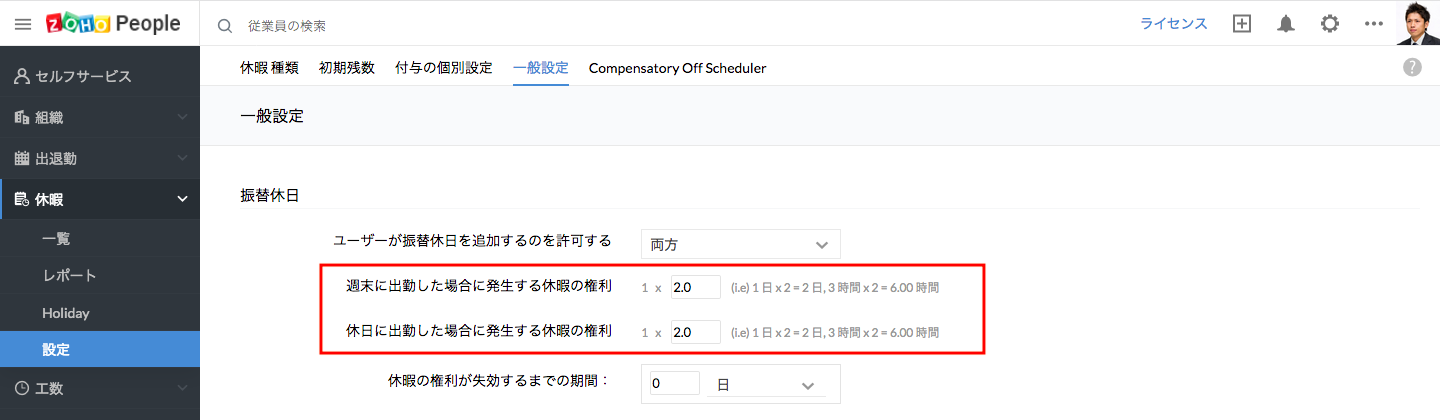
- 送信をクリックしてください。
完了後、休日出勤に対応する振替休日を申請する際に、2日間の振替休日を申請できます。また、振替休日を時間単位で申請できるようにも設定可能です。
時間単位の場合、申請可能な時間数の合計が表示されます(時間数は組織の出退勤の設定に応じて計算されます)。申請する時間数は従業員が指定できます。
過去の振替休日のデータを繰り越す方法はありますか?
初期残数を手動で入力することで対応できます。
- ホーム画面から、休暇 > 設定 > 初期残数に移動してください。
- 振替休日の初期残数を入力する従業員の名前をクリックしてください。
- 初期残数の項目に移動してください。
- 振替休日の項目で、過去のデータに対応する数を入力してください。
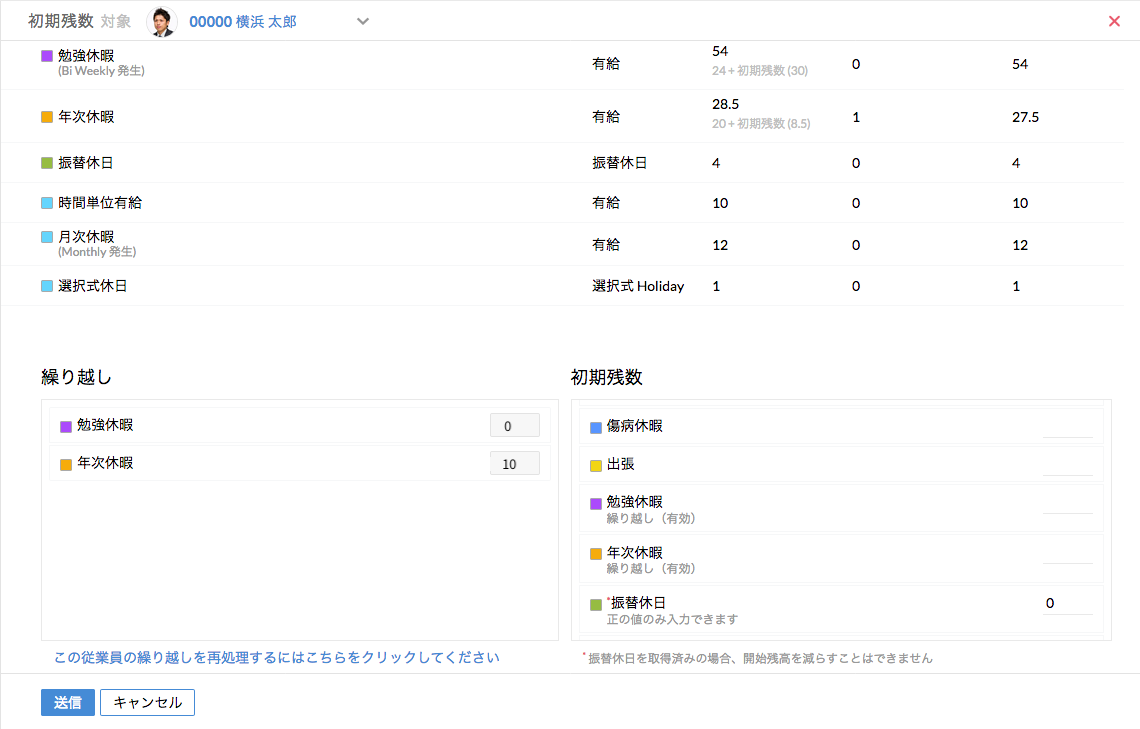
- 送信をクリックしてください。
メモ:振替休日の初期残数は日単位で入力する必要があります。過去データが時間単位の場合、日単位に換算してから入力してください。
時間外労働に対して、休暇の申請をすることはできますか?
従業員が休日や週末に出勤した場合、振替休日を申請できます。ただし、この処理は時間外労働に対しては適用されません。もし該当の申請を許可する場合、時間外労働の記録を確認した上で、個別に振替休日を受け付けるか初期残数を修正する必要があります。
インポート&エクスポート
休暇の申請をインポートするには?
インポートするには、次の手順にしたがってください。
- ホーム画面から、休暇 > 一覧 > 休暇 申請に移動してください。
- 「…」のアイコン
 をクリックし、「インポート」を選択してください。
をクリックし、「インポート」を選択してください。
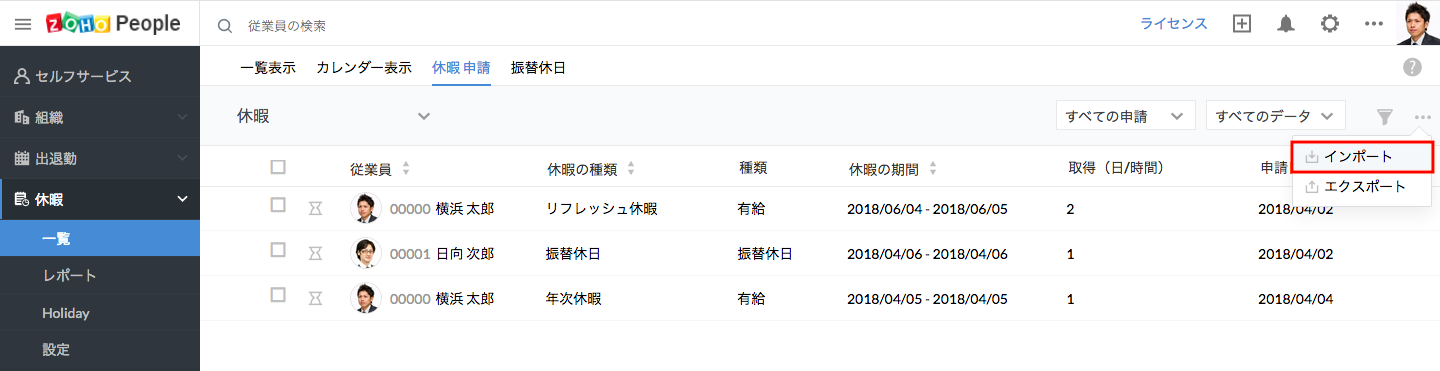
- インポートするファイルを選択してください
- 「次へ」をクリックしてください。
- 項目を関連付け、重複データの処理方法を選択してください。
メモ:インポートするファイルの形式は、.xlsか.csvにしてください。
休暇の申請をエクスポートするには?
はい。可能です。次の手順にしたがってください。
- ホーム画面から、休暇 > 一覧 > 休暇 申請に移動してください。
- 「…」のアイコンをクリックし、「エクスポート」をクリックしてください。
- 形式を選択してください。
- 表形式のセクションのデータを含めるかどうかを選択してください。
- エクスポートをクリックしてください。
メモ:エクスポートは.xls/.csv形式でのみ可能です。
休日をインポートすることはできますか?
はい。可能です。次の手順にしたがってください。
- ホーム画面から、休暇 > 休日に移動してください。
- 「…」
 のアイコンをクリックしてください。
のアイコンをクリックしてください。 - インポートのメニューを選択し、ファイルを選択してください。
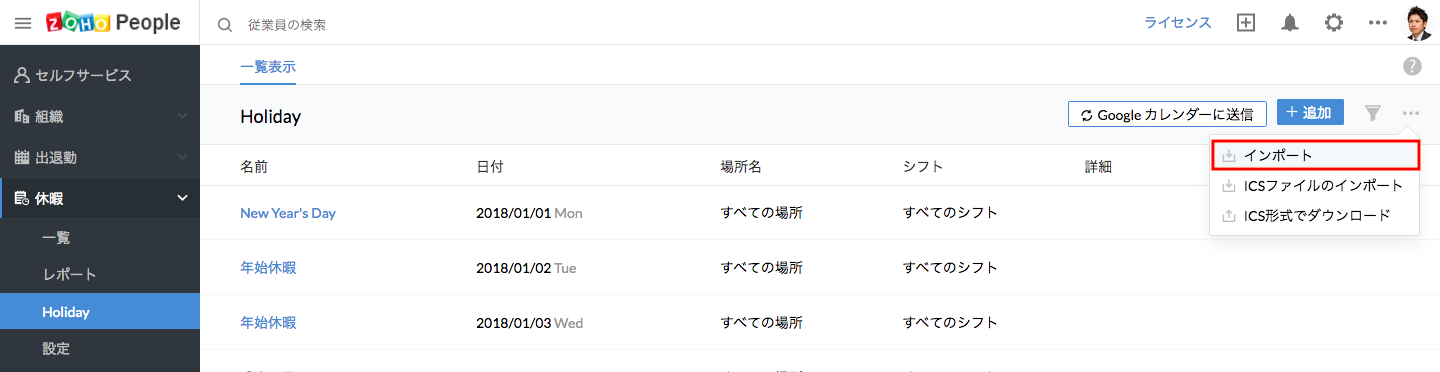
メモ:選択式休日をインポートする場合や、場所やシフトを限定する場合は、記載例のようにファイル内で指定してください。
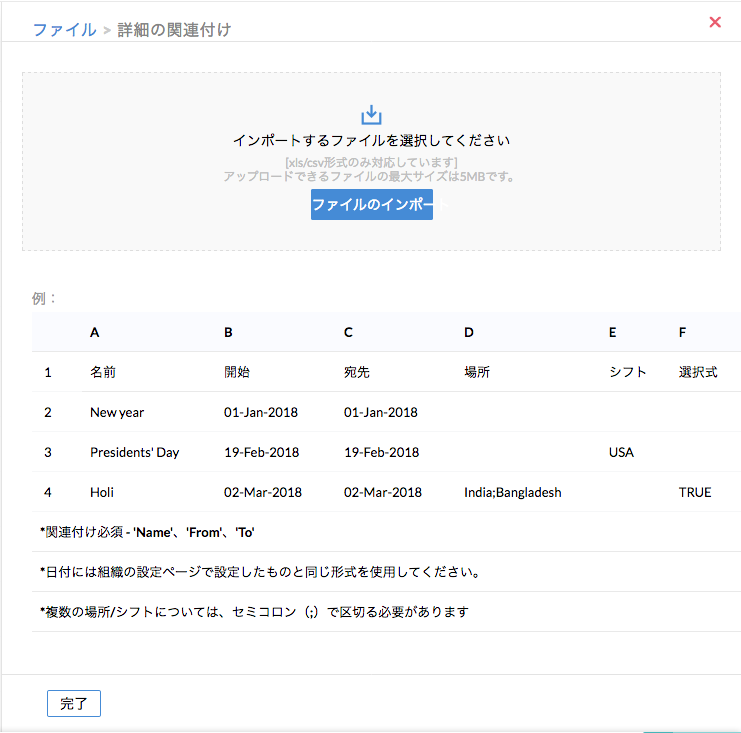
- 送信をクリックしてください。
メモ:ics形式のみインポートできます。
休日をエクスポートするには?
エクスポートするには、次の手順にしたがってください。
- ホーム画面から、休暇 > 休日に移動してください。
- 「…」のアイコンをクリックし、「エクスポート」を選択してください。
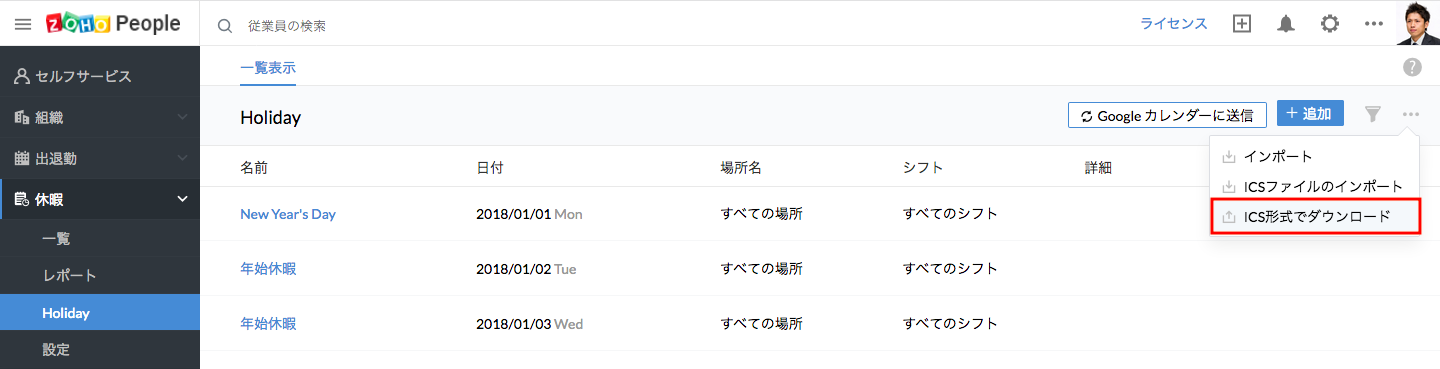
- 「OK」をクリックしてください。
メモ:エクスポートは.ics形式でのみ可能です
従業員の休暇の初期残高をインポートすることはできますか?
次の手順にしたがってください。
- ホーム画面から、休暇 > 設定 > 初期残数に移動してください。
- 「…」のアイコンをクリックし、「インポート」を選択してください。
- 「ファイルのインポート」をクリックし、インポートするファイルを選択してください。
メモ:インポートは.xls/.csv形式でのみ可能です
休暇の初期残数をエクスポートするには?
次の手順にしたがってください。
- ホーム画面から、休暇 > 設定 > 初期残数に移動してください。
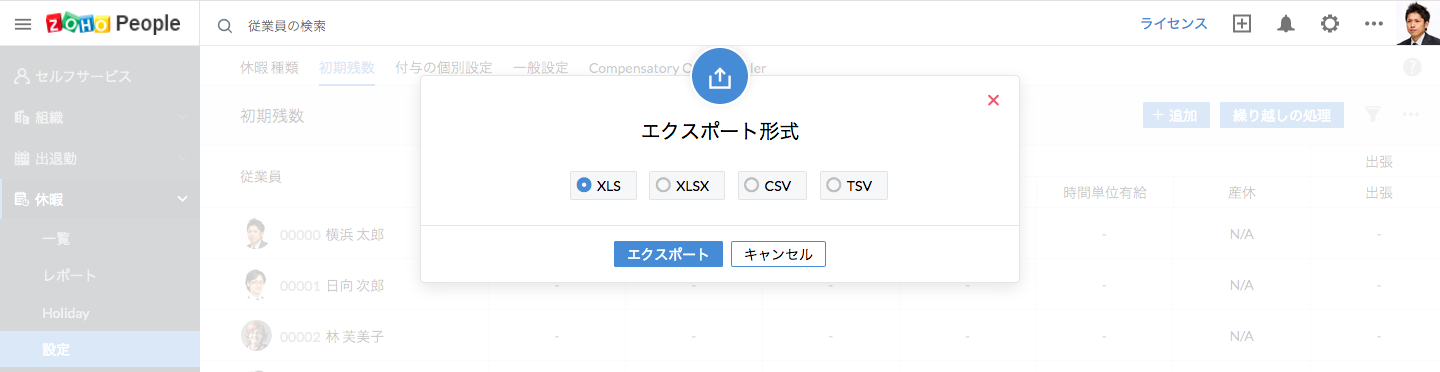
- 「…」のアイコンをクリックし、「エクスポート」を選択してください。
メモ:エクスポートは.xls/.tsv/.csv形式でのみ可能です。
レポートと承認
特定の従業員の過去の休暇のレポートを確認するには?
- ホーム画面から、休暇 > レポート > ユーザーのレポートに移動してください。
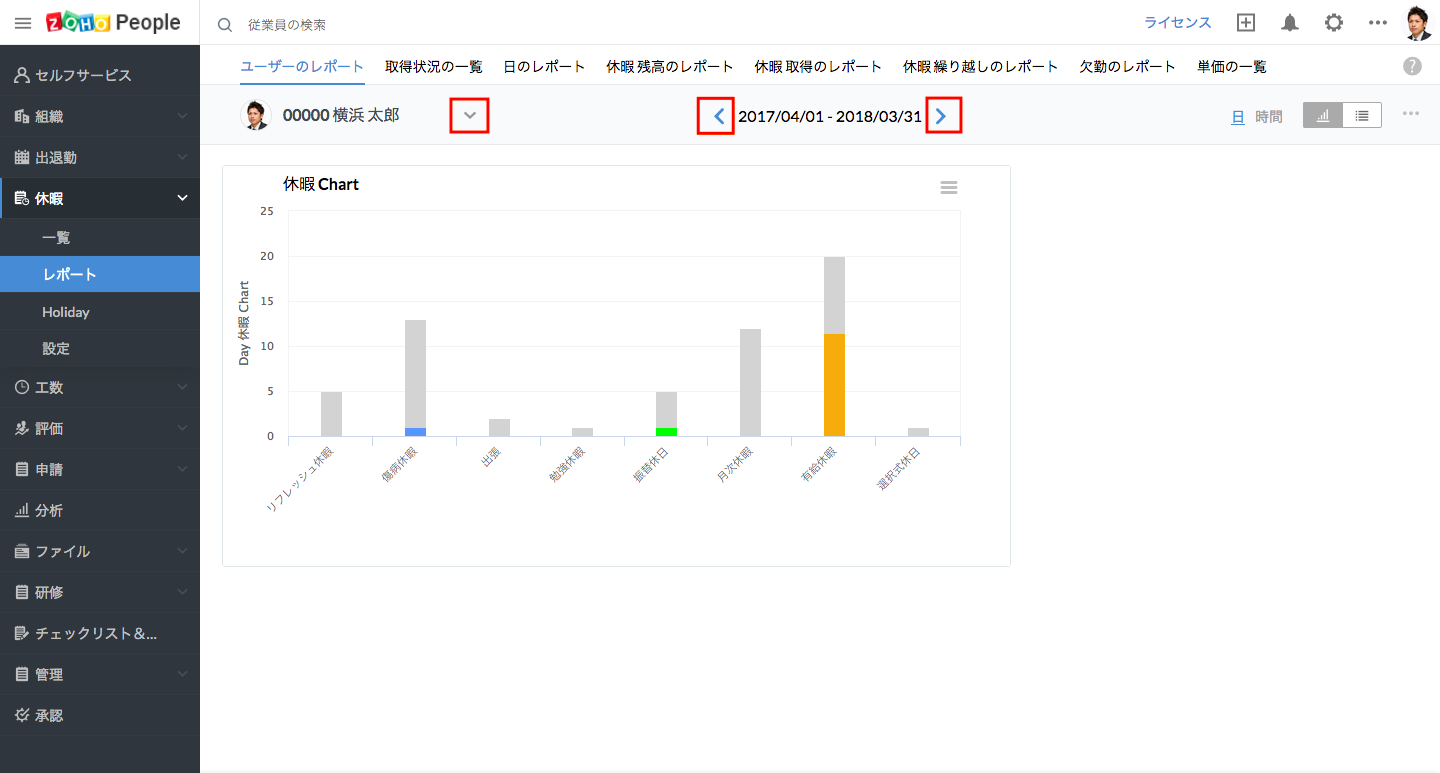
今年のレポートが表示されます。
- 別の従業員のレポートを表示するには、検索タブから対象の従業員を選択して検索してください。
- 「<」あるいは「>」ををクリックして対象の年を選択してください。
特定の年の従業員の休暇のグラフをダウンロードするには?
次の手順にしたがってください。
- ホーム画面から、休暇 > レポート > ユーザーのレポートに移動してください。
- 検索タブから、対象の従業員を検索してください。
- 「<」あるいは「>」ををクリックして、対象の年を選択してください。
- アイコンをクリックして画像としてダウンロードしてください。
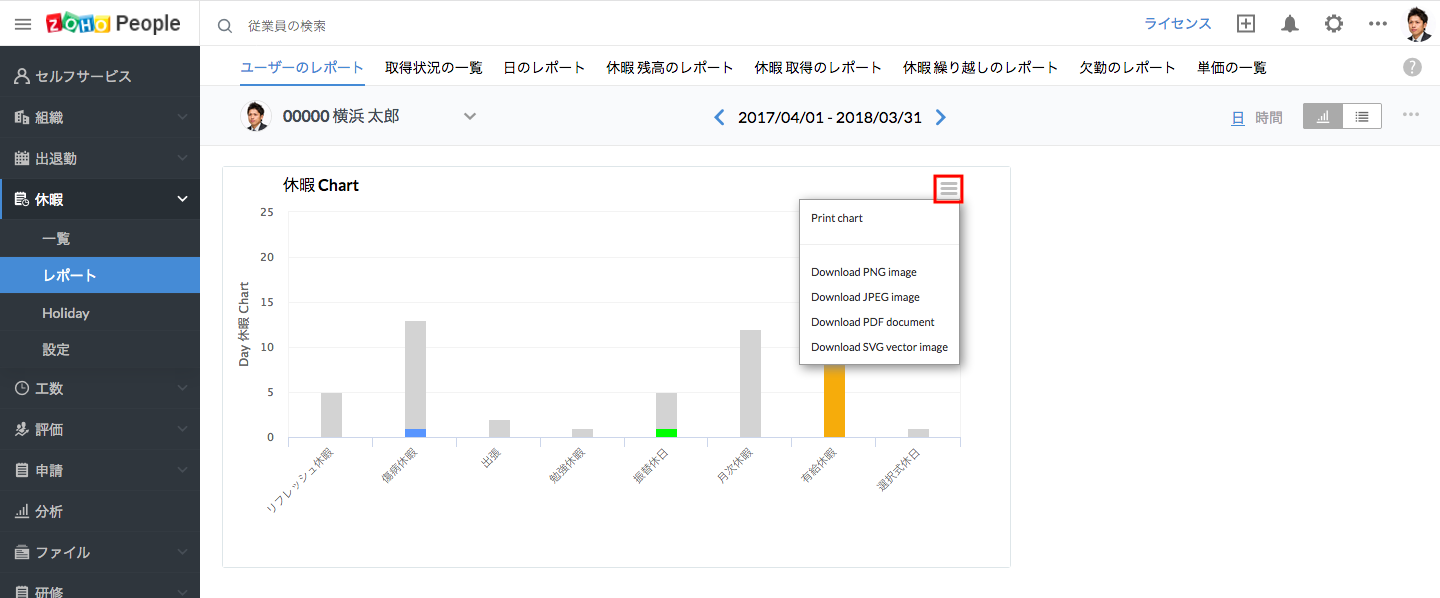
特定の期間の特定のチームのメンバーの勤務状況のレポートをエクスポートするには?
該当のレポートを表示するには、次の手順にしたがってください。
- ホーム画面から、休暇 > レポート > 取得状況の一覧に移動してください。
- フィルターをクリックし、日付の項目で対象の期間を選択してください。
- 部署の項目で対象の部署を選択し、検索をクリックしてください。
選択した期間における対象の部署のメンバーの休暇の詳細が表示されます。
- 「…」のアイコンをクリックし、エクスポートを選択してください。
自分の部署のメンバーの休暇のデータを表示できるようにするには?
通常、ユーザーは自分の休暇のデータのみを表示できます。ただし、自分が所属する部署の他のメンバーの休暇のデータを表示できるように設定することも可能です(取得状況の一覧のレポートの権限の設定)。
次の手順にしたがってください。
- ホーム画面から、休暇 > レポート > 取得状況の一覧に移動してください。
- 「…」のアイコンをクリックし、「権限」を選択してください。
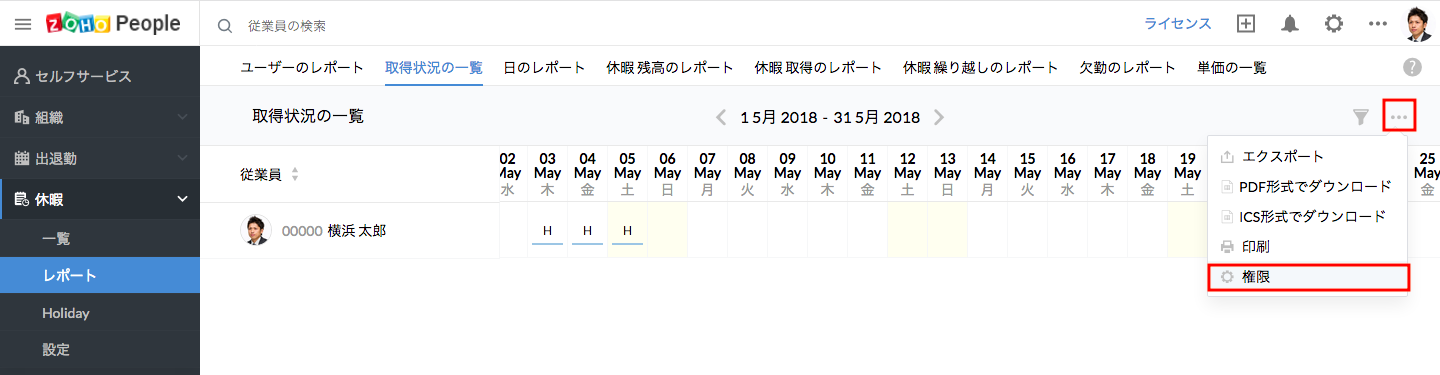
一般設定のページが開き、「権限」の設定欄が表示されます。このページには、「設定」のメニューから移動することも可能です。次の手順にしたがってください。
- ホーム画面から、休暇 > 設定 > 一般設定 > 振替休日に移動してください。
ユーザーの取得状況の一覧へのアクセスを設定する項目が表示されます。この項目では、休暇に関するユーザーの取得状況のレポートへのアクセス権限を設定できます(休暇 > レポート > 取得状況の一覧)。誰がこのレポートを表示できるかを選択できます。今回の例の場合、以下のように設定してください。
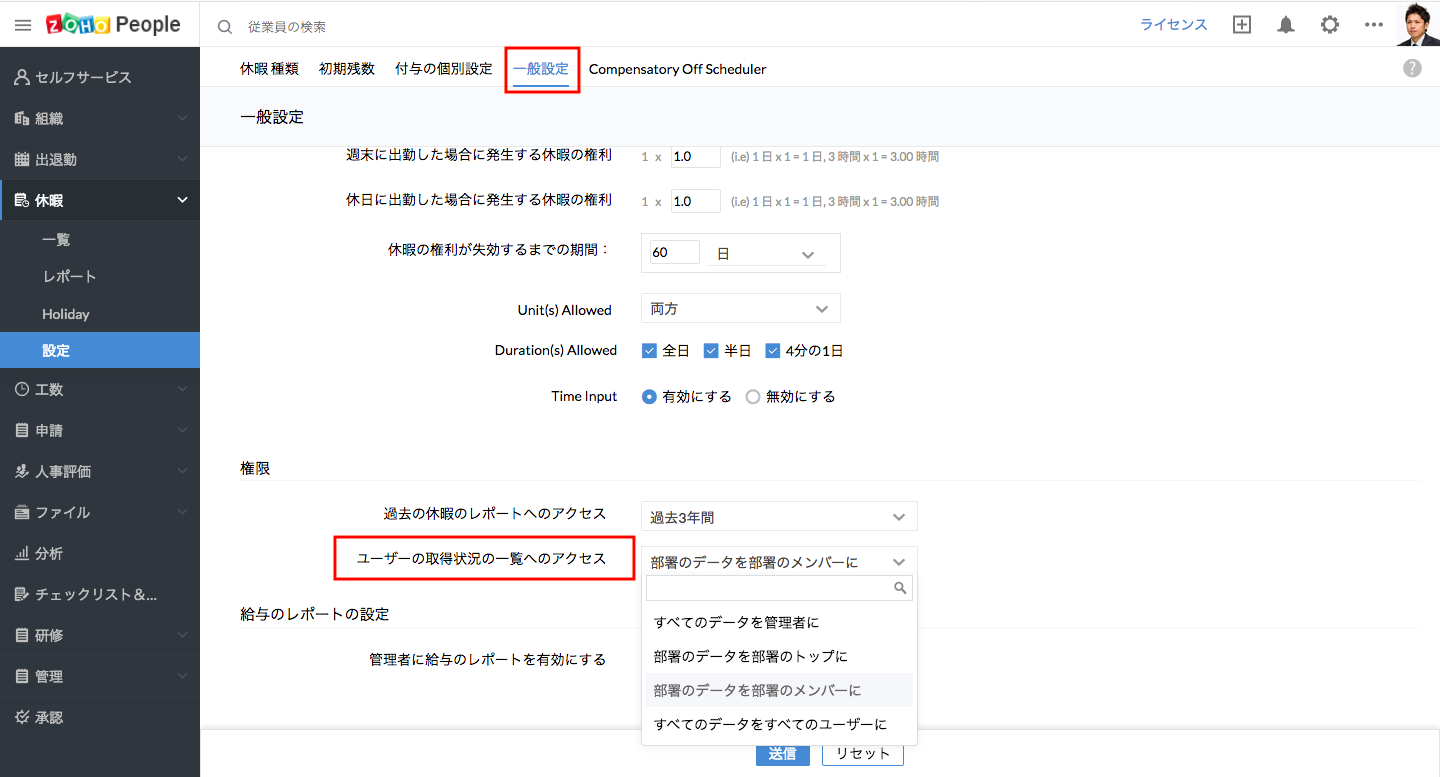
- 「部署のデータを部署のメンバーに」を選択してください。
- 送信をクリックしてください。
これを選択すると、ユーザーが自分の部署の他のメンバーの休暇のデータを確認できるようになります。
メモ:前提として、ユーザーの部署が適切に設定されているようにしてください。
特定の日付の特定の場所の休暇の詳細はどこで確認できますか?
該当のレポートを表示するには、次の手順にしたがってください。
- ホーム画面から、休暇 > レポート > 日のレポートに移動してください。
- フィルターから対象の日付を選択してください。
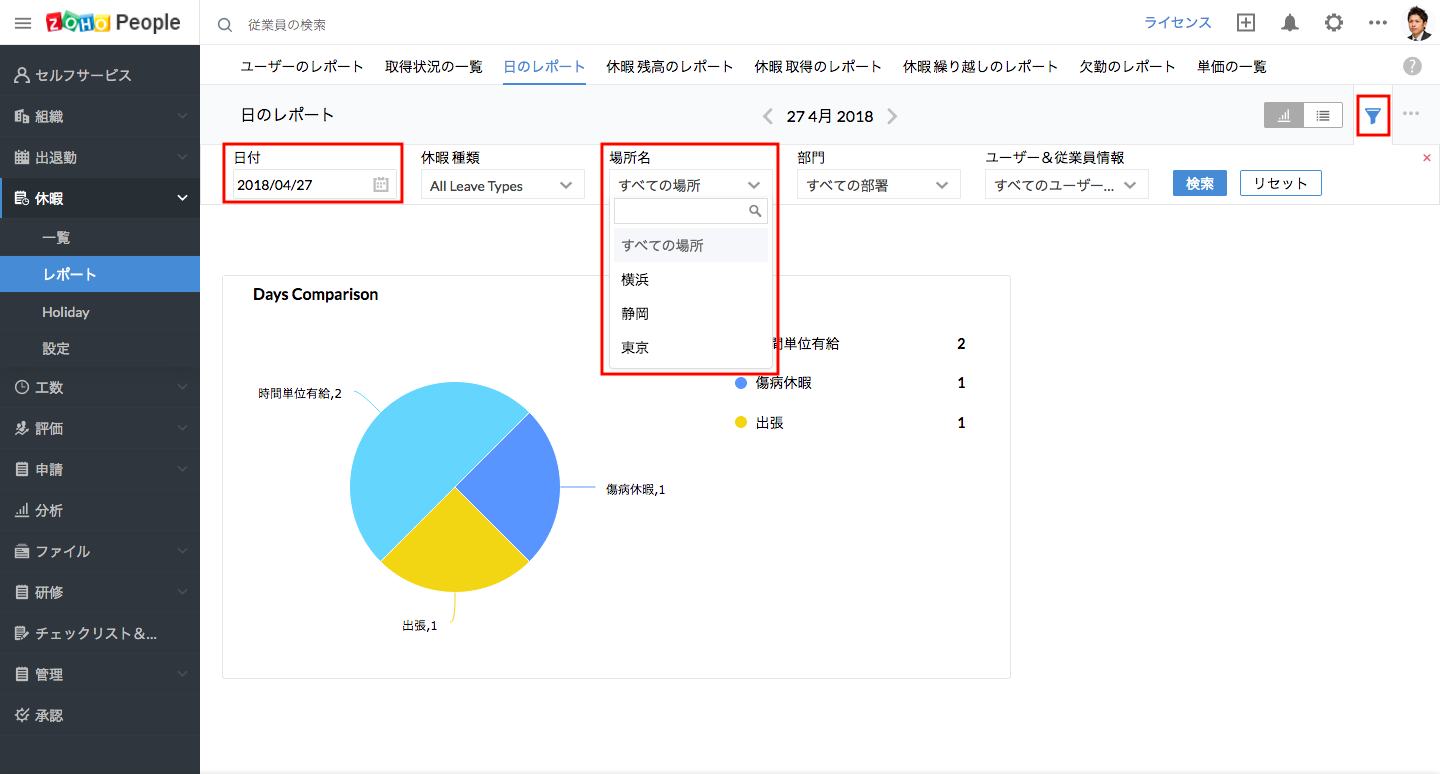
- 対象の場所を選択し、検索をクリックしてください。
選択した場所の休暇の詳細が表示されます。
特定の部署の従業員が特定の日に取得した有給のレポートをダウンロードしたいです。可能ですか?
日のレポートで確認できます。該当のレポートを作成するには、次の手順にしたがってください。
- ホーム画面から、休暇 > レポート > 日のレポートに移動してください。
- フィルターから対象の日付を選択してください。
- 休暇の種類として「有給」を選択してください。
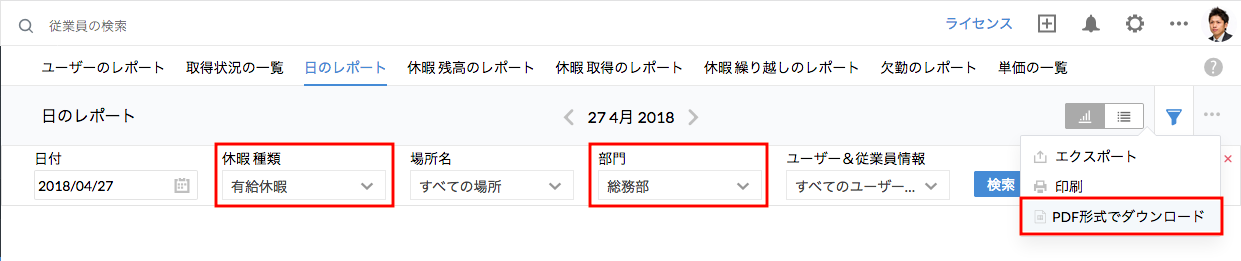
- 部署の項目で対象の部署を選択し、検索をクリックしてください。
設定した内容に応じてレポートが表示されます。
- 「…」のアイコンをクリックし、「PDF形式でダウンロード」を選択してください。
特定の日について休暇を取得した従業員のレポートを表示するには?
次の手順で、特定の日において休暇を取得した従業員のレポートを表示できます。
- ホーム画面から、休暇 > レポート > 日のレポートに移動してください。
- 対象の日付を選択し、必要に応じてフィルターを使用し、休暇の種類や部署を選択し、送信をクリックしてください。
- 印刷やダウンロードをするには、「…」のアイコンをクリックしてください。
特定の年の従業員について、無給の休暇の数を確認するには?
該当のレポートを表示するには、次の手順にしたがってください。
- ホーム画面から、休暇 > レポート > 休暇 取得のレポートに移動してください。
- フィルターをクリックし、「詳細」をクリックしてください。
- 開始日と終了日を選択してください。
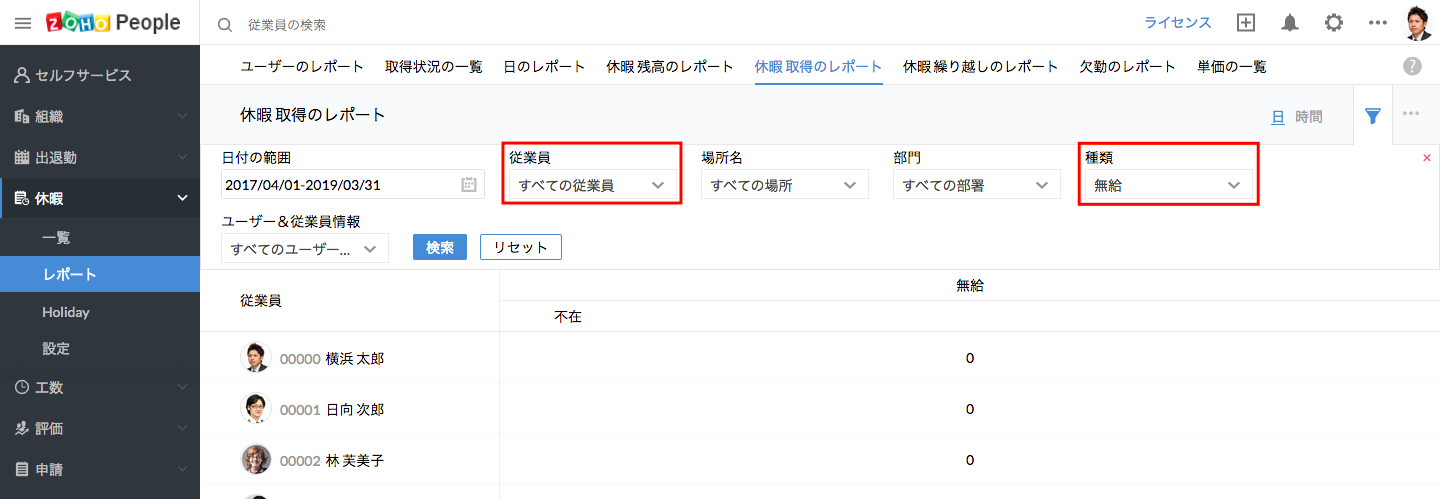
- 「種類」の項目で「無給」をクリックし、検索をクリックしてください。
設定した内容に応じてレポートが表示されます。
特定の期間において、特定の従業員が取得した休暇の一覧を表示するには?
- ホーム画面から、休暇 > レポート > 休暇 取得のレポートに移動してください。
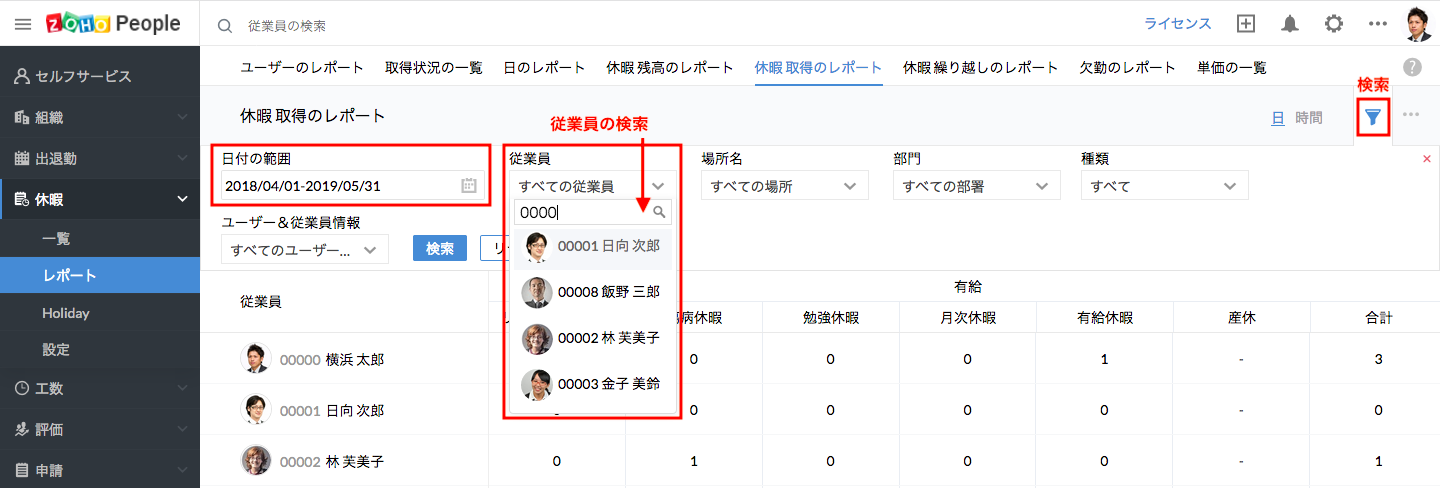
- フィルターのボタンをクリックしてください。
- 「従業員」の項目で対象の従業員を検索してください。
- 日付の範囲を選択し、検索をクリックしてください。
指定した期間内に休暇を取得した従業員の一覧と取得数が表示されます。
組織全体の休暇の取得状況を確認するには?
該当のレポートを表示するには、次の手順にしたがってください。
- ホーム画面から、休暇 > レポート > 休暇 取得のレポートに移動してください。
- フィルターをクリックし、日付の項目で対象の期間を選択してください。
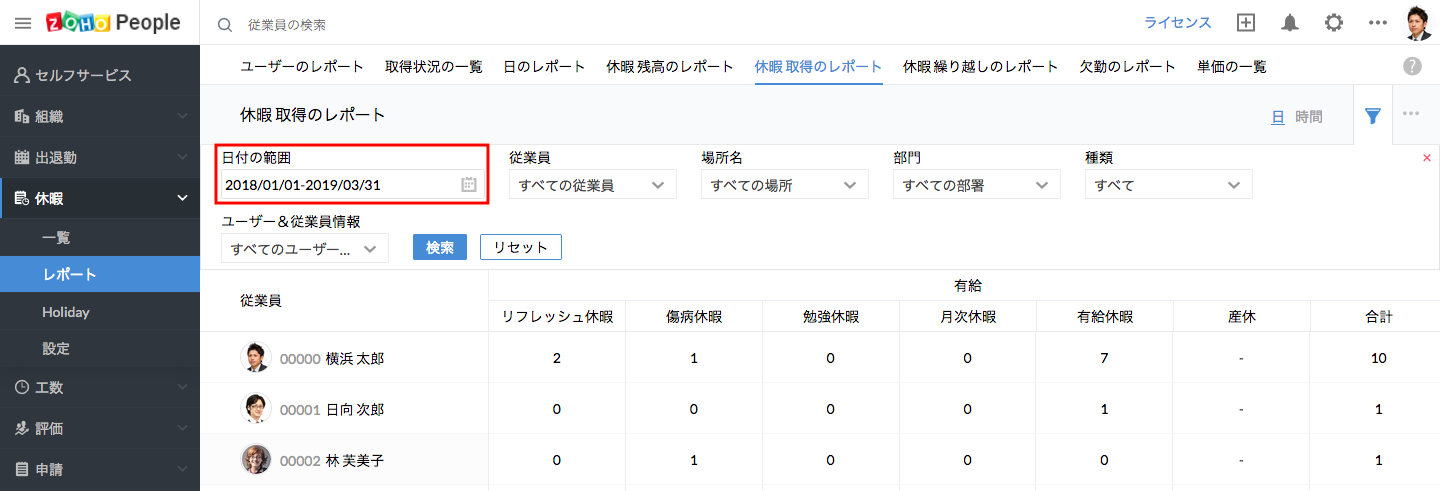
- その他の項目ではすべてのデータが対象となるように選択されていることを確認し、検索を実行してください。
該当の期間における組織全体の休暇の詳細が表示されます。
過去2カ月間に取得された無給の休暇のレポートをエクスポートするには?
次の手順にしたがってください。
- ホーム画面から、休暇 > レポート > 休暇 取得のレポートに移動してください。
- フィルターから対象の日付の範囲を選択してください。
- 「詳細」をクリックし、「種類」の項目で「無給」を選択してください。
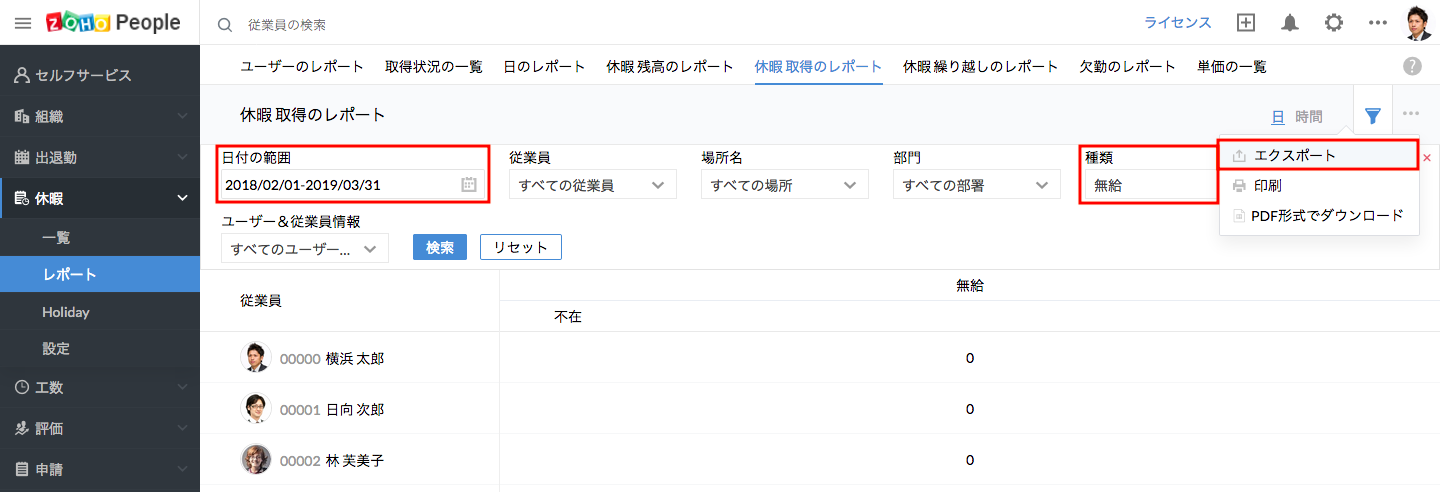
- 必要に応じて「部署」の項目で対象の部署を選択し、検索をクリックしてください。
設定した内容に応じてレポートが表示されます。
- 「…」のアイコンをクリックし、「エクスポート」を選択してください。
メモ:エクスポートは.xls/.csv形式でのみ可能です
自分の組織の休暇の残高の詳細を確認するには?
- ホーム画面から、休暇 > レポート > 休暇 残高のレポートに移動してください。
- フィルターから対象の日付の範囲を選択してください。
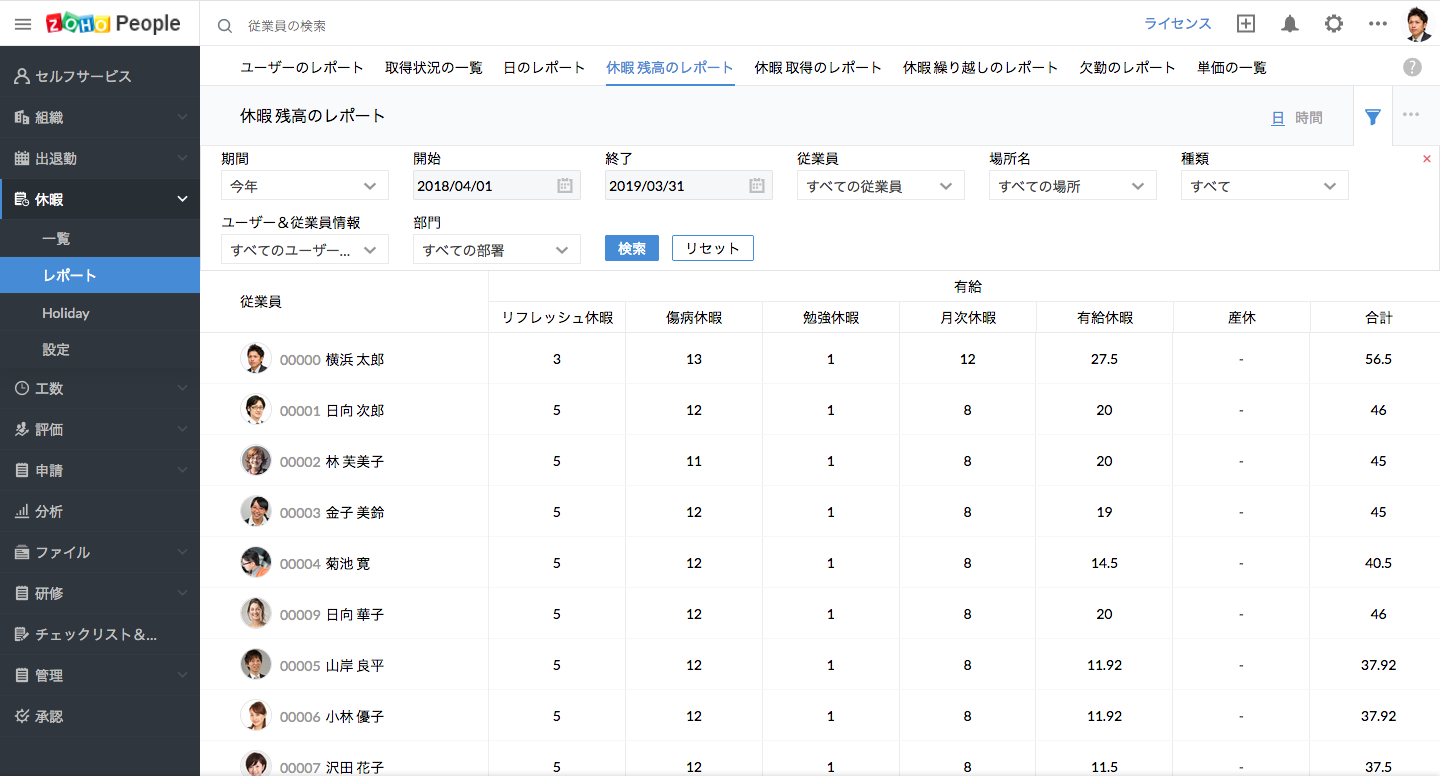
- 従業員と部署の項目ではすべてのデータが対象となるように選択されていることを確認し、検索を実行してください。
組織全体の休暇の残高の詳細が表示されます。
特定の年における従業員情報(非ユーザー)の休暇の詳細のレポートをエクスポートするには?
休暇 残高のレポートで可能です。該当のレポートを表示するには、次の手順にしたがってください。
- ホーム画面から、休暇 > レポート > 休暇 残高のレポートに移動してください。
- フィルターから対象の期間を選択してください。
- 「詳細」をクリックし、「ユーザー&従業員情報」の項目で「従業員情報(非ユーザー)」を選択してください。
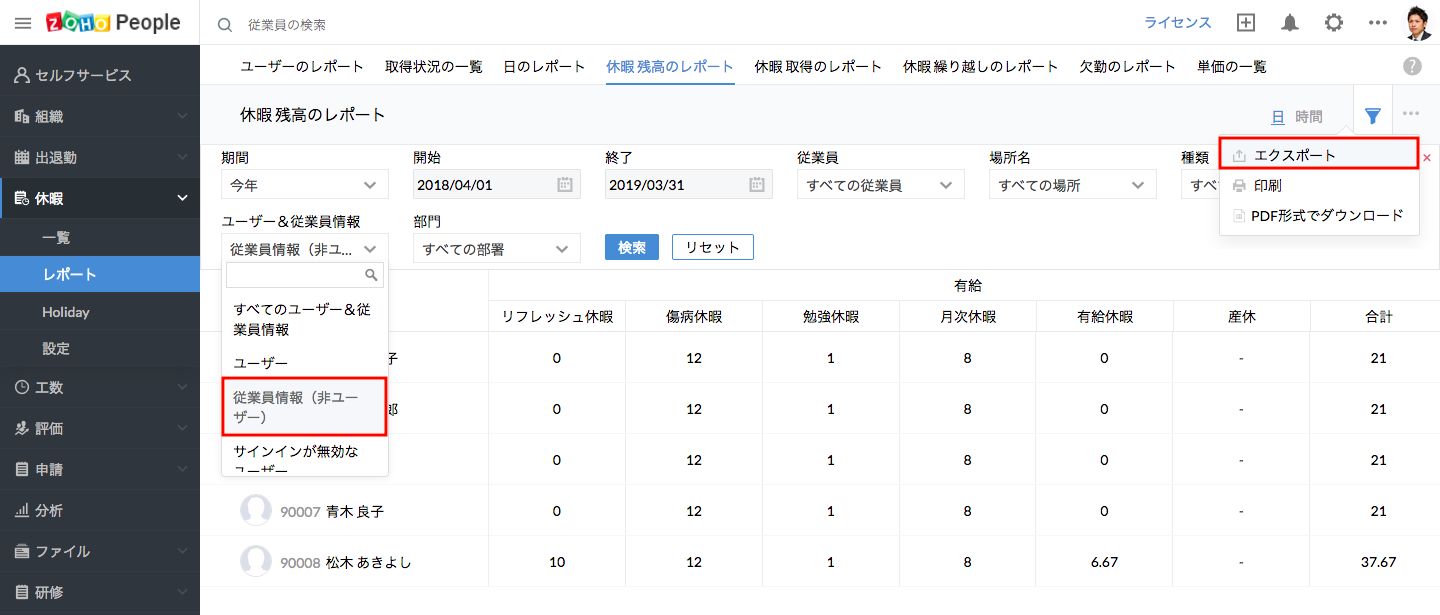
- 検索をクリックしてください。
設定した内容に応じてレポートが表示されます。
- 「…」のアイコンをクリックし、「エクスポート」を選択してください。
メモ:エクスポートは.xls/.csv形式でのみ可能です
現金化の対象となる休暇の数を確認するには?
該当のレポートを表示するには、次の手順にしたがってください。
- ホーム画面から、休暇 > レポート > 休暇 現金化のレポートに移動してください。
- ページの右側のフィルターをクリックしてください。
- レポートの表示対象の従業員を選択してください。
- 必要に応じてその他の項目(部署、単位など(を選択してください。
- 検索をクリックしてください。
選択した従業員に関する休暇の現金化のレポートが表示されます。
メモ:このレポートは、該当の休暇の設定で繰り越しを有効にしている場合のみ使用できます。繰り越しを設定していない場合、現金化の処理を選択することも可能です。休暇の残り日数については、ユーザーのレポートから確認可能です。休暇の残り日数を確認するには、次の手順にしたがってください。
- ホーム画面から、休暇 > レポート > ユーザーのレポートに移動してください。
- 一覧から、付与日数、取得済みの日数、残りの日数等を確認できます。
- フィルターを使用すると、表示対象の期間を選択できます。
未使用の休暇については現金化の対象となるか、失効したものとして扱われます。
過去の分で現金化の対象となる休暇の数を確認するには?
次の手順にしたがってください。
- ホーム画面から、休暇 > レポート > 休暇 現金化のレポートに移動してください。
- フィルターをクリックし、「詳細」をクリックしてください。
- 対象の年を選択してください。
- 「従業員」の項目で対象の従業員を検索してください。
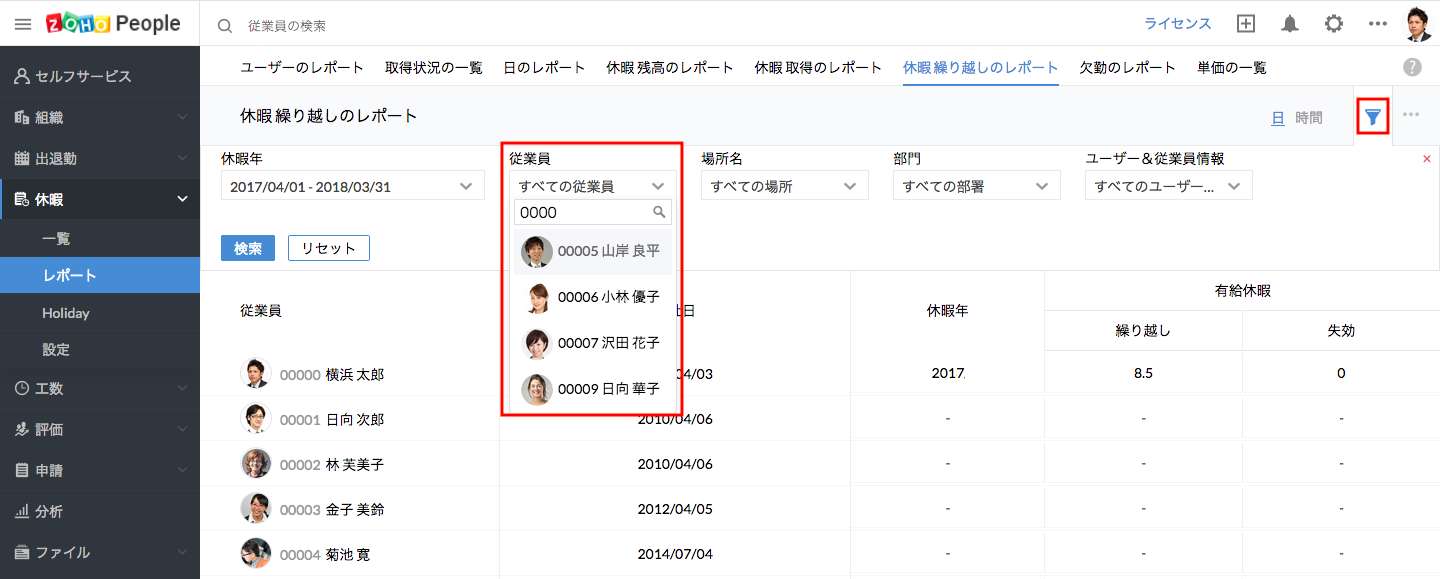
- 検索をクリックしてください。
対象のレポートを確認できます。
従業員の欠勤データを集計したいです。できる方法はありますか?
給与期間の設定に応じて計算できます。給与期間を設定すると、従業員の休暇・欠勤の詳細を確認でき、欠勤の処理の参考にできます。
次の手順にしたがってください。
- ホーム画面から、設定 > 組織 > 給与期間の設定に移動してください。
- 給与期間の名前を入力してください。
- 期間を選択してください。
- 給与期間の終了日(締め日)を入力してください。
開始日は自動で入力されます。
メモ:選択した内容に応じて給与期間が設定されます。例えば、給与期間の終了日(締め日)が25日の場合、終了日の項目を25日と設定してください。この場合、前月の26日から当月の25日までの期間が給与の対象期間となり、レポートもこの設定に応じて表示されます。
- 処理日 - 選択した日付にレポートが処理されます。例えば、毎月26日にレポートを処理したい場合、26日と設定してください。同様に、週単位の期間を設定することも可能です。
- 必要に応じて「ロック」の項目にチェックを入れてください。
メモ:「ロック」を有効にすると、処理日を過ぎると休暇のデータを編集できなくなります。
ただし、修正が必要な場合、管理者は翌期間の処理日まで編集できます。例:上記の場合、2月のデータは3月26日まで編集可能です(毎月の処理日が26日の場合)。
- 場所やシフトから適用対象を選択してください。
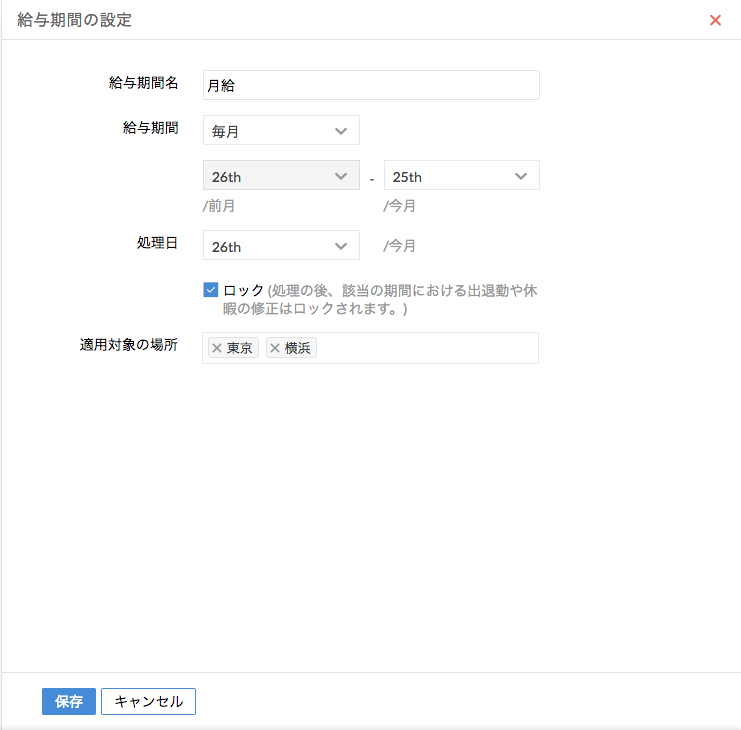
- 保存をクリックしてください。
メモ:欠勤のレポートは、「無給」の種類の休暇の申請、および、「不在」として登録されているデータが対象となります。「無給」の種類の休暇が申請された後、レポートが処理日に作成されると、該当期間中の欠勤データとして処理されます。
同様に、「不在」として登録されているデータがある場合、欠勤として扱われ、該当期間のレポートの処理日に処理されます。
設定の完了後、欠勤のレポートを確認できるようになります。
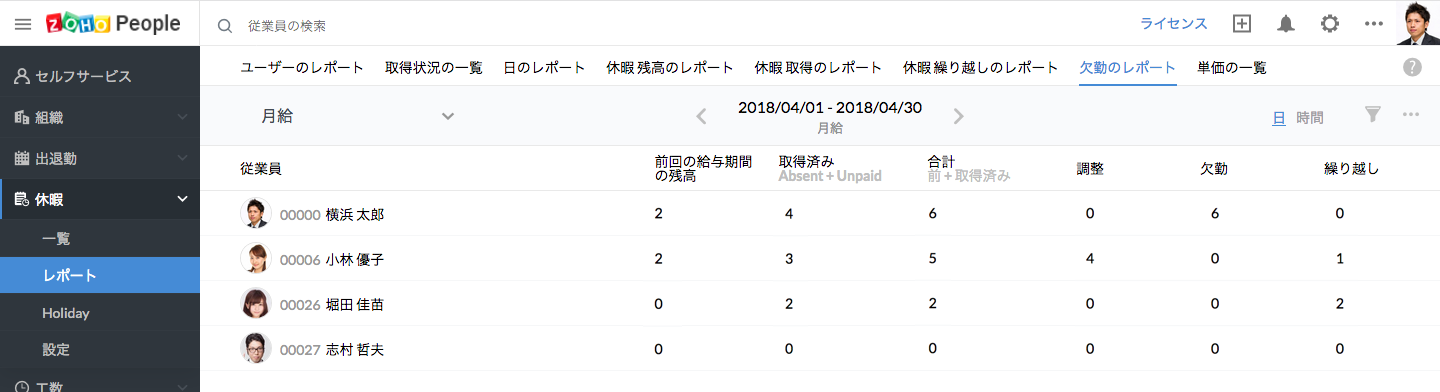
- 従業員
- 前回の給与期間の残高 - 前回の給与期間から欠勤処理の対象として残っている休暇の数です。
- 登録済み - 「無給」または「不在」として登録されている休暇の数です。
- 合計 - 前回の給与期間の残高と今回の給与期間における登録数の合計です。
- 調整 - 管理者が手動で行った調整内容です。例:欠勤の処理対象の数が22で、そのうち10日間分について給与をカットしたい場合、調整に12と入力してください。これにより、該当の期間について、「10」が「欠勤」の欄に表示され、「12」が「繰り越し」の欄に表示されます。
- 欠勤 - 該当の期間について、給与をカットする分の日数です。
- 繰り越し - 次の期間に繰り越される数です。
欠勤の処理を行い始めたいです。過去の欠勤データを取り込むことはできますか?
過去の欠勤の残高をインポートすることが可能です。次の手順にしたがってください。
- ホーム画面から、休暇 > レポート > 欠勤のレポートに移動してください。
- 「…」のアイコンをクリックし、「インポート」を選択してください。
- ファイルを選択し、インポートをクリックしてください。
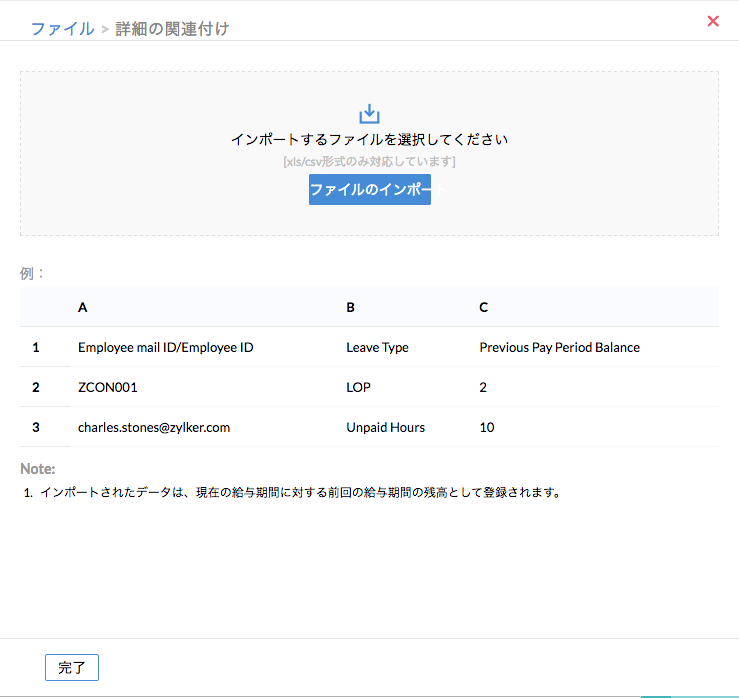
メモ1:インポートするファイルの形式は、サンプルのファイルと同じ形式にする必要があります。
メモ2:インポートされたデータは、現在の給与期間の前の給与期間の残高として登録されます。
休暇の承認経路を設定するには?
- ホーム画面から、設定(歯車のアイコン) > 承認に移動してください。
- 承認の追加をクリックしてください。
- 対象のフォームを選択してください。
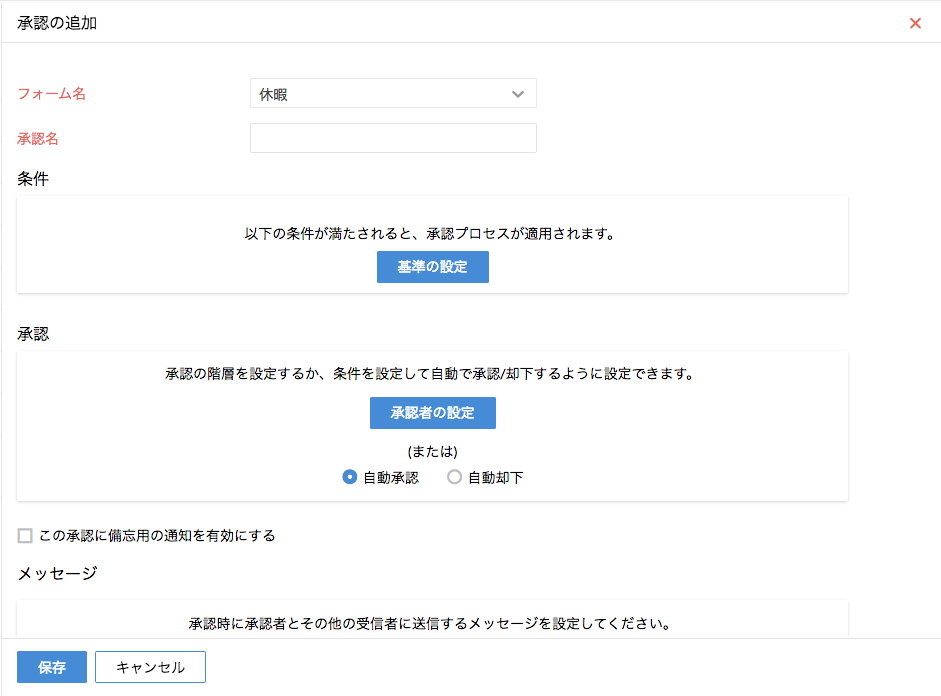
- 承認名を入力してください。
必要に応じて条件を入力してください。追加のアイコンをクリックすると、複数の条件を追加できます。
承認経路を設定するか、条件を設定して自動で承認/却下するように設定できます。
承認経路を設定するには、次の手順にしたがってください。
- 承認者の設定をクリックしてください。
- 以下のいずれかから選択してください。
上司 - 上司が承認者になります。
サインインしているユーザーの部署の管理者 - 承認を申請しているユーザーの部署の管理者が承認者になります。
役職による承認者 - 選択した役職に該当するユーザーが承認者になります。
部署のトップ - 選択した部署のトップのユーザーが承認者になります。
部署のメンバー - 選択した部署のメンバーが承認者になります。
従業員 - 特定のユーザーが承認者になります。
プロジェクトの管理者 - すべてのプロジェクトの管理者が承認者になります。
従業員による承認者の選択を許可 - 従業員自身が承認者を選択できます。
メモ:承認は、5階層上の上司まで設定できます。
- 「この承認に備忘用の通知を有効にする」の項目にチェックを入れると、通知を有効にできます。
通知を有効にすると、1回のみ送信するか繰り返し送信するかや、何日後に送信するかを設定できます。
承認や確認漏れを防ぐために承認者に対して自動で通知を送信する場合に使用してください。申請の画面から手動で送信することも可能です。
- メールのテンプレートの設定の欄では、通知メールの内容を設定できます:
- 送信者としては、この操作を実行する人のメールアドレスか、任意のメールアドレスを設定できます。
- 宛先には、以下のいずれかを設定できます:
システムの項目:
承認者 - 承認経路に応じて、設定された承認者にメールが送信されます。
この操作を行う人のチームのメールアドレス - 承認を申請した人が所属するチームのメールアドレス宛にメールが送信されます。
この操作を実行する人 - 操作内容に応じて、申請者(データの作成/編集)、承認者(承認/却下)を表します。
サインインしているユーザーの上司 - 承認を申請した人の上司にメールが送信されます。
ユーザーの一覧 - すべてのユーザーの一覧が表示されます。メールの送信先のユーザーを選択できます。
役職の一覧 - すべての役職の一覧が表示されます。メールの送信先の役職を選択できます。
部署の一覧 - すべての部署の一覧が表示されます。一覧から部署を選択するか、検索できます。
その他、「全員に通知」の項目にチェックを入れると、組織の全員に対してメールを送信できます。
メモ:CCの項目で「チームのメールアドレス」を選択すると、休暇の申請時に申請者が所属するチームのメンバーに通知できます。
- 送信元と宛先の設定後、必要に応じてCC、BCC、返信先を入力できます。
- メールの件名を入力してください。
- 差し込み項目の一覧から項目を選択すると、該当の項目の値を差し込むことも可能です。
- 保存をクリックしてください。
振替休暇についての承認経路を設定するには?
振替休暇の申請については、休暇に関して共通で設定している承認経路が適用されます。ただし、承認や通知については、振替休暇に対する出勤の登録時にも設定できます。この操作を行うには、次の手順にしたがってください。
承認の設定を行うには、フォーム名に「振替の申請」を選択してください。その他の設定は休暇の承認の設定と同じです。
通知を設定するには:
- ホーム画面から、設定(歯車のアイコン) > 自動化 > ワークフロー > ワークフローの追加に移動してください。
- フォーム名に「振替の申請」を選択してください。
- 「操作に応じて実行」の項目を選択してください(承認の申請時に処理を実行するには「作成」を選択してください)。
- 必要に応じて条件を設定してください。
- 処理の欄で「メール通知」を選択してください。
- 差出人や宛先等の詳細を入力してください。
- メールの件名を入力してください。例:振替出勤の申請
- テンプレートを新しく作成する場合、「新しいテンプレートの作成」をクリックしてください。
- 差し込み項目を使用してメールの本文を作成してください。
- 既存のテンプレートから選択する場合、「既存のテンプレートから選択」をクリックしてください。
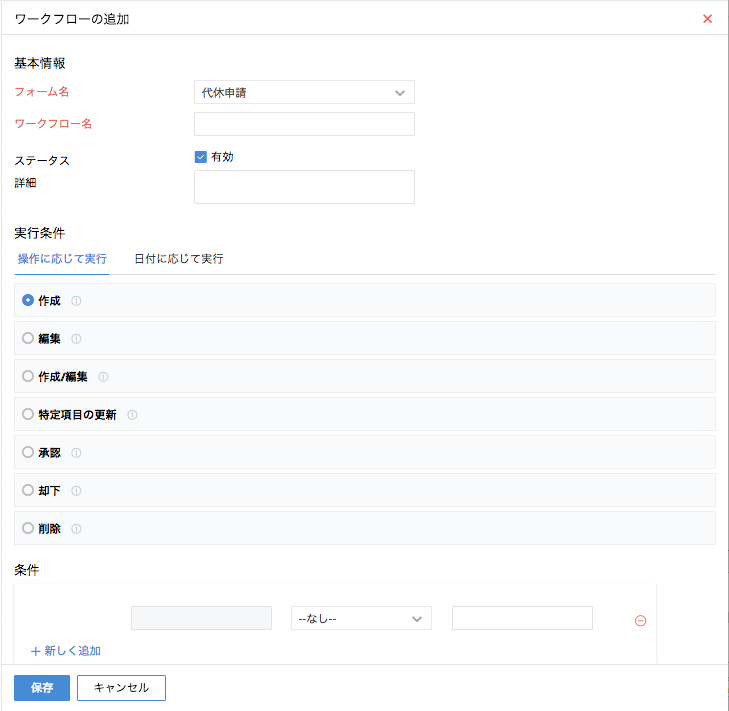
- 保存をクリックしてください。
承認待ちの休暇の申請を確認するには?
- ホーム画面から、休暇 > 一覧 > 休暇 申請に移動してください。
- 「すべての申請」の一覧から「保留中」を選択し、検索をクリックしてください。
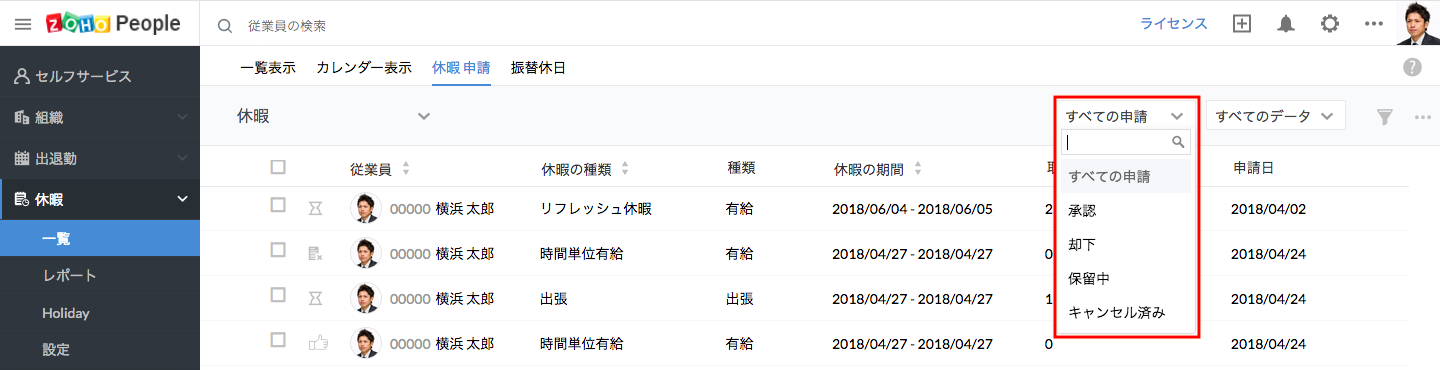
承認待ち(保留中)の申請の一覧が表示されます。