Autoscan Receipts
Expenses, such as fuel charge, utilities, postage, supplies, computer equipment, or rental, are a part and parcel of any business. More often, you will be receiving receipts for the amount spent on these expenses. The information in these receipts can be captured in Zoho Invoice by enabling the auto-scanning of receipts.
The autoscan feature in Zoho Invoice lets you store all the receipts or bills incurred in your business. Once you enable this feature, all the uploaded receipts will be scanned and new expenses can be created instantly. You can also restrict who gets access to upload files into the Receipts Inbox (a folder where all your receipts are primarily stored before they are scanned).
IN THIS PAGE…
Enable Autoscan
To start auto-scanning receipts in your Zoho Invoice organization:
- Go to the Expenses module.
- Click the folder icon in the top right corner of the page.

- Agree to the terms, and click Enable Autoscan.
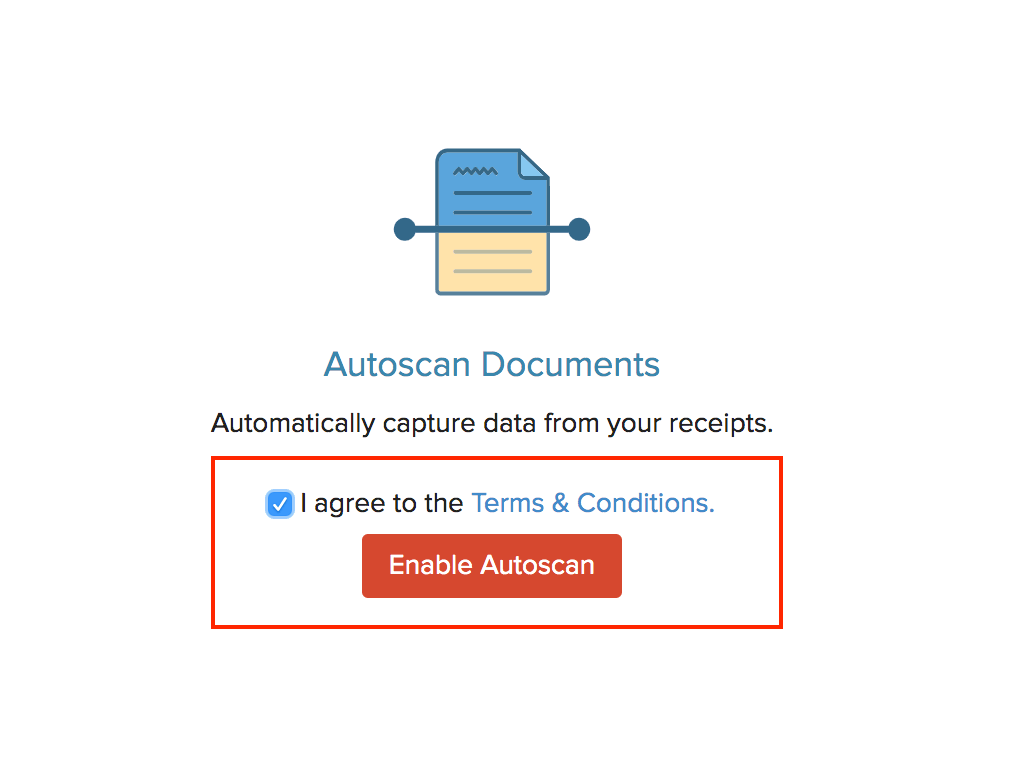
Once you enable the autoscan option, you will be redirected to the Receipts Inbox page where you can upload receipts.
Insight: Autoscan is a process in which every document that has been emailed or uploaded, goes through automatic data capturing process. This functionality is currently optimized only for documents that are in English language.
Upload Receipts
You can upload the receipts into Zoho Invoice in three ways:
- Drag and drop files from your desktop.
- Attach files from your desktop or cloud.
- Email files to the unique email address generated. You can do away with uploading files manually by configuring the email address and forwarding receipts to it.
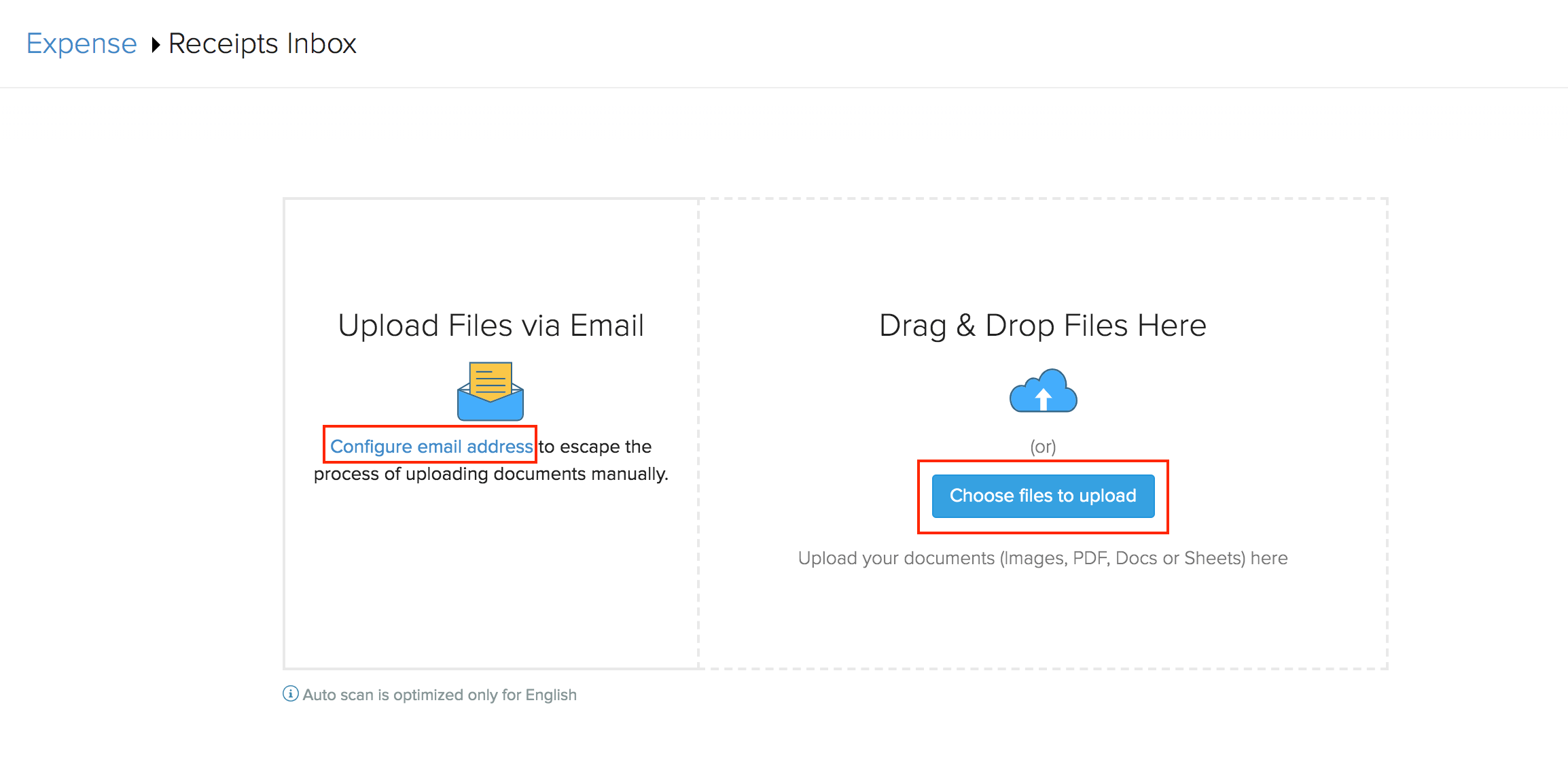
Insight: Only files in the format jpg, jpeg, png, gif, bmp, and PDF can be uploaded into the Receipts Inbox.
Email Files to the Inbox
Instead of manually selecting and uploading receipts, you can choose to simply email them to a unique email address that Zoho Invoice generates. All the files sent to this email address will be uploaded to the Receipts Inbox and will be scanned automatically.
To enable this option:
- Go to the Receipts Inbox in the Expense module.
- Click Configure email address.
- Click Enable Now in the pop-up that follows.
- Your organization’s name will be auto-populated as the system generated email address. You can choose to enter another name.
- Click Save.
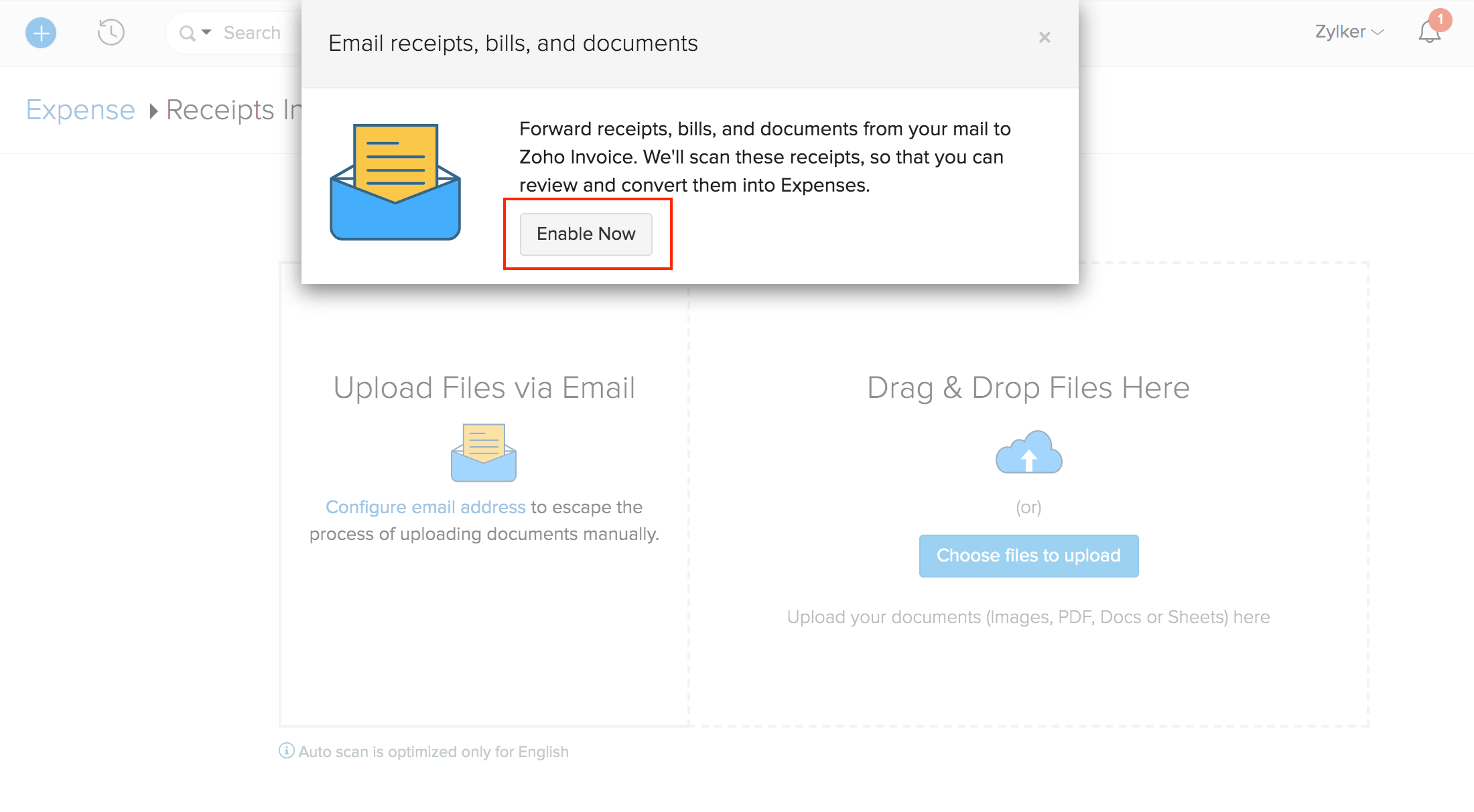
Pro Tip: You can change the document forwarding email address at any time by clicking it and selecting Choose your own.
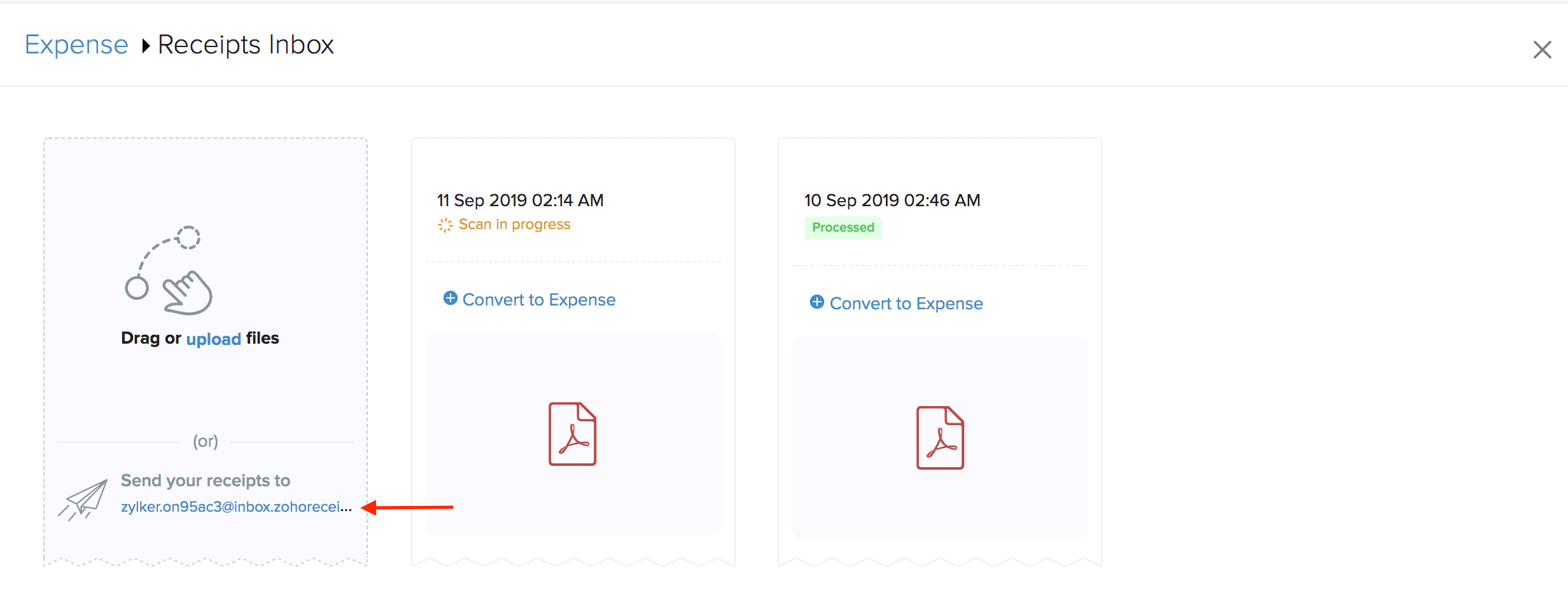
Once you have uploaded the receipts, you can check the status of them in the Receipts Inbox. They can have one of the following four statuses:
| Status | Indicates |
|---|---|
| Scan in progress | The receipt is being processed currently. |
| Processed | The receipt has been auto-scanned and is ready to be converted into an expense. |
| Unreadable | The auto-scanning has failed because of some issue with the uploaded receipt. This may result due to illegible data, images which cannot be interpreted, or when the language is not supported. |
| This file cannot be auto-scanned | The format of the uploaded receipt is not supported. Convert it into a format that is supported and try uploading again. |
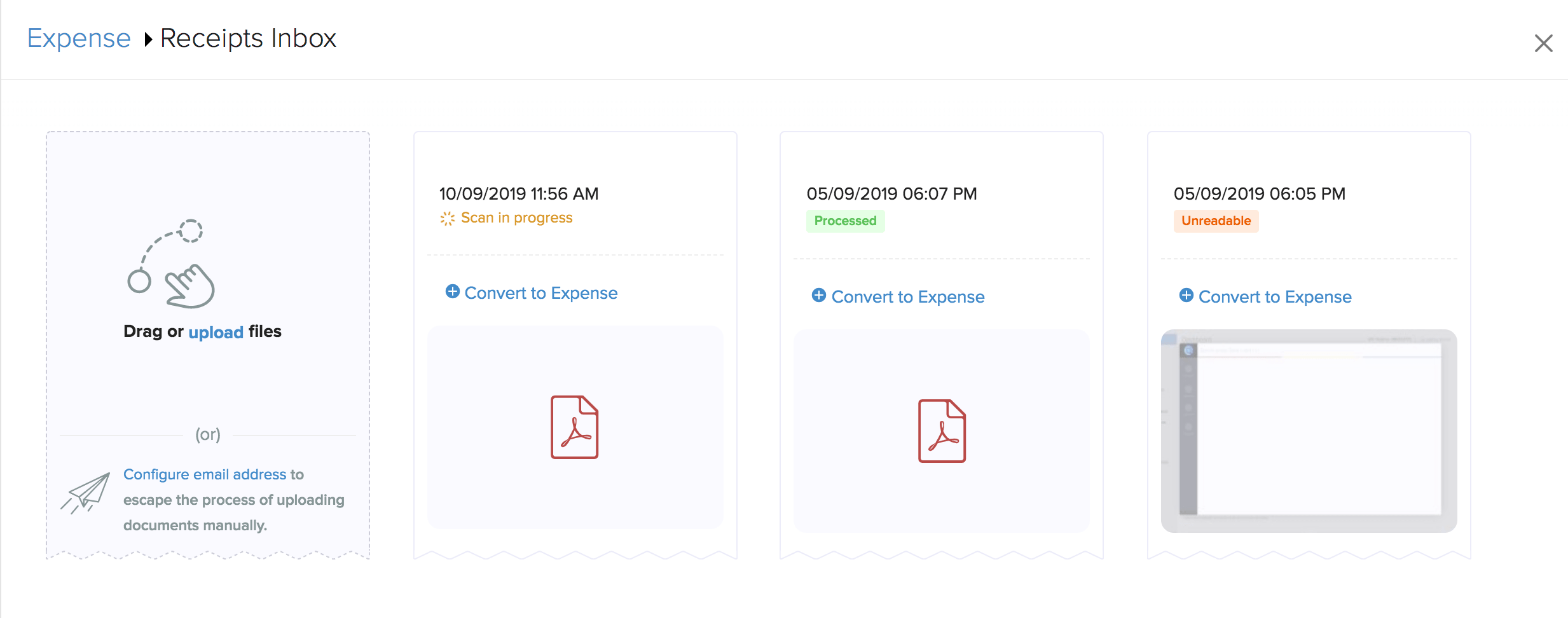
Insight: You will be notified whenever the status of a receipt changes. On clicking the notification, you will be redirected to the Receipts Inbox.
Convert Receipt to an Expense
All the uploaded receipts can be converted into an expense easily. To do so:
- Go to the Receipts Inbox in the expense module.
- Click + Convert to Expense on the file that you want to create an expense for.
- If the uploaded file has been auto-scanned successfully (has the status as Processed), the fields of the expense will be auto-populated. Otherwise, you can fill in the missing fields.
- Click Save to save the expense, or click Save & Next to save and move to the next uploaded receipt.
- Click Skip For Now to skip this receipt and move to the next uploaded receipt.
- The converted receipt will be available in the Expense module along with the receipt attached to it.
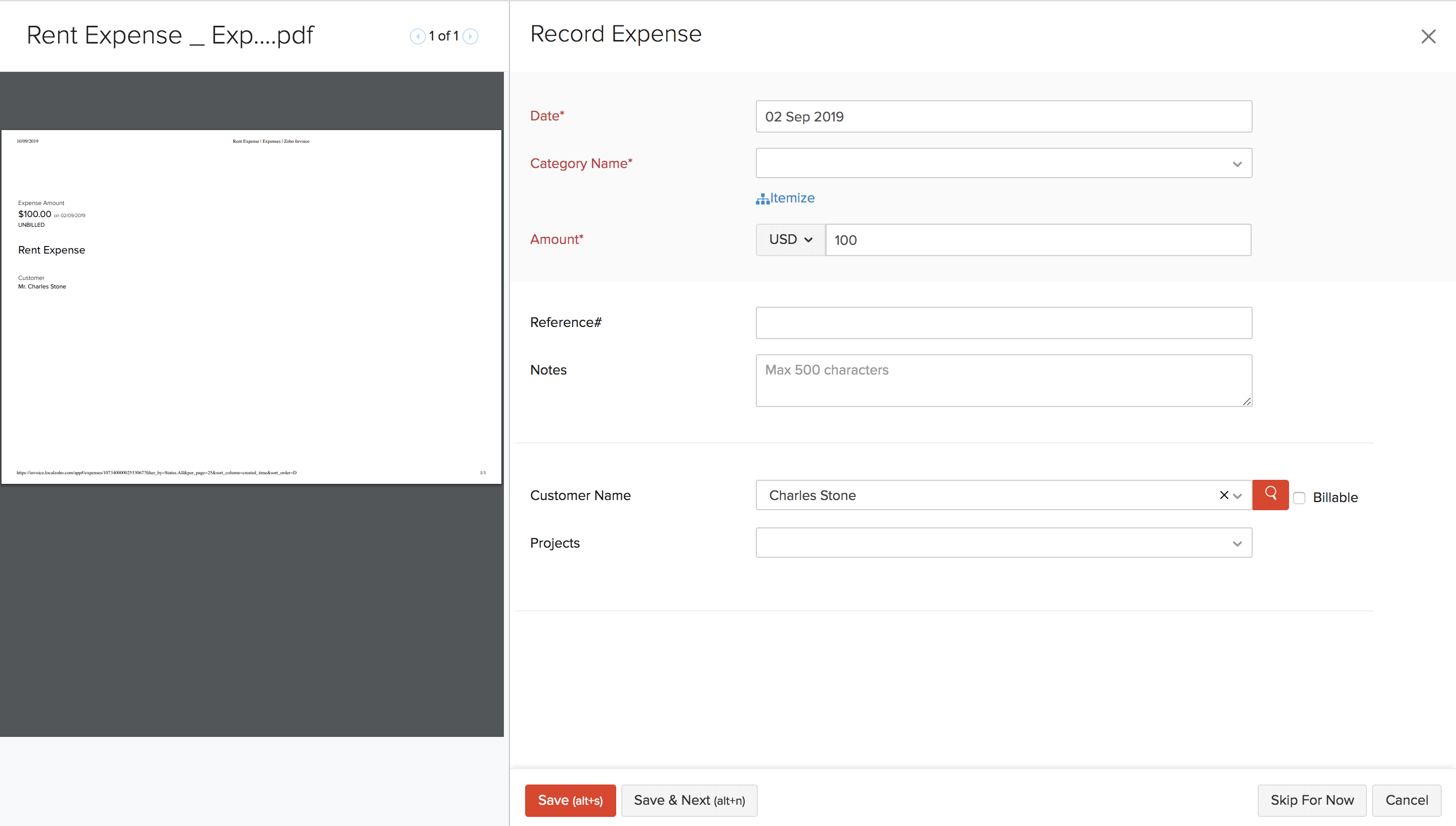
Insight: Once a receipt has been converted into an expense, it will no longer be available in the Receipts Inbox. You can find it as an attachment along with the expense created from it.
Document Level Permissions
You can grant access to a trusted individual, for example, an accountant, a bookkeeper, or a business partner — by inviting them to be a User of your organization, who can access the Documents module.
To add a new user to your organization and define a role for them, refer the help document on users and roles.
- View Documents: Enable this to grant the user access only to view all the files in the Receipts Inbox.
- Upload Documents: Enable this to grant the user access to upload and view the files in the Receipts Inbox.
- Delete Documents: Enable this to grant the user access to view and delete the files in the Receipts Inbox.
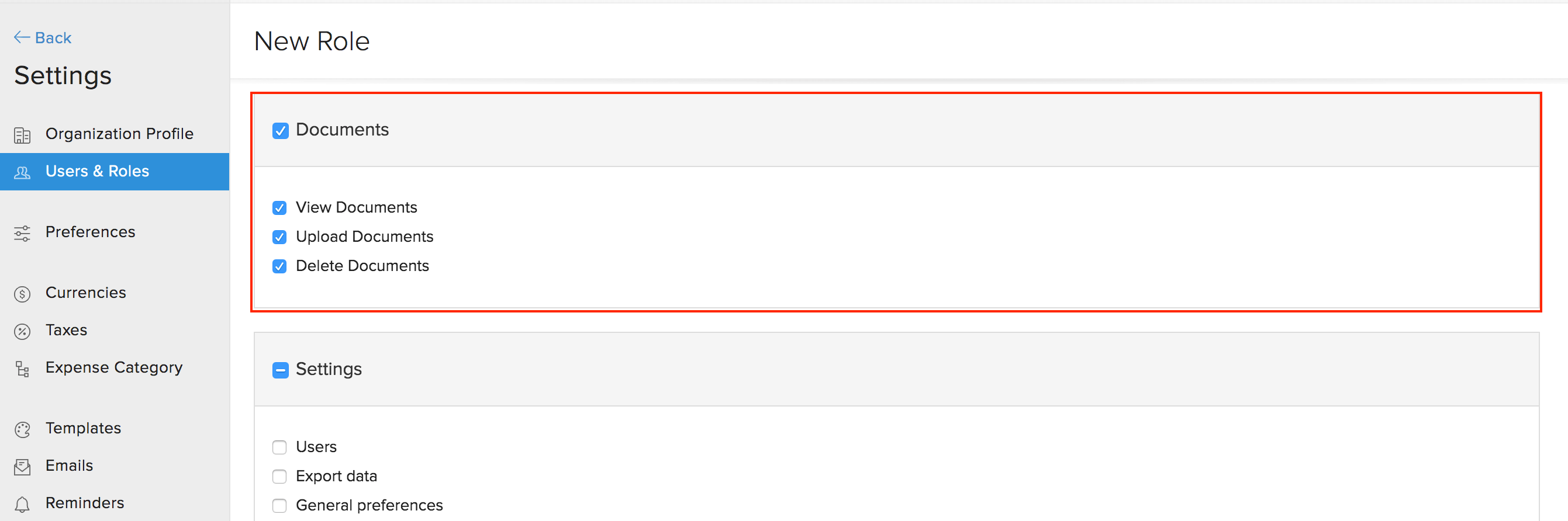

 Thank you for your feedback!
Thank you for your feedback!