Manage expenses
IN THIS PAGE…
Filters
To view only a particular type of expense, you can make use of the filters that are available at the top left corner of the page. For example, if you would like to view those expenses that were converted to invoices, choose the Invoiced option from the filter. Now the expenses that were invoiced to the customers alone will be displayed.
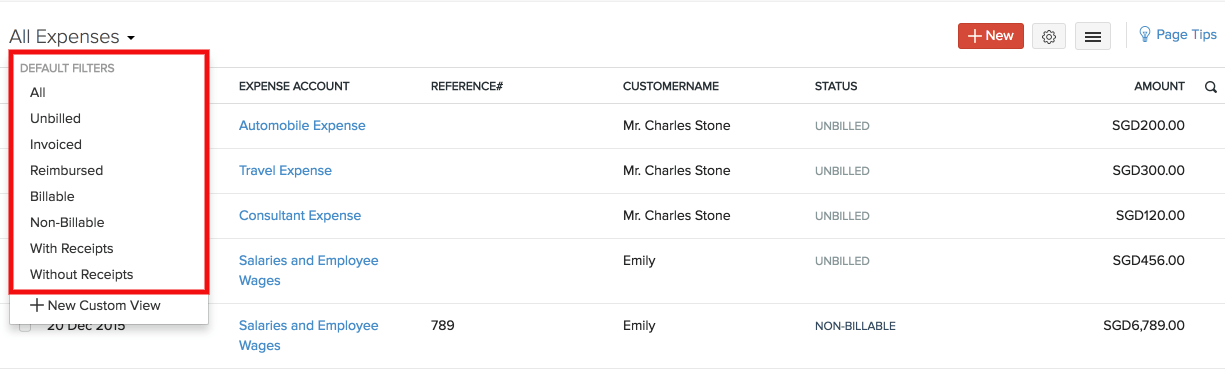
All:
All the expenses irrespective of any status, would be listed if this filter is choses.
Unbilled:
Expenses that are yet to be converted or added into an invoice will be listed under this filter.
Invoiced:
Expenses which were converted to invoices, but yet to receive the payment would be listed here.
Reimbursed:
Expenses which were paid by the customers would be listed here.
Billable:
Expenses that were converted and yet to be converted to invoices are listed here.
Non-Billable:
Expenses which cannot be converted to invoices are listed here.
With Receipts:
Expenses with receipts attached to them.
Without Receipts:
All expenses that doesn’t contain receipts are listed here.
Sorting:
Expenses can be sorted by:
- Created Time
- Date
- Expense Account
- Customer Name
- Amount
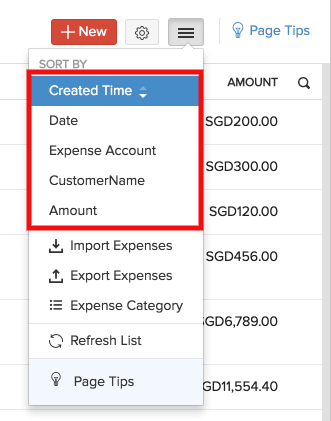
Custom Views
Custom Views are specific filters to list your expenses based on your criteria.
For example, out of all your expenses in Zoho Invoice, you might want to view those expenses that are greater than $1000.
With Custom Views, you can simply create this filter. All you have to do is set criteria and later use it to classify data.
To create a Custom View:
- Go to the Expenses module.
- Under the All drop down, present at the top left, select + New Custom View.
- In the following page, give an appropriate Name to your view, define Criteria, Column Preference (i.e. columns which you want to see in the filtered results).
- Click Save.
Your new custom field will now be listed under Created By Me, in the dropdown.
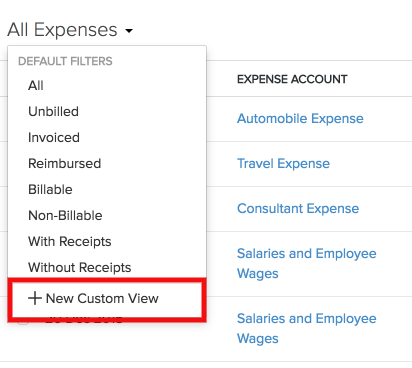
Export expenses
If you would like to have all your expenses in a single file, you can make use of the export option. You can export the first 25,000 rows of your data at one go.
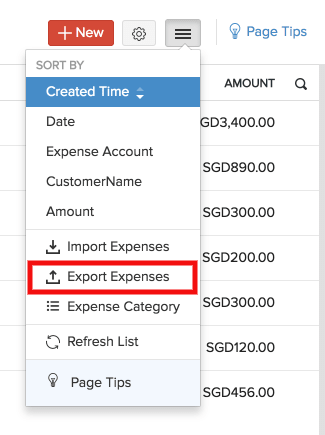
- Click the Expenses module on the left sidebar.
- Click the hamburger icon (next to gear icon) on the top right corner and select Export Expenses.
- You can choose to export all the expenses or export expenses created only in a particular time period.
- If you would like to export only certain fields, choose them in the Fields section in Export File field.
- Choose the format you want the file to be in.
- Click the Export button when you are done.

 Thank you for your feedback!
Thank you for your feedback!