IN THIS PAGE…
Exploring Zoho Invoice
Zoho Invoice is an easy to use invoicing platform where you can send invoices to your customers and collect payments. We’ve focussed on keeping things simple yet packed with everything you would need to stay focussed on growing your business. We give you carefully designed invoices, remind you to collect payments, track the time you spend on projects and help you keep a record of expenses. You don’t have to worry about crunching numbers to figure your sales is doing, we do it for you. Let’s get started and see how you can make the most of Zoho Invoice, shall we?
Before You Get Started
There are a few things that you need before you get started with Zoho Invoice. If you’re reading this, you probably have it all. Anyway, you would need:
- a device - computer / laptop / mobile phone / tablet;
- a stable internet connection; and
- a browser or the Zoho Invoice mobile app in your mobile device.
Browser Support
Zoho Invoice supports the latest version of the following browsers:
- Chrome
- Firefox
- Safari
- Edge
Signing Up
Since you have all that you need to start using Zoho Invoice, let’s go to www.zoho.com/invoice. Signing up in Zoho Invoice is as simple as creating an email account. To sign up:
- Click the SIGN UP FOR FREE button in the Zoho Invoice Home page.
- Enter your Company Name, your email address and a secure password.
- Select your business location and click the CREATE ACCOUNT button.
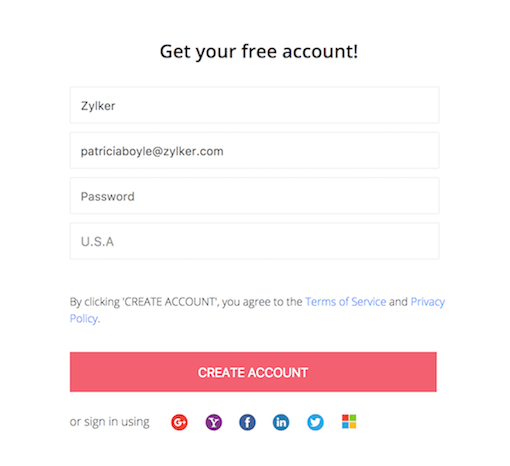
Insight: You can also sign up into Zoho Invoice using your Google Plus, Yahoo, Facebook, LinkedIn, Twitter or Outlook accounts.
Setting Up your Organization
In this page, you need to enter the basic information about your business to set up your organization in Zoho Invoice.
- Enter your Organization Name and a Portal Name.
- Select your Business Location and enter your business address.
- Select the appropriate Currency and the Language.
- Select a Time Zone.
- Click the Upload your logo button to upload your business’s logo. This logo will be displayed in the transactions you create.
- Click Save.
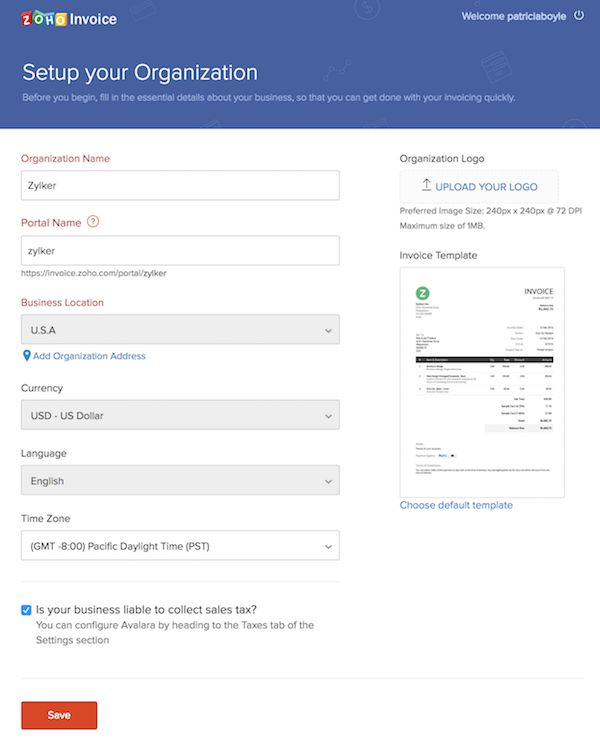
Now, you’ll be redirected to the Getting Started page of Zoho Invoice.
Signing In
If you’ve already signed up in Zoho Invoice, you can directly sign in to Zoho Invoice using your email address. To sign in:
- Click SIGN IN in the top-right corner of the window.
- Enter your email address and your password.
- Click Sign In.
- If you’ve configured the TFA (Two Factor Authtication), enter the OTP (One Time Password) that is sent to your mobile phone and click Verify Code.
- If you’ve not configured the TFA, click the Manage TFA button to configure TFA. Learn more.
Insight: You can also sign in to Zoho Invoice using your email accounts such as Google, Yahoo, Facebook, LinkedIn, Twitter or Microsoft Outlook.
Pro Tip: If you’re migrating from an already existing system to Zoho Invoice, you can import your data from your previous system into Zoho Invoice. Learn more.
Get to know Zoho Invoice
Let’s take a look at where we’ve placed things in Zoho Invoice home so that you can navigate without a fuss.
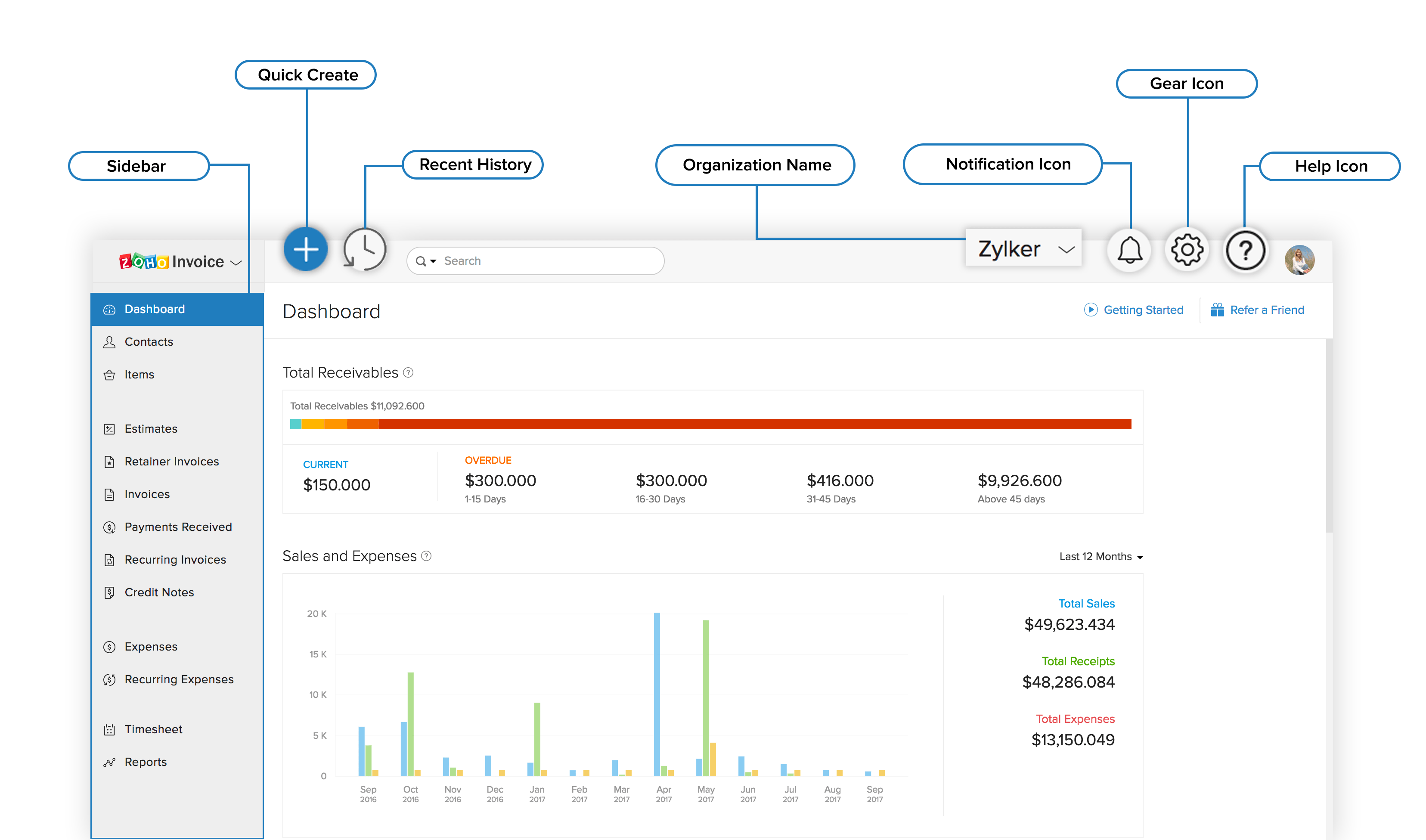
Dashboard - Gives you an overview of your company’s sales and expenses; top projects; due receivables, and a lot more. To know more about various sections of the dashboard, click here.
Sidebar - Allows you to switch between different modules of the product easily. You can raise quotes, invoices, record expenses directly from these modules.
Quick Create - Enables you to instantly create any transaction from any page with a single click.
Gear Icon - Lets you access the application settings to configure and customize it for your business.
Help Icon - Gives you quick access to help documentation or our Support team.
Notifications - Notifies you on what’s happening in the application, your customer portal and also updates you on the new features that has been added to the product.
Organization - Allows you to manage/switch between multiple Zoho Invoice organizations.
Recent History - View and go to the recently visited transactions or contacts.
Navigation in a Module
We’ve designed the module home page to make it very easy for you to create transactions, filter them, navigate to module settings and perform other functions.
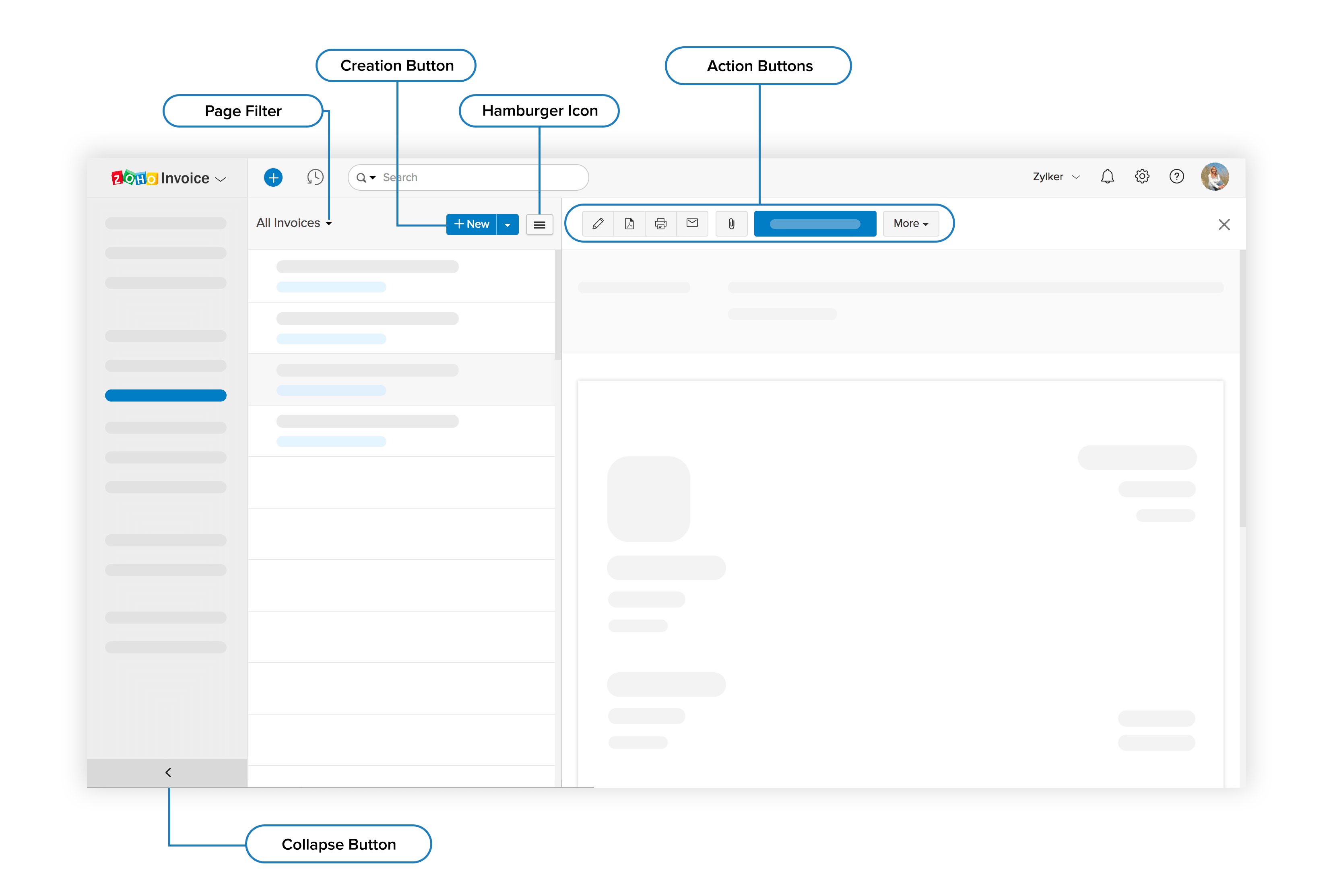
Page Filters - Enables you to filter the list in the module based on a certain criteria, even based on your own criteria.
Creation Button - Helps you to create a transaction or contact or item depending on the module you’re in.
Hamburger Icon - Contains the options to sort the module based on created time, last modified time, date, invoice number etc., and options to import and export the data of the respective module. It also contains the option to go to the preferences and a link to the frequently asked questions of the respective module.
Action Buttons - Allows you to perform various actions on a transaction in the respective module.
Collapse Button - Allows you to collapse the sidebar providing more space to navigate within modules.
With this introduction, you’re ready to hop into each module and understand them in depth. Let’s go!

 Thank you for your feedback!
Thank you for your feedback!