Quote Preferences
Quote Preferences allows you to change the settings on how quote works and edit the Terms & Conditions, Customer Notes. Also, you can create custom fields to add more information to a quote.
IN THIS PAGE…
To navigate to the Quote Preferences page:
-
Click the Gear icon in the top-right corner of the window or simply press s to instantly navigate to the Settings.
-
Select Preferences and select Quotes.
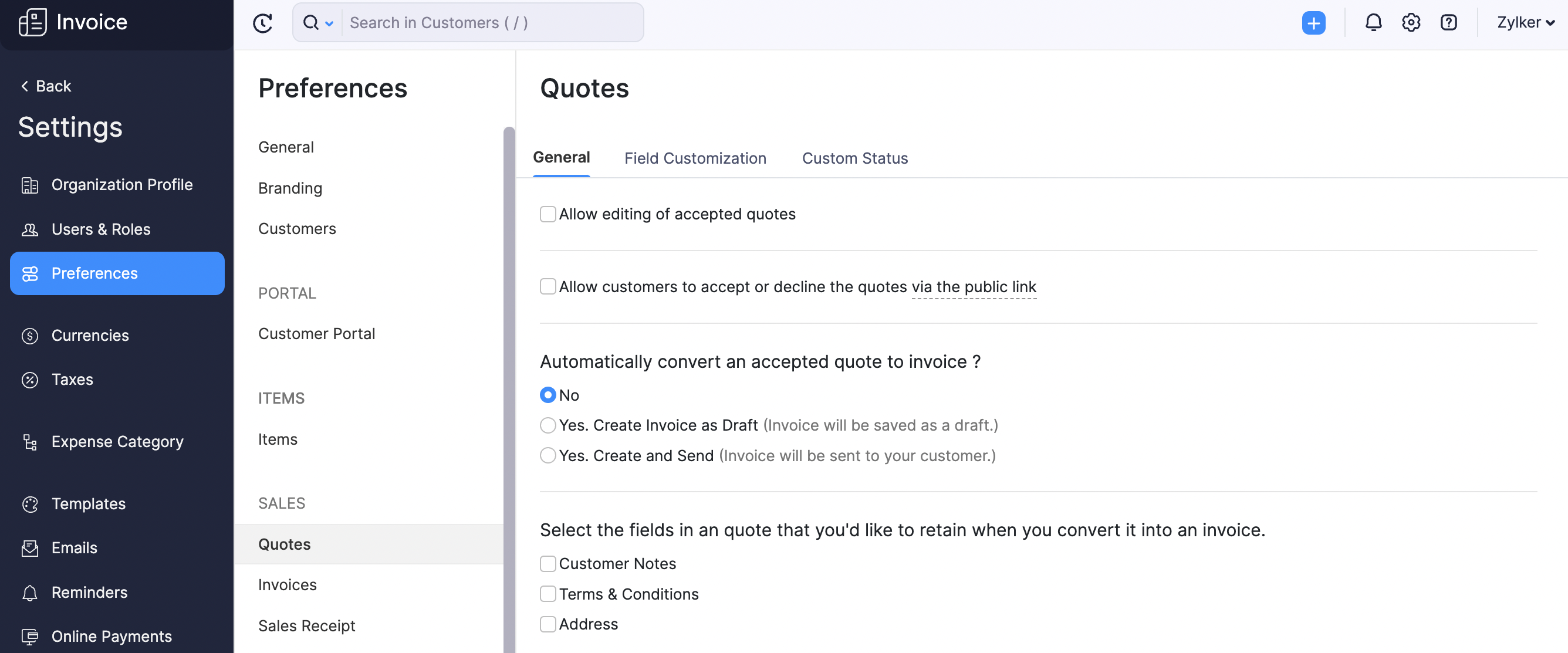
Alternatively, if you’re in the Quotes module, you can navigate to the Quote Preferences by clicking the Gear icon in the top-right corner and selecting Preferences.
Editing Accepted Quotes
An accepted quote can be converted into an invoice. If you want to allow editing of accepted quotes, mark the box Allow editing of accepted quotes.
When you make any changes to an invoiced quote, the changes won’t reflect in the invoice. You’ll have to convert the edited quote to a new invoice.
Accepting/Rejecting Quotes via the Public Link
The public link is the link that is shared through the share quote link option or the link that is accessed from the email sent to the customer.
If you want to allow customers to accept or reject the quote sent to them through the public link, mark the box Allow customers to accept or decline the quotes via the public link. This can be useful for customers who do not have customer portal enabled. You will be informed via notification and email once the customer has accepted or declined the quote.
Automating Quote Conversion
- Choose if you want to automatically convert an accepted quote to an invoice.
- Select No if you don’t want to automatically convert an accepted quote to an invoice.
- Select Yes, Save as Draft if you want to automatically convert an accepted quote to an invoice and save the invoice as draft.
- Select Yes, Save and Send if you want to automatically convert an accepted quote to an invoice and send the invoice to your customer. The invoice will be available in the Invoices module in Open status.
- Check the fields in a quote that you would like to be the same when it is converted into an invoice.
Entering Terms & Conditions
-
Enter the Terms & Conditions for a quote. This will be displayed in every new quote you create and you can edit it while creating a quote.
-
Enter the Customer Notes that you want to share with your customers along with the quote. This will be displayed in every new quote you create and you can edit it while creating a quote.
-
Click Save.
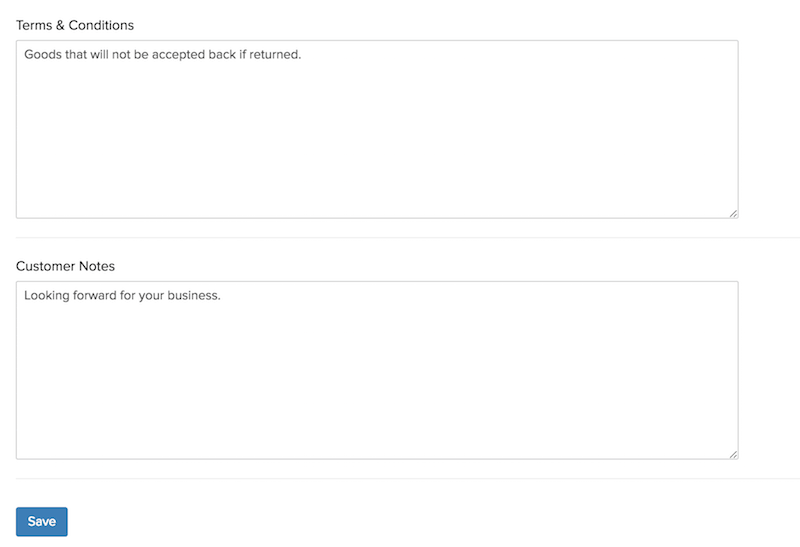
Adding Custom Fields
If you have an office with folders stacked in a shelf, Custom Fields are like extra folders that you can add to your already existing folders to store more files.
Custom Fields are fields that you can manually add to the quote creation page to store additional information relating to the quote.
To create a Custom Field:
- Click the Gear icon in the top-right corner of the window or simply press s to instantly navigate to the Settings.
- Select Preferences.
- Choose the Quotes sub-module under Preferences.
- Select the Field Customization tab.
- Click the + New Custom Field button in the upper-right corner.
- Enter a Label Name for the custom field that you’re creating.
- Choose if the custom field should be a mandatory field or not.
- Click Save.
Learn more about Custom Fields.
Pro Tip: Custom Fields that you’ve added to a quote will not be available in an invoice when you convert a quote to an invoice. However, you can retain the information that you enter in the custom fields of a quote in an invoice by creating a custom field under Quotes and another under Invoices with exact same name. Now, when you convert a quote to an invoice, the custom field information of a quote will be available in the invoice as well.

 Thank you for your feedback!
Thank you for your feedback!