Integrate Zoho Invoice with Zoho Projects
This integration paves the way towards better accounting for your projects in Zoho Projects.
You’re viewing the help document for the enhanced Zoho Invoice - Zoho Projects integration. If you’ve enabled the integration before 22nd October 2018, then head over to the help document for the old integration.
Benefits of the Integration:
- Create and send various transactions in Zoho Invoice for your projects in Zoho Projects. These transactions include: Invoices, Estimates, Expenses, Recurring Expenses and Recurring Invoices.
- Fetch Timesheets and Contacts from Zoho Projects to Zoho Invoice.
- Fetch Tasks, Users and Bugs that are associated with your projects.
In this page, you will learn about:
- Setting up the Integration
- Checking the Status of Your Synced Data
- Error Summary
- Creating Transactions for Your Projects in Zoho Projects
- Disabling the Integration
- Re-enable the Integration
- Troubleshooting
Setting Up the Integration
Prerequisite: You must be an admin in both your Zoho Invoice and Zoho Projects accounts.
Before you setup the integration, you’d need to obtain the email address and ZSC key that’s associated with your projects account. To do so, go to your Zoho Projects account and follow these steps:
- Go to Zoho Projects > Setup > Integrations > Developer Space.
- Navigate to the ZSC Key tab under Developer Space and copy the ZSC key and email ID.
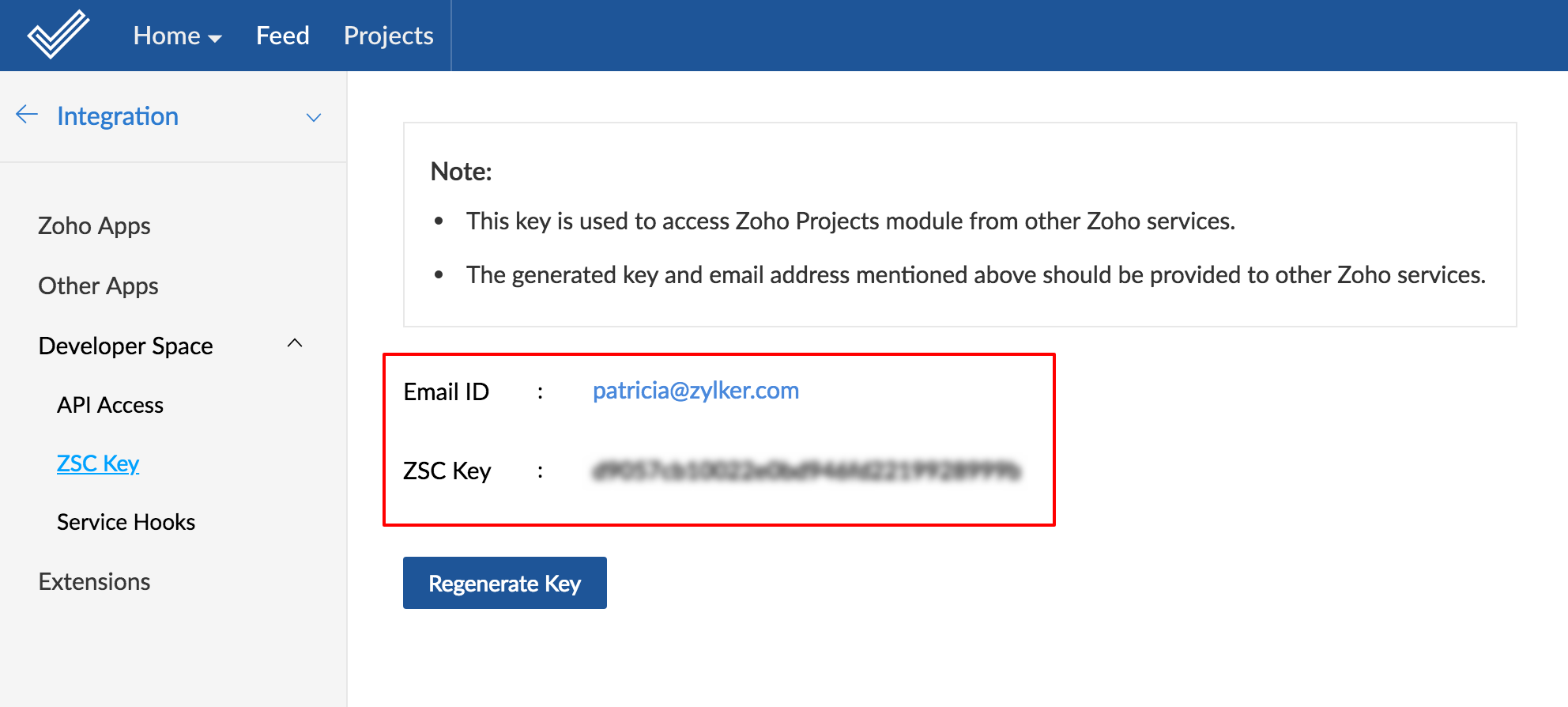
Next, from your Zoho Invoice organization:
- Go to Zoho Invoice > Settings > Integrations > Zoho Apps.
- Click Connect next to Zoho Projects to begin the setup.
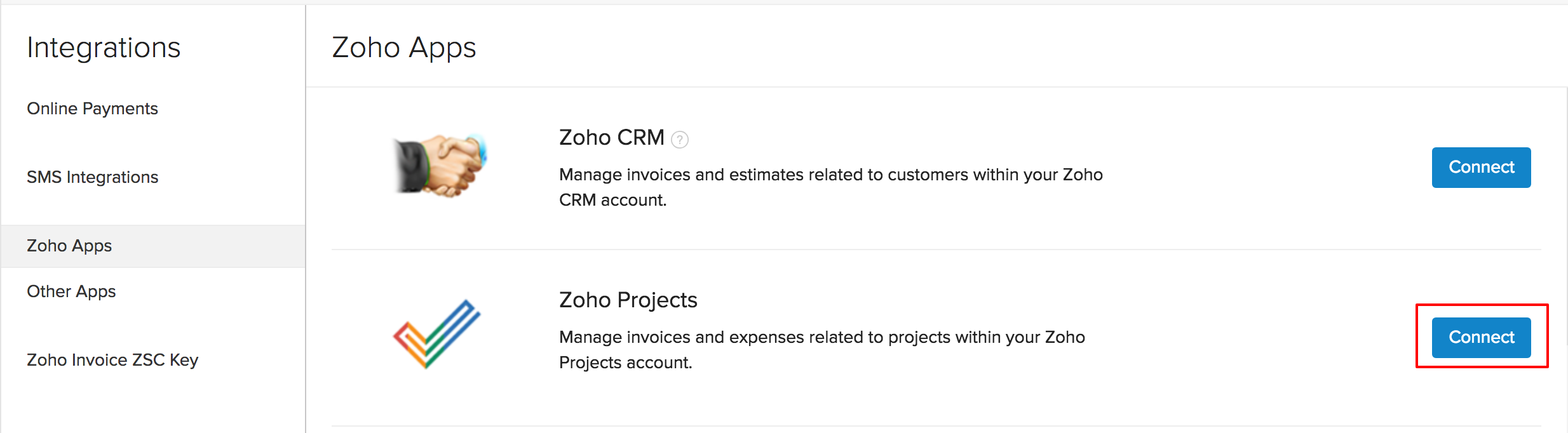
- Click Connect again from the integration dashboard.
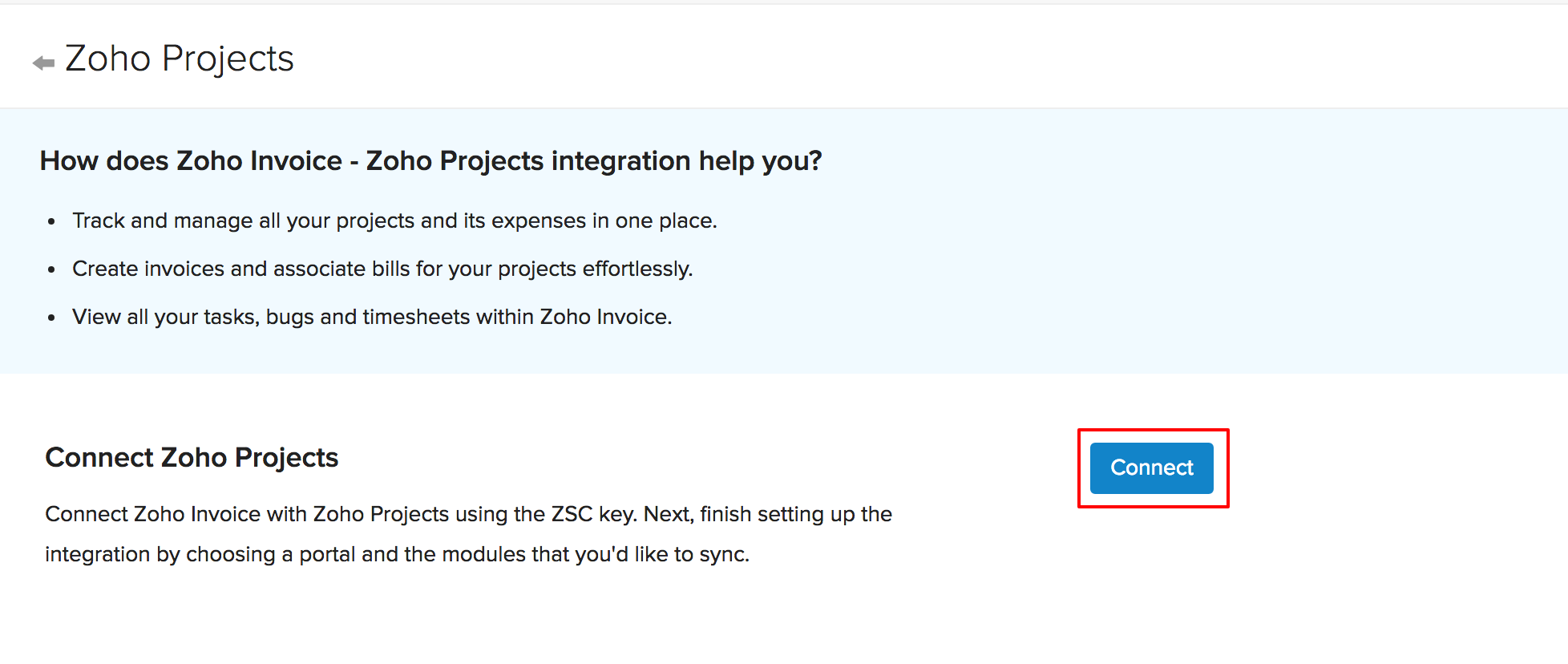
- Enter the ZSC key and Email ID that you copied from Zoho Projects and click Next.
- Select a portal that you’d like to connect with Zoho Invoice from the dropdown.
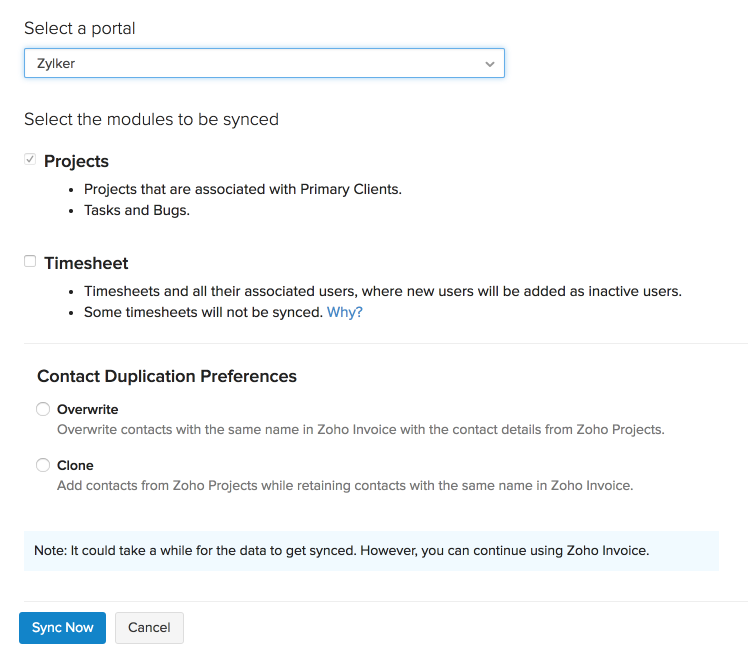
-
Select the modules that you’d like to sync:
-
Projects: The Projects module is fetched by default. However, only the projects that are associated with a primary client will be fetched. Any tasks or bugs associated with these projects will be fetched as well.
-
Timesheet: Select this module to fetch all your billable and approved timesheets from Zoho Projects. All users associated with these projects will be fetched as well. Users from Zoho Projects, who aren’t a part of your Zoho Invoice organization will be added as inactive users.
-
If you’ve been using a different accounting software, you can select a date before which, your timesheets from Zoho Projects will be marked as Invoiced. The timesheets on or after the selected date will be marked as Unbilled in Zoho Invoice.
You can choose the second option to import all your timesheets as Unbilled.
- Click Sync Now.
Now, your Zoho Invoice organization has been connected with your portal in Zoho Projects.
Note:
- General timesheets, which do not include any tasks or bugs will not be imported.
- When you set up this integration, your organization’s name and email address will be shared with Zoho Projects.
Checking the Status of Your Synced Data
It may take a while for the modules to get synced. You can view the status of your integration by clicking Refresh, which will display a Sync in Progress badge if some modules are still getting synced.
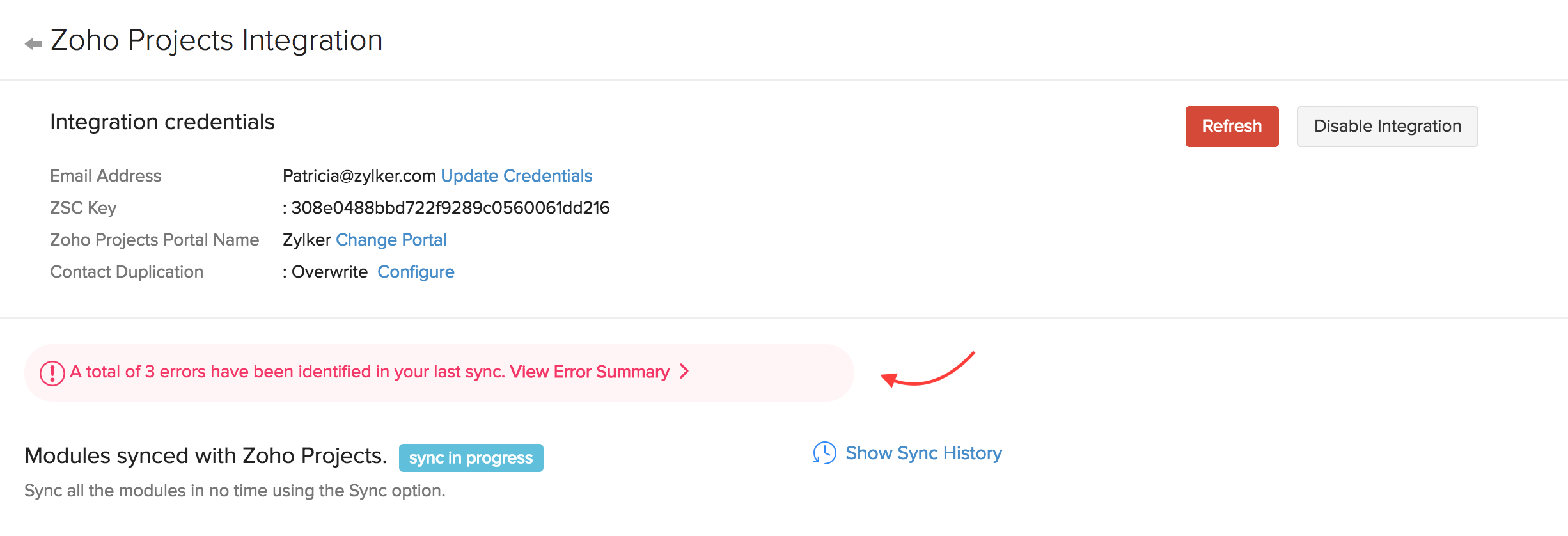
In case you’ve changed any of your credentials for your Zoho Projects account, you can update them by clicking Show Details from the Integrations page and then click Update Credentials.
You can also view details of when each module was synced by clicking Show Sync History.

Error Summary
In case something went wrong during the sync, you can view the Error Summary, which contains a module-wise list of all the errors that occurred, along with a reason for their occurrence. To do so:
- Go to Settings > Integrations > Zoho Apps > Show Details.
- Click View Error Summary.
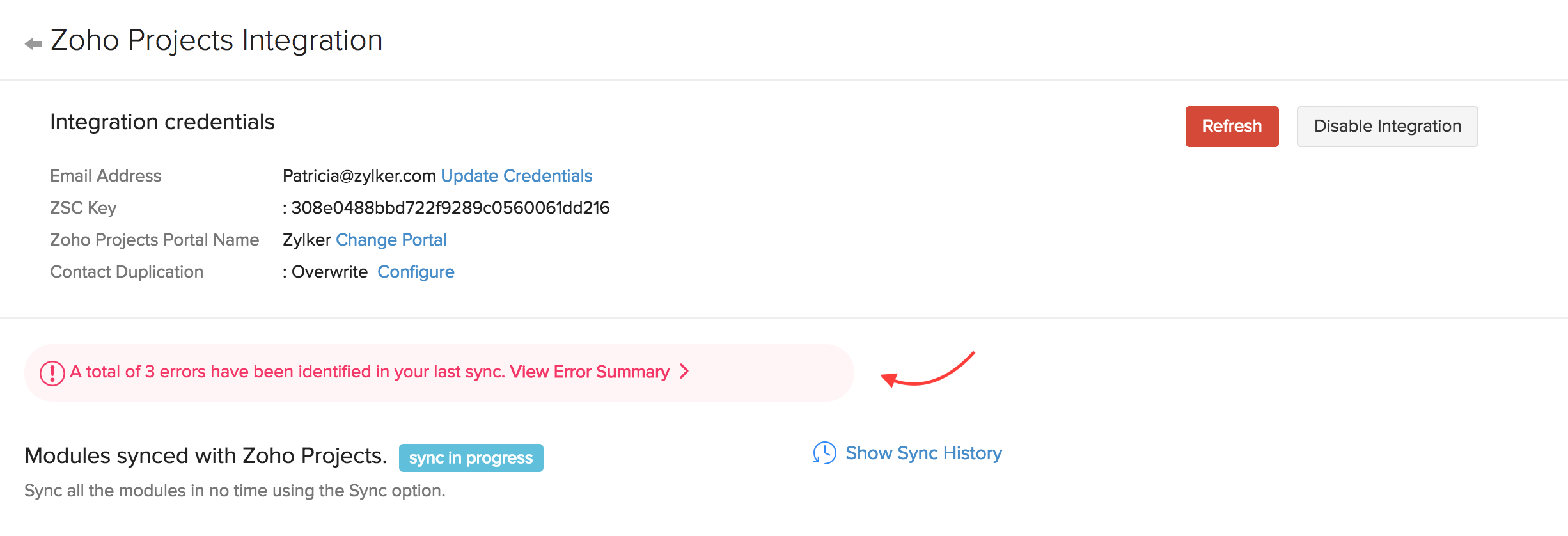
Now, you can view a list of all the errors that occurred in the Error Details page.
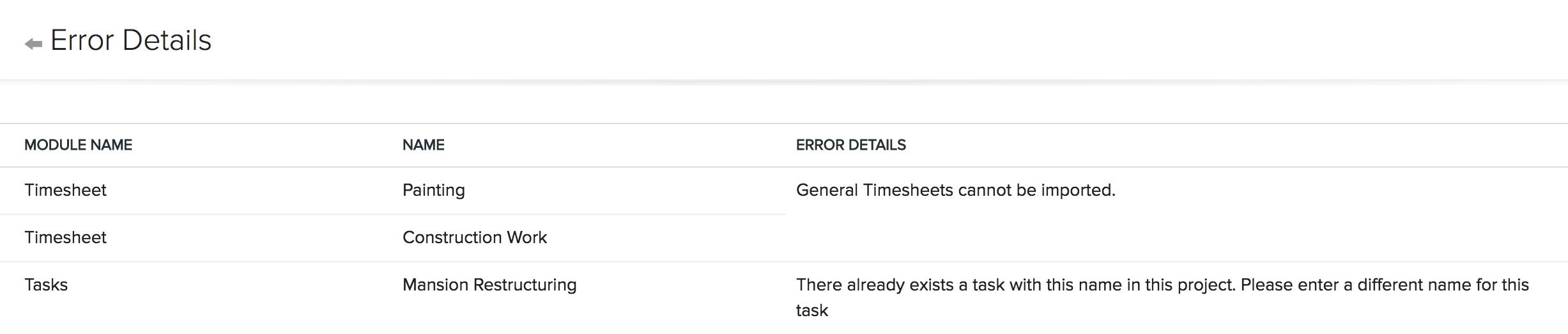
Creating Transactions for Your Projects in Zoho Projects
Once you finish setting up the integration, all your projects from Zoho Projects, along with their users, tasks and bugs will be available in your Zoho Invoice organization.
To create transactions:
- Go to Time Tracking > Projects.
- Select a project that was fetched from Zoho Projects and click Create Invoice or the New Transaction dropdown.

From here, you will be able to create transactions for your projects and send them to your clients, if you wish to do so.
These transactions will be instantly available from the Finance tab in Zoho Projects. Similarly, any transactions that are created from Zoho Projects will instantly be available in Zoho Invoice.
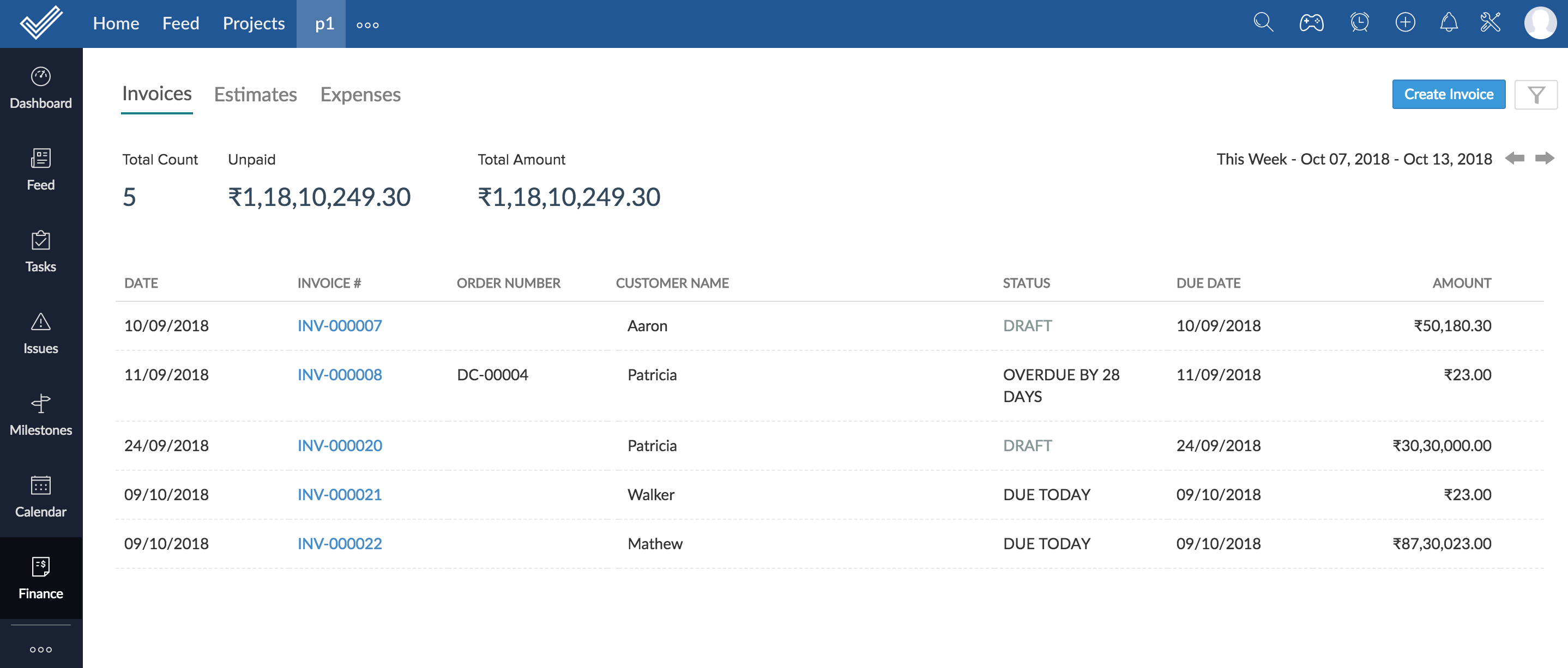
Disabling the Integration
To disable the Zoho Invoice - Zoho Projects integration:
- Go to Settings > Integrations > Zoho Apps.
- Click Show Details next to Zoho Projects.
- Click the Disable Integration button and then click Confirm.
- Re-enable the Integration.
Re-enable the Integration
Once you’ve disabled the integration, you can re-enable it in case you’d like to connect to Zoho Projects again. To do this:
- Go to Settings > Integration > Zoho Apps.
- Click Show Details next to Zoho Projects.
- Click Enable Integration.
- Enter your Email Address and Zsc Key.
- Click Save.
Now, the integration will be re-enabled for your Zoho Invoice account.
Note: You can re-enable the integration only with the Zoho Projects portal that was connected previously. If you’d like to connect with a different Zoho Projects portal, then write to us at support@zohoinvoice.com and we’ll assist you.
Troubleshooting
| The Issue You’re Facing | What you can do |
|---|---|
| Project couldn’t be fetched. | Make sure that the project is associated with a primary client. Check if the primary client already exists in Zoho Invoice with a different currency and change the currency if necessary. |
| Timesheets couldn’t be fetched. | Ensure that the timesheets meet these conditions. |
| Timesheets couldn’t be fetched because the tasks from Zoho Projects exceed the maximum hours per day that can be logged in Zoho Invoice. | Go to Settings > Preferences > Projects. Edit the Set maximum hours/day for logging time option as required. |
| Timesheets could not be fetched because their related tasks or projects could not be fetched. | Check out the Error Details page to find out what went wrong while fetching the projects or tasks. Once these errors are fixed, the related timesheets will be fetched. |
| Tasks could not be fetched because their related projects were not fetched. | Check out the Error Details page to find out what went wrong while fetching the project. Once these errors are fixed, the related tasks will be fetched. |

 Thank you for your feedback!
Thank you for your feedback!