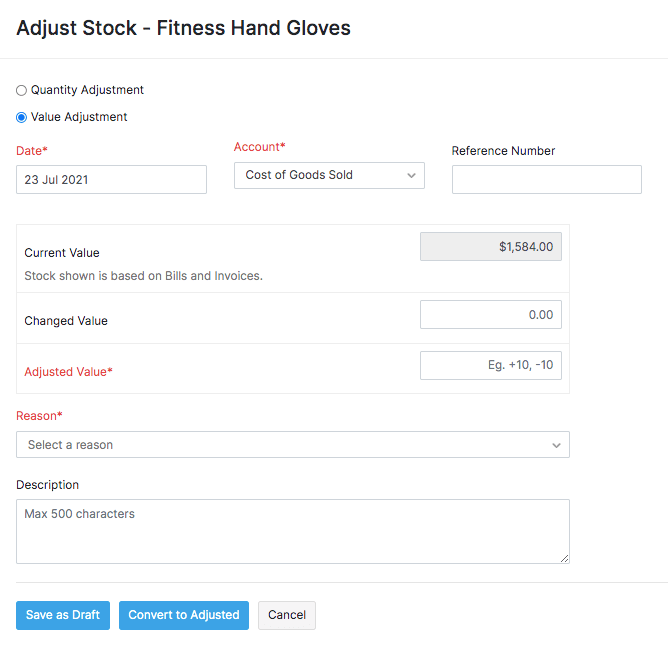Inventory
Inventory
Composite Items
A Composite item in Zoho Inventory is a single commodity that is composed of two or more items and/or services. Using composite items you can create kits and sell them for customized rates as well as perform basic assemblies to create finished goods.
Scenario: Sam runs a home appliance showroom. During festive seasons, he provides discounts on appliances such as microwave and mixer when bought together. He also includes one free service as part of this offer.
The Composite Items feature in Zoho Inventory allows him to put together all the items and services to create a kit. He then sells this kit at a discounted rate.
He can also customize the kit according to his customers’ preferences by including some additional products or gift coupons in it, which he can achieve using the bundling function available within the composite items. Creating a bundle increases the stock of the kit while proportionately reducing the stock of the constituting items. This allows him to have complete control of his stock flow.
How To Video
Note: To find out more about the new bundling enhancement in composite items head over here.
IN THIS PAGE…
Enabling Composite Items
Note: The subscription plan chosen by you must allow you to use this feature. To know about the subscription plans in Zoho Inventory, click here.
To enable the Composite Items feature in Zoho Inventory,
-
Go to Settings, then Preferences.
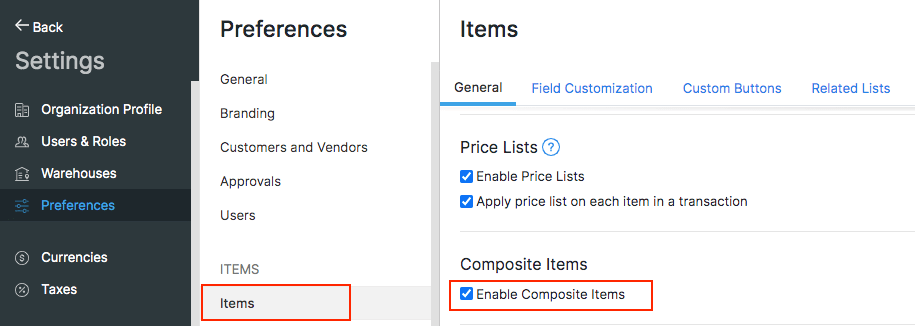
-
Open the Items tab.
-
Click the Enable Composite Items option.
-
Click the Save button to apply your settings.
-
Under the Items module, you will be able to access the Composite Items feature.
Creating a Composite Item
To create a composite item:
-
Go to the Composite Items module under Inventory from the left sidebar.
-
Click the ’+’ button beside the Composite Items module or + New button on the top right corner.
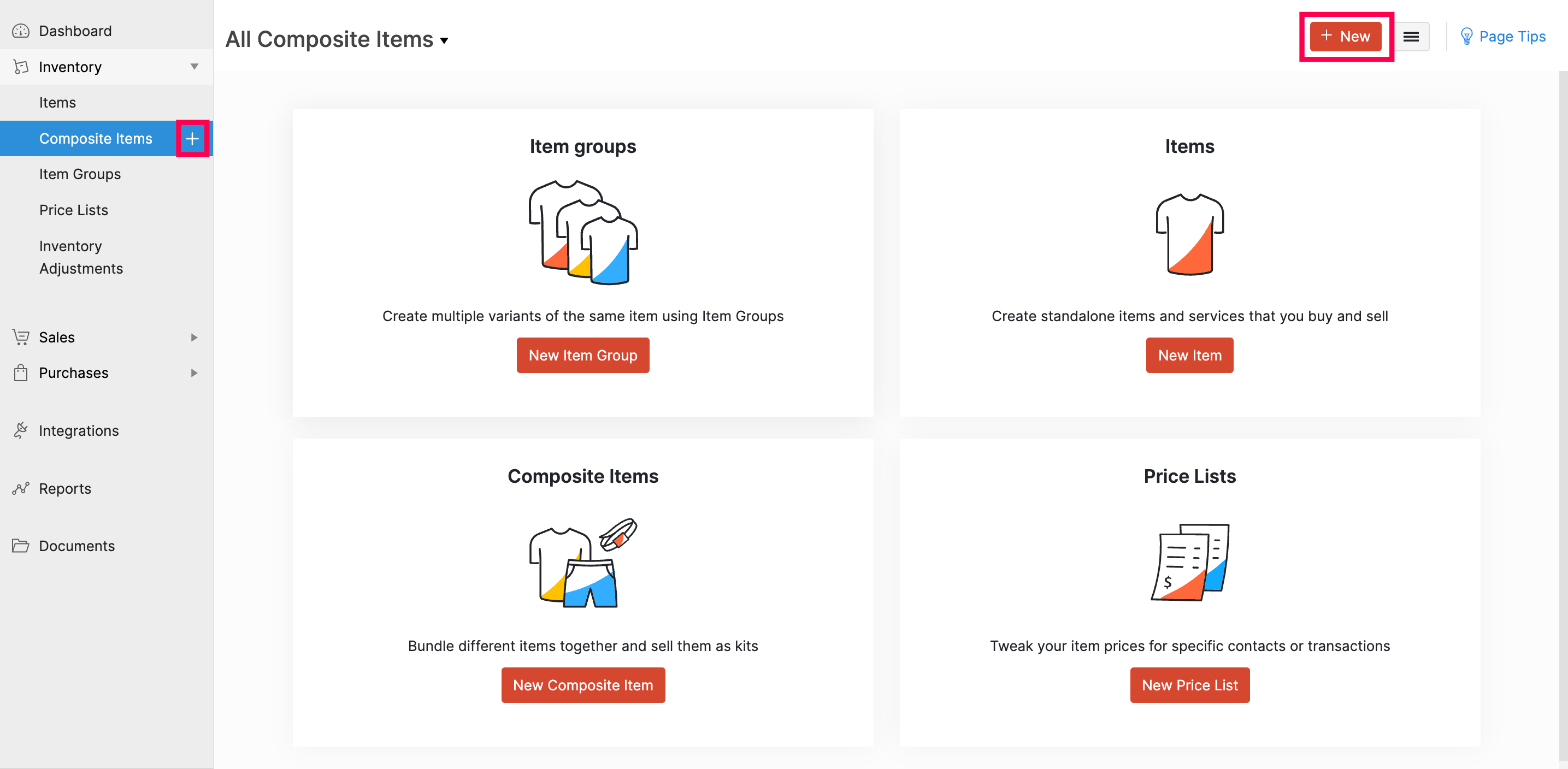
-
Enter the Name of the composite item.
-
Record the SKU (Stock Keeping Unit) for the composite item.
Insight: The SKU field will serve as one of the unique identifiers for an item. Here, you can store your item’s barcode information, so that you can scan and retrieve the item while creating transactions.
-
Choose from or enter a unit of measurement (E.g. Kgs, Pieces, Liters etc.) for the item in the Unit field.
-
Choose a category or add a new category for your composite item. Learn more about item categories in Zoho Inventory.
-
Click the Returnable Item checkbox if you accept sales returns for this composite item. Sales returns can be created only for those items you qualify as returnable.
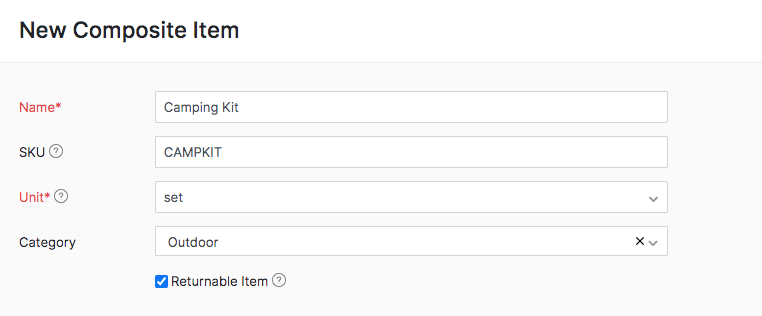
-
Upload different images of your item. You can upload up to fifteen images for an item.(File format: .gif, .png, ,jpeg, .jpg, .bmp; Max File Size: 5 MB each). Choose one picture as the primary image.
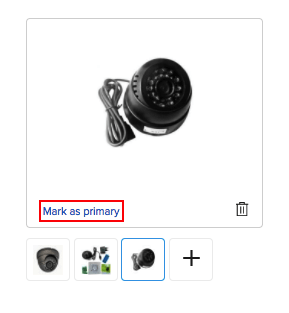
-
Associate items and services that make up the composite item and configure its quantity. You can also add an existing composite item as part of this composite item.
Insight: If you have associated serial or batch items, you can select the serial or batch numbers to the items at the time of creating bundles.
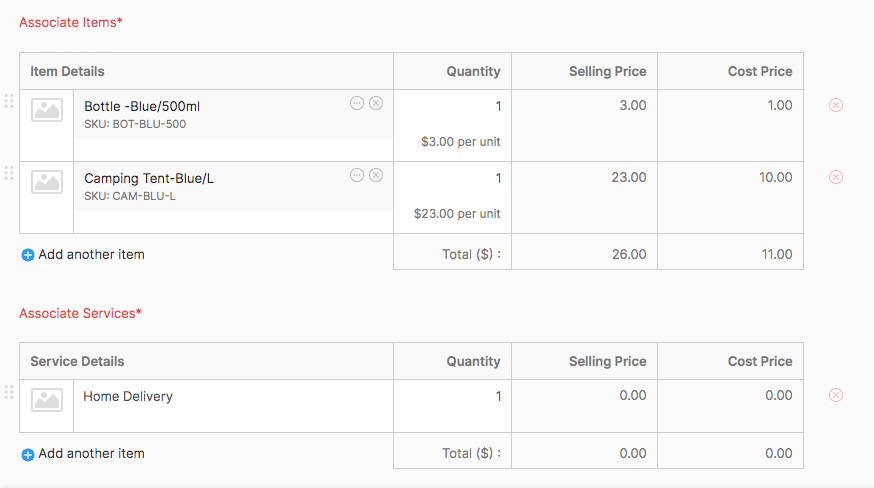
-
Enter the Selling Price and Purchase Price for the item.
-
Select a sales and a purchase account.
-
Add a brief sales and purchase description for your item which will be displayed on all the respective transactions.
-
Choose a tax preference for your item.
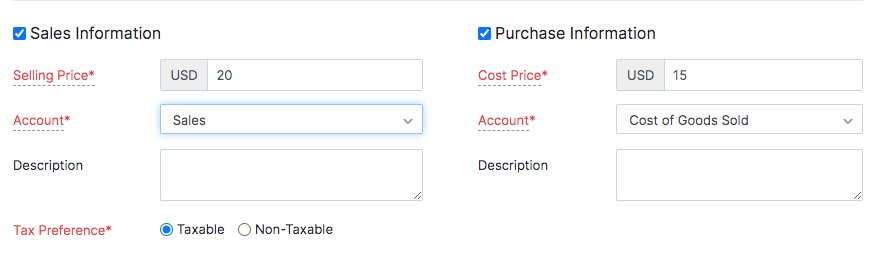
-
Record the dimensions of the item. This will be helpful in calculating the package geometry for an order.
-
If applicable, you can record other product codes associated with the item in the UPC, EAN, MPN and ISBN fields.
Insight: The UPC and EAN fields are numeric fields. The MPN and ISBN are alphanumeric fields that support alphabets, numbers, spaces and even hyphens.
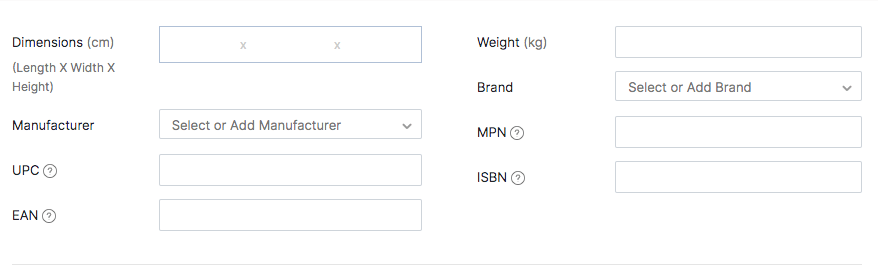
-
If you have enabled Advance Inventory Tracking option in your organization, choose whether you want to track your composite item by serial number or by batch number. If you don’t want to track either, choose ‘None’ and proceed.
-
Select an account to track the inventory for your item.
-
Set the Reorder Point and add a Preferred Vendor of your choice for this item.
Insight: Setting a reorder level helps you restock items before they run out.
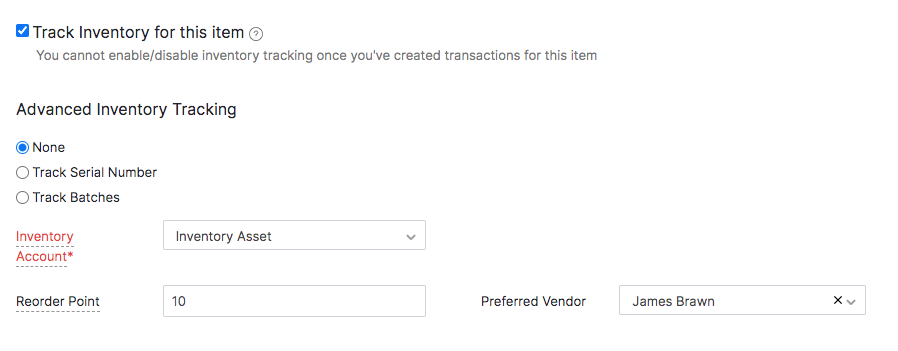
-
Enter the Opening Stock(if any) and the Opening Stock Value which is the average purchase price of the item. If you have enabled multi-warehouse, enter the Opening Stock and Opening Stock value for each warehouse.
Insight: Opening Stock refers to the quantity you have on hand before you start tracking inventory for the item.
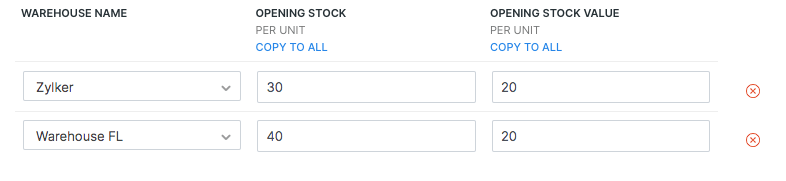
Insight:
- When you create a composite item, you are only defining the skeleton of the composite item. If you have not added any opening stock, the creation process will not have any effect on the stock level of the composite item. To add stock or increase the stock level of a composite item, you can create bundles, adjust the stock of the composite item or create purchase receives/bills for the composite item.
- The Composite Item created will by default be considered as Goods as you cannot create a service type composite item or associate only service items to your composite item in Zoho Inventory.
Advance Inventory Tracking
Zoho Inventory provides two advance features to track the stock flow of your composite items accurately.
Insight:
- Your current subscription plan in Zoho Inventory must allow you to access the advanced inventory tracking features.
- Each item can be tracked either by serial numbers or by batch numbers, but not both.
Track Serial Numbers
To track your item by serial numbers:
-
Choose the Track Serial Number option under Advanced Inventory Tracking.
-
If you’ve entered an opening stock, you can add serial numbers for the given opening stock in the field below.
-
If you have enabled multi-warehouse in your organization, click the ellipsis icon at the end of each warehouse row and click Add Serial Numbers.
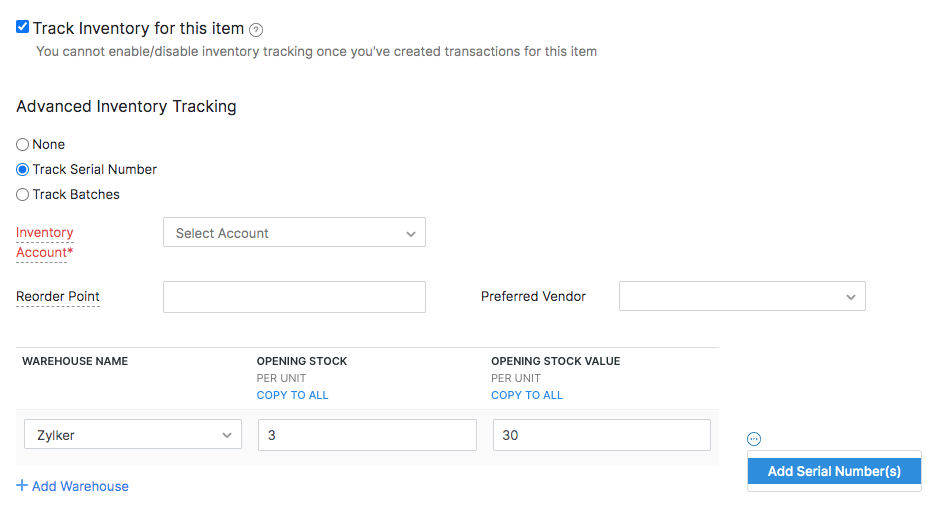
-
Enter the serial number for the opening stock given in each warehouse.
Insight:
- You can enter up to 200 serial numbers for an opening stock.
- You can either enter the serial numbers manually or scan the barcode of the item.
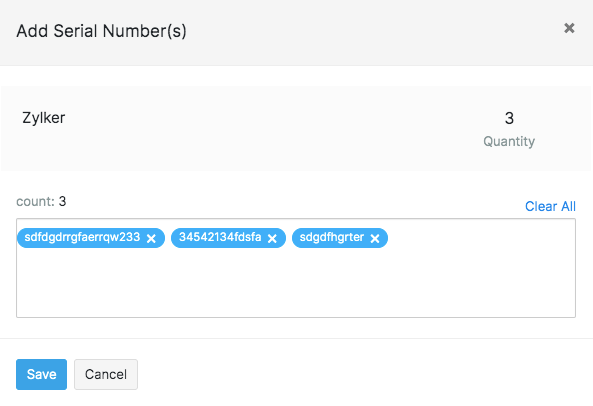
-
Click Save. The serial numbers will now be available for your sales transactions. You can also choose to save the item and enter the serial numbers at a later point while creating a bill.
Pro Tip: You can also add serial numbers to composite items.
Track Batch Numbers
-
Choose Track Batches under Advanced Inventory Tracking.
-
If you’ve entered an opening stock, you can add batch details for the given opening stock in the fields below.
-
If you have enabled multi-warehouse in your organization, click the ellipsis icon at the end of each warehouse row and click Add Batches.
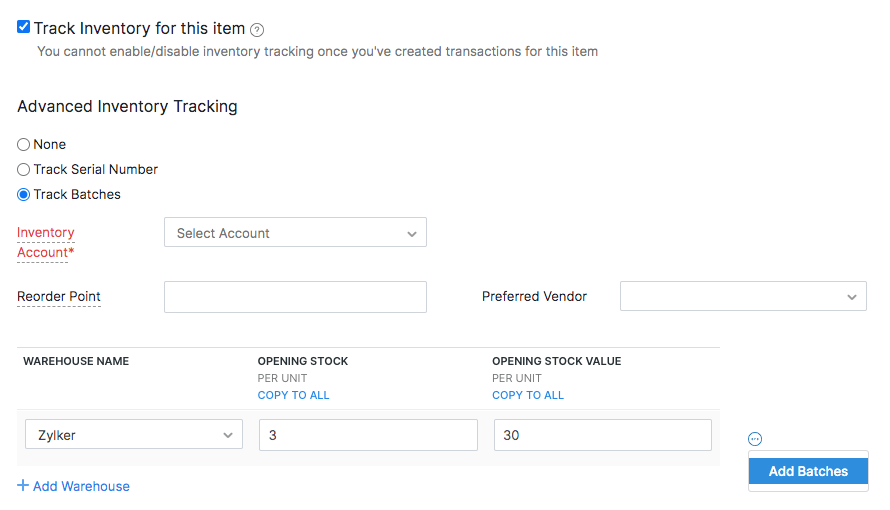
-
Enter the batch details for the opening stock given in each warehouse.
Insight: You can enter up to 100 batch numbers for an opening stock.
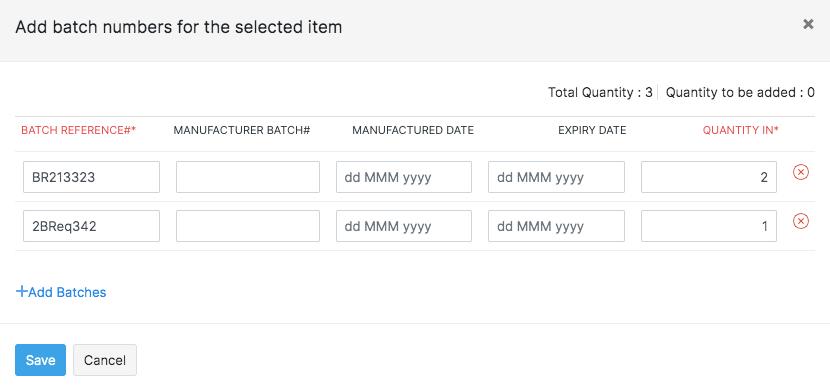
| Field Name | Description |
|---|---|
| Batch Reference# | A unique number which will serve as a reference for you to save and track your batches in Zoho Inventory. This is not the manufacturer batch number. |
| Manufacturer Batch# | Batch number provided by your manufacturer. |
| Manufactured Date | The date on which the item was manufactured. |
| Expiry Date | The date until which the item is consumable. |
| Quantity in | Quantity of the item that you wish to add in each batch. |
Insight: You can enter decimal quantity (up to 6 decimal places) for batches. For instance, a certain quantity of milk has to be divided into batches. In Zoho Inventory, you will be able to add 1.91L in batch 1 and 3.560L in batch 2 and so on.
- You’ll also be able to enter batch numbers for items while recording a new bill.
Creating Bundles for Composite Items
Bundling is the process of putting together different components in desired quantities to produce a single commodity. These components could be goods, services and other non-inventory items of your choice. You can create bundles to increase the stock level of your composite item in Zoho Inventory.
To bundle the items:
-
Go to the Composite Items module under Inventory from the left sidebar.
-
Open the preferred composite item.
-
Click the Create Bundle button.
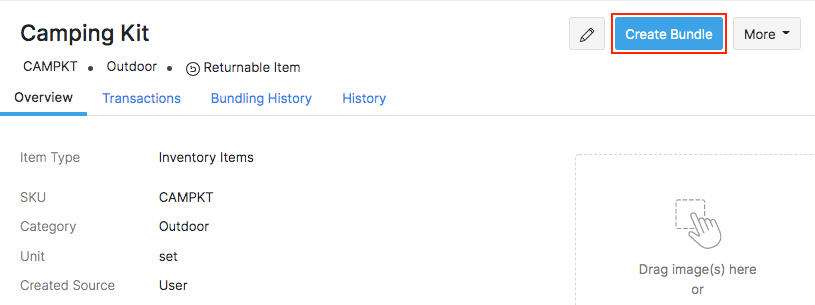
-
Enter the Bundling#, Bundling Date, Quantity to Bundle and the warehouse within which you’d like to create the bundles for this composite item.
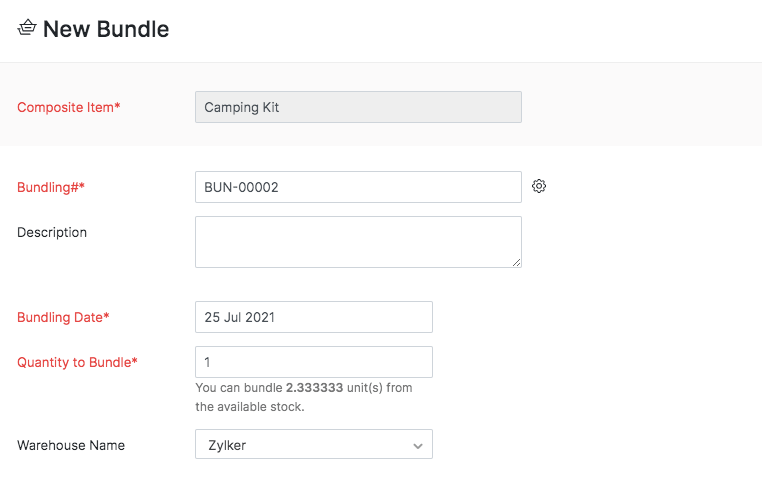
-
If you have enabled serial or batch number tracking for your composite item, you’ll be able to enter the serial or batch numbers for the bundle quantity.
-
Click Add Serial Number or Add Batches option below the Quantity to Bundle.
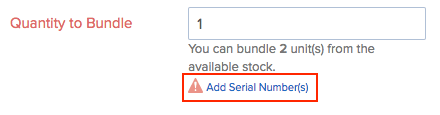
-
Add the serial numbers or the batch details for the bundling quantity in the following pop-up.
-
Click Save.
-
-
The items and services associated with the composite item will be auto-populated. You can either remove items, add items as well as change the quantity to your preference.
-
If the associated items are tracked by serial or batch numbers. Click the Add Serial Number or Add Batch Number option and enter the serial and batch details for the specified quantity.
-
Click Save Bundle to finish the operation.
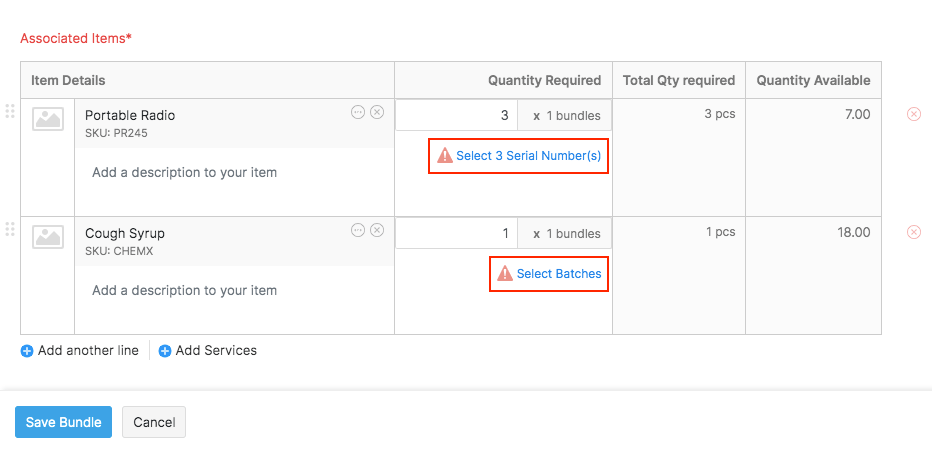
-
You can view the bundling details by clicking the bundle number under the Bundling History section.
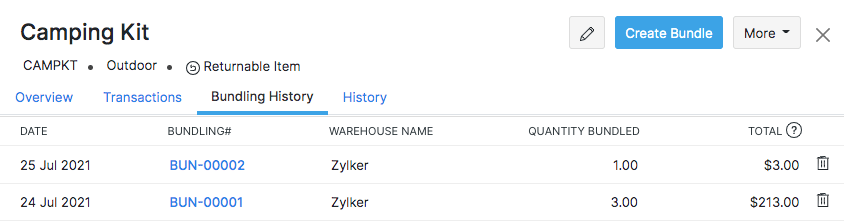
Note: You cannot create a bundle with services alone. You have to include at least one inventory item as part of it.
Creating Bundles from Sales Transactions
Whenever the quantity in demand is greater than the quantity available, you can use the Bundle option inside a sales order or an invoice to generate the required quantity of composite items on the fly.
To do so:
-
Go to the Sales Orders or Invoices module under Sales from the left sidebar.
-
Create a new sales transaction(new sales order or invoice).
-
Add a composite item.
-
Specify the quantity ordered by your customer. If the quantity ordered is greater than the available quantity shown, you will notice a new option called Bundle below the Quantity field.
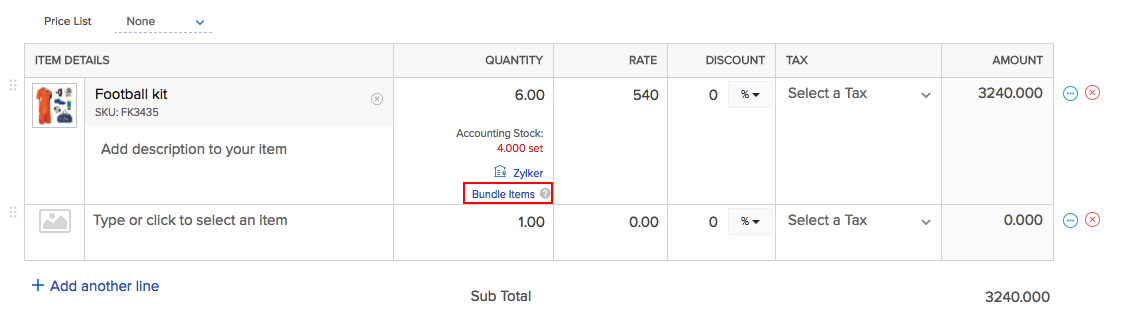
-
Click the Bundle option.
-
The required quantity of composite items that needs to be bundled gets calculated automatically.
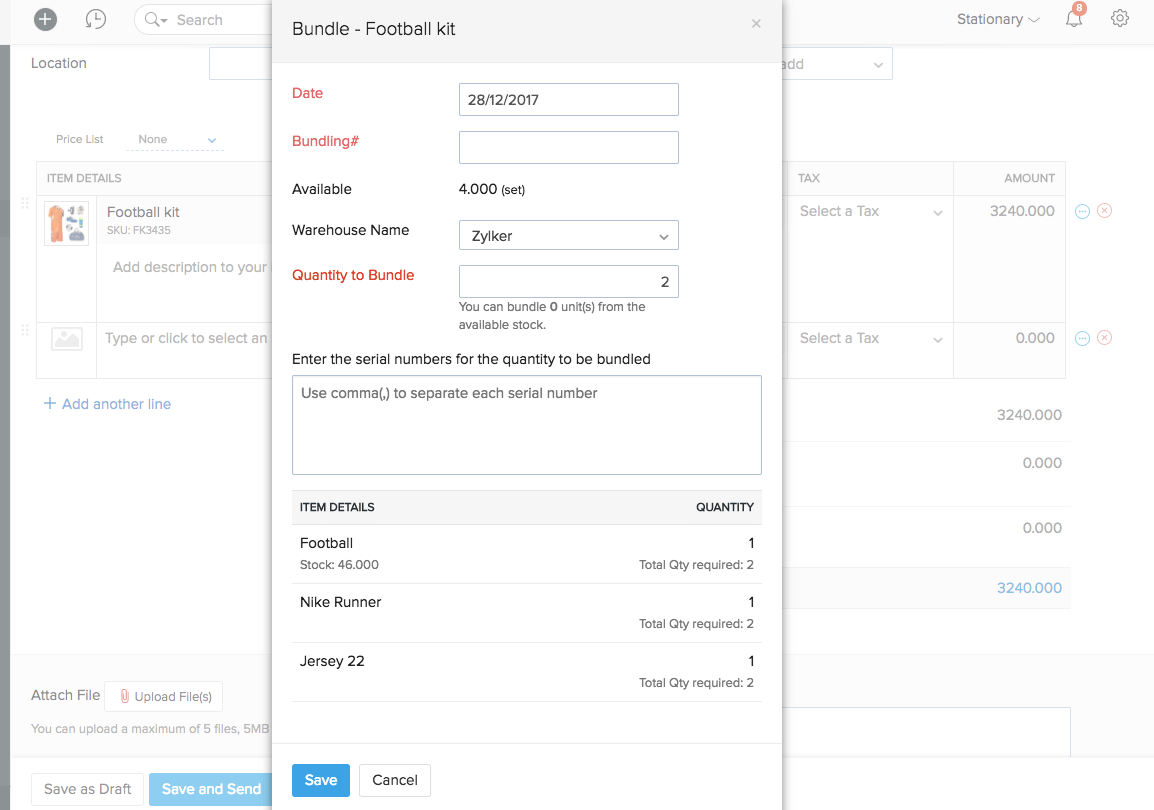
-
Click Save to generate the required quantity of the composite item.
Deleting a Bundle
If at any point when you do not have any use for a bundle, you can always delete it. When you do so, the stock level of the constituent items gets restored automatically.
To do so,
-
Go to the Composite Items module under Inventory from the left sidebar.
-
Open a preferred composite item with existing bundles.
-
Go to the Bundling History tab.
-
Click the Trash Can icon on the left corner of each bundling entry and confirm your action.
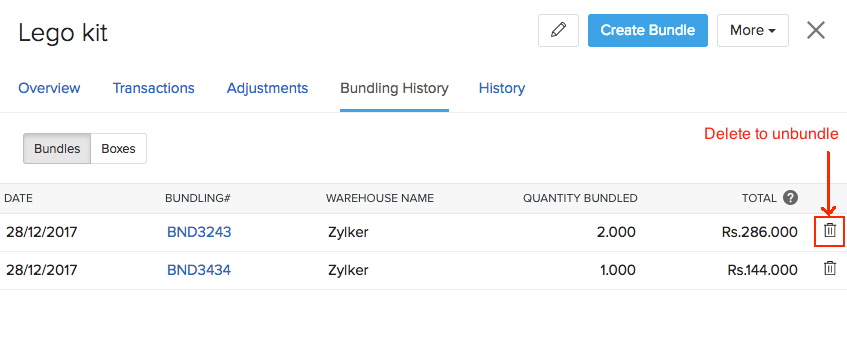
More Actions
Edit Composite Item
If at any point, you wish to change the associated items and services that comprises the composite item, you can do so by editing it.
-
Go to the Composite Items module under Inventory from the left sidebar.
-
Open the preferred composite item.
-
Click the Edit button on the item details page.
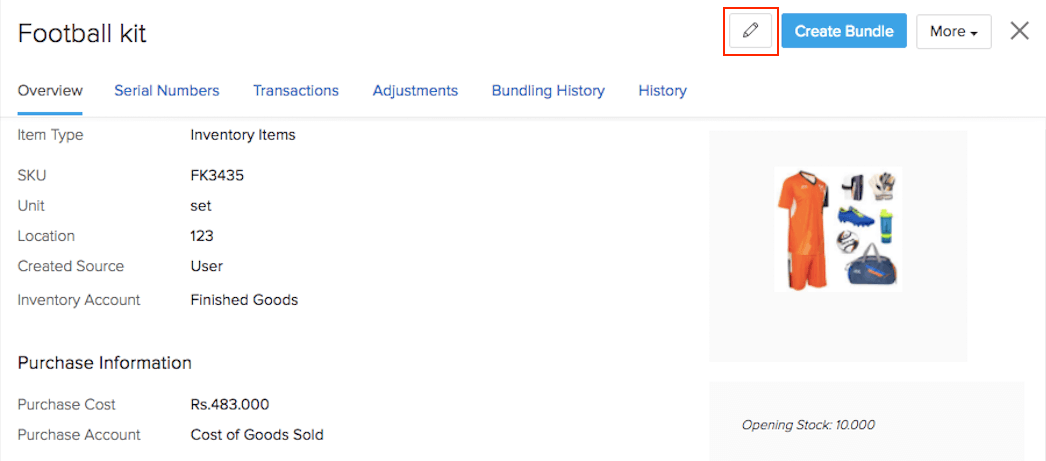
-
Make the desired changes.
-
Click Save to apply the changes.
Deleting a composite item
Before deleting a composite item, make sure that it has no transactions associated with it. Alternatively, you can mark it as inactive.
To delete a composite item:
-
Go to the Composite Items module under Inventory from the left sidebar.
-
Open the preferred composite item.
-
Click More > Delete.
-
Confirm your action to delete the composite item permanently.
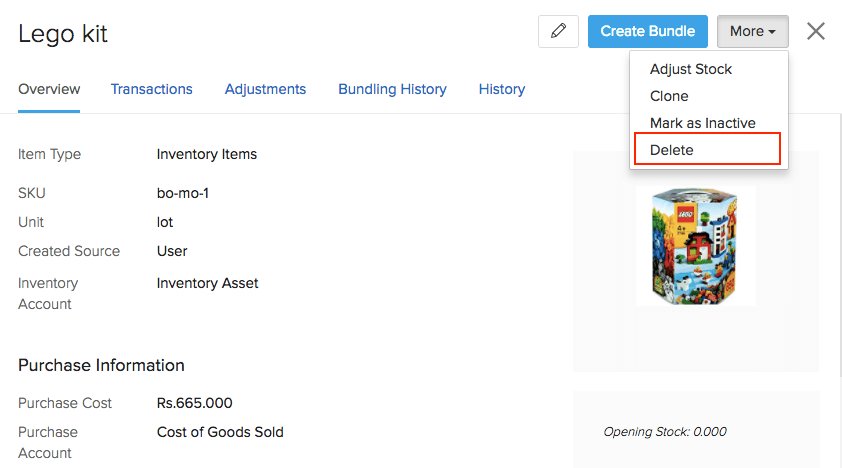
Insight: Only the composite item gets deleted, its constituent items will remain active and available for use.
Mark as Inactive
When you want to temporarily disable a composite item, then you can mark it as inactive in Zoho Inventory. Once you do, it’ll no longer be available to add in new transactions.
To mark a composite item as inactive:
-
Go to the Composite Items module under Inventory from the left sidebar.
-
Open the preferred composite item.
-
Click More > Mark as Inactive.
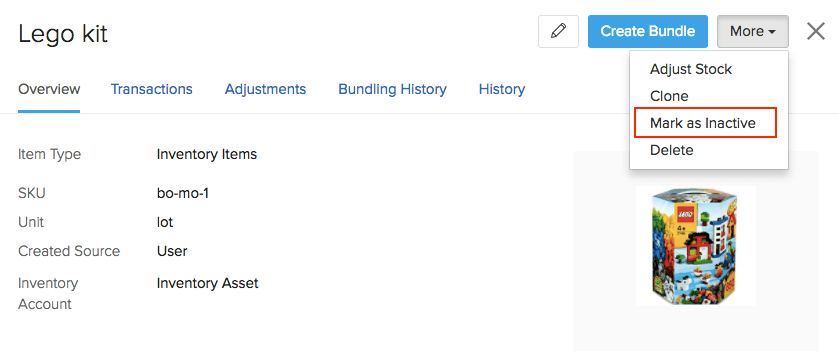
-
To make it active again, click More > Mark as Active.
Insight: Only the composite item becomes inactive, its constituent items will remain active and available for use.
Importing Composite Items
Instead of adding the items one by one to your inventory, you can use this short-cut to bulk load the items in one sweep and save a lot of time.
To import composite items into your Zoho Inventory account:
-
Go to the Composite Items module under Inventory from the left sidebar.
-
Click the Menu icon(Top-right corner).
-
Select Import Composite Items option from the drop-down.
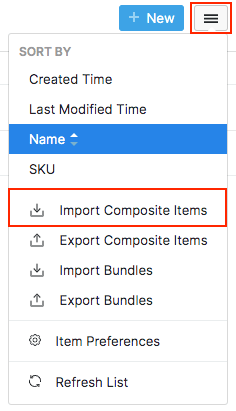
-
Browse and upload either a CSV or TSV type file. You can download the sample file from this page to get an idea on how to create the files you need to import.
-
Choose the Character Encoding involved from the drop-down. By default, the character encoding is UTF-8(Unicode).
-
Click Next to proceed to mapping fields window.
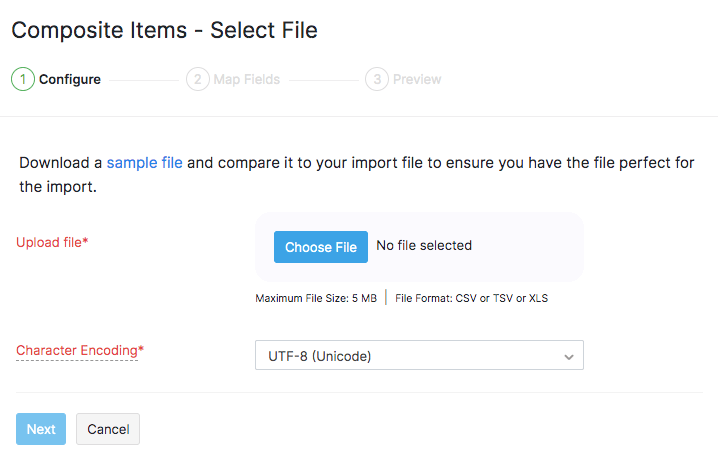
-
Zoho Inventory will automatically map similar fields and match them together. You can manually match the unmapped ones or alter the mapped ones.
-
Click the checkbox beside the option ‘Save these selections for use during future imports’ to automate mapping for future item imports.
-
Click the Next button.
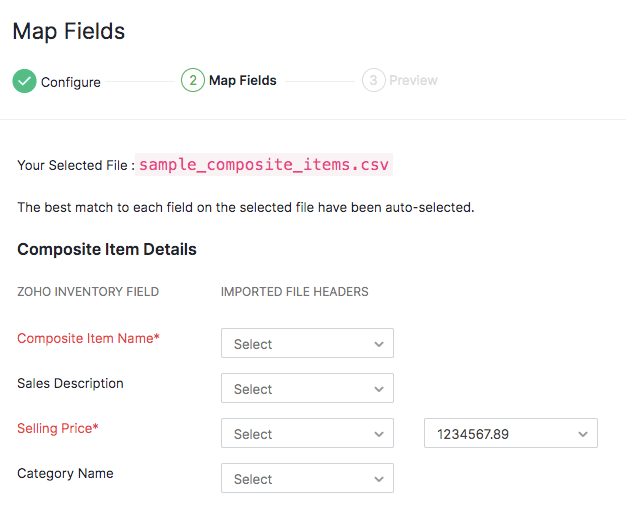
-
Here, an overview of the number of variants ready for import, number of skipped records and unmapped fields will be shown.
-
Click the Previous button if you need to make any changes to the operation.
-
If everything is ready, click the Next button to import.
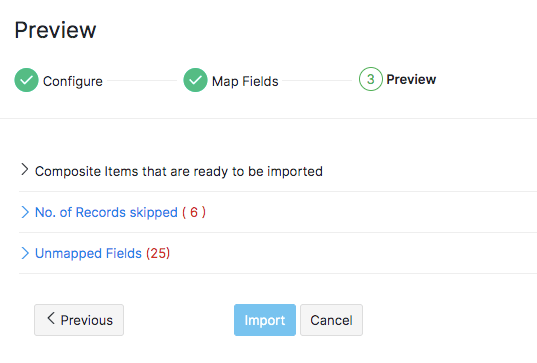
Exporting Composite Items
To export composite items from your Zoho Inventory account:
-
Go to the Composite Items module under Inventory from the left sidebar.
-
Click the Menu icon(Top-right corner).
-
Select Export Items option in the dropdown.
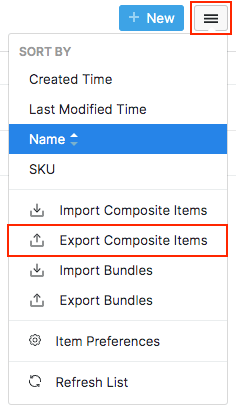
-
Choose one of the following options:
- All Composite Items: Export all composite items from your organization.
- Specific Period: Select a custom date range and export the items created within this date range.
-
Select the format in which you want to download your export file.
-
Enter a password to secure your export file if needed.
-
Click the Export button in the bottom. The file will be downloaded to your device.
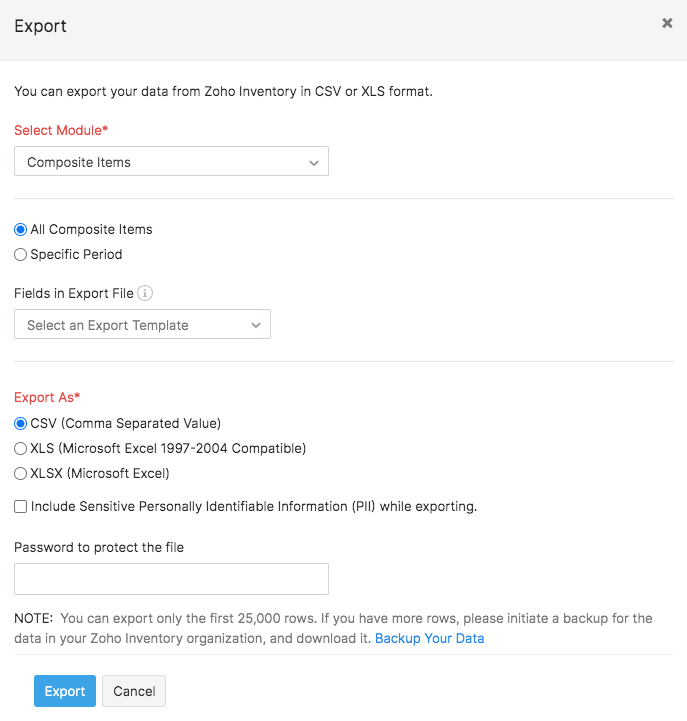
Filter Composite Items
You can apply the filters to narrow down your search to the preferred composite items. To apply a filter,
-
Go to the Composite Items module under Inventory from the left sidebar.
-
Click the composite item filter tab on the left top of the page.
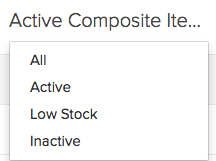
-
Choose the desired filter from the drop-down.
Adjust Stock for Composite Items
To adjust stock for a composite item:
-
Go to the Composite Items module under Inventory from the left sidebar.
-
Open the preferred composite item.
-
Click More > Adjust Stock.
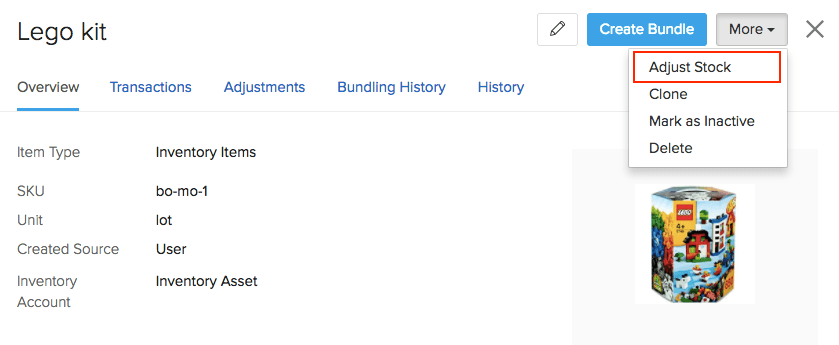
-
Select whether you want to make a quantity or a value adjustment.
-
To make a quantity adjustment:
- Select the Date and Account for the adjustment.
- Select the warehouse in which this stock adjustment should be reflected.
- Enter either the New Quantity in Hand directly or enter the Quantity Adjusted.
- Select the reason for making this adjustment.
- Save it as draft or adjust it immediately.
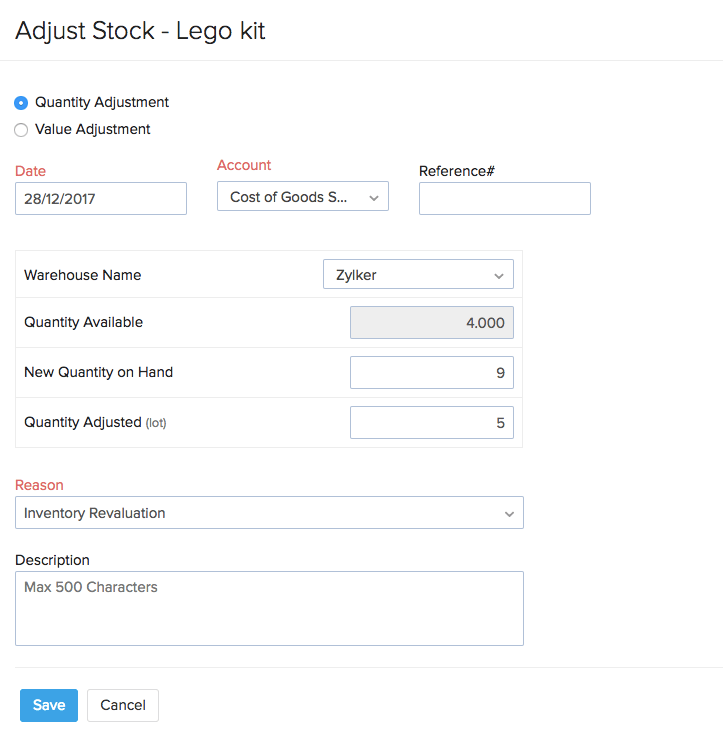
-
To make a value adjustment:
- Select the Date and Account for the adjustment.
- Enter either the Changed Value or the Adjusted Value.
- Select the reason for making this adjustment.
- Save it as draft or adjust it immediately.