
Integrate Zoho Books with Avalara
Introduction
Avalara Integration in Zoho Books is an alternative to the manual method of determining and associating sales tax rates to your transactions.
For rapidly growing businesses constantly discovering new customers, it’s not feasible during every transaction to research and obtain the right tax rate that needs to be specified.
With the new Avalara integration, Zoho Books not only automates your final calculations but also fetches the right tax rates and exemption reasons for all your transactions.
Integration
Prerequisites
-
Make sure you’ve enabled accrual tax basis from under Settings > Organization > Profile. Avalara cannot be enabled if you’ve selected cash under tax basis.
-
Make sure you have an account in Avalara. You can create tax codes for your organization there and use these later in Zoho Books.
You will need the credentials provided there (such as Account number, License key and Company code) to set up the integration here. If no company code is provided, the default company in Avalara will be integrated with Zoho Books.
Setting up integration
- Sign into your Zoho Books account.
- Go to Settings on the top right corner of the page.
- Select Taxes under Taxes & Compliance.
- Click Use Avalara Integration in the top right corner.

- Enter your Avalara credentials and save them to get started.
When you setup the integration, your address, country and Avalara AvaTax credentials will be shared with Avalara AvaTax.
Taxes and tax rates
Items
With Avalara integrated, you will not need to manually mark an item either Taxable or Non taxable. Instead, simply enter Tax Codes for each item. To do this,
- Go to Items in Zoho Books and select + New item or edit an existing item.
- Under the Tax code field, reproduce the appropriate tax code for that item as provided by Avalara.
- Select Sales under Account. All transactions involving this item will now be tracked with this account
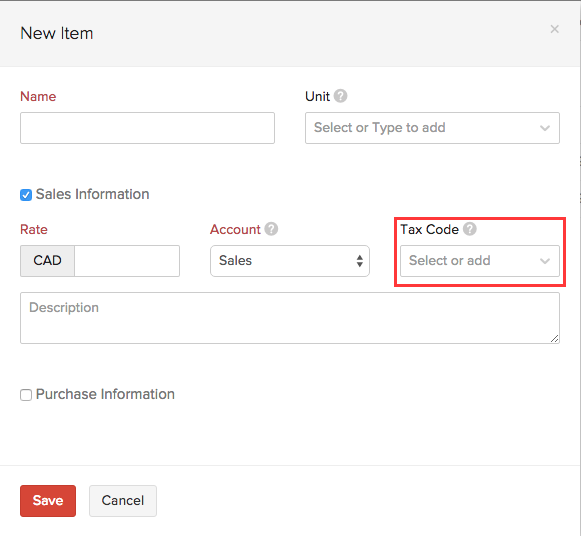
Once a tax code is associated in Zoho Books, Avalara will use a combination of this and the address of the customer to determine the taxability status of the item (tax exempt, partially or fully taxable) in your customer’s location.
Note : You can add/change the tax code for an item from while creating a new transaction, from the tax code field in the item line.
Contacts
- Click on the Contacts tab in Zoho Books.
- Select the + button to create a new contact or edit an existing contact.
- Provide a valid address for the customer under the Address sub tab, ensuring authenticity in the street name and zip code that you provide.
- If the customer is tax-exempt, enter the exemption number or select an entity code under the Tax and Payment Details sub tab before saving the contact. You can also create a new entity code from here.
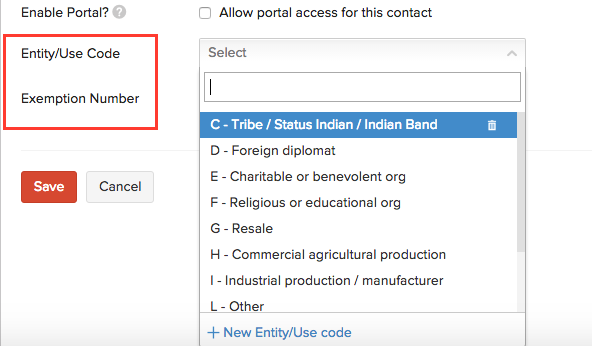
- Contacts located outside Canada (such as the European union) are eligible for VAT handling. When a currency apart from CAD is selected for a contact, you will be asked to specify the country and VAT ID. This information is used to handle all VAT calculations for this contact.
Similar to item creation, you no longer need to research a customer’s address and taxability status and manually associate a tax rate. It will be provided for you automatically based on the parameters you specified during creation as explained below,
- Address : Providing a valid address which Avalara can verify using geolocation technology will ensure that you’re fetched the exact tax rates pertaining to the customer. If the address of a customer is not verified, the contact details will contain the text Not verified below the address. The tax rates will still be fetched using the zip code instead, although categorical accuracy cannot be ensured.
-
Exemption number/Entity code : If you’re dealing with a customer who does not need to pay sales tax (say a representative of a religious or charitable organisation), you can simply add or select the right entity code from the list corresponding to the exemption status of the customer. Alternatively, if the customer possesses an exemption certificate issued by the government, the number on that certificate i.e the exemption number will suffice to make that customer exempt from all tax calculations in Zoho Books.
-
VAT ID : Tax rates of contacts located outside Canada will be fetched and stored using the VAT ID and country details provided during contact creation.
Note : You can change the entity code, exemption number or contact address anytime within a transaction, right from their respective fields before saving it.
Transactions
Let’s see how this affects a transaction. Sales tax in Zoho Books is calculated on all Sales entities such as quotes, invoices, recurring invoices, sales orders and credit notes. When you raise such a transaction for a customer, select the item and save it, Avalara does the following :
- Determines the item’s taxability in the customer’s location.
- Determines if the customer is taxable or not.
- Fetches precise tax rates for the transaction by mapping to the right jurisdiction in that location.
Like mentioned above, you can always change the item and contact tax criteria from within a new transaction as well. This is handy for isolated transactions where you might need to make a normally taxable customer tax exempt, or you’re shipping to a different address for a regular customer. Such changes will not be saved for future transactions unless you choose to do so.
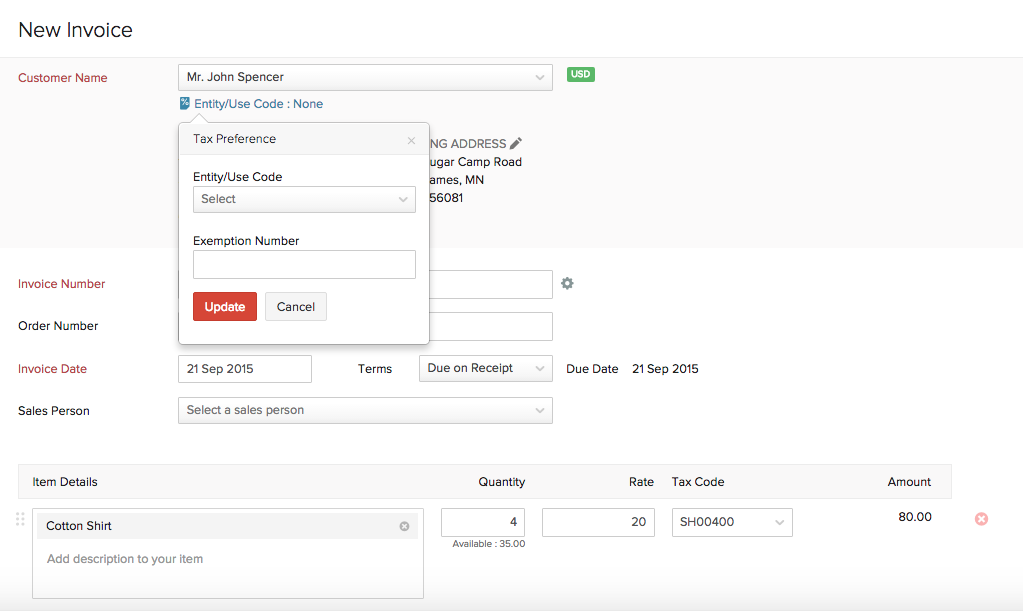
Here’s how the invoice looks like with the taxes fetched and calculated.
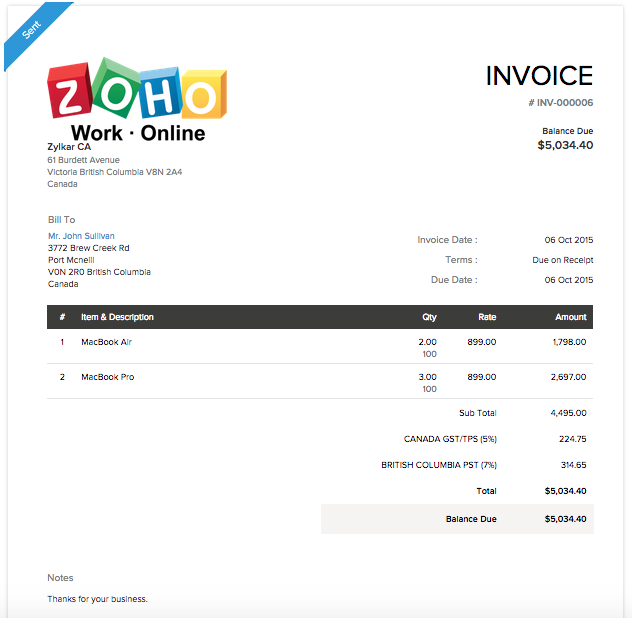
Other Actions
Taxes on shipping charges
Shipping charges are generally taxable if the item being shipped is taxable.
While creating a transaction, shipping charges needs to be entered as a line item if you’ve enabled Avalara integration. To do this,
- Click on Add another line under the Item details section while creating a transaction.
- Enter Shipping charges and the appropriate charges.
- Associate the right tax code for it to fetch the tax rate on the shipping charges.
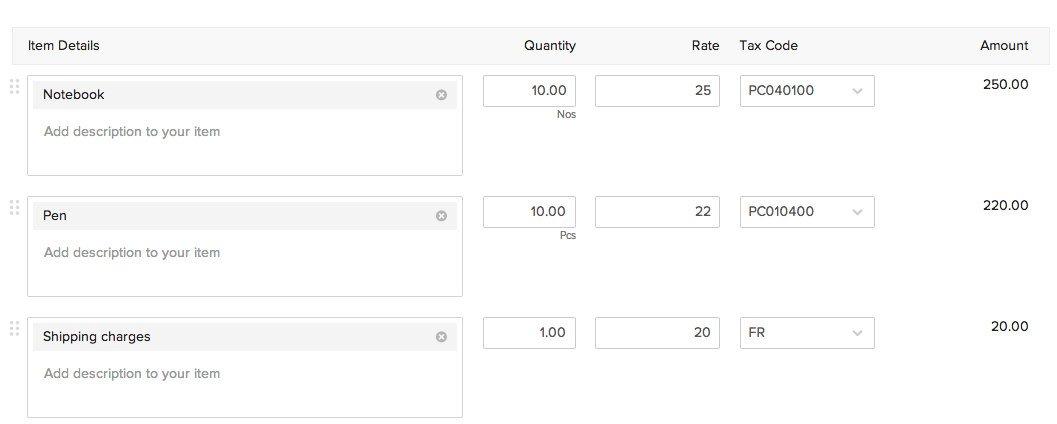
You can also take the easy way out and create shipping charges as an item. This means you can include it during any transaction and just vary the charges accordingly.
- Go to Items in Zoho Books and select +New item
- Enter item name as Shipping charges and provide the tax code mentioned for shipping and freight charges in Avalara.
- Select Shipping charge under Account to track all your shipping charges in one place.
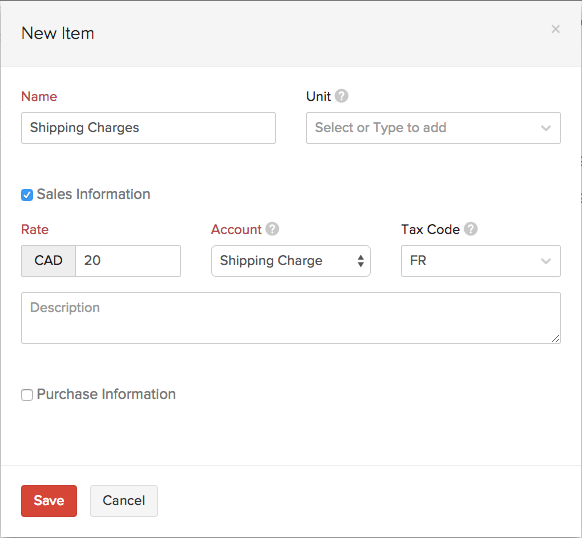
Applying discount
When you’ve integrated Zoho Books with Avalara, you can apply discount on transactions in two ways:
- Apply discount at the transaction level; this means that the discount will be applied proportionately to all the items in a transaction.
- Apply discount at the transaction level and choose to apply the discount only to specific items in the transaction.
You can configure how you want the discount to be applied in transactions from Settings.
To configure the discount preference:
- Go to Settings on the top right corner of the page.
- Select General under Preferences.
- Scroll down to Do you give discounts? section.
- Select the At transaction level option if you want to apply discount at the transaction level and apply that discount proportionately to all the items.
- If you want to choose to apply the transaction level discount to specific items in the transaction, mark the Enable discount preference at the line item level option.
- Click Save.
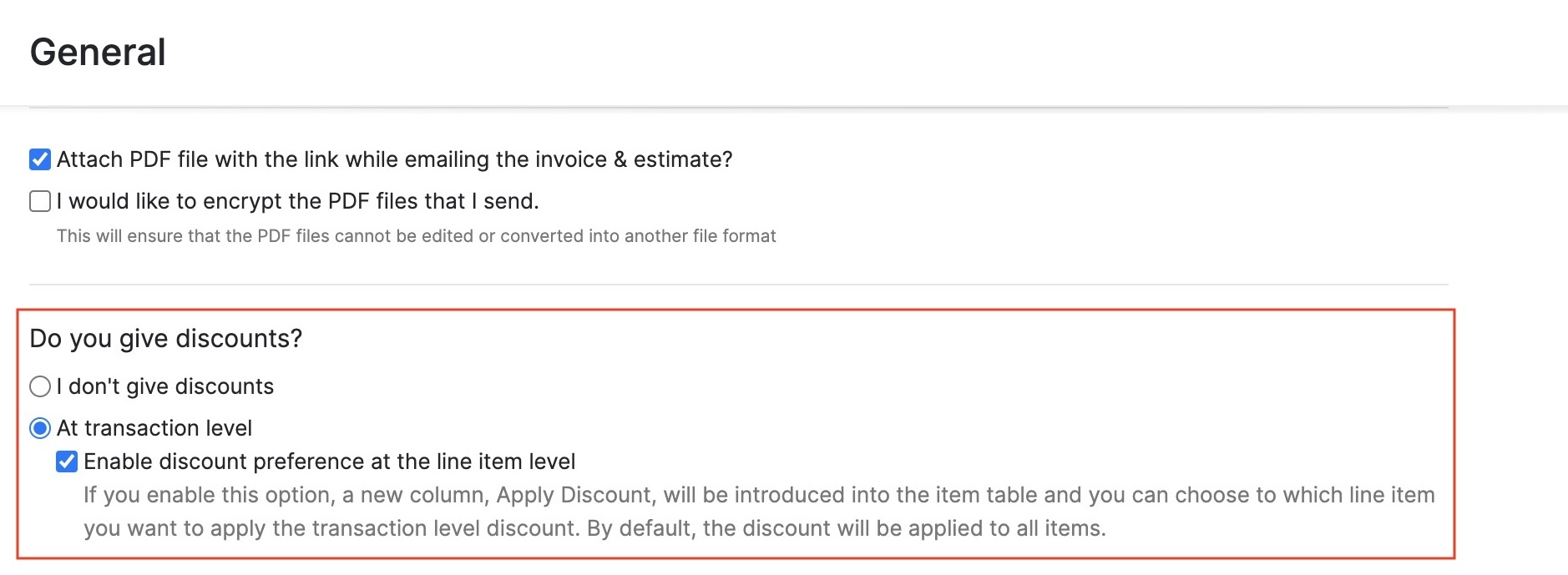
Now, when you create transactions, you can enter the discount amount below the item table. If you selected the Enable discount preference at the line item level option, a new column, Apply Discount, will be added to the item table of the transaction. By default, the transaction level discount will be applied to all the items.
If you don’t want the discount to be applied to a specific item, you can click the dropdown in the Apply Discount column and select No. Consequently, the transaction level discount will be split among the other items in the transaction.
Note: The Discount, Amount, Sub Total and Total will be calculated and updated by Avalara only after you save the transaction. So, you may not be able to see the discount amount in the item table immediately.
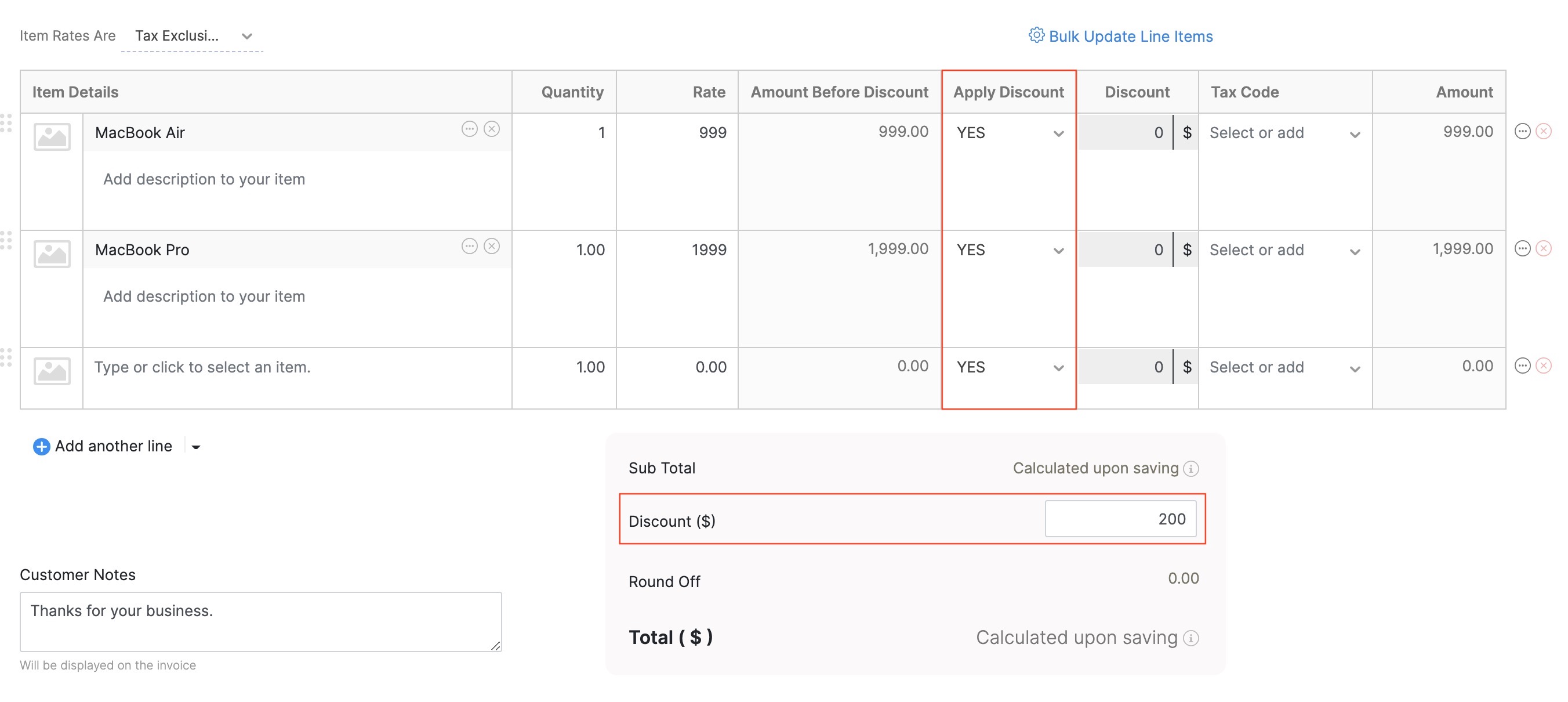
Disabling integration
Integration with Avalara can be disabled anytime by going to Settings > Taxes & Compliance > Taxes and clicking on the settings icon next to your credentials.
Integration can be disabled at the following levels,
-
Disable Address Verification - Address of your contacts will not be verified by Avalara to ensure accurate tax rates.
-
Disable Tax Calculation - Taxes will not be calculated on any transaction created once this option is chosen.
-
Disable Avalara Integration - The integration with Avalara is disabled and you can revert to using the sales tax rates created in Zoho Books.
Also, you can choose the address for which the tax is applicable by clicking on Change against the option Applicable For. Select either Use Billing Address or Use Shipping Address and click Save.
If an invoice is created after changing this setting, the address used for tax calculation on sales transactions will be based on the chosen address.
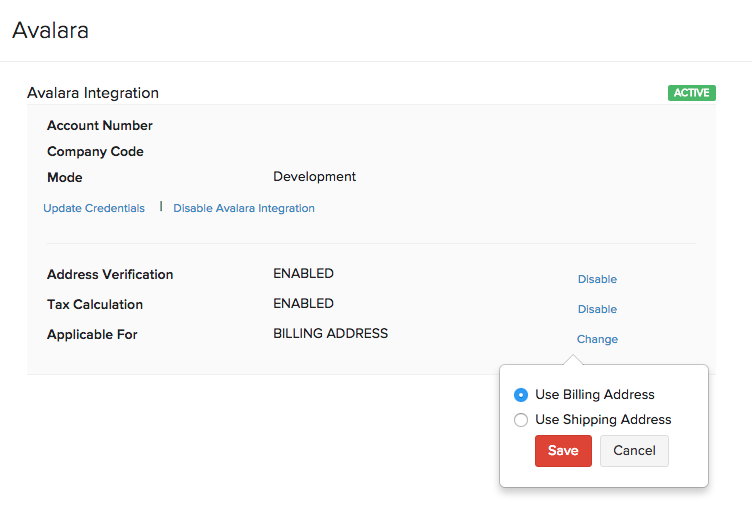
Note : While Avalara integration is disabled, you can no longer edit or send out any transaction created using data from Avalara. In the case of recurring invoices set up using Avalara, invoices generated after Avalara was disabled will not be sent out.
 Yes
Yes
 Thank you for your feedback!
Thank you for your feedback!





